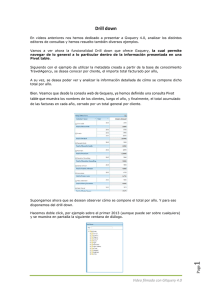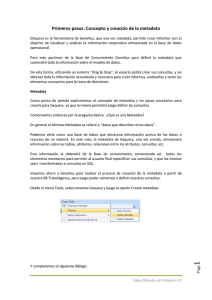Consulta con salida Chart (Parte I)
Anuncio

Consulta con salida Chart (Parte I) Ya hemos visto en videos anteriores la creación de consultas con salida Table y Pivot table. Veamos ahora la creación de una consulta con salida Chart, o sea, vista como un gráfico. Utilizando siempre nuestra metadata correspondiente a la base de conocimiento TravelAgency, vamos a crear un gráfico que nos muestre el mayor y el menor valor de precios de pasaje por país de destino. El gráfico deberá mostrar entonces, dos valores por cada país de destino: uno correspondiente al menor precio de pasaje y otro al mayor. Page 1 Ingresamos entonces a GXquery web y seleccionamos New Chart: Video filmado con GXquery 4.0 Elegimos el tipo de gráfico, por ejemplo, Barras… Y nombramos a la consulta como “FlightsPrices” : Page 2 Vemos entonces el gráfico en su modo de edición, con el conjunto de áreas que lo componen: Video filmado con GXquery 4.0 En videos anteriores ya hemos explicado a qué corresponden las áreas de orden , filtros y páginas . Así que vamos a detenernos en las áreas de Series y de Categorías : Una “Serie” es: un valor a graficar. En este ejemplo que vamos a construir, el “Precio mayor” es una serie y el “Precio menor” es otra serie a graficar. Cada serie será vista dentro del gráfico con un color diferente. En el caso de un gráfico de tipo “Pie”, solamente es posible graficar una única serie de valores, ya que este tipo de gráfica muestra el porcentaje de cada valor en relación con el total. Las “Categorías” por su parte, son las frecuencias, o las instancias, para las cuales se desea incluir valores en el gráfico. En nuestro ejemplo, como queremos ver los precios por país, entonces los países son la “Categoría” y ambos precios serán las “Series”. Slide: Categorías Series Dependiendo del tipo de gráfico, las categorías pueden estar ubicadas en el eje X (horizontal) o en el eje Y (vertical). Por ejemplo, en el caso de un gráfico de Barras, las categorías se ubicarán sobre el eje vertical. Page 3 Mientras que un gráfico de Columnas se ubicarán sobre el eje horizontal Video filmado con GXquery 4.0 Volvamos al modo de edición para definir la consulta que estamos explicando. Desde el panel de atributos, arrastramos FlightPrice sobre el área de Series … y FlightArrivalCountryName sobre el área de Categorías Hagamos doble click sobre FlightPrice y veamos que por defecto, se aplicó la operación Sum, pero nosotros queremos el valor menor y mayor.. así que modificamos este cálculo para que obtenga el menor valor…y esto lo logramos declarando Min(FlightPrice) Page 4 Para obtener también el precio mayor, arrastramos nuevamente FlightPrice sobre el área de series y aplicamos la fórmula Max(FlgntPrice) Video filmado con GXquery 4.0 Recordemos que por tratarse de atributos de tipo de dato numérico, GXquery les aplica por defecto la operación Sum. Y si hubiéramos arrastrado un atributo de cualquier otro tipo de dato, GXquery les hubiera aplicado Count. Presionemos View para ver el resultado… Vamos a modificar la descripción de los elementos de la query. Editamos nuevamente la consulta, y utilizando el panel de propiedades vamos a modificar la descripción de FlightArrivalCountryName para que diga: “Arrival country name” Y cambiamos también las descripciones de las series para que digan “Min price” y “Max price”. Page 5 Presionamos nuevamente “View” y vemos los cambios que hemos realizado : Video filmado con GXquery 4.0 Bien. Al igual que hemos visto en el diseño de Tables y Pivot tables, también en un gráfico podemos filtrar la información para consultar solamente aquello que queremos analizar. Supongamos por ejemplo, que solamente queremos ver la información en el gráfico para Brasil, China y Estados Unidos. Volvemos entonces a la edición de la consulta y arrastramos FlightArrivalCountryName sobre el área de filtros: Page 6 Seleccionamos Brasil, China y Estados Unidos.. y presionamos Ok. Video filmado con GXquery 4.0 Nuevamente View, para ver el resultado: Para complementar la consulta, vamos a agregarle una vista como Table. Así que presionamos Add Table: Page 7 Finalmente presionamos Save para guardar la consulta. Video filmado con GXquery 4.0