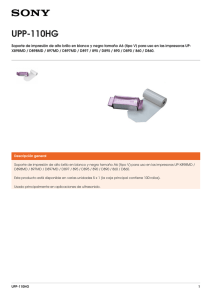Manual del Usuario de la Stylus Color 670 Yukon
Anuncio

Proof Sign-off: Gazan N.Nomoto R.Thomson _______ _______ _______ R R4C474 Rev_C A5 size 1/26/00 front.fm Pass 0 Impresora de inyección de tinta en color Todos los derechos reservados. Ninguna parte de esta publicación puede reproducirse, ni almacenarse en un sistema de recuperación o transmitirse en cualquier forma o por cualquier medio electrónico, mecánico, fotocopiado, grabado, etc., sin el previo permiso escrito de SEIKO EPSON CORPORATION. La información aquí contenida está pensada solamente para su aplicación a esta impresora EPSON. EPSON no será responsable en caso de que esta información se utilice para otras impresoras. SEIKO EPSON CORPORATION y sus afiliados no se hacen responsables ante el adquirente de este producto o ante terceros de daños, pérdidas, costes o gastos en que pueda incurrir el adquirente o terceros como consecuencia de: accidente, utilización incorrecta o abuso de este producto o modificaciones, reparaciones o alteraciones no autorizadas de este producto, o (excepto en los EE.UU.) el no cumplimiento estricto de las instrucciones de funcionamiento y mantenimiento de SEIKO EPSON CORPORATION. SEIKO EPSON CORPORATION no se hace responsable de los daños o problemas ocasionados por la utilización de cualesquiera opciones o productos consumibles que no sean originales EPSON o aprobados por SEIKO EPSON CORPORATION. SEIKO EPSON CORPORATION no será responsable de los daños resultantes de interferencias electromagnéticas producidas como consecuencia de la utilización de cables de interface distintos a los aprobados por SEIKO EPSON CORPORATION. EPSON es una marca comercial registrada y EPSON Stylus es una marca comercial de SEIKO EPSON CORPORATION. Microsoft y Windows son marcas comerciales registradas de Microsoft Corporation. Nota importante: El resto de los productos que aparecen mencionados en este manual se utilizan solamente con fines de identificación, y pueden ser marcas comerciales de sus respectivos propietarios. EPSON renuncia a todos y cada uno de los derechos sobre ellas. Copyright © 2000 por SEIKO EPSON CORPORATION, Nagano, Japón Editado en España por EPSON IBÉRICA S.A., Barcelona 1ª Edición (Enero 2000) Traducido por www.caballeria.com Manual del Usuario L R4C474 long.bk Rev_C A5 size 1/26/00 LONG.TOC Pass 2 Proof Sign-off: Gazan N.Nomoto R.Thomson _______ _______ _______ Contenido Partes y funciones de la impresora Desembalar la impresora. . . . . . . . . . . . . . . . . . . . . . . . . . . . . . . . . 1 Partes de la impresora y funciones del Panel de control . . . . . . 2 Instrucciones de seguridad Instrucciones de seguridad importante . . . . . . . . . . . . . . . . . . . . Precauciones . . . . . . . . . . . . . . . . . . . . . . . . . . . . . . . . . . . . . . . . . . . Al utilizar la impresora. . . . . . . . . . . . . . . . . . . . . . . . . . . . . . Al manejar los cartuchos de tinta . . . . . . . . . . . . . . . . . . . . . Al seleccionar un lugar para la impresora. . . . . . . . . . . . . . Normativa ENERGY STAR. . . . . . . . . . . . . . . . . . . . . . . . . . . . . . . Atenciones, Precauciones y Notas . . . . . . . . . . . . . . . . . . . . . . . . . 5 6 6 7 8 8 9 Capítulo 1 Manejo del papel Cargar papel normal . . . . . . . . . . . . . . . . . . . . . . . . . . . . . . . . . . . . Cargar papel especial y otros soportes . . . . . . . . . . . . . . . . . . . . . Acerca de las hojas de limpieza especiales . . . . . . . . . . . . . Cargar sobres . . . . . . . . . . . . . . . . . . . . . . . . . . . . . . . . . . . . . . . . . . Utilizar EPSON Photo Paper (10 x 15 cm, 200 x 300 mm) . . . . . Cargar Photo Paper . . . . . . . . . . . . . . . . . . . . . . . . . . . . . . . . . Retirar los márgenes perforados . . . . . . . . . . . . . . . . . . . . . . Almacenar EPSON Photo Paper . . . . . . . . . . . . . . . . . . . . . . 1-2 1-3 1-7 1-7 1-9 1-9 1-10 1-12 Capítulo 2 Utilizar el software de la impresora para Windows Introducción al software de la impresora . . . . . . . . . . . . . . . . . . . Obtener más información. . . . . . . . . . . . . . . . . . . . . . . . . . . . Acceder al software de la impresora . . . . . . . . . . . . . . . . . . Realizar cambios en los ajustes de la impresora . . . . . . . . . . . . . ii Contenido 2-2 2-2 2-2 2-3 Proof Sign-off: Gazan N.Nomoto R.Thomson _______ _______ _______ R4C474 long.bk Rev_C A5 size 1/26/00 LONG.TOC Pass 2 R Determinar el ajuste de Tipo papel . . . . . . . . . . . . . . . . . . . . 2-5 Utilizar el modo Automático . . . . . . . . . . . . . . . . . . . . . . . . . 2-7 Utilizar el modo PhotoEnhance . . . . . . . . . . . . . . . . . . . . . . . 2-8 Utilizar el modo Ajuste predefinido . . . . . . . . . . . . . . . . . . . 2-9 Utilizar los ajustes Personales. . . . . . . . . . . . . . . . . . . . . . . . . 2-11 Previsualizar la impresión . . . . . . . . . . . . . . . . . . . . . . . . . . . . . . . . 2-14 Modificar el estilo de impresión . . . . . . . . . . . . . . . . . . . . . . . . . . . 2-17 Definir los ajustes del menú Papel. . . . . . . . . . . . . . . . . . . . . 2-18 Adaptar el documento al tamaño del papel . . . . . . . . . . . . . 2-19 Imprimir dos o cuatro páginas en una hoja . . . . . . . . . . . . . 2-20 Imprimir pósters . . . . . . . . . . . . . . . . . . . . . . . . . . . . . . . . . . . . 2-21 Imprimir una marca de fondo en el documento . . . . . . . . . 2-23 Usar las utilidades de la impresora. . . . . . . . . . . . . . . . . . . . . . . . . 2-26 Status Monitor 3 . . . . . . . . . . . . . . . . . . . . . . . . . . . . . . . . . . . . 2-27 Test de inyectores . . . . . . . . . . . . . . . . . . . . . . . . . . . . . . . . . . . 2-27 Limpieza de cabezales . . . . . . . . . . . . . . . . . . . . . . . . . . . . . . . 2-28 Alineación de cabezales. . . . . . . . . . . . . . . . . . . . . . . . . . . . . . 2-28 Velocidad y Avance . . . . . . . . . . . . . . . . . . . . . . . . . . . . . . . . . 2-28 Preferencias de monitorización . . . . . . . . . . . . . . . . . . . . . . . 2-30 Obtener información mediante la ayuda On-line. . . . . . . . . . . . . 2-32 Acceder a la ayuda desde la aplicación. . . . . . . . . . . . . . . . . 2-32 Acceder a la ayuda desde el menú Inicio de Windows . . . 2-32 Aumentar la velocidad de impresión . . . . . . . . . . . . . . . . . . . . . . . 2-33 Consejos generales . . . . . . . . . . . . . . . . . . . . . . . . . . . . . . . . . . 2-33 Utilizar Velocidad y Avance . . . . . . . . . . . . . . . . . . . . . . . . . . 2-35 Utilizar la configuración del puerto (sólo Windows NT 4.0) . . . . . . . . . . . . . . . . . . . . . . . . . . . . . . . . . 2-38 Capítulo 3 Comprobar el estado de la impresora y gestionar los trabajos de impresión para Windows Utilizar el Contador de Avance. . . . . . . . . . . . . . . . . . . . . . . . . . . . 3-2 Utilizar EPSON Spool Manager . . . . . . . . . . . . . . . . . . . . . . . . . . . 3-4 Utilizar EPSON Status Monitor 3 . . . . . . . . . . . . . . . . . . . . . . . . . . 3-5 Acceder a EPSON Status Monitor 3. . . . . . . . . . . . . . . . . . . . 3-5 Visualizar información en EPSON Status Monitor 3 . . . . . 3-6 Contenido iii L R4C474 long.bk Rev_C A5 size 1/26/00 LONG.TOC Pass 2 Proof Sign-off: Gazan N.Nomoto R.Thomson _______ _______ _______ Capítulo 4 Utilizar el software de la impresora para Macintosh Introducción al software de la impresora . . . . . . . . . . . . . . . . . . . Realizar cambios en los ajustes de la impresora . . . . . . . . . . . . . Definir el ajuste de Tipo papel . . . . . . . . . . . . . . . . . . . . . . . Utilizar el modo Automático . . . . . . . . . . . . . . . . . . . . . . . . . Utilizar el modo PhotoEnhance . . . . . . . . . . . . . . . . . . . . . . Utilizar el modo Ajustes predefinidos . . . . . . . . . . . . . . . . . Utilizar los ajustes Personales . . . . . . . . . . . . . . . . . . . . . . . . Cambiar la configuración de página . . . . . . . . . . . . . . . . . . Modificar la composición de la página . . . . . . . . . . . . . . . . . . . . . Adaptar el documento al tamaño del papel . . . . . . . . . . . . Imprimir dos o cuatro páginas en una hoja. . . . . . . . . . . . . Imprimir pósters . . . . . . . . . . . . . . . . . . . . . . . . . . . . . . . . . . . Imprimir una marca de fondo en el documento. . . . . . . . . Ajustar la hora de impresión . . . . . . . . . . . . . . . . . . . . . . . . . Previsualizar la impresión . . . . . . . . . . . . . . . . . . . . . . . . . . . . . . . Guardar los ajustes de impresión en archivos . . . . . . . . . . Usar las utilidades de la impresora . . . . . . . . . . . . . . . . . . . . . . . . EPSON StatusMonitor . . . . . . . . . . . . . . . . . . . . . . . . . . . . . . Test de inyectores . . . . . . . . . . . . . . . . . . . . . . . . . . . . . . . . . . Limpieza de cabezales . . . . . . . . . . . . . . . . . . . . . . . . . . . . . . Calibración de cabezales . . . . . . . . . . . . . . . . . . . . . . . . . . . . Configuración . . . . . . . . . . . . . . . . . . . . . . . . . . . . . . . . . . . . . 4-2 4-2 4-4 4-7 4-8 4-9 4-10 4-13 4-16 4-17 4-17 4-18 4-19 4-21 4-22 4-24 4-26 4-26 4-27 4-27 4-27 4-27 Capítulo 5 Comprobar el estado de la impresora y gestionar los trabajos de impresión para Macintosh Utilizar EPSON StatusMonitor. . . . . . . . . . . . . . . . . . . . . . . . . . . . Acceder a EPSON StatusMonitor . . . . . . . . . . . . . . . . . . . . . Definir los ajustes de Configuración . . . . . . . . . . . . . . . . . . Utilizar EPSON Monitor3 . . . . . . . . . . . . . . . . . . . . . . . . . . . . . . . . Acceder a EPSON Monitor3 . . . . . . . . . . . . . . . . . . . . . . . . . Gestionar trabajos de impresión con EPSON Monitor3 . . Cambiar la prioridad de los trabajos de impresión . . . . . . iv Contenido 5-2 5-2 5-3 5-4 5-4 5-5 5-7 Proof Sign-off: Gazan N.Nomoto R.Thomson _______ _______ _______ R4C474 long.bk Rev_C A5 size 1/26/00 LONG.TOC Pass 2 R Capítulo 6 Configurar la impresora en una red Para usuarios de Windows 95 y 98 . . . . . . . . . . . . . . . . . . . . . . . . . 6-2 Configurar la impresora como impresora compartida . . . . 6-2 Acceder a la impresora a través de una red . . . . . . . . . . . . . 6-4 Para usuarios de Windows NT 4.0 . . . . . . . . . . . . . . . . . . . . . . . . . 6-5 Configurar la impresora como impresora compartida . . . . 6-6 Acceder a la impresora a través de la red . . . . . . . . . . . . . . . 6-7 Para usuarios de Macintosh . . . . . . . . . . . . . . . . . . . . . . . . . . . . . . . 6-10 Configurar la impresora como impresora compartida . . . . 6-11 Acceder a la impresora a través de una red . . . . . . . . . . . . . 6-12 Capítulo 7 Sustituir los cartuchos de tinta Sustituir un cartucho de tinta vacío . . . . . . . . . . . . . . . . . . . . . . . . 7-2 Utilizar el panel de control de la impresora . . . . . . . . . . . . . 7-2 Utilizar Status Monitor 3 . . . . . . . . . . . . . . . . . . . . . . . . . . . . . 7-8 Sustituir un cartucho de tinta viejo o dañado . . . . . . . . . . . . . . . . 7-9 Capítulo 8 Mantenimiento Comprobar los inyectores del cabezal de impresión . . . . . . . . . . 8-2 Usar la utilidad Test de inyectores. . . . . . . . . . . . . . . . . . . . . 8-2 Utilizar los botones del panel de control . . . . . . . . . . . . . . . 8-3 Limpiar el cabezal de impresión . . . . . . . . . . . . . . . . . . . . . . . . . . . 8-5 Usar la utilidad Limpieza de cabezales. . . . . . . . . . . . . . . . . 8-6 Utilizar los botones del panel de control . . . . . . . . . . . . . . . 8-9 Calibrar el cabezal de impresión . . . . . . . . . . . . . . . . . . . . . . . . . . . 8-10 Limpiar la impresora. . . . . . . . . . . . . . . . . . . . . . . . . . . . . . . . . . . . . 8-11 Transportar la impresora . . . . . . . . . . . . . . . . . . . . . . . . . . . . . . . . . 8-13 Actualizar el software . . . . . . . . . . . . . . . . . . . . . . . . . . . . . . . . . . . . 8-14 Actualizar a Windows 98 . . . . . . . . . . . . . . . . . . . . . . . . . . . . 8-14 Actualizar el controlador de Windows NT 4.0 . . . . . . . . . . 8-15 Contenido v L R4C474 long.bk Rev_C A5 size 1/26/00 LONG.TOC Pass 2 Proof Sign-off: Gazan N.Nomoto R.Thomson _______ _______ _______ Capítulo 9 Solucionar problemas Diagnosticar el problema . . . . . . . . . . . . . . . . . . . . . . . . . . . . . . . . 9-2 Indicadores de error . . . . . . . . . . . . . . . . . . . . . . . . . . . . . . . . 9-3 Status Monitor 3. . . . . . . . . . . . . . . . . . . . . . . . . . . . . . . . . . . . 9-5 Efectuar una operación de comprobación de la impresora 9-5 Cancelar la impresión . . . . . . . . . . . . . . . . . . . . . . . . . . . . . . . . . . . 9-8 Para Windows 95, 98 y NT 4.0. . . . . . . . . . . . . . . . . . . . . . . . 9-8 Para Macintosh . . . . . . . . . . . . . . . . . . . . . . . . . . . . . . . . . . . . 9-8 La calidad de impresión podría ser mejor . . . . . . . . . . . . . . . . . . 9-10 Banding horizontal . . . . . . . . . . . . . . . . . . . . . . . . . . . . . . . . . 9-10 Desalineación vertical o banding . . . . . . . . . . . . . . . . . . . . . 9-10 Fallos en el color . . . . . . . . . . . . . . . . . . . . . . . . . . . . . . . . . . . 9-11 Faltan colores o son incorrectos . . . . . . . . . . . . . . . . . . . . . . 9-12 Impresión borrosa o corrida . . . . . . . . . . . . . . . . . . . . . . . . . 9-12 Las impresiones no son las deseadas. . . . . . . . . . . . . . . . . . . . . . . 9-14 Caracteres incorrectos o confusos . . . . . . . . . . . . . . . . . . . . . 9-14 Márgenes incorrectos . . . . . . . . . . . . . . . . . . . . . . . . . . . . . . . 9-15 Imagen invertida . . . . . . . . . . . . . . . . . . . . . . . . . . . . . . . . . . . 9-15 Se imprimen páginas en blanco. . . . . . . . . . . . . . . . . . . . . . . 9-15 La impresión está manchada en el borde inferior . . . . . . . 9-16 La impresión es demasiado lenta . . . . . . . . . . . . . . . . . . . . . 9-16 La impresora no imprime . . . . . . . . . . . . . . . . . . . . . . . . . . . . . . . . 9-17 Todos los indicadores están apagados . . . . . . . . . . . . . . . . . 9-18 Los indicadores se han iluminado y se han apagado . . . . 9-18 Sólo está iluminado el indicador de alimentación . . . . . . . 9-18 El indicador de papel parpadea o está iluminado . . . . . . . 9-19 Uno de los indicadores de tinta parpadea o está iluminado . . . . . . . . . . . . . . . . . . . . . . . . . . . . . . . . . . . . . . . 9-20 Los indicadores de tinta están iluminados y el resto de indicadores parpadean. . . . . . . . . . . . . . . . . . . . . . . . . . . . 9-20 El papel no avanza correctamente . . . . . . . . . . . . . . . . . . . . . . . . . 9-21 El papel no avanza . . . . . . . . . . . . . . . . . . . . . . . . . . . . . . . . . 9-21 Avanzan varias páginas . . . . . . . . . . . . . . . . . . . . . . . . . . . . . 9-22 El papel se atasca . . . . . . . . . . . . . . . . . . . . . . . . . . . . . . . . . . . 9-22 El papel no se ha expulsado por completo o está arrugado9-23 Dónde obtener ayuda . . . . . . . . . . . . . . . . . . . . . . . . . . . . . . . . . . . 9-24 vi Contenido Proof Sign-off: Gazan N.Nomoto R.Thomson _______ _______ _______ R4C474 long.bk Rev_C A5 size 1/26/00 LONG.TOC Pass 2 R Capítulo 10 Opciones y consumibles Opciones . . . . . . . . . . . . . . . . . . . . . . . . . . . . . . . . . . . . . . . . . . . . . . . 10-2 Consumibles . . . . . . . . . . . . . . . . . . . . . . . . . . . . . . . . . . . . . . . . . . . . 10-2 Apéndice A Sugerencias para la impresión en color Principios básicos del color . . . . . . . . . . . . . . . . . . . . . . . . . . . . . . . A-2 Resolución y tamaño de imagen . . . . . . . . . . . . . . . . . . . . . . . . . . . A-5 Directrices para utilizar el color . . . . . . . . . . . . . . . . . . . . . . . . . . . A-7 Apéndice B Especificaciones de la impresora Impresión . . . . . . . . . . . . . . . . . . . . . . . . . . . . . . . . . . . . . . . . . . . . . . B-2 Papel . . . . . . . . . . . . . . . . . . . . . . . . . . . . . . . . . . . . . . . . . . . . . . . . . . B-2 Especificaciones del papel. . . . . . . . . . . . . . . . . . . . . . . . . . . . B-3 Área imprimible . . . . . . . . . . . . . . . . . . . . . . . . . . . . . . . . . . . . B-5 Cartuchos de tinta . . . . . . . . . . . . . . . . . . . . . . . . . . . . . . . . . . . . . . . B-6 Mecánicas . . . . . . . . . . . . . . . . . . . . . . . . . . . . . . . . . . . . . . . . . . . . . . B-7 Eléctricas . . . . . . . . . . . . . . . . . . . . . . . . . . . . . . . . . . . . . . . . . . . . . . . B-8 Entorno . . . . . . . . . . . . . . . . . . . . . . . . . . . . . . . . . . . . . . . . . . . . . . . . B-9 Estándares de seguridad . . . . . . . . . . . . . . . . . . . . . . . . . . . . . . . . . B-9 Requisitos de sistema . . . . . . . . . . . . . . . . . . . . . . . . . . . . . . . . . . . . B-10 Para PCs . . . . . . . . . . . . . . . . . . . . . . . . . . . . . . . . . . . . . . . . . . . B-10 Para ordenadores Macintosh . . . . . . . . . . . . . . . . . . . . . . . . . B-11 Glosario Índice Contenido vii Proof Sign-off: Gazan N.Nomoto R.Thomson _______ _______ _______ R4C474 long.bk Rev_C A5 size 1/26/00 PARTS.fm Pass 2 R Partes y funciones de la impresora Desembalar la impresora La caja de la impresora debería contener el CD-ROM del software de la impresora, así como los elementos mostrados en la ilustración. impresora soporte del papel cable de alimentación cartuchos de tinta En algunos países, el cable de alimentación viene incorporado a la impresora. La forma del conector de CA depende del país; compruebe que el conector incluido tenga la forma adecuada. Retire todos los materiales protectores de la impresora antes de instalarla y activarla. Siga las instrucciones adjuntas para retirar dichos materiales. Guarde todos los materiales de embalaje y de protección por si debe transportar la impresora en un futuro. Partes y funciones de la impresora 1 L R4C474 long.bk Rev_C A5 size 1/26/00 PARTS.fm Pass 2 Proof Sign-off: Gazan N.Nomoto R.Thomson _______ _______ _______ Partes de la impresora y funciones del Panel de control soporte del papel cubierta de la impresora guías laterales bandeja de salida alimentador de hojas ampliación de la bandeja de salida abrazaderas del cartucho de tinta cabezal de impresión palanca de ajuste 2 Partes y funciones de la impresora panel de control Proof Sign-off: Gazan N.Nomoto R.Thomson _______ _______ _______ R4C474 long.bk Rev_C A5 size 1/26/00 PARTS.fm Pass 2 R Botones Botón Función P Activa y desactiva la impresora. E Si lo pulsa durante 2 segundos, carga o expulsa papel. R Mueve el cabezal de impresión a la posición de sustitución del cartucho de tinta si se pulsa durante tres segundos mientras los indicadores de tinta negra B o de color A están iluminados. alimentación carga/ expulsión limpieza Borra la memoria de la impresora si se pulsa dos veces mientras está activada. Reanuda la impresión si lo pulsa y lo suelta después de un error de falta de papel. Retorna el cabezal de impresión a la posición de inicio después de sustituir el cartucho de tinta. Realiza la limpieza del cabezal de impresión si se pulsa durante tres segundos mientras los indicadores de tinta negra B o de color A parpadean o están apagados. Indicadores Indicador Descripción P Está iluminado si la impresora está activada. alimentación Parpadea al recibir datos, imprimir, sustituir un cartucho de tinta, cargar tinta o limpiar el cabezal de impresión. S Se ilumina cuando falta papel en la impresora. Cargue papel en el alimentador de hojas y pulse el botón de carga/expulsión para reanudar la impresión. Falta papel Parpadea cuando se atasca el papel. Retire todo el papel del alimentador y cárguelo de nuevo. Si el indicador continua parpadeando, desactive la impresora y extraiga el papel con cuidado. B Está iluminado cuando el cartucho de tinta negra está vacío. Sustitúyalo (S020187). Falta tinta negra Parpadea cuando el cartucho de tinta negra está casi vacío. A Está iluminado cuando el cartucho de tinta de color está vacío. Sustitúyalo (S020191). Falta tinta de color Parpadea cuando el cartucho de tinta de color está casi vacío. Partes y funciones de la impresora 3 Proof Sign-off: Gazan N.Nomoto R.Thomson _______ _______ _______ R4C474 long.bk Rev_C A5 size 1/26/00 Safe.fm Pass 2 R Instrucciones de seguridad Instrucciones de seguridad importantes Lea estas instrucciones antes de utilizar la impresora. Igualmente, siga también todos los avisos e instrucciones marcados en la impresora. ❏ No bloquee ni cubra las aberturas de la carcasa de la impresora. No introduzca objetos por las ranuras. ❏ No vierta líquidos en el interior de la impresora. ❏ Utilice el tipo de fuente de alimentación indicado en la etiqueta de la impresora. ❏ Conecte todo el equipo a tomas de corriente derivadas a masa. No utilice tomas a las cuales haya conectado fotocopiadoras o sistemas de control de aire que se conectan y desconectan con regularidad. ❏ Evite utilizar tomas eléctricas controladas por conmutadores de pared o temporizadores automáticos. ❏ Mantenga el sistema informático alejado de fuentes potenciales de interferencias electromagnéticas, como altavoces o unidades base de teléfonos inalámbricos. ❏ No utilice un cable de alimentación dañado o deshilachado. ❏ Si utiliza un alargo con la impresora, compruebe que el amperaje total de los dispositivos conectados al alargo no sobrepase el amperaje del cable. Igualmente, compruebe que el amperaje total de los dispositivos conectados a la toma de pared no sobrepase el amperaje de ésta. ❏ No intente reparar la impresora por su cuenta. Instrucciones de seguridad 1 L R4C474 long.bk Rev_C A5 size 1/26/00 Safe.fm Pass 2 Proof Sign-off: Gazan N.Nomoto R.Thomson _______ _______ _______ ❏ Desconecte la impresora y consulte con el servicio técnico en cualquiera de las siguientes circunstancias: El cable de alimentación o el conector están dañados; se ha introducido líquido en la impresora; ésta se ha caído o la carcasa se ha dañado; la impresora no funciona con normalidad o muestra un cambio importante en su rendimiento. ❏ Si desea utilizar la impresora en Alemania, tenga en cuenta lo siguiente: Para conseguir una protección adecuada contra cortocircuitos y sobreintensidades para la impresora, la instalación del edificio debe estar protegida con un fusible de 16 Amp. Bei Anschluß des Druckers an die Stromversorgung muß sichergestellt werden, daß die Gebäudeinstallation mit einem 16 A-Überstromschalter abgesichert ist. Precauciones Tenga en cuenta las siguientes precauciones al utilizar la impresora, manejar los cartuchos de tinta o seleccionar un lugar para la impresora. Al utilizar la impresora ❏ No coloque las manos en el interior de la impresora, ni toque los cartuchos de tinta durante la impresión. ❏ No desplace el cabezal de impresión manualmente, ya que, de hacerlo, podría dañar la impresora. 2 Instrucciones de seguridad Proof Sign-off: Gazan N.Nomoto R.Thomson _______ _______ _______ R4C474 long.bk Rev_C A5 size 1/26/00 Safe.fm Pass 2 R ❏ Desactive siempre la impresora con el botón de alimentación P. Al pulsar este botón, el indicador de alimentación P parpadea brevemente y se apaga. No desconecte la impresora ni desactive la alimentación hasta que el indicador de alimentación P deje de parpadear. ❏ Antes de transportar la impresora, compruebe que el cabezal de impresión se encuentre en su posición inicial (máximo a la derecha) y que los cartuchos de tinta se encuentren en su posición. Al manejar los cartuchos de tinta ❏ Mantenga los cartuchos de tinta fuera del alcance de los niños. No permita que los ingieran ni que los manejen de ninguna manera. ❏ Si la tinta entra en contacto con la piel, lávese la zona a conciencia con agua y jabón. Si le penetra en los ojos, láveselos inmediatamente con agua. ❏ No agite los cartuchos de tinta, ya que podrían producirse pérdidas. ❏ Instale el cartucho de tinta inmediatamente después de extraerlo de la caja. Si lo deja fuera de la caja durante mucho tiempo antes de utilizarlo puede reducirse la calidad de impresión. ❏ Una vez instalado el cartucho de tinta, no abra la abrazadera ni retire el cartucho a no ser que deba sustituirlo por uno nuevo, ya que el cartucho podría quedar inservible. ❏ No utilice un cartucho de tinta pasada la fecha de caducidad impresa en la caja del cartucho. Para obtener los mejores resultados, utilice los cartuchos de tinta antes de seis meses después de haberlos instalado. ❏ No desmonte los cartuchos de tinta ni intente rellenarlos, ya que podría dañar el cabezal de impresión. Instrucciones de seguridad 3 L R4C474 long.bk Rev_C A5 size 1/26/00 Safe.fm Pass 2 Proof Sign-off: Gazan N.Nomoto R.Thomson _______ _______ _______ Al seleccionar un lugar para la impresora ❏ Coloque la impresora en una superficie plana, estable y de mayor tamaño. La impresora no funcionará correctamente si está inclinada o ladeada. ❏ Evite los lugares sujetos a cambios rápidos de temperatura y humedad. Manténgala alejada también de la luz directa del sol, de la luz intensa y de fuentes de calor. ❏ Evite los lugares sujetos a golpes y vibraciones. ❏ Deje suficiente espacio alrededor de la impresora para permitir una ventilación adecuada. ❏ Coloque la impresora cerca de una toma de pared, donde pueda desconectar el conector con facilidad. Normativa ENERGY STAR Como miembro de ENERGY STAR, EPSON ha decidido que este producto cumpla con las directrices de ENERGY STAR para un mejor aprovechamiento de la energía. El Programa Internacional ENERGY STAR para Equipos de Oficina es una colaboración voluntaria con la industria de equipos ofimáticos para promocionar la introducción de ordenadores personales, monitores, impresoras, facsímiles y fotocopiadoras en una decidida intención de reducir la contaminación del aire producida por la generación de energía. 4 Instrucciones de seguridad Proof Sign-off: Gazan N.Nomoto R.Thomson _______ _______ _______ R4C474 long.bk Rev_C A5 size 1/26/00 Safe.fm Pass 2 R Atenciones, Precauciones y Notas w c Las Atenciones deben seguirse de forma escrupulosa para evitar lesiones personales. LasPrecauciones deben seguirse para no averiar el equipo. Las Notas contienen información importante y sugerencias útiles acerca del funcionamiento de la impresora. Instrucciones de seguridad 5 Proof Sign-off: Gazan N.Nomoto R.Thomson _______ _______ _______ R4C474 long.bk Rev_C A5 size 1/26/00 paper.fm Pass 2 R Capítulo 1 Manejo del papel Cargar papel normal . . . . . . . . . . . . . . . . . . . . . . . . . . . . . . . . . . . . . 1-2 Cargar papel especial y otros soportes . . . . . . . . . . . . . . . . . . . . . . 1-3 Acerca de las hojas de limpieza especiales . . . . . . . . . . . . . . 1-7 Cargar sobres . . . . . . . . . . . . . . . . . . . . . . . . . . . . . . . . . . . . . . . . . . . 1-7 Utilizar EPSON Photo Paper (10 x 15 cm, 200 x 300 mm) . . . . . . 1-9 Cargar Photo Paper . . . . . . . . . . . . . . . . . . . . . . . . . . . . . . . . . 1-9 Retirar los márgenes perforados . . . . . . . . . . . . . . . . . . . . . . 1-10 Almacenar EPSON Photo Paper. . . . . . . . . . . . . . . . . . . . . . . 1-12 Manejo del papel 1-1 L R4C474 long.bk Rev_C A5 size 1/26/00 paper.fm Pass 2 Proof Sign-off: Gazan N.Nomoto R.Thomson _______ _______ _______ Cargar papel normal Siga los pasos descritos a continuación para cargar papel normal en la impresora: 1. Baje la bandeja de salida y despliegue la ampliación. A continuación, mueva la guía izquierda de forma que la distancia entre las guías laterales sea ligeramente superior a la anchura del papel. 2. Airee una pila de papel y nivele los bordes con unos golpecitos sobre una superficie plana. 3. Cargue la pila de papel con la cara imprimible hacia arriba y el borde derecho del papel contra el lado derecho del alimentador de hojas. A continuación, deslice la guía lateral izquierda hasta el borde izquierdo del papel. Nota: ❏ Cargue siempre el papel en el alimentador de hojas con el borde corto por delante. ❏ Compruebe que la pila de papel quede por debajo de la flecha marcada en el interior de la guía lateral. 1-2 Manejo del papel Proof Sign-off: Gazan N.Nomoto R.Thomson _______ _______ _______ R4C474 long.bk Rev_C A5 size 1/26/00 paper.fm Pass 2 R Cargar papel especial y otros soportes Con la mayoría de papel normal de calidad conseguirá unos buenos resultados. Sin embargo, el papel con recubrimiento y glossy film proporcionarán unas impresiones de mayor calidad, ya que reducen la cantidad de tinta que se absorbe. EPSON ofrece papeles especialmente creados para la tinta utilizada en las impresoras de inyección de tinta. EPSON recomienda la utilización de estos papeles para asegurar unos resultados de calidad. En la sección “Papeles especiales EPSON” en la página 10-3 encontrará una lista completa de estos productos. Cuando cargue papeles especiales EPSON, lea antes las hojas de instrucciones que se entregan con el papel y recuerde los puntos siguientes. ❏ Compruebe que la superficie imprimible del papel esté cara arriba al cargarlo en el alimentador de hojas. Consulte las hojas de instrucciones que se entregan con el papel para determinar cuál es la cara imprimible. Algunos papeles tienen las esquinas cortadas para ayudar a identificar la dirección de carga correcta, tal como se muestra en la ilustración. esquina cortada cara imprimible hacia arriba Manejo del papel 1-3 L R4C474 long.bk Rev_C A5 size 1/26/00 paper.fm Pass 2 Proof Sign-off: Gazan N.Nomoto R.Thomson _______ _______ _______ Nota: Si amplia el área imprimible con el ajuste Máximo en el controlador de la impresora, la esquina cortada del papel especial puede estropear la impresión. ❏ Compruebe que la pila de papel quede por debajo de la flecha marcada en la superficie interior de la guía lateral izquierda. 1-4 Manejo del papel Proof Sign-off: Gazan N.Nomoto R.Thomson _______ _______ _______ R4C474 long.bk Rev_C A5 size 1/26/00 paper.fm Pass 2 R ❏ A continuación detallamos la capacidad de carga para los papeles especiales EPSON. Papel especial 360 ppp y Papel especial HQ Hasta la flecha marcada en la guía lateral izquierda. Tarjetas especiales Ink Jet Hasta 30 tarjetas especiales. Coloque siempre la hoja soporte* incluida debajo de las tarjetas. Glossy Film HQ Cargue el film de hoja en hoja. Coloque siempre una hoja soporte* o una hoja de papel normal debajo del glossy film. Si desea cargar varias hojas, ajuste el margen superior mínimo de la página en 30 mm y cargue un máximo de 20 hojas. Transparencias Ink Jet Hasta 30 transparencias. Coloque siempre una hoja de papel normal debajo de la pila de transparencias. Papel autoadhesivo especial HQ Cargue el papel de hoja en hoja. Photo Paper Hasta 20 hojas. Para Photo Paper de 200 × 300 mm, solamente podrá cargar el papel de hoja en hoja. Coloque siempre una hoja soporte* debajo de la pila de Photo Paper. Photo Stickers 16 y Photo Stickers 4 Cargue el papel de hoja en hoja. Coloque siempre las hojas soporte* A y B debajo de la pila de Photo Stickers. Photo Paper Panorámico y Papel Transferencia sobre tela Cargue el papel de hoja en hoja. Matte PaperAltogramaje Hasta 20 hojas. Coloque siempre una hoja soporte* debajo de la pila de Matte PaperAltogramaje. * Tenga cuidado de no imprimir en las hojas soporte cargadas debajo del papel especial. Manejo del papel 1-5 L R4C474 long.bk Rev_C A5 size 1/26/00 paper.fm Pass 2 Proof Sign-off: Gazan N.Nomoto R.Thomson _______ _______ _______ ❏ Si el papel está doblado, alíselo o dóblelo ligeramente en dirección contraria antes de cargarlo. Si imprime en papel doblado la impresión puede quedar manchada, especialmente al imprimir con el ajuste Máximo seleccionado como ajuste del área imprimible. ❏ Si los documentos quedan manchados de tinta al imprimir en soportes gruesos, coloque la palanca de ajuste en la posición “+”. Para cambiar el ajuste, abra la cubierta de la impresora y coloque la palanca en la posición indicada en la ilustración. 1-6 Manejo del papel Proof Sign-off: Gazan N.Nomoto R.Thomson _______ _______ _______ R4C474 long.bk Rev_C A5 size 1/26/00 paper.fm Pass 2 R Nota: ❏ Coloque de nuevo la palanca de ajuste en la posición “0” antes de imprimir en papel de grosor normal. Si deja la palanca en la posición “+” pueden aparecer espacios en blanco en las imágenes impresas. ❏ Cuando la palanca de ajuste se encuentra en la posición “+”, compruebe que el ajuste Bidireccional, del cuadro de diálogo Más opciones del controlador de la impresora, esté desactivado. Para desactivar esta opción, también deberá cambiar el ajuste de Resolución o alinear el cabezal de impresión empleando la utilidad Alineación de cabezales. Si desea imprimir en la cara inversa de una tarjeta especial con Máximo seleccionado como ajuste del área imprimible, alise las tarjetas o dóblelas ligeramente en dirección contraria antes de cargarlas. Coloque la palanca de ajuste en la posición “+” antes de imprimir. Acerca de las hojas de limpieza especiales Las hojas de limpieza que se entregan con los papeles especiales EPSON no deben utilizarse con esta impresora. La función de limpieza que realizan estas hojas no es necesaria con este tipo de impresora, y las hojas podrían atascarse en la misma. Cargar sobres Tenga en cuenta los siguientes aspectos al imprimir sobres: ❏ Puede cargar hasta 10 sobres en el alimentador de hojas. Nota: La calidad del plegado y el grosor de los sobres varía ampliamente. Si el grosor total de la pila de sobres sobrepasa los 10 mm, alise cada uno de los sobres antes de cargarlos. Manejo del papel 1-7 L R4C474 long.bk Rev_C A5 size 1/26/00 paper.fm Pass 2 Proof Sign-off: Gazan N.Nomoto R.Thomson _______ _______ _______ ❏ Coloque la palanca de ajuste en la posición “+”. Para cambiar el ajuste, abra la cubierta de la impresora y ajuste la palanca. Nota: ❏ Coloque la palanca de ajuste en la posición “0”, que es la posición normal, una vez finalizada la impresión de los sobres. Si deja la palanca en la posición “+” pueden aparecer espacios en blanco en las imágenes impresas en otros soportes. ❏ Cuando la palanca de ajuste se encuentra en la posición “+”, compruebe que el ajuste Bidireccional, del cuadro de diálogo Más opciones del controlador de la impresora, esté desactivado. Para desactivar esta opción, también deberá cambiar el ajuste de Resolución. ❏ Cargue los sobres con el lado de la solapa por delante y hacia abajo, tal y como se muestra en la ilustración. Los tamaños de sobre disponibles son: No.10, DL, C6, 132 mm × 220 mm ❏ No utilice sobres doblados o plegados. Alise las solapas de los sobres antes de cargarlos. Igualmente, evite utilizar sobres demasiado finos, ya que pueden doblarse durante la impresión. ❏ Seleccione Papel normal como ajuste de Tipo papel en el controlador de la impresora. 1-8 Manejo del papel Proof Sign-off: Gazan N.Nomoto R.Thomson _______ _______ _______ R4C474 long.bk Rev_C A5 size 1/26/00 paper.fm Pass 2 R Utilizar EPSON Photo Paper (10 x 15 cm, 200 x 300 mm) El Photo Paper de EPSON (S041134, S041254) tiene unas perforaciones en los márgenes, de forma que puede recortar las imágenes impresas y conseguir fotografías de 10 x 15 cm o de 200 × 300 mm. Cargar Photo Paper Tenga en cuenta los siguientes aspectos al cargar EPSON Photo Paper. ❏ Cargue el papel con la cara imprimible hacia arriba y con los márgenes perforados colocados de la forma mostrada en la ilustración. posición de carga ❏ Utilice papel liso y nuevo. Si el papel o la hoja soporte están arrugados, alíselos antes de cargarlos para evitar problemas de avance del papel. ❏ Coloque siempre la hoja de soporte incluida debajo de la pila de Photo Paper, pero no imprima en ella. ❏ Puede cargar hasta 20 hojas de Photo Paper de 10 x 15 cm, o una hoja de 200 × 300 mm, en el alimentador de hojas. Manejo del papel 1-9 L R4C474 long.bk Rev_C A5 size 1/26/00 paper.fm Pass 2 Proof Sign-off: Gazan N.Nomoto R.Thomson _______ _______ _______ ❏ No doble el papel antes de imprimir. ❏ Corte o separe el papel por la perforación solamente después de imprimir. ❏ Seleccione Photo Paper como ajuste de Tipo papel y Photo Paper 10 x 15 cm o Photo Paper 200 × 300 mm como ajuste de Tamaño papel en el controlador de la impresora. Retirar los márgenes perforados Tenga en cuenta los siguientes aspectos al retirar los márgenes perforados. ❏ Para retirar los márgenes perforados, doble el papel hacia delante y hacia atrás unas cuantas veces por las perforaciones y luego sepárelos con cuidado. ❏ También puede quitar los márgenes cortando el papel por las perforaciones. Nota: Tenga en cuenta que los bordes de la imagen pueden quedar cortados al separar los márgenes perforados. Consulte las ilustraciones mostradas a continuación. 1-10 Manejo del papel Proof Sign-off: Gazan N.Nomoto R.Thomson _______ _______ _______ R4C474 long.bk Rev_C A5 size 1/26/00 paper.fm Pass 2 R 10 x 15 cm 17 mm 6 mm tamaño recortado 3 mm tamaño de la imagen impresa 3 mm 6 mm 200 x 300 mm 19 mm tamaño recortado 8 mm tamaño de la imagen impresa 5 mm 5 mm 19 mm Manejo del papel 1-11 L R4C474 long.bk Rev_C A5 size 1/26/00 paper.fm Pass 2 Proof Sign-off: Gazan N.Nomoto R.Thomson _______ _______ _______ Almacenar EPSON Photo Paper Tenga en cuenta los siguientes puntos al almacenar Photo Paper. ❏ Guarde el papel que no haya utilizado en su envoltorio original tan pronto como finalice la impresión, y no lo guarde en lugares expuestos a altas temperaturas, humedad o la luz directa del sol. ❏ EPSON recomienda almacenar las hojas impresas en una bolsa de plástico resellable y mantenerla alejada de las altas temperaturas, humedad y luz directa del sol. 1-12 Manejo del papel Proof Sign-off: Gazan N.Nomoto R.Thomson _______ _______ _______ R4C474 long.bk Rev_C A5 size 1/26/00 softw.fm Pass 2 R Capítulo 2 Utilizar el software de la impresora para Windows Introducción al software de la impresora . . . . . . . . . . . . . . . . . 2-2 Obtener más información . . . . . . . . . . . . . . . . . . . . . . . . . . 2-2 Acceder al software de la impresora . . . . . . . . . . . . . . . . . 2-2 Realizar cambios en los ajustes de la impresora . . . . . . . . . . . 2-3 Determinar el ajuste de Tipo papel . . . . . . . . . . . . . . . . . . 2-5 Utilizar el modo Automático . . . . . . . . . . . . . . . . . . . . . . . 2-7 Utilizar el modo PhotoEnhance . . . . . . . . . . . . . . . . . . . . . 2-8 Utilizar el modo Ajuste predefinido . . . . . . . . . . . . . . . . . 2-9 Utilizar los ajustes Personales. . . . . . . . . . . . . . . . . . . . . . . 2-11 Previsualizar la impresión . . . . . . . . . . . . . . . . . . . . . . . . . . . . . . 2-14 Modificar el estilo de impresión . . . . . . . . . . . . . . . . . . . . . . . . . 2-17 Definir los ajustes del menú Papel . . . . . . . . . . . . . . . . . . . 2-18 Adaptar el documento al tamaño del papel . . . . . . . . . . . 2-19 Imprimir dos o cuatro páginas en una hoja . . . . . . . . . . . 2-20 Imprimir pósters . . . . . . . . . . . . . . . . . . . . . . . . . . . . . . . . . . 2-21 Imprimir una marca de fondo en el documento . . . . . . . 2-23 Usar las utilidades de la impresora. . . . . . . . . . . . . . . . . . . . . . . 2-26 Status Monitor 3 . . . . . . . . . . . . . . . . . . . . . . . . . . . . . . . . . . 2-27 Test de inyectores . . . . . . . . . . . . . . . . . . . . . . . . . . . . . . . . . 2-27 Limpieza de cabezales . . . . . . . . . . . . . . . . . . . . . . . . . . . . . 2-28 Alineación de cabezales . . . . . . . . . . . . . . . . . . . . . . . . . . . . 2-28 Velocidad y Avance . . . . . . . . . . . . . . . . . . . . . . . . . . . . . . . 2-28 Preferencias de monitorización . . . . . . . . . . . . . . . . . . . . . 2-30 Obtener información mediante la ayuda On-line . . . . . . . . . . . 2-32 Acceder a la ayuda desde la aplicación . . . . . . . . . . . . . . . 2-32 Acceder a la ayuda desde el menú Inicio de Windows . 2-32 Aumentar la velocidad de impresión . . . . . . . . . . . . . . . . . . . . . Consejos generales . . . . . . . . . . . . . . . . . . . . . . . . . . . . . . . . Utilizar Velocidad y Avance . . . . . . . . . . . . . . . . . . . . . . . . Utilizar la configuración del puerto (sólo Windows NT 4.0) . . . . . . . . . . . . . . . . . . . . . . . . . . . . . . . 2-33 2-33 2-35 2-38 Utilizar el software de la impresora para Windows 2-1 L R4C474 long.bk Rev_C A5 size 1/26/00 softw.fm Pass 2 Proof Sign-off: Gazan N.Nomoto R.Thomson _______ _______ _______ Introducción al software de la impresora El software de la impresora incluye un controlador y utilidades. El controlador de la impresora permite seleccionar una amplia variedad de ajustes para obtener los mejores resultados. Las utilidades ayudan a comprobar el estado de la impresora y a mantenerla al máximo de sus prestaciones. Obtener más información Si desea más información acerca de la utilización del controlador, consulte la sección “Realizar cambios en los ajustes de la impresora” en la página 2-3. Si desea más información acerca de las utilidades de la impresora, consulte la sección “Usar las utilidades de la impresora” en la página 2-26. Nota: Las funciones específicas disponibles en el software de la impresora dependen de la versión de Windows utilizada. La ayuda On-line ofrece más información acerca del software de la impresora. Consulte, en la sección “Obtener información mediante la ayuda On-line” en la página 2-32, las instrucciones acerca de cómo acceder a la ayuda. Acceder al software de la impresora Puede acceder al software de la impresora desde la mayoría de las aplicaciones de Windows, o desde el menú Inicio de Windows (Windows 95, 98 y NT 4.0). Si accede al software de la impresora desde una aplicación de Windows, los ajustes que defina solamente se aplicarán a la aplicación utilizada. Si accede al software de la impresora desde el menú Inicio, los ajustes que defina se aplicarán a todas las aplicaciones de Windows. 2-2 Utilizar el software de la impresora para Windows Proof Sign-off: Gazan N.Nomoto R.Thomson _______ _______ _______ R4C474 long.bk Rev_C A5 size 1/26/00 softw.fm Pass 2 R Desde aplicaciones de Windows 1. Desde el menú Archivo, seleccione Imprimir o Ajustar página. 2. En el cuadro de diálogo que aparece, haga clic en Impresora, Configuración, Opciones o Propiedades. (Dependiendo de la aplicación, es posible que tenga que hacer clic en una combinación de estos botones.) Aparecerá la ventana del controlador de la impresora. Desde el menú Inicio de Windows 1. Haga clic en Inicio, señale Configuración y seleccione Impresoras. 2. Para Windows 95 y 98, seleccione la impresora y haga clic en Propiedades en el menú Archivo. Para Windows NT 4.0, seleccione la impresora y haga clic en Configuración predeterminada de documento en el menú Archivo. Se abrirá el controlador de la impresora. Realizar cambios en los ajustes de la impresora Las funciones del controlador de la impresora presenta los siguientes menús y ajustes. Principal: Tipo papel, Niveles de Tinta, Modo Papel: Tamaño papel, Copias, Orientación, Área imprimible Composición: Impresión proporcional, Multi páginas, Marca de fondo Utilizar el software de la impresora para Windows 2-3 L R4C474 long.bk Rev_C A5 size 1/26/00 softw.fm Pass 2 Proof Sign-off: Gazan N.Nomoto R.Thomson _______ _______ _______ Los ajustes de Modo del menú Principal se distribuyen para ofrecer cuatro niveles de control sobre el controlador de la impresora, tal como se detalla a continuación. Ajuste Automático La forma más rápida y sencilla de empezar a imprimir. Consulte la sección “Utilizar el modo Automático” en la página 2-7. Ajuste PhotoEnhance Este modo permite seleccionar varios ajustes de corrección de imagen especialmente diseñados para fotografías. Consulte la sección “Utilizar el modo PhotoEnhance” en la página 2-8. Ajustes Predefinido Seleccione uno de los ajustes de esta lista, ya definidos y adaptados al tipo de documento que desea imprimir. Si selecciona esta opción se activará el botón que permite acceder al cuadro de diálogo Más ajustes. Consulte la sección “Utilizar el modo Ajuste predefinido” en la página 2-9. Ajustes Personales Este botón abre el cuadro de diálogo Más Ajustes, donde podrá definir ajustes detallados para adaptarlos a sus necesidades individuales. Desde este cuadro de diálogo podrá añadir sus propios ajustes a la lista de ajustes Personales. Consulte la sección “Utilizar los ajustes Personales” en la página 2-11. Además de definir ajustes de Modo que afectan a la calidad de impresión en general, también puede modificar aspectos individuales de la impresión utilizando los menús Papel y Composición. Consulte la sección “Modificar el estilo de impresión” en la página 2-17. 2-4 Utilizar el software de la impresora para Windows Proof Sign-off: Gazan N.Nomoto R.Thomson _______ _______ _______ R4C474 long.bk Rev_C A5 size 1/26/00 softw.fm Pass 2 R Determinar el ajuste de Tipo papel El ajuste Tipo papel determina qué otros ajustes estarán disponibles, por lo que éste debería ser el primer ajuste que defina. En el menú Principal, seleccione el ajuste de Tipo papel que coincida con el papel cargado en la impresora. Localice el papel en la lista siguiente y consulte el tipo de papel adecuado en el grupo correspondiente (mostrado en letra de mayor tamaño). Para algunos tipos de papel podrá elegir entre varios ajustes de Tipo papel. Papel normal Papel normal Sobres Papel Normal Premium (A4) S041214 Papel especial 360 ppp Papel especial 360 ppp (A4) S041059 Papel Transferencia sobre tela (A4) S041154 Papel especial HQ Papel especial HQ (A4) S041061 Tarjetas especiales Ink Jet HQ (A6) S041054 Tarjetas especiales Ink Jet HQ (5 × 8”) S041121 Papel autoadhesivo especial HQ (A4) S041106 Tarjetas especiales Ink Jet HQ A6 (con sobres) S041147 Tarjetas especiales Ink Jet HQ 5 x 8” (con sobres) S041148 Tarjetas especiales Ink Jet HQ 8 x 10” (con sobres) S041149 Utilizar el software de la impresora para Windows 2-5 L R4C474 long.bk Rev_C A5 size 1/26/00 softw.fm Pass 2 Proof Sign-off: Gazan N.Nomoto R.Thomson _______ _______ _______ Matte Paper-Alto Gramaje Matte Paper-Alto Gramaje (A4) S041256 Photo Paper Photo Paper (A4) S041140 Photo Paper (4 × 6”) S041134 Photo Paper (100 × 150 mm) S041255 Photo Paper (200 × 300 mm) S041254 Photo Paper Panorámico (210 × 594 mm) S041145 Tarjetas Photo Paper (A4) S041177 Glossy Film HQ Glossy Film HQ (A4) S041071 Glossy Film HQ (A6) S041107 Photo Stickers 16 (A6) S041144 Photo Stickers 4 (A6) S041176 Transparencia Transparencias Ink Jet (A4) Nota: La disponibilidad del papel especial depende del país. 2-6 Utilizar el software de la impresora para Windows S041063 Proof Sign-off: Gazan N.Nomoto R.Thomson _______ _______ _______ R4C474 long.bk Rev_C A5 size 1/26/00 softw.fm Pass 2 R Utilizar el modo Automático Si seleccione Automático como ajuste de Modo en el menú Principal, el controlador de la impresora se ocupa de todos los ajustes detallados basados en los ajustes Tipo papel y Tinta actuales. Para definir el ajuste Color, haga clic en Color para imprimir en color o en Negro para imprimir en blanco y negro o en escala de grises. Para definir el ajuste Tipo papel, consulte la sección “Determinar el ajuste de Tipo papel” en la página 2-5. Nota: ❏ Según el papel seleccionado en la lista Tipo papel (con el modo Automático seleccionado), aparecerá una barra de desplazamiento debajo del botón Predefinido que permite seleccionar entre Calidad o Rápido. Seleccione Calidad cuando la calidad de impresión sea más importante que la velocidad. ❏ La mayoría de las aplicaciones de Windows disponen de ajustes de tamaño de papel y de composición, que tienen preferencia sobre los ajustes similares del controlador de la impresora. Sin embargo, si no fuera éste el caso de la aplicación utilizada, también deberá verificar los ajustes del menú Papel del controlador de la impresora. Utilizar el software de la impresora para Windows 2-7 L R4C474 long.bk Rev_C A5 size 1/26/00 softw.fm Pass 2 Proof Sign-off: Gazan N.Nomoto R.Thomson _______ _______ _______ Utilizar el modo PhotoEnhance El modo PhotoEnhance ofrece varios ajustes de corrección de imagen que podrá aplicar a las imágenes fotográficas antes de imprimirlas. PhotoEnhance no afecta a los datos originales. Nota: ❏ Este modo está disponible sólo si imprime datos en color de 16, 24, o 32 bits. ❏ Si imprime con PhotoEnhance seleccionado es posible que aumente el tiempo necesario para imprimir, según el sistema informático utilizado y la cantidad de datos que contenga la imagen. Puede seleccionar uno de los siguientes ajustes. 2-8 Estándar La corrección de imagen estándar se utiliza para la mayoría de fotografías. Pruebe primero este ajuste. Personas Ideal para fotografiar personas. Naturaleza Ideal para escenarios exteriores, como por ejemplo, montañas, el cielo o el mar. Utilizar el software de la impresora para Windows Proof Sign-off: Gazan N.Nomoto R.Thomson _______ _______ _______ R4C474 long.bk Rev_C A5 size 1/26/00 softw.fm Pass 2 Difuminado Parece que las fotografías se hayan tomado con objetivos de enfoque suave. Sepia Aplica un tono sepia a las fotografías. R Si selecciona PhotoEnhance también se activará la casilla de verificación Corrección para Cámara digital. Seleccione esta casilla de verificación si imprime fotografías tomadas con una cámara digital para dar a las imágenes impresas el aspecto suave y natural de las fotografías tomadas con una filmadora. Utilizar el modo Ajuste predefinido El modo Ajuste predefinido ofrece ajustes ya definidos para la impresión de texto y gráficos y para aplicar un método de combinación del color. También puede crear y guardar sus propios ajustes personalizados. Consulte los detalles en la sección “Utilizar los ajustes Personales” en la página 2-11. Utilizar el software de la impresora para Windows 2-9 L R4C474 long.bk Rev_C A5 size 1/26/00 softw.fm Pass 2 Proof Sign-off: Gazan N.Nomoto R.Thomson _______ _______ _______ Puede seleccionar uno de los siguientes ajustes ya definidos. Texto/Gráfico Ideal para imprimir documentos de presentación, como gráficos y diagramas. Económico Ideal para imprimir borradores de texto ICM Esta función ajusta de manera automática los colores de la impresión para que coincidan con los colores de la pantalla. ICM significa “Image Color Matching” (correspondencia de color de la imagen). (Para Windows 95 y 98) sRGB Ideal para que los colores sean los mismos para otros dispositivos sRGB. Siga los pasos descritos a continuación para seleccionar un ajuste Personal. 1. Seleccione Predefinido como ajuste de Modo en el menú Principal. 2. Haga clic en cualquier zona del cuadro de lista para abrirlo y seleccione el ajuste más adecuado para el tipo de documento o imagen que desea imprimir. 3. Al seleccionar un ajuste personal, se definen de forma automática otros ajustes como la resolución, los semitonos y el ajuste de color. Estos cambios se muestran en la pantalla de la parte izquierda del menú Principal. 4. Antes de imprimir verifique los ajustes de Tipo papel y de Color, ya que pueden resultar afectados por el ajuste Personal seleccionado. Consulte la sección “Determinar el ajuste de Tipo papel” en la página 2-5. 2-10 Utilizar el software de la impresora para Windows Proof Sign-off: Gazan N.Nomoto R.Thomson _______ _______ _______ R4C474 long.bk Rev_C A5 size 1/26/00 softw.fm Pass 2 R Utilizar los ajustes Personales Los ajustes Personales le proporcionan un control completo sobre el entorno de impresión. Utilice estos ajustes para experimentar con nuevas ideas de impresión, o para detallar varios ajustes de impresión y adaptarlos a sus necesidades individuales. Una vez esté satisfecho con los nuevos ajustes, puede darles un nombre y añadirlos a la lista de ajustes Personalizados del menú Principal. Definir los ajustes Personales Siga las instrucciones descritas a continuación para definir los ajustes Personales. Nota: Las pantallas del controlador de la impresora que aparecen en este procedimiento corresponden a Windows NT 4.0. Las pantallas del controlador para Windows 95 y 98 varían ligeramente. 1. Seleccione Predefinido como ajuste de Modo del menú Principal y luego en Más ajustes. Aparece el siguiente cuadro de diálogo. Utilizar el software de la impresora para Windows 2-11 L R4C474 long.bk Rev_C A5 size 1/26/00 softw.fm Pass 2 Proof Sign-off: Gazan N.Nomoto R.Thomson _______ _______ _______ 2. Seleccione el tipo de papel cargado en la impresora. Consulte los detalles en la sección “Determinar el ajuste de Tipo papel” en la página 2-5. 3. Seleccione Color o Negro en la opción de Color. 4. Defina el ajuste Resolución. 5. Defina el resto de ajustes necesarios. Consulte los detalles en la ayuda On-line. Nota: ❏ La opción PhotoEnhance de Color sólo afecta a las imágenes, no al texto ni a los gráficos. Por ejemplo, si ha seleccionado Monocromo en la lista Tono (activada al seleccionar PhotoEnhance) sólo se imprimirán en monocromo las imágenes del documento. El texto y los gráficos en color del documento se imprimirán en color. ❏ Algunos ajustes pueden desactivarse dependiendo de los ajustes de Tipo papel, Color y Resolución definidos. 6. Haga clic en Aceptar para aplicar los ajustes y regresar al menú Principal. Si desea regresar a este menú sin aplicar los ajustes, haga clic en Cancelar. Para guardar los ajustes Predefinidos, consulte la sección siguiente. 2-12 Utilizar el software de la impresora para Windows Proof Sign-off: Gazan N.Nomoto R.Thomson _______ _______ _______ R4C474 long.bk Rev_C A5 size 1/26/00 softw.fm Pass 2 R Guardar y borrar los ajustes Para guardar los ajustes Personales en la lista de Ajustes personales, haga clic en Guardar Ajustes del cuadro de diálogo Más Opciones. Aparecerá el cuadro de diálogo Ajustes personalizados. Escriba un nombre único para los ajustes en el cuadro Nombre y haga clic en el botón Guardar. Los ajustes Personalizados se añadirán a la lista de Ajustes personales. Nota: ❏ No puede aplicar los nombres de los ajustes ya definidos por EPSON a los nuevos ajustes. ❏ No puede borrar los ajustes ya definidos de la lista de Ajustes personales. Para borrar un ajuste de la lista Ajustes personales, selecciónelo en el cuadro de diálogo Ajustes personalizados y haga clic en Borrar. Utilizar el software de la impresora para Windows 2-13 L R4C474 long.bk Rev_C A5 size 1/26/00 softw.fm Pass 2 Proof Sign-off: Gazan N.Nomoto R.Thomson _______ _______ _______ Utilizar los ajustes guardados Para seleccionar los ajustes, haga clic en el botón Predefinido en el menú Principal y seleccione el ajuste en la lista Ajustes personales, situada a la derecha de dicho botón. Si cambia los ajustes de Tipo papel o Color habiendo seleccionado uno de los ajustes de la lista Ajustes personales, la selección mostrada en la lista volverá a Ajustes personales. El ajuste personal seleccionado con anterioridad no resulta afectado por el cambio. Para volver al ajuste personalizado, basta con que lo seleccione de nuevo en la lista. Previsualizar la impresión Para ver una previsualización del documento antes de imprimirlo, seleccione la casilla Previsualización Impresión del menú Principal. 2-14 Utilizar el software de la impresora para Windows Proof Sign-off: Gazan N.Nomoto R.Thomson _______ _______ _______ R4C474 long.bk Rev_C A5 size 1/26/00 softw.fm Pass 2 R Cuando envíe un trabajo a la impresora, se abrirá la ventana Previsualización Impresión, que le permitirá realizar cambios antes de imprimir. El cuadro de diálogo Previo contiene varios iconos, que puede utilizar para realizar las siguientes funciones: Arrastrar y Soltar Esta función permite seleccionar y desplazar marcas de fondo. Zoom Esta opción amplía o reduce el tamaño de la página previsualizada. Ajustar en pantalla Esta opción escala la página previsualizada de forma que encaje exactamente en la ventana. Seleccione esta opción si desea ver toda la página a la vez. Zoom máximo Esta opción muestra la página previsualizada al máximo zoom posible. Utilizar el software de la impresora para Windows 2-15 L R4C474 long.bk Rev_C A5 size 1/26/00 softw.fm Pass 2 Proof Sign-off: Gazan N.Nomoto R.Thomson _______ _______ _______ Área imprimible on/off Si selecciona esta opción se mostrará un rectángulo en la página previsualizada. Este rectángulo representa el área imprimible de la página. No se imprimirá ningún elemento que no quede incluido en el interior del rectángulo. Pulse de nuevo el icono para desactivar esta función. Marca de fondo Esta opción muestra el cuadro de diálogo de ajustes de la marca de fondo, que le permite cambiar cualquiera de dichos ajustes. Reiniciar ajustes de marca de fondo Esta opción restaura todos los ajustes de marca de fondo a los valores que tenían cuando se abrió la ventana Previsualización Impresión. Si no se ha cambiado ningún ajuste, esta opción aparecerá oscurecida. Página anterior Esta opción muestra la página anterior a la página previsualizada actualmente. Si no hay ninguna página anterior esta opción aparecerá oscurecida. Página siguiente Esta opción muestra la página siguiente del documento. Si no hay ninguna página siguiente esta opción aparecerá oscurecida. También puede manipular el documento previsualizado de las siguientes formas: ❏ Seleccionar y previsualizar páginas individuales. ❏ Reducir o ampliar el tamaño de la previsualización. ❏ Seleccionar e imprimir cualquier página o todas. ❏ Aplicar marcas de fondo. La marca de fondo que seleccione aparecerá en la imagen previsualizada. Si desea más información acerca de las marcas de fondo personalizadas, consulte la sección “Imprimir una marca de fondo en el documento” en la página 2-23. 2-16 Utilizar el software de la impresora para Windows Proof Sign-off: Gazan N.Nomoto R.Thomson _______ _______ _______ R4C474 long.bk Rev_C A5 size 1/26/00 softw.fm Pass 2 R ❏ Las opciones de Agregar y Borrar permiten especificar las páginas del documento que desea imprimir. Para agregar o borrar una página primero deberá seleccionarla en la lista de iconos de página, mostrada en el lado izquierdo de la ventana de previsualización. A continuación, añádala o bórrela utilizando los comandos del menú Opciones de impresión. Agregar página Las páginas seleccionadas se añadirán a la lista de páginas a imprimir. Borrar página Las páginas seleccionadas se borrarán de la lista de páginas a imprimir. Después de previsualizar el documento, haga clic en Imprimir para imprimirlo o en Cancelar para cancelar la impresión. Modificar el estilo de impresión Puede modificar el estilo de la impresión utilizando varios ajustes del controlador de la impresora, situados en los menús Papel y Composición. En el menú Papel, puede definir ajustes para el tamaño de papel, el número de copias, la orientación de la impresión y el área imprimible. En el menú Composición puede adaptar de forma automática el documento al tamaño del papel, imprimir dos o cuatro páginas en una sola hoja, imprimir imágenes de tamaño póster ampliando una página para que ocupe varias hojas, o colocar marcas de fondo en el documento. Utilizar el software de la impresora para Windows 2-17 L R4C474 long.bk Rev_C A5 size 1/26/00 softw.fm Pass 2 Proof Sign-off: Gazan N.Nomoto R.Thomson _______ _______ _______ Definir los ajustes del menú Papel Utilice los ajustes del menú Papel para cambiar el tamaño del papel, especificar el número de copias y otros parámetros de copia, especificar la orientación del papel y ajustar el área imprimible. Puede definir los siguientes ajustes en el menú Papel: 2-18 Tamaño papel Seleccione el tamaño del papel que desea utilizar. También puede añadir un tamaño de papel personalizado. Copias Seleccione el número de copias que desea imprimir. Puede seleccionar Combinar (imprimir un grupo al mismo tiempo), o Invertir orden para determinar el orden en el que desea imprimir varias copias del documento. Orientación Para cambiar la orientación de la impresión, seleccione Vertical (alto) u Horizontal (ancho). Si tiene que imprimir cerca de la parte inferior de la página, seleccione la casilla de verificación Rotar 180°. Utilizar el software de la impresora para Windows Proof Sign-off: Gazan N.Nomoto R.Thomson _______ _______ _______ Área imprimible R4C474 long.bk Rev_C A5 size 1/26/00 softw.fm Pass 2 R Si desea centrar la impresión, seleccione Centrado. Si desea aumentar el área imprimible, seleccione Máximo. Nota: Si Máximo está seleccionado, es posible que la calidad de impresión disminuya en los bordes. Antes de imprimir trabajos de gran tamaño utilizando este ajuste, imprima una sola hoja para comprobar la calidad. Si Máximo está seleccionado, compruebe que el papel cargado en el alimentador de hojas no esté arrugado. Adaptar el documento al tamaño del papel Para adaptar el tamaño del documento al tamaño del papel en el que imprimirá, utilice las opciones de Impresión proporcional del menú Composición. Utilizar el software de la impresora para Windows 2-19 L R4C474 long.bk Rev_C A5 size 1/26/00 softw.fm Pass 2 Proof Sign-off: Gazan N.Nomoto R.Thomson _______ _______ _______ Puede seleccionar los siguientes ajustes. Normal Imprime el documento a tamaño normal. Ajustar a página Aumenta o reduce proporcionalmente el tamaño del documento para que se adapte al tamaño del papel seleccionado en la lista Tamaño papel del menú Papel. Usuario Le permite definir manualmente el porcentaje de ampliación o reducción de la imagen. Haga clic en las flechas situadas junto al cuadro Proporción para seleccionar un porcentaje entre 10% y 400%. Imprimir dos o cuatro páginas en una hoja Para imprimir dos o cuatro páginas del documento en una hoja de papel, seleccione N-up como ajuste de Multi páginas en el menú Composición. 2-20 Utilizar el software de la impresora para Windows Proof Sign-off: Gazan N.Nomoto R.Thomson _______ _______ _______ R4C474 long.bk Rev_C A5 size 1/26/00 softw.fm Pass 2 R Si desea imprimir más de una página en una hoja de papel, debería definir los siguientes ajustes: 2 páginas 4 páginas Imprime dos o cuatro páginas del documento en una sola hoja de papel. Orden de Página Abre el cuadro de diálogo Imprimir Composición, donde podrá especificar el orden en que se imprimirán las páginas en la hoja de papel. Es posible que algunos ajustes no estén disponibles, según la Orientación seleccionada en el menú Papel. Imprimir marcos en cada página Permite imprimir un marco alrededor de cada página en la hoja de papel. Imprimir pósters Un documento de una sola página se puede aumentar para que ocupe 4, 9 ó 16 hojas impresas. Para imprimir una imagen de tamaño póster, puede utilizar el ajuste Póster de la opción Multi páginas. Utilizar el software de la impresora para Windows 2-21 L R4C474 long.bk Rev_C A5 size 1/26/00 softw.fm Pass 2 Proof Sign-off: Gazan N.Nomoto R.Thomson _______ _______ _______ Para ajustar la forma en que va a imprimir el póster, haga clic en el botón Ajustes. Aparecerá el cuadro de diálogo Ajustes del Póster. Puede definir los siguientes ajustes. Superposición de paneles Superpone ligeramente las imágenes para que puedan alinearse de manera más exacta. Imprimir líneas de corte Imprime líneas de borde en las imágenes como guía para cortar las páginas. Si sólo desea imprimir algunos de los paneles sin imprimir el póster completo, haga clic en los paneles que no desee imprimir y después en Aceptar para cerrar el cuadro de diálogo Ajustes del Póster. 2-22 Utilizar el software de la impresora para Windows Proof Sign-off: Gazan N.Nomoto R.Thomson _______ _______ _______ R4C474 long.bk Rev_C A5 size 1/26/00 softw.fm Pass 2 R Imprimir una marca de fondo en el documento Para imprimir una marca de fondo en el documento, haga clic en cualquier lugar del cuadro de lista Marca de fondo (en el menú Composición) para abrirlo, y seleccione una de las marcas de fondo predefinidas. También puede añadir a la lista Marca de fondo sus propias marcas de fondo basadas en texto o en imagen. Para añadir una marca de fondo, haga clic en el botón Definido por el usuario. Aparecerá el siguiente cuadro de diálogo. Crear una marca de fondo basada en una imagen: 1. Seleccione BMP. 2. Haga clic en el botón Examinar para seleccionar el archivo de mapa de bits que desee utilizar y haga clic en Aceptar. Utilizar el software de la impresora para Windows 2-23 L R4C474 long.bk Rev_C A5 size 1/26/00 softw.fm Pass 2 Proof Sign-off: Gazan N.Nomoto R.Thomson _______ _______ _______ 3. Asigne un nombre a la marca de fondo en el cuadro Marca de fondo y haga clic en Guardar. 4. Haga clic en Aceptar para volver al menú Composición. Crear una marca de fondo basada en texto: 1. Seleccione Texto. 2. Escriba el texto en el cuadro Texto. El texto introducido se utilizará también como nombre de la marca de fondo. 3. Si desea cambiar el nombre de la marca de fondo, escriba un nuevo nombre en el cuadro Marca de fondo y haga clic en Guardar. Haga clic en Aceptar para volver al menú Composición. 2-24 Utilizar el software de la impresora para Windows Proof Sign-off: Gazan N.Nomoto R.Thomson _______ _______ _______ R4C474 long.bk Rev_C A5 size 1/26/00 softw.fm Pass 2 R Definir ajustes para la marca de fondo: 1. Haga clic en el botón Ajustes. Aparecerá el siguiente cuadro de diálogo. 2. Seleccione el nombre de la marca de fondo para la que desea definir los ajustes desde la lista Marca de fondo, y defina los ajustes de color, posición, densidad, tamaño, fuente, estilo y ángulo. Consulte los detalles en la ayuda On-line. Los ajustes que defina aparecerán en la parte izquierda del cuadro de diálogo. 3. Una vez definidos los ajustes, haga clic en Aceptar. Utilizar el software de la impresora para Windows 2-25 L R4C474 long.bk Rev_C A5 size 1/26/00 softw.fm Pass 2 Proof Sign-off: Gazan N.Nomoto R.Thomson _______ _______ _______ Usar las utilidades de la impresora Las utilidades de la impresora EPSON permiten comprobar el estado actual de la impresora y realizar algunas operaciones de mantenimiento desde la pantalla del ordenador. Para Windows 95, 98 y NT 4.0, también están disponibles las utilidades para comprobar el estado actual de la impresora. Para usar las utilidades, seleccione la ficha Utilidades en la ventana del software de la impresora y haga clic en el botón correspondiente a la utilidad que desee usar. Si desea más información acerca de cómo acceder al software de la impresora, consulte la sección “Acceder al software de la impresora” en la página 2-2. 2-26 Utilizar el software de la impresora para Windows Proof Sign-off: Gazan N.Nomoto R.Thomson _______ _______ _______ R4C474 long.bk Rev_C A5 size 1/26/00 softw.fm Pass 2 R Nota: ❏ La letra mostrada entre paréntesis después del nombre de la utilidad indica la tecla de acceso directo a dicha utilidad. Pulse Alt y la tecla correspondiente para abrir la utilidad. ❏ No use las utilidades Test de inyectores, Limpieza de cabezales y Alineación de cabezales con impresoras conectadas al ordenador a través de una red. ❏ No use las utilidades Test de inyectores, Limpieza de cabezales y Alineación de cabezales durante la impresión, ya que ésta podría mancharse. Status Monitor 3 Ofrece información acerca del estado de la impresora, como la cantidad de tinta restante, y comprueba la existencia de errores. Esta utilidad solamente está disponible cuando: ❏ La impresora está conectada directamente al ordenador principal a través del puerto paralelo, o del puerto USB, y ❏ El sistema está configurado para soportar la comunicación bidireccional. Test de inyectores Comprueba si los inyectores del cabezal de impresión están atascados. Compruebe los inyectores si observa una disminución de la calidad de impresión, y después de la limpieza para confirmar que los inyectores han quedado limpios. Si el test de inyectores indica que debe limpiarse el cabezal de impresión, puede acceder a la utilidad Limpieza de cabezales directamente desde la utilidad Test de inyectores. Consulte la sección “Comprobar los inyectores del cabezal de impresión” en la página 8-2. Utilizar el software de la impresora para Windows 2-27 L R4C474 long.bk Rev_C A5 size 1/26/00 softw.fm Pass 2 Proof Sign-off: Gazan N.Nomoto R.Thomson _______ _______ _______ Limpieza de cabezales Limpia el cabezal de impresión. Deberá limpiar el cabezal si observa una disminución de la calidad de impresión. Primero, use la utilidad Test de inyectores para comprobar si es necesario limpiar el cabezal. Puede acceder a la utilidad Test de inyectores directamente desde la utilidad Limpieza de cabezales. Consulte la sección “Limpiar el cabezal de impresión” en la página 8-5. Alineación de cabezales Calibra el cabezal de impresión. Use esta utilidad si observa una desalineación de las líneas verticales. Siga las instrucciones en pantalla para usar esta utilidad. Velocidad y Avance Con este cuadro de diálogo puede definir los ajustes relacionados con la velocidad y el progreso de la impresión. 2-28 Utilizar el software de la impresora para Windows Proof Sign-off: Gazan N.Nomoto R.Thomson _______ _______ _______ R4C474 long.bk Rev_C A5 size 1/26/00 softw.fm Pass 2 R Los ajustes disponibles son los siguientes: Copias Alta Velocidad Active esta opción si desea imprimir a más velocidad varias copias del documento. Mostrar Contador de Avance Active esta opción si desea monitorizar el progreso de la impresión. Puerto Impresora EPSON (sólo para Windows 95 y 98) Active esta opción si desea aumentar la velocidad de transferencia de datos a las impresoras EPSON. Si el ordenador soporta el modo ECP, active la transferencia DMA para aumentar la velocidad de la impresión. Para más detalles, consulte la sección “Utilizar Velocidad y Avance” en la página 2-35. Nota: No podrá definir este ajuste si la impresora está conectada al puerto USB. Siempre el spool con tipo de datos Raw (sólo para Windows NT) Seleccione esta casilla de verificación para enviar los documentos de los clientes de Windows NT a la cola de impresión utilizando el formato RAW en lugar del formato EMF (metarchivo) (Las aplicaciones basadas en Windows NT utilizan el formato EMF por defecto). Intente utilizar esta opción si los documentos enviados a la cola de impresión en formato EMF no se imprimen correctamente. Utilizar el software de la impresora para Windows 2-29 L R4C474 long.bk Rev_C A5 size 1/26/00 softw.fm Pass 2 Proof Sign-off: Gazan N.Nomoto R.Thomson _______ _______ _______ Spool de tipo de datos RAW requiere menos recursos que EMF, por lo que algunos problemas (“Memoria o espacio del disco insuficientes para imprimir”, “Velocidad de impresión lenta”, etc.) pueden solucionarse seleccionando la casilla de verificación “Siempre el spool con tipo de datos RAW”. Al enviar tipos de datos RAW a la cola de impresión, el progreso de la impresión, visualizado por el Contador de Avance, puede ser diferente del progreso de impresión real. Preferencias de monitorización Haga clic en este botón para abrir el cuadro de diálogo Preferencias de monitorización, donde podrá definir ajustes para EPSON Status Monitor 3. En la siguiente sección encontrará una descripción detallada de estos ajustes. Preferencias de monitorización Si hace clic en el botón Preferencias de monitorización, aparecerá el siguiente cuadro de diálogo. 2-30 Utilizar el software de la impresora para Windows Proof Sign-off: Gazan N.Nomoto R.Thomson _______ _______ _______ R4C474 long.bk Rev_C A5 size 1/26/00 softw.fm Pass 2 R Puede definir los siguientes ajustes: Seleccione Notificación Visualiza los ajustes de notificación actuales del elemento de error. En este área podrá designar si desea que aparezcan mensajes de error, mensajes de comunicación o de estado de la tinta durante la impresión, la exploración o la copia. Seleccione la casilla de verificación adecuada para especificar los tipos de error de los que desea recibir una notificación. Seleccione Icono de acceso directo Seleccione la casilla de verificación Icono de acceso directo en la barra de tareas de Windows. Si hace clic en este icono se abrirá EPSON Status Monitor 3. Para seleccionar qué icono se visualizará, haga clic en el icono que prefiera de las opciones mostradas; la selección se mostrará en la parte derecha. Le permite monitorizar la impresora compartida Si esta casilla está marcada, podrá monitorizar una impresora compartida con otros PCs. Nota: Haga clic en el botón Defecto para volver a los ajustes por defecto de todos los elementos de Seleccione Notificación. Utilizar el software de la impresora para Windows 2-31 L R4C474 long.bk Rev_C A5 size 1/26/00 softw.fm Pass 2 Proof Sign-off: Gazan N.Nomoto R.Thomson _______ _______ _______ Obtener información mediante la ayuda On-line El software de la impresora dispone de una amplia función de ayuda On-line, que ofrece instrucciones para imprimir, definir ajustes del controlador de la impresora y usar las utilidades de la impresora. Acceder a la ayuda desde la aplicación Abra el menú Archivo y seleccione Imprimir o Configurar impresión. A continuación, haga clic en Impresoras, Configurar, Opciones o Propiedades. (Dependiendo de la aplicación, es posible que deba hacer clic en una combinación de estos botones.) Haga clic en el botón Ayuda, en la parte inferior de los menús Principal, Papel, Composición y Utilidades, para obtener ayuda relacionada con los elementos de dichos menús. Para Windows 95, 98 y NT 4.0, puede obtener ayuda específica relacionada con cualquiera de los elementos de un menú haciendo clic con el botón derecho del ratón en el elemento y luego haciendo clic en el mensaje ¿Qué es esto?. Acceder a la ayuda desde el menú Inicio de Windows Haga clic en el botón Inicio, seleccione Programas y Epson (para Windows 95 y 98) o Impresoras EPSON (para Windows NT 4.0), y luego haga clic en Ayuda para EPSON Stylus COLOR 670. Aparecerá la ventana con el contenido de la ayuda. 2-32 Utilizar el software de la impresora para Windows Proof Sign-off: Gazan N.Nomoto R.Thomson _______ _______ _______ R4C474 long.bk Rev_C A5 size 1/26/00 softw.fm Pass 2 R Aumentar la velocidad de impresión Siga las instrucciones de esta sección para aumentar la velocidad de impresión de la impresora. Consejos generales De la misma forma que la impresión en alta resolución requiere más tiempo de procesamiento, la impresión en color tarda más tiempo que la impresión en blanco y negro debido a que el volumen de información de un documento en color es mucho mayor. Por esta razón, es importante ser selectivo en la utilización del color si también es necesaria una velocidad de impresión más rápida. Incluso si el documento requiere la máxima resolución y una extensa utilización del color, por ejemplo al imprimir una composición para cámara que incluya fotografías en color, todavía puede optimizar la velocidad de la impresión ajustando otras condiciones de la misma. Recuerde que si cambia algunas de las condiciones para aumentar la velocidad de la impresión también puede disminuir la calidad de la misma. La tabla siguiente muestra los factores que afectan de manera inversa a la velocidad y a la calidad de la impresión (al aumentar una disminuirá la otra). Calidad de impresión Velocidad de impresión Ajustes del controlador de la impresora Baja Rápida Alta Lenta Menú Ajuste Resolución Económi co, Normal Foto Cuadro de diálogo Más ajustes Bidireccion al Activado Desactiv ado Semitonos Semitonos alta velocidad Semitonos alta calidad Detalles finos Desactiv ado Activad o Utilizar el software de la impresora para Windows 2-33 L R4C474 long.bk Rev_C A5 size 1/26/00 softw.fm Pass 2 Características de la información Proof Sign-off: Gazan N.Nomoto R.Thomson Tamaño de la imagen Pequeña Grande Resolución Baja Alta _______ _______ _______ – La tabla siguiente muestra los factores relacionados solamente con la velocidad de impresión. Velocidad de impresión Rápida Lenta Menú Controlador de la impresora Tinta Negra Color Cuadro de diálogo Más ajustes, menú Principal Giro Horizontal* Desactivado Activado Cuadro de diálogo Más ajustes Combinar* Desactivado Activado Menú Papel Invertir orden* Desactivado Activado Características de la información Variedad de colores Escala de grises** Color – Recursos del hardware Velocidad del sistema Rápida Lenta – Espacio libre en el disco duro Mucho Poco Memoria disponible Mucho Poco Aplicaciones activas Una Varias Memoria Virtual No utilizada Utilizada Ajustes del controlador de la impresora Estado del software – * Depende del controlador de la impresora y de la aplicación utilizados. ** Escala de grises significa que se utiliza solamente tinta negra para imprimir los distintos tonos de gris, del negro puro al blanco puro. 2-34 Utilizar el software de la impresora para Windows Proof Sign-off: Gazan N.Nomoto R.Thomson _______ _______ _______ R4C474 long.bk Rev_C A5 size 1/26/00 softw.fm Pass 2 R Utilizar Velocidad y Avance Con este cuadro de diálogo puede definir los ajustes relacionados con la velocidad y el progreso de la impresión. Haga clic en el botón Velocidad y Avance en el menú Utilidades del software de la impresora. Aparecerá el siguiente cuadro de diálogo. Copias Alta Velocidad Marque esta casilla de verificación para activar la impresión de alta velocidad para varias copias. Con esto se acelera la impresión, utilizando el disco duro como caché al imprimir varias copias del documento. Puerto Impresora EPSON (sólo para Windows 95 y 98) Marque esta casilla de verificación para activar el puerto de impresora EPSON, optimizado para impresoras EPSON, en lugar del puerto de impresora por defecto de Windows. Esto aumenta la velocidad de transferencia de datos en las impresoras EPSON. Nota: No podrá definir este ajuste si la impresora está conectada al puerto USB. Utilizar el software de la impresora para Windows 2-35 L R4C474 long.bk Rev_C A5 size 1/26/00 softw.fm Pass 2 Proof Sign-off: Gazan N.Nomoto R.Thomson _______ _______ _______ Utilizar la transferencia DMA (sólo para Windows 95 y 98) Si el ordenador dispone de un puerto paralelo que soporta el modo ECP, puede activar la transferencia DMA para aumentar la velocidad de impresión. Consulte el manual del ordenador para determinar si soporta el modo ECP y la transferencia DMA. Para determinar si debe activar la transferencia DMA, compare el mensaje de debajo de la casilla de verificación Puerto de impresora EPSON con los de esta tabla, y realice la acción recomendada. Mensaje Acción Activada transferencia (DMA) alta velocidad. La transferencia DMA ya está activada. Haga clic en Aceptar para cerrar el cuadro de diálogo. Para velocidades más altas de transferencia de datos, utilice la transferencia DMA. Siga los pasos descritos después de esta tabla para activar la transferencia DMA. (Sin mensajes) El ajuste del puerto paralelo del sistema no permite la transferencia DMA. Sin embargo, si cambia el ajuste del puerto paralelo a ECP o Mejorado utilizando el programa de configuración de la BIOS del ordenador, quizás pueda utilizar la transferencia DMA. Consulte las instrucciones en el manual del ordenador o con el fabricante informático. Una vez cambiado el ajuste del puerto paralelo, siga los pasos descritos después de esta tabla para activar la transferencia DMA. Nota: Antes de ejecutar el programa de configuración de la BIOS, desinstale el controlador de la impresora utilizando Agregar o quitar programas en el Panel de control. Después de ejecutar el programa de configuración de la BIOS, vuelva a instalar el controlador de la impresora. 2-36 Utilizar el software de la impresora para Windows Proof Sign-off: Gazan N.Nomoto R.Thomson _______ _______ _______ R4C474 long.bk Rev_C A5 size 1/26/00 softw.fm Pass 2 R Si debe activar la transferencia DMA, siga los pasos descritos a continuación. 1. Haga doble clic en el icono Mi PC del escritorio y en el Panel de control. 2. Haga doble clic en el icono Sistema y seleccione la ficha Administrador de dispositivos. 3. Haga doble clic en el icono Puertos (COM y LPT) y en LPT1. Si ha conectado la impresora a un puerto distinto, haga doble clic en el icono del puerto correspondiente. 4. Seleccione la ficha Recursos y desmarque la casilla de verificación Usar configuración automática. Anote los ajustes del Rango de Entrada/Salida mostrados en el cuadro de ajustes Configuración de recursos. Utilizar el software de la impresora para Windows 2-37 L R4C474 long.bk Rev_C A5 size 1/26/00 softw.fm Pass 2 Proof Sign-off: Gazan N.Nomoto R.Thomson _______ _______ _______ 5. Seleccione un ajuste de configuración básica en la lista Configuración basada en, que utiliza los mismos ajustes de Rango de Entrada/Salida que los anotados en el Paso 4, y compruebe que los números del canal de Acceso directo a memoria y de Solicitud de interrupción estén asignados y visualizados. Compruebe también que el cuadro Lista de dispositivos en conflicto muestre No hay conflictos. 6. Haga clic en Aceptar para guardar los ajustes. 7. Abra de nuevo el cuadro de diálogo Velocidad y progreso para comprobar si se ha activado la transferencia DMA. Nota: Incluso definiendo los ajustes detallados anteriormente, es posible que en algunos ordenadores no se pueda utilizar la transferencia DMA. Consulte con su fabricante informático la información acerca de la capacidad de utilizar la transferencia DMA con el ordenador. Utilizar la configuración del puerto (sólo Windows NT 4.0) Nota: Los ajustes del puerto para Windows NT 4.0 son complicados y sólo debe definirlos una persona cualificada con privilegios administrativos. Si el ordenador dispone de un puerto paralelo que soporta el modo ECP, podrá realizar ciertos ajustes de velocidad de impresión con el cuadro de diálogo Configurar puerto. Antes de definir los ajustes, compruebe que haya seleccionado el modo ECP en los ajustes del ordenador. Consulte los detalles del modo ECP en el manual del ordenador. 2-38 Utilizar el software de la impresora para Windows Proof Sign-off: Gazan N.Nomoto R.Thomson _______ _______ _______ R4C474 long.bk Rev_C A5 size 1/26/00 softw.fm Pass 2 R Para acceder al cuadro de diálogo Configurar Puerto, haga clic en el botón Inicio, seleccione Configuración e Impresoras. A continuación, seleccione la impresora y haga clic en Propiedades en el menú Archivo. Aparecerá la ventana del controlador de la impresora. Seleccione la ficha Puertos y haga clic en el botón Configurar puerto. Aparecerá el siguiente cuadro de diálogo. Seleccione la ficha del puerto LPT al cual ha conectado la impresora y haga clic en el botón Configurar Puerto. Utilizar el software de la impresora para Windows 2-39 L R4C474 long.bk Rev_C A5 size 1/26/00 softw.fm Pass 2 Proof Sign-off: Gazan N.Nomoto R.Thomson _______ _______ _______ Nota: Si la impresora está conectada a LPT1, solamente aparecerá la ficha correspondiente a este puerto. Ajustes de recursos (IRQ y DMA) Si ha conectado la impresora a LPT2 o LPT3, los ajustes IRQ y DMA pueden ayudar a aumentar la velocidad. Introduzca los mismos números de configuración para IRQ y DMA que para la tarjeta de ampliación. Consulte la documentación del ordenador para determinar los ajustes para IRQ y DMA. Utilizar la transferencia DMA La utilización de la transferencia DMA para enviar datos de impresión al ordenador puede ayudar a aumentar la velocidad. Si la casilla de verificación Utilizar la transferencia DMA aparece de color gris, deberá activar primero la transferencia DMA en los ajustes del ordenador. Consulte los detalles en la documentación del ordenador. 2-40 Utilizar el software de la impresora para Windows Proof Sign-off: Gazan N.Nomoto R.Thomson _______ _______ _______ R4C474 long.bk Rev_C A5 size 1/26/00 Statw.fm Pass 2 Capítulo 3 Comprobar el estado de la impresora y gestionar los trabajos de impresión para Windows Utilizar el Contador de Avance . . . . . . . . . . . . . . . . . . . . . . . . . . 3-2 Utilizar EPSON Spool Manager . . . . . . . . . . . . . . . . . . . . . . . . . 3-4 Utilizar EPSON Status Monitor 3 . . . . . . . . . . . . . . . . . . . . . . . . 3-5 Acceder a EPSON Status Monitor 3 . . . . . . . . . . . . . . . . . . 3-5 Visualizar información en EPSON Status Monitor 3. . . . 3-6 Comprobar el estado de la impresora y gestionar los trabajos de impresión para Windows 3-1 R L R4C474 long.bk Rev_C A5 size 1/26/00 Statw.fm Pass 2 Proof Sign-off: Gazan N.Nomoto R.Thomson _______ _______ _______ Utilizar el Contador de Avance Cuando envíe un trabajo de impresión a la impresora, se abrirá el Contador de Avance, tal como se muestra en la ilustración siguiente. El Contador de Avance indica el progreso del trabajo de impresión actual y muestra el estado de la impresora al establecerse la comunicación bidireccional entre la impresora y el ordenador. Además ofrece consejos útiles para mejorar la impresión y muestra mensajes de error, tal como se detalla a continuación. Nota: El Contador de Avance no aparece si ha desactivado Mostrar Contador de Avance en el cuadro de diálogo Velocidad y Avance. Si desea más información, consulte la sección “Velocidad y Avance” en la página 2-28. 3-2 Comprobar el estado de la impresora y gestionar los trabajos de impresión para Windows Proof Sign-off: Gazan N.Nomoto R.Thomson _______ _______ _______ R4C474 long.bk Rev_C A5 size 1/26/00 Statw.fm Pass 2 Consejos de Impresión Epson En la parte inferior de la ventana Contador de Avance aparecen sugerencias para aprovechar al máximo el controlador de la impresora EPSON. Aparece una nueva sugerencia cada 30 segundos. Si desea conocer más detalles acerca de la sugerencia visualizada, haga clic en el botón Detalles. Mensajes de error Si se presenta un problema durante la impresión, aparecerá un mensaje de error en la parte superior de la ventana Contador de Avance. Si queda poca tinta o se agota, aparecerá el botón Cómo debajo del cuadro de texto. Haga clic en Cómo y EPSON Status Monitor 3 le guiará paso a paso en el procedimiento de sustitución del cartucho. Comprobar el estado de la impresora y gestionar los trabajos de impresión para Windows 3-3 R L R4C474 long.bk Rev_C A5 size 1/26/00 Statw.fm Pass 2 Proof Sign-off: Gazan N.Nomoto R.Thomson _______ _______ _______ Utilizar EPSON Spool Manager EPSON Spool Manager es parecido al Administrador de impresión de Windows. Si recibe dos o más trabajos de impresión a la vez, los coloca en una cola (con impresoras en una red, se conoce como cola de impresión) en el orden de recepción. Cuando un trabajo de impresión llega a la parte superior de la cola, el EPSON Spool Manager lo envía a la impresora. Nota: EPSON Spool Manager no está disponible para Windows NT. Después de enviar un trabajo de impresión, en la barra de tareas aparece el botón EPSON Stylus COLOR 670. Haga clic en este botón para abrir EPSON Spool Manager, desde el cual podrá visualizar la información acerca de los trabajos de impresión enviados a la impresora. También puede cancelar, colocar en pausa y reanudar o reiniciar los trabajos de impresión seleccionados. 3-4 Comprobar el estado de la impresora y gestionar los trabajos de impresión para Windows Proof Sign-off: Gazan N.Nomoto R.Thomson _______ _______ _______ R4C474 long.bk Rev_C A5 size 1/26/00 Statw.fm Pass 2 Utilizar EPSON Status Monitor 3 EPSON Status Monitor 3 muestra información detallada acerca del estado de la impresora. Nota: Antes de utilizar EPSON Status Monitor 3, lea el archivo LÉAME. Para acceder a dicho archivo, haga clic en Inicio, seleccione Programas, Epson o Impresoras Epson y haga clic en Fichero Léame EPSON Stylus COLOR 670. Acceder a EPSON Status Monitor 3 Hay dos maneras de acceder a EPSON Status Monitor 3. ❏ Haga doble clic en el icono de acceso directo con forma de impresora, situado en la barra de tareas de Windows. Para añadir un icono de acceso directo a la barra de tareas, consulte la sección “Preferencias de monitorización” en la página 2-30. ❏ Abra el controlador de la impresora, seleccione la ficha Utilidades y haga clic en EPSON Status Monitor 3. Cuando acceda a EPSON Status Monitor 3, aparecerá la siguiente ventana. Comprobar el estado de la impresora y gestionar los trabajos de impresión para Windows 3-5 R L R4C474 long.bk Rev_C A5 size 1/26/00 Statw.fm Pass 2 Proof Sign-off: Gazan N.Nomoto R.Thomson _______ _______ _______ Visualizar información en EPSON Status Monitor 3 EPSON Status Monitor 3 ofrece la siguiente información: ❏ Estado actual: EPSON Status Monitor 3 muestra información detallada acerca del estado de la impresora, una pantalla gráfica y mensajes de status. Si queda poca tinta o se agota, aparecerá el botón Cómo en la ventana EPSON Status Monitor 3. Si hace clic en Cómo se visualizarán las instrucciones para sustituir el cartucho y el cabezal de impresión se desplazará hasta la posición de sustitución del cartucho. ❏ Niveles de tinta: EPSON Status Monitor 3 muestra la cantidad de tinta restante en una pantalla gráfica. 3-6 Comprobar el estado de la impresora y gestionar los trabajos de impresión para Windows Proof Sign-off: Gazan N.Nomoto R.Thomson _______ _______ _______ R4C474 long.bk Rev_C A5 size 1/26/00 softm.fm Pass 2 R Capítulo 4 Utilizar el software de la impresora para Macintosh Introducción al software de la impresora . . . . . . . . . . . . . . . . . . . . 4-2 Realizar cambios en los ajustes de la impresora . . . . . . . . . . . . . . . 4-2 Definir el ajuste de Tipo papel . . . . . . . . . . . . . . . . . . . . . . . . . 4-4 Utilizar el modo Automático . . . . . . . . . . . . . . . . . . . . . . . . . . 4-7 Utilizar el modo PhotoEnhance . . . . . . . . . . . . . . . . . . . . . . . . 4-8 Utilizar el modo Ajustes predefinidos. . . . . . . . . . . . . . . . . . . 4-9 Utilizar los ajustes Personales. . . . . . . . . . . . . . . . . . . . . . . . . . 4-10 Cambiar la configuración de página . . . . . . . . . . . . . . . . . . . . 4-13 Modificar la composición de la página. . . . . . . . . . . . . . . . . . . . . . . 4-16 Adaptar el documento al tamaño del papel . . . . . . . . . . . . . . 4-17 Imprimir dos o cuatro páginas en una hoja . . . . . . . . . . . . . . 4-17 Imprimir pósters . . . . . . . . . . . . . . . . . . . . . . . . . . . . . . . . . . . . . 4-18 Imprimir una marca de fondo en el documento . . . . . . . . . . . . . . . . . . . . . . . . . . . . . . . . . . . . . . . 4-19 Ajustar la hora de impresión. . . . . . . . . . . . . . . . . . . . . . . . . . . 4-21 Previsualizar la impresión . . . . . . . . . . . . . . . . . . . . . . . . . . . . . . . . . 4-22 Guardar los ajustes de impresión en archivos . . . . . . . . . . . . . . . . . . . . . . . . . . . . . . . . . . . . . . . . . . 4-24 Usar las utilidades de la impresora. . . . . . . . . . . . . . . . . . . . . . . . . . 4-26 EPSON StatusMonitor . . . . . . . . . . . . . . . . . . . . . . . . . . . . . . . . 4-26 Test de inyectores . . . . . . . . . . . . . . . . . . . . . . . . . . . . . . . . . . . . 4-27 Limpieza de cabezales . . . . . . . . . . . . . . . . . . . . . . . . . . . . . . . . 4-27 Calibración de cabezales . . . . . . . . . . . . . . . . . . . . . . . . . . . . . . 4-27 Utilizar el software de la impresora para Macintosh 4-1 L R4C474 long.bk Rev_C A5 size 1/26/00 softm.fm Pass 2 Proof Sign-off: Gazan N.Nomoto R.Thomson _______ _______ _______ Introducción al software de la impresora El software de la impresora incluye un controlador y utilidades de impresora. El controlador de la impresora permite seleccionar una amplia variedad de ajustes para obtener los mejores resultados con la impresora. Las utilidades de la impresora ayudan a comprobar el estado de la misma y a mantenerla al máximo de sus prestaciones. Si desea más información acerca de la utilización del controlador de la impresora, consulte la sección “Realizar cambios en los ajustes de la impresora” en la página 4-2. Si desea más información acerca del empleo de las utilidades de la impresora, consulte la sección “Usar las utilidades de la impresora” en la página 4-26. También puede obtener más información acerca del software de la impresora haciendo clic en el icono de ayuda de cualquiera de los cuadros de diálogo del controlador de la impresora. Realizar cambios en los ajustes de la impresora En los siguientes cuadros de diálogo describiremos los ajustes del controlador de la impresora. ❏ Cuadro de diálogo Imprimir (seleccione Imprimir en el menú Archivo de la aplicación, u Opciones en el cuadro de diálogo Ajustar página) ❏ Cuadro de diálogo Ajustar página (seleccione Ajustar página en el menú Archivo de la aplicación) ❏ Cuadro de diálogo Composición (haga clic en el icono Composición del cuadro de diálogo Imprimir) 4-2 Utilizar el software de la impresora para Macintosh Proof Sign-off: Gazan N.Nomoto R.Thomson _______ _______ _______ R4C474 long.bk Rev_C A5 size 1/26/00 softm.fm Pass 2 R ❏ Cuadro de diálogo Impresión Background (haga clic en el icono Impresión Background del cuadro de diálogo Imprimir) ❏ Cuadro de diálogo Previo (haga clic en el icono Previo después en Previo del cuadro de diálogo Imprimir) y Las opciones de modo del cuadro de diálogo Imprimir se distribuyen para ofrecer cuatro niveles de control sobre el controlador de la impresora, tal como se muestra a continuación. Automático La forma más rápida y sencilla de empezar a imprimir. Consulte la sección “Utilizar el modo Automático” en la página 4-7. PhotoEnhance Permite seleccionar varios ajustes de corrección de imagen especialmente diseñados para fotos. Consulte la sección “Utilizar el modo PhotoEnhance” en la página 4-8. Predefinido Permite seleccionar de una lista de ajustes ya definidos y adaptados al tipo de documento que desea imprimir. Si selecciona Predefinido se activa el botón Más Ajustes, que le permitirá acceder al cuadro de diálogo del mismo nombre. Consulte la sección “Utilizar el modo Ajustes predefinidos” en la página 4-9. Más Ajustes Este botón abre el cuadro de diálogo Predefinido, que permite definir ajustes detallados para adaptarlos a sus necesidades individuales. En este cuadro de diálogo también puede añadir sus propios ajustes a la lista de ajustes Personalizados. Consulte la sección “Utilizar los ajustes Personales” en la página 4-10. Utilizar el software de la impresora para Macintosh 4-3 L R4C474 long.bk Rev_C A5 size 1/26/00 softm.fm Pass 2 Proof Sign-off: Gazan N.Nomoto R.Thomson _______ _______ _______ Además de definir ajustes de Modo que afectan a la calidad de impresión en general, también puede modificar aspectos concretos de la impresión utilizando los ajustes de los cuadros de diálogo Ajustar página y Composición. Para más información acerca de las opciones de configuración de página, consulte la sección “Cambiar la configuración de página” en la página 4-13. Para más información acerca de las opciones de composición de página, consulte la sección “Modificar la composición de la página” en la página 4-16. Definir el ajuste de Tipo papel El ajuste Tipo papel determina qué otros ajustes estarán disponibles, por lo que éste debería ser el primer ajuste que defina. En el cuadro de diálogo Imprimir, seleccione el ajuste de Tipo papel que coincida con el papel cargado en la impresora. Localice el papel en la lista siguiente y seleccione un ajuste de Tipo papel adecuado (mostrado en letra de mayor tamaño). Para algunos tipos de papel podrá elegir entre varios ajustes de Tipo papel. 4-4 Utilizar el software de la impresora para Macintosh Proof Sign-off: Gazan N.Nomoto R.Thomson _______ _______ _______ R4C474 long.bk Rev_C A5 size 1/26/00 softm.fm Pass 2 R Papel normal Papel normal Sobres Papel Normal Premium (A4) S041214 Papel especial 360 ppp Papel especial 360 ppp (A4) S041059 Papel Transferencia sobre tela (A4) S041154 Papel especial HQ Papel especial HQ (A4) S041061 Tarjetas especiales Ink Jet HQ (A6) S041054 Tarjetas especiales Ink Jet HQ (5 × 8”) S041121 Tarjetas especiales Ink Jet HQ (8 × 10”) S041122 Papel autoadhesivo especial HQ (A4) S041106 Tarjetas especiales Ink Jet HQ A6 (con sobres) S041147 Tarjetas especiales Ink Jet HQ 5 x 8” (con sobres) S041148 Tarjetas especiales Ink Jet HQ 8 x 10” (con sobres) S041149 Utilizar el software de la impresora para Macintosh 4-5 L R4C474 long.bk Rev_C A5 size 1/26/00 softm.fm Pass 2 Proof Sign-off: Gazan N.Nomoto R.Thomson _______ _______ _______ Matte Paper-Alto Gramaje Matte Paper-Alto Gramaje (A4) S041256 Photo Paper Photo Paper (A4) S041140 Photo Paper (4 × 6”) S041134 Photo Paper (100 × 150 mm) S041255 Photo Paper (200 × 300 mm) S041254 Photo Paper Panorámico (210 × 594 mm) S041145 Tarjetas Photo Paper (A4) S041177 Glossy Film HQ Glossy Film HQ (A4) S041071 Glossy Film HQ (A6) S041107 Photo Stickers 16 (A6) S041144 Photo Stickers 4 (A6) S041176 Transparencia Transparencias Ink Jet (A4) Nota: La disponibilidad del papel especial depende del país. 4-6 Utilizar el software de la impresora para Macintosh S041063 Proof Sign-off: Gazan N.Nomoto R.Thomson _______ _______ _______ R4C474 long.bk Rev_C A5 size 1/26/00 softm.fm Pass 2 R Utilizar el modo Automático Si selecciona Automático como opción de Modo en el cuadro de diálogo Imprimir, el controlador de la impresora se ocupa de todos los ajustes detallados basados en los ajustes Tipo papel y Tinta. Para definir el ajuste Tinta, haga clic en Color para imprimir en color o en Negro para imprimir en blanco y negro o en escala de grises. Para definir el ajuste Tipo papel, consulte la sección “Definir el ajuste de Tipo papel” en la página 4-4. Nota: Según el papel seleccionado en la lista Tipo papel (mientras Automático está seleccionado), aparecerá una barra deslizadora en la parte derecha de las opciones de Modo que permite seleccionar Calidad o Rápido. Seleccione Calidad cuando la calidad de impresión tenga prioridad sobre la velocidad. Utilizar el software de la impresora para Macintosh 4-7 L R4C474 long.bk Rev_C A5 size 1/26/00 softm.fm Pass 2 Proof Sign-off: Gazan N.Nomoto R.Thomson _______ _______ _______ Utilizar el modo PhotoEnhance El modo PhotoEnhance ofrece variedad de ajustes de corrección de imagen que puede aplicar a las imágenes fotográficas antes de imprimir. PhotoEnhance no afecta a los datos originales. Nota: ❏ Este modo está disponible sólo si imprime imágenes en color de 32 bits. ❏ Si imprime con PhotoEnhance seleccionado puede aumentar el tiempo de impresión dependiendo del sistema del ordenador y la cantidad de datos contenidos en la imagen. Puede seleccionar los siguientes ajustes. Estándar La corrección de imagen estándar se utiliza para la mayoría de fotografías. Pruebe primero este ajuste. Personas Ideal para fotografiar personas. Naturaleza Ideal para escenarios exteriores, como por ejemplo, montañas, el cielo o el mar. Difuminado Parece que las fotografías se hayan tomado con lentes de enfoque suave. Sepia Aplica un tono sepia a las fotografías. Si imprime fotografías tomadas con una cámara digital, también puede seleccionar la casilla de verificación Corrección para Cámara Digital para dar a las imágenes impresas el aspecto suave y natural de las fotografías tomadas con una filmadora. 4-8 Utilizar el software de la impresora para Macintosh Proof Sign-off: Gazan N.Nomoto R.Thomson _______ _______ _______ R4C474 long.bk Rev_C A5 size 1/26/00 softm.fm Pass 2 R Utilizar el modo Ajustes predefinidos El modo Ajustes predefinidos ofrece ajustes ya definidos para la impresión de texto y gráficos y para aplicar un método de combinación del color. También puede crear y guardar sus propios ajustes personalizados. Consulte los detalles en la sección “Utilizar los ajustes Personales” en la página 4-10. Puede seleccionar los siguientes ajustes ya definidos. Texto/Gráfico Ideal para imprimir documentos de presentación, como gráficos y diagramas. Económico Ideal para imprimir borradores de texto. ColorSync Esta función ajusta de manera automática los colores de la impresión para que coincidan con los colores de la pantalla. Siga los pasos descritos a continuación para seleccionar un ajuste personalizado. 1. Verifique los ajustes Tipo papel y Tinta del cuadro de diálogo Imprimir. Consulte los detalles en la sección “Definir el ajuste de Tipo papel” en la página 4-4. 2. Haga clic en el botón Predefinido del cuadro de diálogo Imprimir. Al hacerlo se activará la lista de Ajustes personales, situada en la parte inferior derecha del botón Predefinido. Utilizar el software de la impresora para Macintosh 4-9 L R4C474 long.bk Rev_C A5 size 1/26/00 softm.fm Pass 2 Proof Sign-off: Gazan N.Nomoto R.Thomson _______ _______ _______ 3. Desde la lista de Ajustes personales, seleccione el ajuste más adecuado para el tipo de documento o de imagen a imprimir. 4. Al seleccionar un ajuste predefinido, se definen de forma automática otros ajustes como Resolución, Semitonos y Color. Estos cambios se muestran en la parte izquierda del cuadro de diálogo Imprimir. Utilizar los ajustes Personales Los ajustes Personales le proporcionan un control completo sobre el entorno de impresión. Utilice estos ajustes para experimentar con nuevas ideas de impresión, o para detallar varios ajustes de impresión y adaptarlos a sus necesidades individuales. Una vez esté satisfecho con los nuevos ajustes, puede darles un nombre y añadirlos a la lista de Ajustes personales. Definir los ajustes Personales Siga las instrucciones detalladas a continuación para definir los ajustes Personales. 1. Haga clic en el botón Predefinido del cuadro de diálogo Imprimir y después en el botón Más ajustes. Aparece el cuadro de diálogo siguiente. 4-10 Utilizar el software de la impresora para Macintosh Proof Sign-off: Gazan N.Nomoto R.Thomson _______ _______ _______ R4C474 long.bk Rev_C A5 size 1/26/00 softm.fm Pass 2 R 2. Seleccione el tipo de papel cargado en la impresora. Consulte los detalles en la sección “Definir el ajuste de Tipo papel” en la página 4-4. 3. Seleccione Color o Negro en la opción de Tinta. 4. Seleccione el ajuste Resolución. 5. Defina los ajustes que sean necesarios. Consulte los detalles en la ayuda On-line. Nota: ❏ La opción PhotoEnhance, que se encuentra debajo de Color, sólo afecta a las imágenes, no afecta al texto ni a los gráficos. Por ejemplo, si Monocromo está seleccionado en la lista Tono (que se activa al seleccionar PhotoEnhance) sólo las imágenes de un documento se imprimirán en monocromo. Cualquier texto en color o gráfico del mismo documento se imprimirá en color. ❏ Algunos ajustes pueden desactivarse dependiendo de los ajustes de Resolución, Tipo papel y Tinta realizados. 6. Haga clic en OK para aplicar los ajustes y regresar al cuadro de diálogo Imprimir. Haga clic en Cancelar si desea regresar a este cuadro de diálogo sin aplicar los ajustes. Para guardar los ajustes Personales consulte la sección siguiente. Utilizar el software de la impresora para Macintosh 4-11 L R4C474 long.bk Rev_C A5 size 1/26/00 softm.fm Pass 2 Proof Sign-off: Gazan N.Nomoto R.Thomson _______ _______ _______ Guardar y borrar los ajustes Para guardar los ajustes Personales, haga clic en Guardar ajustes en el cuadro de diálogo Más ajustes. Aparecerá el cuadro de diálogo Ajustes personalizados. Escriba un nombre único (de hasta 16 caracteres) para los ajustes en el cuadro Nombre y haga clic en Guardar. Los ajustes personales se añadirán a la lista de Ajustes personalizados. Puede guardar hasta 10 ajustes personales diferentes. Nota: ❏ No puede aplicar los nombres de los ajustes ya definidos por EPSON a los nuevos ajustes. ❏ No puede borrar los ajustes ya definidos de la lista de ajustes Personales. Para borrar un ajuste, selecciónelo en el cuadro de diálogo Ajustes personalizados y haga clic en Eliminar. Utilizar los ajustes guardados Para seleccionar los ajustes, haga clic en el botón Predefinido del cuadro de diálogo Imprimir y seleccione el ajuste en la lista de ajustes Personales, situada debajo y a la derecha del botón Predefinido. Si cambia los ajustes de Tipo papel o Tinta después de seleccionar uno de los ajustes personales en la lista de Ajustes personales, la selección mostrada en la lista regresa a Ajustes personales. El ajuste predefinido previamente seleccionado no resulta afectado por este cambio. Para regresar al ajuste predefinido, basta con seleccionarlo de nuevo en la lista. 4-12 Utilizar el software de la impresora para Macintosh Proof Sign-off: Gazan N.Nomoto R.Thomson _______ _______ _______ R4C474 long.bk Rev_C A5 size 1/26/00 softm.fm Pass 2 R Cambiar la configuración de página En el cuadro de diálogo Ajustar página, puede cambiar el tamaño del papel, especificar la orientación, ampliar o reducir la impresión y ajustar el área imprimible. Seleccione Ajustar página en el menú Archivo de la aplicación. Aparecerá el cuadro de diálogo Ajustar página. En el cuadro de diálogo Ajustar página puede definir los siguientes ajustes. Tamaño papel Seleccione el tamaño de papel que desee utilizar. Si desea definir un tamaño de papel personal, consulte la sección “Definir un tamaño de papel personalizado” en la página 4-14. Orientación Seleccione Vertical (alto) u Horizontal (ancho) para cambiar la orientación de la impresión. Si desea imprimir cerca de la parte inferior de la página, marque la casilla de verificación Rotar 180°. Reducir o ampliar Utilice este ajuste para reducir o ampliar el tamaño de la imagen, de un 25% a un 400%. Área imprimible Si desea centrar la impresión, seleccione., Centrado. Si desea aumentar el área imprimible, seleccione Máximo. Nota: Cuando Máximo esté seleccionado, es posible que la calidad de impresión disminuya en los bordes de la página impresa. Antes de imprimir trabajos de gran extensión utilizando este ajuste, imprima una sola hoja para confirmar la calidad. Igualmente, compruebe que el papel cargado en el alimentador de hojas no esté arrugado. Utilizar el software de la impresora para Macintosh 4-13 L R4C474 long.bk Rev_C A5 size 1/26/00 softm.fm Pass 2 Proof Sign-off: Gazan N.Nomoto R.Thomson _______ _______ _______ Definir un tamaño de papel personalizado Si el tamaño de papel no aparece en la lista de tamaños de papel del cuadro de diálogo Ajustar página, siga los pasos descritos a continuación para definir un tamaño de papel personalizado. 1. En el cuadro de diálogo Ajustar página, haga clic en Personalizar. Aparecerá el siguiente cuadro de diálogo. 2. Para definir un nuevo tamaño de papel, haga clic en Nuevo. El cuadro de diálogo se actualiza para permitirle introducir un nombre para el nuevo tamaño. 4-14 Utilizar el software de la impresora para Macintosh Proof Sign-off: Gazan N.Nomoto R.Thomson _______ _______ _______ R4C474 long.bk Rev_C A5 size 1/26/00 softm.fm Pass 2 R 3. Escriba un nombre único para el tamaño de papel en la lista Tamaño papel. 4. Especifique la unidad de medida como Pulgadas o cm. 5. Escriba la anchura y la altura del papel. 6. Determine los márgenes en el cuadro de entrada correspondiente o manipulando la previsualización de la imagen. 7. Haga clic en OK. Regresará al cuadro de diálogo Ajustar página. Puede definir hasta 100 tamaños de papel. Los nombres de los tamaños de papel creados aparecerán en el menú Tamaño papel del cuadro de diálogo Ajustar página. Para borrar un tamaño de papel personal, haga clic en Personalizar en el cuadro de diálogo Ajustar página, seleccione el nombre del papel en la lista del cuadro de diálogo Papel personalizado y haga clic en Eliminar. Copiar un tamaño de papel 1. Seleccione el tamaño de papel que desee copiar y haga clic en Copiar. 2. Especifique la unidad de medida como Pulgadas o cm. 3. Determine los márgenes en el cuadro de entrada correspondiente o manipulando la previsualización de la imagen. 4. Haga clic en OK. Utilizar el software de la impresora para Macintosh 4-15 L R4C474 long.bk Rev_C A5 size 1/26/00 softm.fm Pass 2 Proof Sign-off: Gazan N.Nomoto R.Thomson _______ _______ _______ Modificar la composición de la página Puede modificar la composición de las páginas del documento utilizando los ajustes del controlador de la impresora del cuadro de diálogo Composición, mostrado a continuación. Para abrir este cuadro de diálogo, seleccione Imprimir en el menú Archivo de la aplicación y haga clic en el icono Composición del cuadro de diálogo Imprimir. Aparecerá el cuadro de diálogo Composición. El cuadro de diálogo Composición le permite realizar las siguientes acciones de manera automática: adaptar el documento al tamaño del papel, colocar marcas de fondo en los documentos, imprimir dos o cuatro páginas en una hoja, imprimir imágenes de tamaño póster ampliando una página para que ocupe varias hojas, o determinar el orden de las páginas impresas. También puede especificar el orden de la impresión. Cuando imprima varias copias del documento, seleccione Combinar para imprimir un documento completo a la vez, o Orden Inverso para imprimir los documentos en el orden inverso, empezando por la última página. 4-16 Utilizar el software de la impresora para Macintosh Proof Sign-off: Gazan N.Nomoto R.Thomson _______ _______ _______ R4C474 long.bk Rev_C A5 size 1/26/00 softm.fm Pass 2 R Adaptar el documento al tamaño del papel Puede aumentar o reducir proporcionalmente el tamaño de la imagen para que se adapte al tamaño del papel seleccionado en la lista Tamaño papel. Para ello, marque la casilla de verificación Ajustar a Página y especifique el tamaño de papel que ha cargado en la impresora en la lista Tamaño papel. Imprimir dos o cuatro páginas en una hoja Para imprimir dos o cuatro páginas del documento en una hoja de papel, marque la casilla de verificación Multi páginas del cuadro de diálogo Composición y seleccione N-up. Puede definir los ajustes siguientes. 2 páginas 4 páginas Imprime dos o cuatro páginas del documento en una sola hoja de papel. Orden de página Permite especificar el orden de impresión de las páginas en la hoja de papel. Imprimir marcos de página Permite imprimir un marco alrededor de cada página en la hoja de papel. Utilizar el software de la impresora para Macintosh 4-17 L R4C474 long.bk Rev_C A5 size 1/26/00 softm.fm Pass 2 Proof Sign-off: Gazan N.Nomoto R.Thomson _______ _______ _______ Imprimir pósters Puede ampliar una página de un documento para que ocupe 4, 9 ó 16 hojas impresas de papel. Para imprimir una imagen en tamaño póster, marque la casilla de verificación Multi páginas del cuadro de diálogo Composición y haga clic en Póster. Puede definir los ajustes siguientes. 1 página proyectada en Especifica cuántas hojas impresas de papel ocupará la página ampliada del documento. Puede seleccionar 4, 9 ó 16 páginas. Imprimir líneas de corte Imprime líneas de borde en las imágenes para que sirvan de guía al cortar las páginas. Superposición de Paneles Superpone ligeramente las imágenes de forma que puedan alinearse de forma más precisa. Si solamente desea imprimir unos cuantos paneles sin imprimir todo el póster, haga clic en Seleccionar hojas impr..., seleccione los paneles que no desea imprimir y haga clic en OK. Solamente se imprimirán los paneles que no haya seleccionado. 4-18 Utilizar el software de la impresora para Macintosh Proof Sign-off: Gazan N.Nomoto R.Thomson _______ _______ _______ R4C474 long.bk Rev_C A5 size 1/26/00 softm.fm Pass 2 R Imprimir una marca de fondo en el documento Para imprimir una marca de fondo en el fondo de los documentos o imágenes impresos, marque la casilla de verificación Marca de fondo en el cuadro de diálogo Composición. Seleccione la marca de fondo que desea imprimir en la lista Nombre y especifique su posición, tamaño, color e intensidad. Puede cambiar la posición y el tamaño de la marca de fondo arrastrándola con el ratón en la ventana de previsualización de la izquierda. También puede añadir sus propias marcas de fondo de texto o imagen a la lista Nombre. Siga los pasos descritos a continuación. Utilizar el software de la impresora para Macintosh 4-19 L R4C474 long.bk Rev_C A5 size 1/26/00 softm.fm Pass 2 Proof Sign-off: Gazan N.Nomoto R.Thomson _______ _______ _______ 1. Haga clic en el botón Añad./Borrar, que se encuentra al lado de la lista Nombre. Aparecerá el siguiente cuadro de diálogo. 2. Para utilizar un archivo de imagen como marca de fondo, haga clic en el botón Añadir PICT. Seleccione el archivo de imagen deseado y haga clic en Abrir. Para crear una marca de fondo de texto, haga clic en el botón Añadir texto. Introduzca el texto en el cuadro de texto, seleccione una fuente y un estilo de texto y haga clic en OK. 4-20 Utilizar el software de la impresora para Macintosh Proof Sign-off: Gazan N.Nomoto R.Thomson _______ _______ _______ R4C474 long.bk Rev_C A5 size 1/26/00 softm.fm Pass 2 R 3. El nombre del archivo de imagen o el texto de la marca de fondo aparece en la lista Nombre de la Marca de Fondo del cuadro de diálogo Marca de fondo. Para cambiar el nombre de la marca de fondo de imagen, selecciónela en la lista y escriba un nombre nuevo. Si selecciona una marca de fondo de texto en la lista Nombre, podrá editar el texto y cambiar la fuente y el estilo del texto haciendo clic en el botón Editar Texto. 4. Haga clic en OK para añadir la marca de fondo a la lista Nombre del cuadro de diálogo Composición. Ajustar la hora de impresión Puede especificar la hora en que desea que la impresora empiece a imprimir el documento. Siga los pasos descritos a continuación. 1. Haga clic en el icono Impresión Background del cuadro de diálogo Imprimir. Aparecerá el cuadro de diálogo Impresión Background. Utilizar el software de la impresora para Macintosh 4-21 L R4C474 long.bk Rev_C A5 size 1/26/00 softm.fm Pass 2 Proof Sign-off: Gazan N.Nomoto R.Thomson _______ _______ _______ 2. Seleccione Activado como opción de impresión background, si fuera necesario. 3. Seleccione Urgente, Normal, Imprimir en, o Mantener como opción de Tiempo de impresión. Si selecciona Imprimir en, utilice las flechas situadas junto a los cuadros correspondientes para especificar la fecha y hora en que desea imprimir el documento. Nota: Compruebe que el ordenador y la impresora estén activados en la fecha y hora especificadas. 4. Haga clic en OK. Se cerrará el cuadro de diálogo Impresión Background. 5. En el cuadro de diálogo Imprimir, compruebe que los ajustes de impresión sean los deseados y haga clic en Imprimir. Nota: Puede comprobar o cambiar la prioridad de los trabajos de impresión con la utilidad EPSON Monitor3. Consulte los detalles en la sección “Utilizar EPSON StatusMonitor” en la página 5-2. Previsualizar la impresión La función Previo permite ver el aspecto del documento antes de imprimirlo. Para utilizar esta función, siga los pasos descritos a continuación. 1. Defina los ajustes del controlador de la impresora. 2. Haga clic en el icono Previo del cuadro de diálogo Imprimir. El botón Imprimir pasa a ser el botón Previo. 4-22 Utilizar el software de la impresora para Macintosh Proof Sign-off: Gazan N.Nomoto R.Thomson _______ _______ _______ R4C474 long.bk Rev_C A5 size 1/26/00 softm.fm Pass 2 R Nota: Utilice el icono Previo para alternar entre los modos Imprimir , Previo y Grabar archivo . Haga clic en el icono correspondiente para seleccionar el modo que desee. Si desea información acerca del modo Grabar archivo, consulte la sección “Guardar los ajustes de impresión en archivos” en la página 4-24. 3. Haga clic en el botón Previo. Aparece el cuadro de diálogo Previo, que muestra una previsualización del documento. El cuadro de diálogo Previo contiene seis iconos que puede utilizar para realizar las siguientes funciones. Arrastrar y Soltar Le permite seleccionar, mover y cambiar el tamaño de las marcas de fondo. Zoom Amplía o reduce el tamaño de la página previsualizada. Visualizar/ Cerrar Área Imprimible Muestra u oculta las líneas del borde que indican el área imprimible. Utilizar el software de la impresora para Macintosh 4-23 L R4C474 long.bk Rev_C A5 size 1/26/00 softm.fm Pass 2 Proof Sign-off: Gazan N.Nomoto R.Thomson _______ _______ _______ Marca de fondo Abre el cuadro Editar marca de fondo. Este cuadro de diálogo permite añadir marcas de fondo al documento y cambiar cualquiera de los ajustes actuales de la marca de fondo. Añadir página Le permite seleccionar o deseleccionar las páginas que desea imprimir desde la columna del borde izquierdo de la ventana de previsualización. Borrar página 4. Si la imagen previsualizada presenta el aspecto deseado, haga clic en Imprimir. Si el aspecto de la imagen no es el esperado, haga clic en Cancelar. Se cerrarán los cuadros de diálogo Previo e Imprimir, conservando los ajustes de impresión actuales. Abra de nuevo el cuadro de diálogo Imprimir si desea realizar más cambios en los ajustes de impresión. Guardar los ajustes de impresión en archivos Puede guardar los ajustes de impresión en un archivo mediante el icono Grabar archivo del cuadro de diálogo Imprimir. Esta función le permite imprimir el documento utilizando los ajustes de impresión guardados más tarde simplemente haciendo doble clic en el archivo guardado. Siga los pasos descritos a continuación. Nota: Utilice el icono Previo para alternar entre los modos Imprimir Previo y Grabar archivo . Haga clic en el icono correspondiente para seleccionar el modo que desee. 1. Defina los ajustes del controlador de la impresora. del cuadro de diálogo 2. Haga clic en el icono Previo Imprimir repetidamente, hasta que el botón Imprimir pase a ser el botón Grabar archivo. 4-24 Utilizar el software de la impresora para Macintosh , Proof Sign-off: Gazan N.Nomoto R.Thomson _______ _______ _______ R4C474 long.bk Rev_C A5 size 1/26/00 softm.fm Pass 2 R 3. Haga clic en el botón Grabar archivo. Aparecerá el siguiente cuadro de diálogo. 4. Seleccione la ubicación donde desee guardar el archivo, escriba el nombre de archivo en el cuadro Guardar como y haga clic en Guardar. Si desea imprimir el documento, haga doble clic en el archivo para Continuar para abrir EPSON Monitor 3. Haga clic en el botón enviar los datos a la impresora. Utilizar el software de la impresora para Macintosh 4-25 L R4C474 long.bk Rev_C A5 size 1/26/00 softm.fm Pass 2 Proof Sign-off: Gazan N.Nomoto R.Thomson _______ _______ _______ Usar las utilidades de la impresora Las utilidades de impresora le permiten verificar el estado actual de la impresora y realizar el mantenimiento desde la pantalla del ordenador. Para acceder a las utilidades, haga clic en el icono Utilidades del cuadro de diálogo Imprimir o Ajustar página, y después haga clic en el botón de la utilidad que desee utilizar. EPSON StatusMonitor La utilidad EPSON StatusMonitor monitoriza el estado de la impresora. Si detecta un error de la impresora, informará de ello con un mensaje de error. También puede usar esta utilidad para comprobar la cantidad de tinta restante antes de imprimir. Para utilizar EPSON StatusMonitor, haga clic en el botón EPSON StatusMonitor del cuadro de diálogo Utilidades. Consulte los detalles en la sección “Utilizar EPSON StatusMonitor” en la página 5-2. Nota: No use las utilidades Test de inyectores, Limpieza de cabezales o Calibración de cabezales si está imprimiendo; en caso contrario, es posible que merme la calidad de impresión. 4-26 Utilizar el software de la impresora para Macintosh Proof Sign-off: Gazan N.Nomoto R.Thomson _______ _______ _______ R4C474 long.bk Rev_C A5 size 1/26/00 softm.fm Pass 2 R Test de inyectores Comprueba si los inyectores del cabezal de impresión están obstruidos. Realice un test de los inyectores si observa que la calidad de impresión ha mermado y después de efectuar una limpieza para verificar que los inyectores se han limpiado correctamente. Si el test de inyectores indica que debe limpiar los cabezales de impresión, puede acceder a la utilidad Limpieza de cabezales directamente desde la utilidad Test de inyectores. Consulte los detalles en la sección “Comprobar los inyectores del cabezal de impresión” en la página 8-2. Limpieza de cabezales Efectúa la limpieza del cabezal de impresión. Deberá limpiar el cabezal de impresión cuando observe una merma en la calidad de impresión. Use primero la utilidad Test de inyectores para confirmar que el cabezal necesita una limpieza. Consulte los detalles en la sección “Limpiar el cabezal de impresión” en la página 8-5. Calibración de cabezales Esta utilidad alinea el cabezal de impresión. Use esta utilidad si observa una desalineación en las líneas verticales u horizontales. Configuración Al hacer clic en este botón se visualiza el cuadro de diálogo Configuración, desde el que podrá cambiar la forma en que la utilidad EPSON StatusMonitor informa de los cambios en el estado de la impresora. Consulte los detalles en la sección “Definir los ajustes de Configuración” en la página 5-3. Utilizar el software de la impresora para Macintosh 4-27 Proof Sign-off: Gazan N.Nomoto R.Thomson _______ _______ _______ R4C474 long.bk Rev_C A5 size 1/26/00 Statm.fm Pass 2 Capítulo 5 Comprobar el estado de la impresora y gestionar los trabajos de impresión para Macintosh Utilizar EPSON StatusMonitor . . . . . . . . . . . . . . . . . . . . . . . . . . 5-2 Acceder a EPSON StatusMonitor . . . . . . . . . . . . . . . . . . . . 5-2 Definir los ajustes de Configuración . . . . . . . . . . . . . . . . . 5-3 Utilizar EPSON Monitor3. . . . . . . . . . . . . . . . . . . . . . . . . . . . . . . 5-4 Acceder a EPSON Monitor3 . . . . . . . . . . . . . . . . . . . . . . . . 5-4 Gestionar trabajos de impresión con EPSON Monitor3 . 5-5 Cambiar la prioridad de los trabajos de impresión . . . . . 5-7 Comprobar el estado de la impresora y gestionar los trabajos de impresión para Macintosh 5-1 R L R4C474 long.bk Rev_C A5 size 1/26/00 Statm.fm Pass 2 Proof Sign-off: Gazan N.Nomoto R.Thomson _______ _______ _______ Utilizar EPSON StatusMonitor La utilidad EPSON StatusMonitor monitoriza la impresora. Si detecta un error en la impresora le avisará con un mensaje de error. También puede emplear esta utilidad para comprobar los niveles de tinta antes de imprimir. Una vez abierta, EPSON StatusMonitor visualiza la cantidad de tinta restante en el momento de abrirla. Para actualizar la información del nivel de tinta, haga clic en el botón Actualizar. Acceder a EPSON StatusMonitor Para acceder a EPSON StatusMonitor, siga los pasos descritos a continuación. 1. Seleccione Imprimir o Ajustar página en el menú Archivo de la aplicación. 2. Haga clic en el icono Utilidades del cuadro de diálogo. 3. Haga clic en el botón EPSON StatusMonitor del cuadro de diálogo Utilidades. Aparecerá el siguiente cuadro de diálogo. 5-2 Comprobar el estado de la impresora y gestionar los trabajos de impresión para Macintosh Proof Sign-off: Gazan N.Nomoto R.Thomson _______ _______ _______ R4C474 long.bk Rev_C A5 size 1/26/00 Statm.fm Pass 2 Definir los ajustes de Configuración Si desea cambiar la forma en que la utilidad EPSON StatusMonitor monitoriza la impresora, siga los pasos descritos a continuación. 1. Seleccione Imprimir o Ajustar página en el menú Archivo de la aplicación. 2. Haga clic en el icono Utilidades del cuadro de diálogo. 3. Haga clic en el botón Configuración. Aparecerá el cuadro de diálogo Ajustes de Configuración. Este cuadro de diálogo permite definir los siguientes ajustes: Notificación de error Selecciona la forma de notificar de EPSON StatusMonitor en caso de que se produzca un error. Aviso Selecciona la forma de notificar de EPSON StatusMonitor en caso de que sea necesario un mensaje de atención. Carpeta Temporal de Spool Selecciona la carpeta para el spooling temporal de los datos de impresión. Comprobar el estado de la impresora y gestionar los trabajos de impresión para Macintosh 5-3 R L R4C474 long.bk Rev_C A5 size 1/26/00 Statm.fm Pass 2 Proof Sign-off: Gazan N.Nomoto R.Thomson _______ _______ _______ Carpeta temporal de Copias de Alta Velocidad Selecciona la carpeta para almacenar los datos de impresión de varias copias. Los datos se enviarán a la impresora después de ser guardados en su disco. Marque esta casilla de verificación para evitar que aparezcan bandas horizontales en la impresión. Por defecto, el ordenador envía los datos gráficos a la impresora en bandas rectangulares, con lo cual se evita que la impresora tenga que reconstruir toda la imagen en la memoria antes de imprimirla. Al marcar esta casilla se consigue que el ordenador almacene temporalmente los datos de imagen en su disco duro y que los envíe después en bloque a la impresora para evitar la aparición de bandas en la imagen impresa. Comprobar errores antes de empezar a imprimir. Marque esta casilla de verificación si desea comprobar los errores antes de empezar a imprimir. Comprobar el nivel de tinta antes de empezar a imprimir. Marque esta casilla de verificación si desea comprobar el nivel de tinta antes de empezar a imprimir. Utilizar EPSON Monitor3 Después de enviar un trabajo de impresión a la impresora, puede emplear la utilidad EPSON Monitor3 para comprobar, cancelar o cambiar la prioridad de los trabajos de impresión que se encuentran en la cola de impresión. Esta utilidad también muestra el estado del trabajo que se está imprimiendo actualmente. Acceder a EPSON Monitor3 Para acceder a EPSON Monitor3, siga los pasos descritos a continuación. 1. En primer lugar, active Impresión Background en el Selector o en el cuadro de diálogo Impresión Background. 5-4 Comprobar el estado de la impresora y gestionar los trabajos de impresión para Macintosh Proof Sign-off: Gazan N.Nomoto R.Thomson _______ _______ _______ R4C474 long.bk Rev_C A5 size 1/26/00 Statm.fm Pass 2 2. Envíe un trabajo de impresión a la impresora. 3. Seleccione Epson Monitor3 desde el menú Aplicaciones del extremo derecho de la barra de menús. Al hacerlo se abrirá un cuadro de diálogo parecido al siguiente. Nota: También puede abrir EPSON Monitor3 haciendo doble clic en el icono EPSON Monitor3 de la carpeta Extensiones. Gestionar trabajos de impresión con EPSON Monitor3 Con EPSON Monitor3 podrá gestionar los trabajos de impresión de la manera siguiente: ❏ Utilice estos botones para pausar, continuar y borrar los trabajos de impresión de los documentos seleccionados en el cuadro de diálogo. En primer lugar, seleccione el trabajo de impresión adecuado y haga clic en los botones siguientes. Pausar Detiene la impresión y mantiene el trabajo de impresión actual en la cola Continuar Reanuda la impresión Borrar Detiene la impresión y borra el trabajo de impresión de la cola Comprobar el estado de la impresora y gestionar los trabajos de impresión para 5-5 Macintosh R L R4C474 long.bk Rev_C A5 size 1/26/00 Statm.fm Pass 2 Proof Sign-off: Gazan N.Nomoto R.Thomson _______ _______ _______ ❏ Haga clic en Parar la cola de impresión para detener la impresión, y en Iniciar cola de impresión para reanudarla. ❏ Utilice los botones indicados a continuación para iniciar las utilidades de la impresora. Limpieza del cabezal de impresión Inicia la utilidad Limpieza de cabezales Status Monitor Inicia la utilidad EPSON StatusMonitor, que muestra los niveles de tinta restantes ❏ Haga doble clic en uno de los archivos de la lista para previsualizarlo (esta función no estará disponible si imprime el archivo de comando ESC/P). ❏ Para cambiar el número de copias que desea imprimir, haga doble clic en Copias. ❏ Si hace clic en la flecha Mostrar detalles, aparecerá una ampliación parecida a la mostrada a continuación en la parte inferior del cuadro de diálogo EPSON Monitor3. Dicho cuadro muestra información detallada acerca de los ajustes del controlador de la impresora del documento seleccionado. 5-6 Comprobar el estado de la impresora y gestionar los trabajos de impresión para Macintosh Proof Sign-off: Gazan N.Nomoto R.Thomson _______ _______ _______ R4C474 long.bk Rev_C A5 size 1/26/00 Statm.fm Pass 2 Cambiar la prioridad de los trabajos de impresión Para cambiar la prioridad de los trabajos de impresión de una cola, siga los pasos descritos a continuación. Nota: También puede cambiar la prioridad de los trabajos de impresión cuyos tiempos de impresión se ajustaron previamente en el cuadro de diálogo Impresión Background del controlador de la impresora. 1. Haga clic en la flecha Mostrar detalles, en la parte inferior del cuadro de diálogo EPSON Monitor3. Aparecerá un cuadro de diálogo ampliado similar al que se muestra a continuación. 2. Seleccione el nombre del documento cuya prioridad desee cambiar en la columna Nombre del Documento. 3. Desde la lista Prioridad, seleccione Urgente, Normal, Retener o Tiempo de impresión. Nota: Si selecciona Tiempo de impresión, aparecerá un cuadro de diálogo donde podrá especificar la fecha y hora en que desea imprimir el documento. Compruebe que la impresora y el ordenador estén activados a la hora especificada. Comprobar el estado de la impresora y gestionar los trabajos de impresión para Macintosh 5-7 R Proof Sign-off: Gazan N.Nomoto R.Thomson _______ _______ _______ R4C474 long.bk Rev_C A5 size 1/26/00 Netwk.fm Pass 2 R Capítulo 6 Configurar la impresora en una red Para usuarios de Windows 95 y 98 . . . . . . . . . . . . . . . . . . . . . . . 6-2 Configurar la impresora como impresora compartida . . . . . . . . . . . . . . . . . . . . . . . . . . . . . . . . . . . . 6-2 Acceder a la impresora a través de una red . . . . . . . . . . . 6-4 Para usuarios de Windows NT 4.0 . . . . . . . . . . . . . . . . . . . . . . . 6-5 Configurar la impresora como impresora compartida . . . . . . . . . . . . . . . . . . . . . . . . . . . . . . . . . . . . 6-6 Acceder a la impresora a través de la red . . . . . . . . . . . . . 6-7 Para usuarios de Macintosh . . . . . . . . . . . . . . . . . . . . . . . . . . . . . 6-10 Configurar la impresora como impresora compartida . . . . . . . . . . . . . . . . . . . . . . . . . . . . . . . . . . . . 6-11 Acceder a la impresora a través de una red . . . . . . . . . . . 6-12 Configurar la impresora en una red 6-1 L R4C474 long.bk Rev_C A5 size 1/26/00 Netwk.fm Pass 2 Proof Sign-off: Gazan N.Nomoto R.Thomson _______ _______ _______ Para usuarios de Windows 95 y 98 En esta sección explicaremos la forma de configurar la impresora para que puedan utilizarla el resto de los ordenadores de la red. En primer lugar, deberá configurar la impresora como impresora compartida en el ordenador al cual esté conectada. A continuación, deberá especificar la ruta de red desde cada ordenador a la impresora, e instalar el software de la impresora en los otros ordenadores. Nota: En esta sección describiremos la forma de utilizar la impresora como impresora compartida en red. Para conectar la impresora directamente a una red sin configurarla como impresora compartida, consulte con el administrador de red. Configurar la impresora como impresora compartida Siga los pasos descritos a continuación para compartir la impresora conectada directamente al ordenador con el resto de los ordenadores de la red. 1. Haga clic en Inicio, seleccione Configuración y haga clic en Panel de control. 2. Haga doble clic en Red. 3. Haga clic en Compartir archivos e impresoras. 4. Marque la casilla de verificación Permitir que otros usuarios impriman en mis impresoras y haga clic en Aceptar. 6-2 Configurar la impresora en una red Proof Sign-off: Gazan N.Nomoto R.Thomson _______ _______ _______ R4C474 long.bk Rev_C A5 size 1/26/00 Netwk.fm Pass 2 R 5. En el cuadro de diálogo Red, haga clic en Aceptar. 6. En el Panel de control, haga doble clic en Impresoras. Nota: ❏ Si aparece un cuadro de diálogo pidiendo que inserte el CDROM de Windows 95 ó 98, insértelo en la unidad de CD-ROM y siga los mensajes en pantalla. ❏ Si aparece un cuadro de diálogo pidiendo que reinicie el ordenador, hágalo. Abra la carpeta Impresoras y continúe a partir del paso 7. 7. Seleccione la impresora en la ventana Impresoras y después Compartir en el menú Archivo. 8. Seleccione Compartido como, introduzca la información adecuada de la impresora y haga clic en Aceptar. Configurar la impresora en una red 6-3 L R4C474 long.bk Rev_C A5 size 1/26/00 Netwk.fm Pass 2 Proof Sign-off: Gazan N.Nomoto R.Thomson _______ _______ _______ Acceder a la impresora a través de una red Para acceder a la impresora desde uno de los ordenadores de la red, siga los pasos descritos a continuación. Nota: La impresora debe estar configurada como recurso compartido en el ordenador al cual está conectada directamente antes de que pueda acceder a ella desde otro ordenador. Consulte las instrucciones en la sección “Configurar la impresora como impresora compartida” en la página 6-2. 1. En el ordenador desde el que desee acceder a la impresora, haga clic en Inicio, seleccione Configuración y haga clic en Impresoras. 2. Haga doble clic en el icono Agregar impresora. 3. Aparece la pantalla Asistente para agregar impresora. Haga clic en Siguiente. 4. Seleccione Impresora en red y haga clic en Siguiente. 5. Haga clic en Examinar. 6-4 Configurar la impresora en una red Proof Sign-off: Gazan N.Nomoto R.Thomson _______ _______ _______ R4C474 long.bk Rev_C A5 size 1/26/00 Netwk.fm Pass 2 R 6. Haga doble clic en el icono del ordenador al cual está conectada directamente la impresora. A continuación, haga clic en el icono de la impresora. 7. Haga clic en Aceptar y siga los mensajes en pantalla. Para usuarios de Windows NT 4.0 En esta sección explicaremos la forma de configurar la impresora para que puedan utilizarla el resto de los ordenadores de la red. Nota: Esta sección está pensada únicamente para usuarios de redes pequeñas. Si se encuentra en una red de gran tamaño y desea compartir la impresora, consulte con el administrador de la red. En primer lugar, deberá configurar la impresora como impresora compartida en el ordenador al cual esté conectada. A continuación, deberá especificar la ruta de red desde cada ordenador a la impresora, e instalar el software de la impresora en los otros ordenadores. Configurar la impresora en una red 6-5 L R4C474 long.bk Rev_C A5 size 1/26/00 Netwk.fm Pass 2 Proof Sign-off: Gazan N.Nomoto R.Thomson _______ _______ _______ Configurar la impresora como impresora compartida Siga los pasos descritos a continuación para compartir la impresora conectada directamente al ordenador con el resto de los ordenadores de la red. 1. Haga clic en Inicio, seleccione Configuración y haga clic en Impresoras. 2. Seleccione la impresora y haga clic en Compartir en el menú Archivo. 3. Haga clic en Compartido e introduzca el nombre compartido. 4. Haga clic en Aceptar. Nota: No seleccione ninguno de los controladores de la lista Controladores alternativos. 6-6 Configurar la impresora en una red Proof Sign-off: Gazan N.Nomoto R.Thomson _______ _______ _______ R4C474 long.bk Rev_C A5 size 1/26/00 Netwk.fm Pass 2 R Acceder a la impresora a través de la red Para acceder a la impresora desde uno de los ordenadores de la red, siga los pasos descritos a continuación. Nota: La impresora debe estar configurada como recurso compartido en el ordenador al cual está conectada directamente antes de que pueda acceder a ella desde otro ordenador. Consulte las instrucciones en la sección “Configurar la impresora como impresora compartida” en la página 6-11. 1. Instale el controlador de la impresora en el ordenador cliente desde el CD-ROM del software. 2. Haga doble clic en el icono Impresoras desde el Panel de control, haga clic con el botón derecho del ratón en el icono de la impresora y seleccione Propiedades desde la lista de opciones. Configurar la impresora en una red 6-7 L R4C474 long.bk Rev_C A5 size 1/26/00 Netwk.fm Pass 2 Proof Sign-off: Gazan N.Nomoto R.Thomson _______ _______ _______ 3. Seleccione la ficha Puertos y haga clic en Agregar puerto. 4. Aparecerá el siguiente cuadro de diálogo. Seleccione Local Port y haga clic en Puerto nuevo. 6-8 Configurar la impresora en una red Proof Sign-off: Gazan N.Nomoto R.Thomson _______ _______ _______ R4C474 long.bk Rev_C A5 size 1/26/00 Netwk.fm Pass 2 R 5. Aparece el siguiente cuadro de diálogo. En el cuadro de texto, escriba la siguiente información: \\nombre del ordenador conectado a la impresora\nombre de la impresora compartida 6. Haga clic en Aceptar. 7. En el cuadro de diálogo Puertos de impresora, haga clic en Cerrar para regresar al menú Puertos. Configurar la impresora en una red 6-9 L R4C474 long.bk Rev_C A5 size 1/26/00 Netwk.fm Pass 2 Proof Sign-off: Gazan N.Nomoto R.Thomson _______ _______ _______ 8. En el menú Puertos, compruebe que se haya añadido el nuevo puerto y que la casilla de verificación esté marcada. Haga clic en Aceptar para cerrar el controlador de la impresora. Para usuarios de Macintosh En esta sección explicaremos la forma de configurar la impresora para que pueda utilizarla en una red AppleTalk. Si configura la impresora como compartida, la impresora local estará conectada a la red y podrán utilizarla otros ordenadores. En primer lugar, deberá configurar la impresora como compartida en el ordenador al cual está conectada. A continuación, deberá especificar la ruta de red a la impresora en los ordenadores que la utilizarán, e instalar el software de la impresora en dichos ordenadores. 6-10 Configurar la impresora en una red Proof Sign-off: Gazan N.Nomoto R.Thomson _______ _______ _______ R4C474 long.bk Rev_C A5 size 1/26/00 Netwk.fm Pass 2 R Configurar la impresora como impresora compartida Siga los pasos descritos a continuación para compartir una impresora conectada directamente al ordenador con otros ordenadores en una red Apple Talk. 1. Active la impresora. 2. Elija el Selector desde el menú Apple y haga clic en el icono de la impresora. A continuación, seleccione el puerto al cual está conectada la impresora. 3. Haga clic en el botón Instalación. Aparecerá el siguiente cuadro de diálogo. Configurar la impresora en una red 6-11 L R4C474 long.bk Rev_C A5 size 1/26/00 Netwk.fm Pass 2 Proof Sign-off: Gazan N.Nomoto R.Thomson _______ _______ _______ 4. Marque la casilla de verificación Compartir impresora y escriba el nombre de la impresora y la contraseña, si es necesario. 5. Haga clic en OK. El nombre de la impresora compartida aparece en la lista Puerto del Selector. 6. Cierre el Selector. Acceder a la impresora a través de una red Siga los pasos descritos a continuación para acceder a la impresora desde otro ordenador de la red. 1. Active la impresora. 2. En cada ordenador desde el que desee acceder a la impresora, seleccione el Selector desde el menú Apple. A continuación, haga clic en el icono de la impresora y seleccione el puerto de impresora que desea utilizar en el cuadro Seleccione puerto de impresora: de la derecha. Solamente podrá seleccionar alguna de las impresoras conectadas a la zona AppleTalk actual. 6-12 Configurar la impresora en una red Proof Sign-off: Gazan N.Nomoto R.Thomson _______ _______ _______ R4C474 long.bk Rev_C A5 size 1/26/00 Netwk.fm Pass 2 R 3. Si aparece el siguiente cuadro de diálogo, introduzca la contraseña para la impresora y haga clic en OK. 4. Seleccione el botón de opción de Impresión Background correspondiente para activar o desactivar la impresión background. 5. Cierre el Selector. Configurar la impresora en una red 6-13 Proof Sign-off: Gazan N.Nomoto R.Thomson _______ _______ _______ R4C474 long.bk Rev_C A5 size 1/26/00 ink.fm Pass 2 R Capítulo 7 Sustituir los cartuchos de tinta Sustituir un cartucho de tinta vacío . . . . . . . . . . . . . . . . . . . . . . 7-2 Utilizar el panel de control de la impresora . . . . . . . . . . . 7-2 Utilizar Status Monitor 3 . . . . . . . . . . . . . . . . . . . . . . . . . . . 7-8 Sustituir un cartucho de tinta viejo o dañado . . . . . . . . . . . . . . 7-9 Sustituir los cartuchos de tinta 7-1 L R4C474 long.bk Rev_C A5 size 1/26/00 ink.fm Pass 2 Proof Sign-off: Gazan N.Nomoto R.Thomson _______ _______ _______ Sustituir un cartucho de tinta vacío Utilizar el panel de control de la impresora Los indicadores de la impresora le informarán de cuando debe adquirir un cartucho de tinta y cuando debe sustituir un cartucho vacío. Nota: Si debe sustituir un cartucho de tinta cuando los indicadores de tinta negra B y de color A estén apagados, consulte la sección “Sustituir un cartucho de tinta viejo o dañado” en la página 7-9. Esta tabla describe el estado de los indicadores de la impresora y las acciones que deberá realizar. Indicadores Acción f B Adquirir un cartucho de tinta negra de recambio (S020187). o B Sustituir el cartucho de tinta negra vacío. f A Adquirir un cartucho de tinta de color de recambio (S020191). o A Sustituir el cartucho de tinta de color vacío. o = iluminado, f = intermitente w Atención: ❏ Mantenga los cartuchos de tinta fuera del alcance de los niños. No permita que los niños lo ingieran o manejen. ❏ Si se mancha las manos de tinta, láveselas a conciencia con agua y jabón. Si le penetra tinta en los ojos, láveselos inmediatamente con agua. Si persisten las molestias o los problemas de visión después de haberse lavado a conciencia, acuda inmediatamente a un centro médico. 7-2 Sustituir los cartuchos de tinta Proof Sign-off: Gazan N.Nomoto R.Thomson _______ _______ _______ c R4C474 long.bk Rev_C A5 size 1/26/00 ink.fm Pass 2 R Precaución: ❏ EPSON recomienda la utilización de cartuchos de tinta EPSON auténticos. Otros productos no fabricados por EPSON pueden averiar la impresora, daños no cubiertos por la garantía de EPSON. ❏ Deje el cartucho usado instalado en la impresora hasta que haya adquirido uno de recambio. En caso contrario, podría secarse la tinta de los inyectores del cabezal de impresión. Nota: ❏ No podrá continuar imprimiendo con un cartucho vacío aunque el otro aún contenga tinta. Antes de imprimir, sustituya el cartucho vacío. ❏ Además de la tinta utilizada durante la impresión del documento, también se gasta tinta durante la operación de limpieza del cabezal, durante el ciclo de auto limpieza, que se realiza al activar la impresora. Para sustituir un cartucho de tinta utilizando el panel de control de la impresora, siga los pasos descritos a continuación. 1. Compruebe que la impresora está activada. El indicador P de alimentación debería estar iluminado, pero sin parpadear. (Determine el cartucho que debe sustituir según lo indicado por el indicador de tinta B negra y A de color.) 2. Baje la bandeja de salida en la parte frontal de la impresora y abra la cubierta de la misma. Sustituir los cartuchos de tinta 7-3 L R4C474 long.bk Rev_C A5 size 1/26/00 ink.fm Pass 2 Proof Sign-off: Gazan N.Nomoto R.Thomson _______ _______ _______ 3. Mantenga pulsado el botón de limpieza R durante tres segundos. El cabezal de impresión se desplaza a la izquierda hasta la posición de sustitución del cartucho de tinta, y el indicador P de alimentación empieza a parpadear. c Precaución: No desplace el cabezal de impresión con la mano ya que podría averiar la impresora. Pulse siempre el botón de limpieza R para desplazarlo. Nota: Si pulsa el botón de limpieza R durante tres segundos cuando los indicadores de tinta negra B y de color A estén apagados, la impresora empezará la limpieza del cabezal de impresión. 7-4 Sustituir los cartuchos de tinta Proof Sign-off: Gazan N.Nomoto R.Thomson _______ _______ _______ R4C474 long.bk Rev_C A5 size 1/26/00 ink.fm Pass 2 R 4. Tire hacia atrás las lengüetas de liberación y levante al máximo la abrazadera que sostiene el cartucho que va a sustituir. El cartucho sobresaldrá parcialmente del soporte del cartucho. La ilustración muestra la sustitución del cartucho de tinta de color. Para sustituir el cartucho de tinta negra, levante solamente la abrazadera de menor tamaño de la izquierda. c Precaución: Una vez abierta la abrazadera del cartucho de tinta, éste quedará inservible y no podrá instalarlo de nuevo, aunque quede tinta. 5. Extraiga el cartucho de la impresora y deséchelo de forma adecuada. No lo desmonte ni intente rellenarlo. Sustituir los cartuchos de tinta 7-5 L R4C474 long.bk Rev_C A5 size 1/26/00 ink.fm Pass 2 w Proof Sign-off: Gazan N.Nomoto R.Thomson _______ _______ _______ Atención: Si se mancha las manos de tinta, láveselas a conciencia con agua y jabón. Si le penetra tinta en los ojos, láveselos inmediatamente con agua. Si persisten las molestias o los problemas de visión después de haberse lavado a conciencia, acuda inmediatamente a un centro médico. 6. Extraiga el cartucho de tinta de su bolsa protectora y despegue solamente el sello de cinta amarilla del cartucho. cartucho de tinta negra (S020187) c cartucho de tinta de color (S020191) Precaución: ❏ Debe despegar el sello de cinta amarilla del cartucho antes de instalarlo. En caso contrario, el cartucho quedará inservible y no podrá imprimir. ❏ No despegue la parte azul del sello de cinta de la parte superior del cartucho; en caso contrario, el cabezal de impresión podría atascarse imposibilitando la impresión. ❏ No despegue el sello de cinta de la parte inferior del cartucho, ya que podrían producirse pérdidas de tinta. 7-6 Sustituir los cartuchos de tinta Proof Sign-off: Gazan N.Nomoto R.Thomson _______ _______ _______ R4C474 long.bk Rev_C A5 size 1/26/00 ink.fm Pass 2 R 7. Coloque el cartucho de tinta con cuidado en el soporte de cartucho, con la etiqueta de éste cara arriba. No presione le cartucho. 8. Presione la abrazadera del cartucho de tinta hasta que quede bloqueada en su posición. La ilustración muestra la sustitución del cartucho de tinta de color. Para sustituir el cartucho de tinta negra, levante sólo la abrazadera de menor tamaño de la izquierda. c Precaución: Cuando instale los cartuchos de tinta, no abra las abrazaderas hasta que sustituya los cartuchos, ya que los cartuchos podrían quedar inservibles. Sustituir los cartuchos de tinta 7-7 L R4C474 long.bk Rev_C A5 size 1/26/00 ink.fm Pass 2 Proof Sign-off: Gazan N.Nomoto R.Thomson _______ _______ _______ 9. Compruebe que los indicadores de tinta negra B y de color A estén apagados y pulse el botón de limpieza B A. La impresora desplaza el cabezal de impresión y empieza a cargar el sistema de alimentación de tinta. Este proceso tarda unos treinta segundos en completarse. Una vez finalizado el proceso, el cabezal de impresión regresa a su posición inicial y el indicador P de alimentación deja de parpadear. c Precaución: El indicador de alimentación P sigue parpadeando durante el proceso de carga de la tinta. Nunca desactive la impresora si este indicador está parpadeando, ya que la tinta podría no cargarse por completo. 10. Cierre la cubierta de la impresora. Utilizar Status Monitor 3 Podrá monitorizar el nivel de tinta restante desde el ordenador y ver instrucciones en pantalla para sustituir un cartucho con poca tinta o vacío. Cuando un cartucho tiene poca tinta o está vacío, haga clic en el botón Cómo de la ventana Estado de la impresora de Status Monitor; el cabezal de impresión se desplaza a la posición de sustitución del cartucho de tinta. Siga las instrucciones en pantalla para sustituir el cartucho de tinta. Para más información acerca de la utilización de Status Monitor, consulte la sección “Utilizar EPSON Status Monitor 3” en la página 3-5. 7-8 Sustituir los cartuchos de tinta Proof Sign-off: Gazan N.Nomoto R.Thomson _______ _______ _______ R4C474 long.bk Rev_C A5 size 1/26/00 ink.fm Pass 2 R Sustituir un cartucho de tinta viejo o dañado En algunos casos, es posible que deba sustituir un cartucho de tinta antes de que esté vacío. Por ejemplo, si la calidad de la impresión sigue siendo pobre incluso después de limpiar y alienar el cabezal de impresión varias veces, uno o ambos de los cartuchos de tinta pueden ser viejos o estar dañados y deberá sustituirlos. Para sustituir un cartucho de tinta antes de que los indicadores de tinta negra B o de color A parpadeen, siga estos pasos. Si los indicadores de tinta negra B o de color A parpadean o están iluminados, sustituya el cartucho de tinta vacío tal como se describe en la sección “Sustituir un cartucho de tinta vacío” en la página 7-2. c Precaución: ❏ Cuando extraiga un cartucho de tinta, éste quedará inservible y no podrá instalarlo de nuevo aunque quede tinta. ❏ Deje el cartucho viejo instalado en la impresora hasta que puede sustituirlo por uno nuevo. 1. Compruebe que la impresora esté activada. El indicador de alimentación P debería estar iluminado, pero no parpadeando. 2. Baje la bandeja de salida y abra la cubierta de la impresora. Sustituir los cartuchos de tinta 7-9 L R4C474 long.bk Rev_C A5 size 1/26/00 ink.fm Pass 2 Proof Sign-off: Gazan N.Nomoto R.Thomson _______ _______ _______ 3. Mantenga pulsado el botón de carga/expulsión E durante tres segundos; el cabezal de impresión se desplazará hasta la posición de sustitución. El indicador de alimentación P empezará a parpadear. 4. Levante la abrazadera del cartucho de tinta adecuada. A continuación, extraiga el cartucho de tinta de la impresora y deséchelo de forma adecuada. 5. Retire la cinta adhesiva de color amarillo del cartucho nuevo. c Precaución: ❏ Debe despegar el sello de cinta amarilla del cartucho antes de instalarlo. En caso contrario, ocurrirá un error fatal y el cartucho quedará inservible. ❏ No despegue la parte azul del sello de cinta de la parte superior del cartucho; en caso contrario, el cabezal de impresión podría atascarse imposibilitando la impresión. ❏ No despegue el sello de cinta de la parte inferior del cartucho, ya que podrían producirse pérdidas de tinta. 6. Coloque el cartucho con cuidado en el soporte de éste. No lo presione. A continuación, baje la abrazadera del cartucho y presiónela hasta que quede bloqueada en su sitio. c 7-10 Precaución: Cuando instale los cartuchos, no abra las abrazaderas hasta que sustituya los cartuchos de tinta. En caso contrario, los cartuchos podrían quedar inservibles. Sustituir los cartuchos de tinta Proof Sign-off: Gazan N.Nomoto R.Thomson _______ _______ _______ R4C474 long.bk Rev_C A5 size 1/26/00 ink.fm Pass 2 R 7. Pulse de nuevo el botón de carga/expulsión E. La impresora desplazará el cabezal de impresión a su posición de inicio y cargará tinta en el sistema. c Precaución: El indicador de alimentación P continua parpadeando mientras la impresora realiza la operación de carga. Nunca desactive la impresora mientras el indicador de alimentación P parpadee. Si lo hace, puede resultar en una carga de tinta incompleta. 8. Cierre la cubierta de la impresora. Sustituir los cartuchos de tinta 7-11 Proof Sign-off: Gazan N.Nomoto R.Thomson _______ _______ _______ R4C474 long.bk Rev_C A5 size 1/26/00 maint.fm Pass 2 R Capítulo 8 Mantenimiento Comprobar los inyectores del cabezal de impresión . . . . . . . . 8-2 Usar la utilidad Test de inyectores. . . . . . . . . . . . . . . . . . . 8-2 Utilizar los botones del panel de control . . . . . . . . . . . . . 8-3 Limpiar el cabezal de impresión . . . . . . . . . . . . . . . . . . . . . . . . . 8-5 Usar la utilidad Limpieza de cabezales. . . . . . . . . . . . . . . 8-6 Utilizar los botones del panel de control . . . . . . . . . . . . . 8-9 Calibrar el cabezal de impresión . . . . . . . . . . . . . . . . . . . . . . . . . 8-10 Limpiar la impresora. . . . . . . . . . . . . . . . . . . . . . . . . . . . . . . . . . . 8-11 Transportar la impresora . . . . . . . . . . . . . . . . . . . . . . . . . . . . . . . 8-13 Actualizar el software . . . . . . . . . . . . . . . . . . . . . . . . . . . . . . . . . . 8-14 Actualizar a Windows 98 . . . . . . . . . . . . . . . . . . . . . . . . . . 8-14 Actualizar el controlador de Windows NT 4.0 . . . . . . . . 8-15 Mantenimiento 8-1 L R4C474 long.bk Rev_C A5 size 1/26/00 maint.fm Pass 2 Proof Sign-off: Gazan N.Nomoto R.Thomson _______ _______ _______ Comprobar los inyectores del cabezal de impresión Si la imagen impresa es débil o faltan puntos puede identificar el problema comprobando los inyectores del cabezal de impresión. Puede comprobar los inyectores del cabezal de impresión desde el ordenador con la utilidad Test de inyectores del software de la impresora, o desde la misma impresora utilizando los botones del panel de control. Usar la utilidad Test de inyectores Siga los pasos descritos a continuación para usar la utilidad Test de inyectores. Nota: No inicie la utilidad Test de inyectores durante la impresión, ya que ésta podría quedar manchada. Para usuarios de Windows 1. Compruebe que haya cargado papel de tamaño A4 en el alimentador de hojas. 2. Acceda al software de la impresora. Consulte las instrucciones de la sección “Acceder al software de la impresora” en la página 2-2. 3. Seleccione la ficha Utilidades, y haga clic en el botón Test de inyectores. 4. Siga las instrucciones de la pantalla. 8-2 Mantenimiento Proof Sign-off: Gazan N.Nomoto R.Thomson _______ _______ _______ R4C474 long.bk Rev_C A5 size 1/26/00 maint.fm Pass 2 R Para usuarios de Macintosh 1. Compruebe que haya cargado papel de tamaño A4 en el alimentador de hojas. 2. Acceda al cuadro de diálogo Imprimir o Ajustar página. 3. Haga clic en el icono Utilidades inyectores. , y después en Test de 4. Siga las instrucciones de la pantalla. Utilizar los botones del panel de control Siga los pasos descritos a continuación para comprobar los inyectores del cabezal de impresión utilizando los botones del panel de control. 1. Desactive la impresora. 2. Compruebe que haya cargado papel de tamaño A4 en el alimentador de hojas. 3. Mantenga pulsado el botón de carga/expulsión E (➀ en la siguiente ilustración) y pulse el botón de alimentación P (➁ en la siguiente ilustración) para activar la impresora. 4. A continuación, suelte ambos botones. Mantenimiento 8-3 L R4C474 long.bk Rev_C A5 size 1/26/00 maint.fm Pass 2 Proof Sign-off: Gazan N.Nomoto R.Thomson _______ _______ _______ Se imprime una página de comprobación del funcionamiento, que muestra información acerca de la versión de la ROM de la impresora, el código del contador de tinta y un patrón de test de inyectores. A continuación se muestran unas impresiones de ejemplo. Ejemplo correcto Debe limpiar el cabezal de impresión faltan segmentos El ejemplo anterior es en blanco y negro, pero en realidad la comprobación se imprime en color (CMYK). Si la página del test de inyectores no se imprime correctamente (por ejemplo, si falta algún segmento de las líneas impresas), el problema reside en la impresora. Podría tratarse de un inyector de tinta atascado o de un cabezal de impresión desalineado. Consulte los detalles acerca de la limpieza del cabezal de impresión en la sección siguiente. Si desea más información acerca de la calibración del cabezal de impresión, consulte la sección “Calibrar el cabezal de impresión” en la página 8-10. 8-4 Mantenimiento Proof Sign-off: Gazan N.Nomoto R.Thomson _______ _______ _______ R4C474 long.bk Rev_C A5 size 1/26/00 maint.fm Pass 2 R Limpiar el cabezal de impresión Si la imagen impresa es débil o faltan puntos puede intentar solucionar estos problemas limpiando el cabezal de impresión, con lo cual se asegura que los inyectores suministran tinta correctamente . Puede limpiar el cabezal de impresión desde el ordenador con la utilidad Limpieza de cabezales del software de la impresora, o desde la misma impresora utilizando los botones del panel de control. Nota: ❏ La limpieza del cabezal de impresión utiliza tinta negra y de color. Para evitar gastar tinta, limpie el cabezal de impresión solamente si observa una disminución en la calidad de impresión; por ejemplo, si la impresión es borrosa, faltan colores o éstos son incorrectos. ❏ Use la utilidad Test de inyectores para confirmar que debe limpiar el cabezal de impresión. Con esta operación ahorrará tinta. ❏ Si los indicadores de tinta negra B o de color A parpadean o están iluminados no podrá limpiar el cabezal de impresión. Primero deberá sustituir el cartucho de tinta correspondiente. ❏ No inicie las utilidades Limpieza de cabezales o Test de inyectores durante la impresión, ya que ésta podría quedar manchada. Mantenimiento 8-5 L R4C474 long.bk Rev_C A5 size 1/26/00 maint.fm Pass 2 Proof Sign-off: Gazan N.Nomoto R.Thomson _______ _______ _______ Usar la utilidad Limpieza de cabezales Siga los pasos descritos a continuación para usar la utilidad Limpieza de cabezales. Para usuarios de Windows 1. Compruebe que la impresora esté activada y que los indicadores de tinta negra B y de color A estén apagados. Nota: Si los indicadores de tinta negra B o de color A parpadean no podrá limpiar el cabezal de impresión. Primero deberá sustituir el cartucho de tinta correspondiente. 2. Acceda al software de la impresora. Consulte las instrucciones de la sección “Acceder al software de la impresora” en la página 2-2. 3. Seleccione la ficha Utilidades, y haga clic en el botón Limpieza de cabezales. 4. Siga los mensajes de la pantalla. El indicador de alimentación P parpadea mientras la impresora realiza el ciclo de limpieza, que se completa aproximadamente en treinta segundos. c Precaución: Nunca desactive la impresora si el indicador de alimentación P parpadea, ya que podría averiarse. 5. Cuando el indicador de alimentación P deje de parpadear, seleccione Imprimir patrón de test de inyectores en el cuadro de diálogo Limpieza de cabezales para confirmar que el cabezal está limpio y reiniciar el ciclo de limpieza. 8-6 Mantenimiento Proof Sign-off: Gazan N.Nomoto R.Thomson _______ _______ _______ R4C474 long.bk Rev_C A5 size 1/26/00 maint.fm Pass 2 R Patrones del test de inyectores: Ejemplo correcto Debe limpiar el cabezal de impresión faltan segmentos El ejemplo anterior es en blanco y negro, pero en realidad la comprobación se imprime en color. En el patrón de comprobación, si observa que faltan segmentos de las líneas de comprobación, quizás deberá repetir la limpieza de cabezales e imprimir de nuevo el patrón del test de inyectores. Si la calidad de impresión no mejora después de repetir este procedimiento cuatro o cinco veces, desactive la impresora y déjela así durante una noche. A continuación, vuelva a limpiar los cabezales. Si la calidad de impresión sigue sin mejorar, es posible que uno o ambos cartuchos de tinta estén caducados o dañados, por lo que deberá sustituirlos. Para sustituir un cartucho de tinta, consulte la sección “Sustituir un cartucho de tinta vacío” en la página 7-2. Si la calidad de impresión sigue siendo un problema después de sustituir los cartuchos de tinta, consulte con su distribuidor. Nota: Para mantener la calidad de impresión, recomendamos activar la impresora como mínimo durante un minuto al mes. Mantenimiento 8-7 L R4C474 long.bk Rev_C A5 size 1/26/00 maint.fm Pass 2 Proof Sign-off: Gazan N.Nomoto R.Thomson _______ _______ _______ Para usuarios de Macintosh 1. Compruebe que la impresora esté activada y que los indicadores de tinta negra B y de color A estén apagados. 2. Haga clic en el icono Utilidades del cuadro de diálogo Imprimir o Ajustar página, y después en el botón Limpieza de cabezales. 3. Siga las instrucciones de la pantalla. El indicador de alimentación P parpadea mientras la impresora realiza el ciclo de limpieza. Esta operación se completa aproximadamente en treinta segundos. c Precaución: Nunca desactive la impresora si el indicador de alimentación P parpadea, ya que podría averiar la impresora. 4. Cuando el indicador de alimentación P deje de parpadear, haga clic en el botón Confirmación del cuadro de diálogo Limpieza de cabezales para imprimir un patrón de test de inyectores y reiniciar el ciclo de limpieza. Utilice el patrón de comprobación para confirmar que el cabezal está limpio. Consulte la página 2 para ver un ejemplo del patrón de test de inyectores. Si la calidad de impresión no mejora después de repetir este procedimiento cuatro o cinco veces, desactive la impresora y déjela así una noche. Vuelva a limpiar los cabezales. Si la calidad de impresión sigue sin mejorar, es posible que uno o ambos cartuchos de tinta estén caducados o dañados, por lo que deberá sustituirlos. Para sustituir un cartucho de tinta, consulte la sección “Sustituir un cartucho de tinta vacío” en la página 7-2. Si la calidad de impresión sigue siendo un problema después de sustituir los cartuchos de tinta, consulte con su distribuidor. Nota: Para mantener la calidad de impresión, recomendamos activar la impresora como mínimo durante un minuto al mes. 8-8 Mantenimiento Proof Sign-off: Gazan N.Nomoto R.Thomson _______ _______ _______ R4C474 long.bk Rev_C A5 size 1/26/00 maint.fm Pass 2 R Utilizar los botones del panel de control Siga los pasos descritos a continuación para limpiar el cabezal de impresión utilizando los botones del panel de control. 1. Compruebe que el indicador de alimentación P esté iluminado y que ambos indicadores de tinta negra B y de color A estén apagados. Nota: Si los indicadores de tinta negra B o de color A parpadean o están iluminados, no podrá limpiar el cabezal. 2. Mantenga pulsado el botón de limpieza R durante tres segundos. La impresora empieza la limpieza del cabezal de impresión y el indicador de alimentación P empieza a parpadear. La limpieza del cabezal de impresión se completa en aproximadamente treinta segundos. c Precaución: Nunca desactive la impresora si el indicador de alimentación P parpadea, ya que podría averiarse. Mantenimiento 8-9 L R4C474 long.bk Rev_C A5 size 1/26/00 maint.fm Pass 2 Proof Sign-off: Gazan N.Nomoto R.Thomson _______ _______ _______ 3. Cuando el indicador de alimentación P deje de parpadear, imprima un patrón de comprobación de los inyectores para confirmar que el cabezal está limpio y reiniciar el ciclo de limpieza. Si la calidad de impresión no mejora después de repetir este procedimiento cuatro o cinco veces, desactive la impresora y déjela así durante una noche. A continuación, vuelva a limpiar los cabezales. Si la calidad de impresión sigue sin mejorar, es posible que uno o ambos cartuchos de tinta estén caducados o dañados, por lo que deberá sustituirlos. Para sustituir un cartucho de tinta antes de que se agote, consulte la sección “Sustituir un cartucho de tinta vacío” en la página 7-2. Si la calidad de impresión sigue siendo un problema después de sustituir los cartuchos de tinta, consulte con su distribuidor. Nota: Para mantener la calidad de impresión, recomendamos activar la impresora como mínimo durante un minuto al mes. Calibrar el cabezal de impresión Si observa que las líneas verticales quedan desalineadas, puede intentar solucionar este problema desde el ordenador con la utilidad Alineación de cabezales del software de la impresora. Siga las instrucciones descritas a continuación. Nota: No inicie la utilidad Alineación de cabezales durante la impresión, ya que ésta podría quedar manchada. 8-10 Mantenimiento Proof Sign-off: Gazan N.Nomoto R.Thomson _______ _______ _______ R4C474 long.bk Rev_C A5 size 1/26/00 maint.fm Pass 2 R Para usuarios de Windows 1. Compruebe que haya cargado papel normal de tamaño A4 en el alimentador de hojas. 2. Acceda al software de la impresora. Consulte las instrucciones de la sección “Acceder al software de la impresora” en la página 2-2. 3. Seleccione la ficha Utilidades, y después haga clic en el botón Alineación de cabezales. 4. Siga los mensajes de la pantalla para calibrar el cabezal de impresión. Para usuarios de Macintosh 1. Compruebe que haya cargado papel normal de tamaño A4 en el alimentador de hojas. 2. Haga clic en el icono Utilidades del cuadro de diálogo Imprimiro Ajustar página y haga clic en el botón Calibración de cabezales. 3. Siga los mensajes de la pantalla para calibrar el cabezal de impresión. Limpiar la impresora Para que la impresora siga funcionando al máximo de sus prestaciones, debería limpiarla a conciencia varias veces al año, tal como se describe a continuación. 1. Compruebe que la impresora esté desactivada y que todos los indicadores estén apagados. A continuación, desconecte el cable de alimentación. 2. Extraiga todo el papel del alimentador de hojas. Mantenimiento 8-11 L R4C474 long.bk Rev_C A5 size 1/26/00 maint.fm Pass 2 Proof Sign-off: Gazan N.Nomoto R.Thomson _______ _______ _______ 3. Utilice un cepillo suave para limpiar con cuidado todo el polvo y la suciedad del alimentador de hojas. 4. Si la carcasa exterior o el interior del alimentador de hojas se han ensuciado, límpielos con un paño suave y limpio humedecido con un detergente neutro. Mantenga la cubierta de la impresora cerrada para evitar que penetre agua en el interior. 5. Si el interior de la impresora se mancha accidentalmente con tinta, límpiela con un paño húmedo. w c Atención: No toque los engranajes internos de la impresora. Precaución: ❏ Nunca utilice alcoholes o disolventes para limpiar la impresora; estos productos químicos pueden dañar los componentes y la carcasa. ❏ Tenga cuidado con que el agua no entre en contacto con el mecanismo de la impresora o con los componentes electrónicos. ❏ No utilice cepillos duros o abrasivos. ❏ No rocíe el interior de la impresora con lubricantes, ya que los aceites no adecuados pueden dañar el mecanismo. Consulte con su distribuidor o con un técnico cualificado si necesita lubricar la impresora. 8-12 Mantenimiento Proof Sign-off: Gazan N.Nomoto R.Thomson _______ _______ _______ R4C474 long.bk Rev_C A5 size 1/26/00 maint.fm Pass 2 R Transportar la impresora Si debe transportar la impresora, embálela de nuevo con cuidado utilizando la caja original (o una similar donde la impresora encaje perfectamente) y los materiales de embalaje de la manera siguiente. 1. Abra la cubierta de la impresora y compruebe que el cabezal de impresión se encuentre en la posición de inicio (máximo a la derecha). Si no es así, active la impresora y espere hasta que el cabezal de impresión vuelva a la posición de inicio. Desactive la impresora y cierre la cubierta de ésta. c Precaución: Deje los cartuchos de tinta instalados al transportar la impresora. Si extrae los cartuchos durante el transporte podría averiarse la impresora. 2. Desconecte el cable de alimentación de la toma de corriente y el cable de interface de la impresora. 3. Retire el papel del alimentador de hojas y extraiga el soporte del papel. 4. Abra de nuevo la cubierta de la impresora. Asegure el soporte del cartucho de tinta con una cinta adhesiva, como se muestra en la figura siguiente, y cierre la cubierta de la impresora. Mantenimiento 8-13 L R4C474 long.bk Rev_C A5 size 1/26/00 maint.fm Pass 2 Proof Sign-off: Gazan N.Nomoto R.Thomson _______ _______ _______ 5. Pliegue la ampliación de la bandeja de salida y levante esta bandeja. 6. Coloque los materiales protectores a ambos lados de la impresora. 7. Vuelva a embalar la impresora y el cable de alimentación en la caja original. 8. Mantenga la impresora plana durante el transporte. Actualizar el software Siga las indicaciones de esta sección si ha actualizado el sistema del ordenador (de Windows 95 a Windows 98), o si utiliza Windows NT 4.0 y desea actualizar el controlador de la impresora desde una versión anterior. Actualizar a Windows 98 Si ha actualizado el sistema operativo del ordenador de Windows 95 a Windows 98, deberá desinstalar el software de la impresora e instalarlo de nuevo. Para desinstalarlo, haga doble clic en el icono Agregar o quitar programas del Panel de control de Windows y seleccione Software de impresora EPSON en la lista. Haga clic en el botón Agregar/Quitar y después en Sí en el cuadro de diálogo que aparece. Haga clic en Aceptar en el cuadro de diálogo de las propiedades de Agregar o quitar programas e instale de nuevo el software de la impresora. 8-14 Mantenimiento Proof Sign-off: Gazan N.Nomoto R.Thomson _______ _______ _______ R4C474 long.bk Rev_C A5 size 1/26/00 maint.fm Pass 2 R Actualizar el controlador de Windows NT 4.0 Cuando actualice el controlador de la impresora para Windows NT 4.0, desinstale siempre el controlador anterior antes de instalar el nuevo, ya que si lo instala encima del controlador existente la actualización resultará defectuosa. Para desinstalar el controlador de la impresora, haga doble clic en el icono Agregar o quitar programas del Panel de control de Windows. Aparecerá el cuadro de diálogo de las propiedades de Agregar o quitar programas. Seleccione Software de impresora EPSON en la lista, haga clic en Agregar o quitar y en Aceptar. A continuación, instale de nuevo el software de la impresora. Mantenimiento 8-15 Proof Sign-off: Gazan N.Nomoto R.Thomson _______ _______ _______ R4C474 long.bk Rev_C A5 size 1/26/00 trble.fm Pass 2 R Capítulo 9 Solucionar problemas Diagnosticar el problema . . . . . . . . . . . . . . . . . . . . . . . . . . . . . . . 9-2 Indicadores de error . . . . . . . . . . . . . . . . . . . . . . . . . . . . . . . 9-3 Status Monitor 3 . . . . . . . . . . . . . . . . . . . . . . . . . . . . . . . . . . 9-5 Efectuar una operación de comprobación de la impresora . . . . . . . . . . . . . . . . . . . . . . . . . . . . . . . . . . . . . 9-5 Cancelar la impresión . . . . . . . . . . . . . . . . . . . . . . . . . . . . . . . . . . 9-8 Para Windows 95, 98 y NT 4.0 . . . . . . . . . . . . . . . . . . . . . . 9-8 Para Macintosh . . . . . . . . . . . . . . . . . . . . . . . . . . . . . . . . . . . 9-8 La calidad de impresión podría ser mejor . . . . . . . . . . . . . . . . . 9-10 Banding horizontal . . . . . . . . . . . . . . . . . . . . . . . . . . . . . . . . 9-10 Desalineación vertical o banding . . . . . . . . . . . . . . . . . . . . 9-10 Fallos en el color . . . . . . . . . . . . . . . . . . . . . . . . . . . . . . . . . . 9-11 Faltan colores o son incorrectos . . . . . . . . . . . . . . . . . . . . . 9-12 Impresión borrosa o corrida . . . . . . . . . . . . . . . . . . . . . . . . 9-12 Las impresiones no son las deseadas . . . . . . . . . . . . . . . . . . . . . 9-14 Caracteres incorrectos o confusos . . . . . . . . . . . . . . . . . . . 9-14 Márgenes incorrectos . . . . . . . . . . . . . . . . . . . . . . . . . . . . . . 9-15 Imagen invertida. . . . . . . . . . . . . . . . . . . . . . . . . . . . . . . . . . 9-15 Se imprimen páginas en blanco . . . . . . . . . . . . . . . . . . . . . 9-15 La impresión está manchada en el borde inferior . . . . . . 9-16 La impresión es demasiado lenta . . . . . . . . . . . . . . . . . . . . 9-16 La impresora no imprime . . . . . . . . . . . . . . . . . . . . . . . . . . . . . . . 9-17 Todos los indicadores están apagados . . . . . . . . . . . . . . . 9-18 Los indicadores se han iluminado y se han apagado . . . 9-18 Sólo está iluminado el indicador de alimentación . . . . . . 9-18 El indicador de papel parpadea o está iluminado . . . . . . 9-19 Uno de los indicadores de tinta parpadea o está iluminado . . . . . . . . . . . . . . . . . . . . . . . . . . . . . . . . . . . . . 9-20 Los indicadores de tinta están iluminados y el resto de indicadores parpadean . . . . . . . . . . . . . . . . . . . . . . . 9-20 El papel no avanza correctamente. . . . . . . . . . . . . . . . . . . . . . . . 9-21 El papel no avanza . . . . . . . . . . . . . . . . . . . . . . . . . . . . . . . . 9-21 Avanzan varias páginas. . . . . . . . . . . . . . . . . . . . . . . . . . . . 9-22 El papel se atasca . . . . . . . . . . . . . . . . . . . . . . . . . . . . . . . . . 9-22 El papel no se ha expulsado por completo o está arrugado . . . . . . . . . . . . . . . . . . . . . . . . . . . . . . . . . . . . . . 9-23 Dónde obtener ayuda . . . . . . . . . . . . . . . . . . . . . . . . . . . . . . . . . . 9-24 Solucionar problemas 9-1 L R4C474 long.bk Rev_C A5 size 1/26/00 trble.fm Pass 2 Proof Sign-off: Gazan N.Nomoto R.Thomson _______ _______ _______ Diagnosticar el problema La solución de problemas de la impresora se lleva a cabo en dos sencillos pasos: primero diagnosticar el problema y después aplicar soluciones adecuadas hasta solucionarlo. La información necesaria para diagnosticar los problemas más comunes la ofrecen los indicadores del panel de control de la impresora y la utilidad Status Monitor. Utilice la información presentada en este Capítulo para localizar el origen del problema y aplicar las soluciones recomendadas hasta solucionarlo. 9-2 Solucionar problemas Proof Sign-off: Gazan N.Nomoto R.Thomson _______ _______ _______ R4C474 long.bk Rev_C A5 size 1/26/00 trble.fm Pass 2 R Indicadores de error Puede identificar muchos de los problemas más comunes de la impresora por medio de los indicadores del panel de control de la impresora. Si la impresora deja de funcionar y los indicadores están iluminados o parpadeando, consulte la siguiente tabla de patrones de indicadores del panel para diagnosticar el problema y siga las medidas correctoras recomendadas. Indicadores Problema y solución Falta papel oS No hay papel cargado en la impresora. Cargue papel en el alimentador de hojas y pulse el botón de carga/expulsión E. La impresora reanuda la impresión y se apaga el indicador. Atasco papel fS nB nA El papel se ha atascado en la impresora. Pulse el botón de carga/ expulsión E. La impresora expulsa el papel atascado y reanuda la impresión. Si no se soluciona el error, abra la cubierta de la impresora y extraiga el papel atascado. Cargue de nuevo el papel en el alimentador de hojas, y pulse el botón de carga/ expulsión E. La impresora reanuda la impresión. Poca tinta (cartucho de tinta negra) fB El cartucho de tinta negra está prácticamente vacío. Adquiera un cartucho de tinta negra de recambio (S020187). Solucionar problemas 9-3 L R4C474 long.bk Rev_C A5 size 1/26/00 trble.fm Pass 2 Proof Sign-off: Gazan N.Nomoto R.Thomson _______ _______ _______ Tinta (cartucho de tinta negra) oB El cartucho de tinta negra está vacío o no está instalado. Sustituya el cartucho de tinta negra por uno nuevo (S020187). Consulte los detalles en la sección “Sustituir un cartucho de tinta vacío” en la página 7-2. Poca tinta (cartucho de tinta de color) fA El cartucho de tinta de color está prácticamente vacío. Adquiera un cartucho de tinta de color de recambio (S020191). Tinta (cartucho de tinta de color) oA El cartucho de tinta de color está vacío o no está instalado. Sustituya el cartucho de tinta de color por uno nuevo (S020191). Consulte los detalles en la sección “Sustituir un cartucho de tinta vacío” en la página 7-2. Error del carro f f o o P S B A El carro del cabezal de impresión se ha atascado con el papel o con otro material extraño y no puede volver a la posición inicial. Desactive la impresora. Abra la cubierta de la impresora y extraiga manualmente el papel del recorrido. A continuación, active de nuevo la impresora. Si el error no se soluciona, consulte con su distribuidor. Error desconocido de la impresora f f f f P S B A Se ha producido un error desconocido de la impresora. o = iluminado, n = apagado, f = intermitente 9-4 Solucionar problemas Desactive la impresora y consulte con su distribuidor. Proof Sign-off: Gazan N.Nomoto R.Thomson _______ _______ _______ R4C474 long.bk Rev_C A5 size 1/26/00 trble.fm Pass 2 R Status Monitor 3 La utilidad Status Monitor 3 proporciona mensajes de estado y una pantalla gráfica para mostrar el estado actual de la impresora. Si ocurre algún problema durante la impresión, aparece un mensaje de error en la ventana Contador de avance. Si se ha agotado la tinta, haga clic en el botón Cómo de la ventana del Contador de avance o Status Monitor y EPSON Status Monitor 3 le guiará paso a paso en el procedimiento para sustituir el cartucho de tinta. Efectuar una operación de comprobación de la impresora Efectuar una operación de comprobación del funcionamiento de la impresora puede ayudarle a determinar si el problema se encuentra en la impresora o en el ordenador. Para imprimir una página de comprobación del funcionamiento de la impresora, siga los pasos descritos a continuación. 1. Compruebe que tanto la impresora como el ordenador estén desactivados. 2. Desconecte el cable del conector de interface de la impresora. Solucionar problemas 9-5 L R4C474 long.bk Rev_C A5 size 1/26/00 trble.fm Pass 2 Proof Sign-off: Gazan N.Nomoto R.Thomson _______ _______ _______ Si utiliza el interface paralelo, libere los clips metálicos a ambos lados del conector y retire el conector de masa, si es necesario. A continuación, desconecte el cable del conector de interface de la impresora. 3. Compruebe que en el alimentador de hojas haya papel de tamaño A4 o Carta. 4. Mantenga pulsado el botón de carga/expulsión E y después pulse el botón de alimentación P para activar la impresora. A continuación, suelte ambos botones. Se imprimirá una página de comprobación del funcionamiento que incluye la versión de la ROM de la impresora, el código del contador de tinta y un patrón de comprobación de los inyectores. 9-6 Solucionar problemas Proof Sign-off: Gazan N.Nomoto R.Thomson _______ _______ _______ R4C474 long.bk Rev_C A5 size 1/26/00 trble.fm Pass 2 R Compare la calidad de la página de comprobación con los ejemplos mostrados a continuación. Si no observa problemas de calidad de impresión, como espacios en blanco o falta de segmentos en las líneas de comprobación, la impresora funciona correctamente y probablemente el problema resida en los ajustes del software de la impresora, los ajustes de la aplicación, el cable de interface (utilice un cable blindado) o en el propio ordenador. El ejemplo anterior es en blanco y negro, pero la impresión real de la página de comprobación se realiza en color (CMYK). Si la página de comprobación no se imprime correctamente, como por ejemplo el indicado en la imagen siguiente, indica la presencia de un problema en la impresora. Por ejemplo, si falta uno de los segmentos de las líneas impresas, puede que uno de los inyectores esté atascado o que el cabezal de impresión esté desalineado. faltan segmentos El ejemplo anterior es en blanco y negro, pero el patrón de comprobación se imprime en color. Solucionar problemas 9-7 L R4C474 long.bk Rev_C A5 size 1/26/00 trble.fm Pass 2 Proof Sign-off: Gazan N.Nomoto R.Thomson _______ _______ _______ Cancelar la impresión Si la impresión no es la esperada, y los caracteres o imágenes son ilegibles, es posible que tenga que cancelar la impresión. Para hacerlo, siga los pasos descritos a continuación. Para Windows 95, 98 y NT 4.0 Cuando envía un trabajo de impresión a la impresora, aparece el Contador de Avance en la pantalla del ordenador. Haga clic en el botón Cancelar para cancelar la impresión. Para Macintosh El procedimiento para cancelar la impresión en Macintosh varía según si la impresión background está activada o desactivada. 9-8 Solucionar problemas Proof Sign-off: Gazan N.Nomoto R.Thomson _______ _______ _______ R4C474 long.bk Rev_C A5 size 1/26/00 trble.fm Pass 2 R Si la impresión background está activada 1. Seleccione EPSON Monitor3 en el menú de la aplicación. 2. Pulse el botón de alimentación P para desactivar la impresora. 3. Haga clic en el nombre del documento que está imprimiendo en la lista Nombre del documento, y después en el botón del icono Stop para cancelar el trabajo de impresión. Si la impresión background está desactivada 1. Pulse el botón de alimentación P para desactivar la impresora. 2. Mantenga pulsada la tecla Comando J del teclado y pulse la tecla del punto (.) para cancelar el trabajo de impresión. Solucionar problemas 9-9 L R4C474 long.bk Rev_C A5 size 1/26/00 trble.fm Pass 2 Proof Sign-off: Gazan N.Nomoto R.Thomson _______ _______ _______ La calidad de impresión podría ser mejor Si tiene problemas con la calidad de impresión, pruebe las soluciones descritas en esta sección. Banding horizontal Pruebe una o algunas de estas soluciones: ❏ Compruebe que la cara imprimible del papel esté cara arriba en el alimentador de hojas. ❏ Ejecute la utilidad Limpieza de Cabezales para limpiar los inyectores de tinta atascados. ❏ Seleccione el modo Automático en el menú Principal del controlador de la impresora (Windows) o en el cuadro de diálogo Imprimir (Macintosh). ❏ Compruebe los indicadores de tinta negra B y de color A. Si uno de los indicadores parpadea, sustituya el cartucho de tinta. Consulte la sección “Sustituir un cartucho de tinta vacío” en la página 7-2. ❏ Compruebe que no haya seleccionado Máximo como ajuste de Área imprimible en el controlador de la impresora. Si está seleccionado, pueden aparecer bandas en el área ampliada. ❏ Compruebe que el tipo de papel seleccionado en el controlador de la impresora coincida con el papel cargado en la impresora. Desalineación vertical o banding Pruebe una o algunas de estas soluciones: ❏ Compruebe que la cara imprimible del papel esté cara arriba en el alimentador de hojas. 9-10 Solucionar problemas Proof Sign-off: Gazan N.Nomoto R.Thomson _______ _______ _______ R4C474 long.bk Rev_C A5 size 1/26/00 trble.fm Pass 2 R ❏ Ejecute la utilidad Alineación de cabezales. ❏ Desactive el ajuste Bidireccional del controlador de la impresora. Para Windows, consulte las instrucciones de la sección “Utilizar los ajustes Personales” en la página 2-11. Para Macintosh, consulte la sección “Utilizar los ajustes Personales” en la página 4-10. ❏ Ejecute la utilidad Limpieza de Cabezales para limpiar los inyectores de tinta atascados. ❏ Compruebe que el tipo de papel seleccionado en el controlador de la impresora coincida con el papel cargado en la impresora. Fallos en el color Pruebe una o algunas de estas soluciones: ❏ Compruebe que el papel no esté estropeado, sucio o muy viejo. Compruebe que la cara imprimible del papel esté cara arriba en el alimentador de hojas. ❏ Ejecute la utilidad Limpieza de Cabezales para limpiar los inyectores de tinta atascados. ❏ Compruebe los indicadores de tinta negra B y de color A. Si un indicador parpadea, sustituya el cartucho de tinta correspondiente. Consulte la sección “Sustituir un cartucho de tinta vacío” en la página 7-2. ❏ Defina los ajustes del color de la aplicación o del controlador de la impresora. Para Windows, consulte las instrucciones de la sección “Utilizar los ajustes Personales” en la página 2-11 o “Utilizar los ajustes Personales” en la página 4-10 para Macintosh. ❏ Seleccione el modo Automático en el menú Principal del controlador de la impresora (Windows) o en el cuadro de diálogo Imprimir (Macintosh). Solucionar problemas 9-11 L R4C474 long.bk Rev_C A5 size 1/26/00 trble.fm Pass 2 Proof Sign-off: Gazan N.Nomoto R.Thomson _______ _______ _______ ❏ Compruebe que el tipo de papel seleccionado en el controlador de la impresora coincida con el papel cargado en la impresora. Faltan colores o son incorrectos Pruebe una o algunas de estas soluciones: ❏ Cambie el ajuste Tinta del controlador de la impresora a Color. Para Windows, consulte las instrucciones de la sección “Utilizar el modo Automático” en la página 2-7 o “Utilizar el modo Automático” en la página 4-7 para Macintosh. ❏ Defina los ajustes del color de la aplicación o del controlador de la impresora. Para Windows, consulte las instrucciones de la sección “Utilizar los ajustes Personales” en la página 2-11 o “Utilizar los ajustes Personales” en la página 4-10 para Macintosh. ❏ Ejecute la utilidad Limpieza de cabezales.Si todavía faltan colores o si son incorrectos, sustituya el cartucho de tinta de color. Si el problema persiste, sustituya el cartucho de tinta negra. Consulte la sección “Sustituir un cartucho de tinta vacío” en la página 7-2. Impresión borrosa o corrida Pruebe una o algunas de estas soluciones: ❏ Compruebe que el papel esté seco y con la superficie imprimible cara arriba. Compruebe también que esté utilizando un tipo de papel correcto. Consulte las especificaciones en la sección “Papel” en la página B-2. ❏ Seleccione el modo Automático en el menú Principal del controlador de la impresora (Windows) o en el cuadro de diálogo Imprimir (Macintosh). 9-12 Solucionar problemas Proof Sign-off: Gazan N.Nomoto R.Thomson _______ _______ _______ R4C474 long.bk Rev_C A5 size 1/26/00 trble.fm Pass 2 R ❏ Si el papel está arrugado en la superficie imprimible, alíselo o dóblelo ligeramente en sentido contrario. ❏ Coloque la palanca de ajuste en la posición “+” y compruebe que el ajuste Tipo Papel esté definido correctamente en el controlador de la impresora. ❏ Retire todas las hojas de la bandeja de salida a medida que se imprimen, especialmente si utiliza transparencias. ❏ Si imprime con soportes glossy o transparencias, coloque una hoja de soporte (o una hoja de papel normal) debajo de la pila o cargue las hojas de una en una. ❏ Ejecute la utilidad Limpieza de cabezales. ❏ Ejecute la utilidad Alineación de cabezales. ❏ Es posible que se derrame tinta en el interior de la impresora; limpie el interior de la impresora con un paño limpio y suave. Limpie aquí w Atención: No toque los engranajes del interior de la impresora. Solucionar problemas 9-13 L R4C474 long.bk Rev_C A5 size 1/26/00 trble.fm Pass 2 Proof Sign-off: Gazan N.Nomoto R.Thomson _______ _______ _______ Las impresiones no son las deseadas Si se ha producido uno de los siguientes problemas, pruebe las soluciones listadas para el problema. ❏ Caracteres incorrectos o confusos ❏ Márgenes incorrectos ❏ Imagen invertida ❏ Impresión de páginas en blanco ❏ La impresión está manchada en el borde inferior ❏ La impresión es demasiado lenta Caracteres incorrectos o confusos Pruebe una o algunas de estas soluciones: ❏ Seleccione la impresora como impresora predeterminada en Windows. ❏ Borre los trabajos de impresión atascados desde el Spool Manager. Consulte las instrucciones de la sección “Utilizar EPSON Spool Manager” en la página 3-4. ❏ Desactive la impresora y el ordenador. Compruebe que el cable de interface de la impresora esté conectado firmemente. ❏ Si utiliza Windows NT 4.0, pruebe a desinstalar el Puerto de impresora EPSON. Haga clic en Inicio, marque Programas e Impresoras EPSON y seleccione Desinstalar Puerto de impresora EPSON. Siga los mensajes en pantalla. 9-14 Solucionar problemas Proof Sign-off: Gazan N.Nomoto R.Thomson _______ _______ _______ R4C474 long.bk Rev_C A5 size 1/26/00 trble.fm Pass 2 R Márgenes incorrectos Pruebe una o algunas de estas soluciones: ❏ Compruebe los ajustes de los márgenes de la aplicación. Compruebe que los márgenes queden comprendidos dentro del área imprimible de la página. Consulte las especificaciones en la sección “Papel” en la página B-2. ❏ Para Windows, compruebe los ajustes del menú Papel. Compruebe que sean los adecuados para el tamaño de papel utilizado. Para Macintosh, compruebe los ajustes del cuadro de diálogo Ajustar página. Compruebe que sean los adecuados para el tamaño de papel utilizado. Imagen invertida Desactive el ajuste Giro horizontal en el controlador de la impresora, o el ajuste “Espejo” de la aplicación. Consulte las instrucciones en la ayuda On-line del controlador de la impresora o de la aplicación. Para Macintosh, consulte también la sección “Utilizar los ajustes Personales” en la página 4-10. Se imprimen páginas en blanco Pruebe una o algunas de estas soluciones: ❏ Seleccione la impresora como impresora por defecto en Windows. ❏ Para Windows, compruebe los ajustes del cuadro de diálogo Papel. Compruebe que son los correctos para el tamaño de papel utilizado. Solucionar problemas 9-15 L R4C474 long.bk Rev_C A5 size 1/26/00 trble.fm Pass 2 Proof Sign-off: Gazan N.Nomoto R.Thomson _______ _______ _______ Para Macintosh, compruebe los ajustes del cuadro de diálogo Ajustar página. Compruebe que son los correctos para el tamaño de papel utilizado. ❏ Ejecute la utilidad Limpieza de cabezales para limpiar los inyectores atascados. Después de intentar una o más de estas soluciones, realice una comprobación del funcionamiento de la impresora para comprobar los resultados. Consulte los detalles en la sección “Efectuar una operación de comprobación de la impresora” en la página 9-5. La impresión está manchada en el borde inferior Pruebe una o algunas de estas soluciones: ❏ Si el papel está doblado por la cara imprimible, alíselo o dóblelo ligeramente en dirección contraria. ❏ Coloque la palanca de ajuste en la posición “+”, y desactive el ajuste Bidireccional en el cuadro de diálogo Más Ajustes del controlador de la impresora. Puede acceder a este cuadro de diálogo desde el menú Principal (para Windows) o desde el cuadro de diálogo Imprimir (para Macintosh) cuando el modo Ajustes personales está seleccionado. Para desactivar esta opción, es posible que deba cambiar también el ajuste Resolución. La impresión es demasiado lenta Pruebe una o algunas de estas soluciones: ❏ Compruebe que el ajuste Tipo papel esté correctamente definido en el controlador de la impresora. Para Windows, consulte las instrucciones en la sección “Determinar el ajuste de Tipo papel” en la página 2-5 o “Definir el ajuste de Tipo papel” en la página 4-4 para Macintosh. 9-16 Solucionar problemas Proof Sign-off: Gazan N.Nomoto R.Thomson _______ _______ _______ R4C474 long.bk Rev_C A5 size 1/26/00 trble.fm Pass 2 R ❏ Seleccione el modo Automático en el menú Principal del controlador de la impresora (Windows) o en el cuadro de diálogo Imprimir (Macintosh) y coloque la barra de desplazamiento en la posición Rápido. Para Windows, consulte las instrucciones de la sección “Utilizar el modo Automático” en la página 2-7 o “Utilizar el modo Automático” en la página 4-7 para Macintosh. ❏ Cierre las aplicaciones que no esté utilizando en este momento. ❏ Si ha pasado de Windows 95 a Windows 98, desinstale el software de la impresora utilizando Agregar o quitar programas desde el Panel de control de Windows e instale de nuevo el software. La impresora no imprime Si se ha producido uno de los siguientes problemas, pruebe las soluciones de la lista. ❏ Todos los indicadores están apagados ❏ Los indicadores se han iluminado y se han apagado ❏ Sólo está iluminado el indicador de alimentación ❏ El indicador del papel S parpadea o está iluminado ❏ Uno de los indicadores de tinta parpadea o está iluminado ❏ Los indicadores de tinta están iluminados y el resto de indicadores parpadean Solucionar problemas 9-17 L R4C474 long.bk Rev_C A5 size 1/26/00 trble.fm Pass 2 Proof Sign-off: Gazan N.Nomoto R.Thomson _______ _______ _______ Todos los indicadores están apagados Pruebe una o algunas de estas soluciones: ❏ Pulse el botón de alimentación P y compruebe que la impresora esté activada. ❏ Desactive la impresora y compruebe que el cable de alimentación esté conectado firmemente. ❏ Compruebe que la toma de corriente funcione y que no esté controlada por un conmutador de pared o un temporizador. Los indicadores se han iluminado y se han apagado Es posible que el voltaje de la impresora no coincida con el de la toma. Desactive la impresora y desconéctela inmediatamente. A continuación, consulte las etiquetas de la impresora. Si el voltaje no coincide, NO VUELVA A CONECTAR LA IMPRESORA. Acuda a su distribuidor. Sólo está iluminado el indicador de alimentación Pruebe una o algunas de estas soluciones: ❏ Desactive la impresora y el ordenador. Compruebe que el cable de interface de la impresora esté conectado firmemente. ❏ Compruebe que no haya material de embalar en la impresora. 9-18 Solucionar problemas Proof Sign-off: Gazan N.Nomoto R.Thomson _______ _______ _______ R4C474 long.bk Rev_C A5 size 1/26/00 trble.fm Pass 2 R ❏ Desactive la impresora y el ordenador y desconecte el cable de interface de la impresora. A continuación, imprima una página de comprobación del funcionamiento. Consulte la sección “Efectuar una operación de comprobación de la impresora” en la página 9-5. Si se imprime la página de comprobación, compruebe que el software de la impresora y la aplicación estén instalados correctamente. ❏ Si intenta imprimir una imagen de gran tamaño, es posible que el ordenador no disponga de suficiente memoria para imprimir. Inténtelo con una imagen de menor tamaño. ❏ Si utiliza Windows NT 4.0, pruebe a desinstalar el Puerto de impresora EPSON. Haga clic en Inicio, marque Programas e Impresoras EPSON y seleccione Desinstalar Puerto de impresora EPSON. Siga los mensajes en pantalla. ❏ Borre los trabajos de impresión atascados del Spool Manager. Consulte las instrucciones en la sección “Utilizar EPSON Spool Manager” en la página 3-4. ❏ Si la impresora suena como si intentara imprimir y no pudiera, ejecute la utilidad Limpieza de cabezales. Si la anterior solución no funciona, sustituya los cartuchos de tinta. Consulte las instrucciones de la sección “Sustituir un cartucho de tinta vacío” en la página 7-2. El indicador de papel parpadea o está iluminado Si parpadea el indicador de papel, extraiga todo el papel que pueda haberse atascado en la impresora. Si el indicador de papel está iluminado, cargue más papel en el alimentador de hojas. Solucionar problemas 9-19 L R4C474 long.bk Rev_C A5 size 1/26/00 trble.fm Pass 2 Proof Sign-off: Gazan N.Nomoto R.Thomson _______ _______ _______ Uno de los indicadores de tinta parpadea o está iluminado Si los indicadores de tinta negra B o de color A parpadean, significa que queda poca tinta. Prepare un cartucho de recambio. Si los indicadores de tinta negra B o de color A están iluminados, significa que se ha acabado la tinta. Sustituya el cartucho correspondiente. Consulte la sección “Sustituir un cartucho de tinta vacío” en la página 7-2. Los indicadores de tinta están iluminados y el resto de indicadores parpadean Siga los pasos descritos a continuación. 1. Pulse el botón de carga/expulsión E y retire todo el papel de la impresora. 2. Desactive la impresora. Extraiga todos los objetos o trozos de papel del interior de la impresora. Igualmente, compruebe que haya espacio suficiente en la abertura de la parte posterior de la impresora para permitir una ventilación adecuada. Retire todos los objetos que puedan obstruir la abertura y active la impresora de nuevo. Nota: Si no puede extraer el objeto extraño, no aplique demasiado fuerza y no desmonte la impresora. Contacte con su distribuidor. 3. Si no consigue solucionar el error, acuda a su distribuidor. 9-20 Solucionar problemas Proof Sign-off: Gazan N.Nomoto R.Thomson _______ _______ _______ R4C474 long.bk Rev_C A5 size 1/26/00 trble.fm Pass 2 R El papel no avanza correctamente Si se ha producido uno de los siguientes problemas, pruebe las soluciones de la lista para el problema. ❏ El papel no avanza ❏ Avanzan varias páginas ❏ El papel se atasca ❏ El papel no se ha expulsado por completo o está arrugado El papel no avanza Extraiga la pila de papel y compruebe que: ❏ El papel no esté doblado ni arrugado. ❏ El papel no sea demasiado viejo. Para más información, consulte las instrucciones que se incluyen con el papel. ❏ La pila de papel no sobrepase la altura indicada por la flecha marcada en la guía lateral izquierda. ❏ El papel no se haya atascado en el interior de la impresora. Si es así, extraiga el papel atascado. ❏ Se ha agotado de tinta negra y/o de color. Sustituya el cartucho correspondiente. Consulte la sección “Sustituir un cartucho de tinta vacío” en la página 7-2. A continuación, vuelva a cargar el papel. Siga todas las instrucciones especiales de carga que se entregan con el papel. Consulte también la sección . Solucionar problemas 9-21 L R4C474 long.bk Rev_C A5 size 1/26/00 trble.fm Pass 2 Proof Sign-off: Gazan N.Nomoto R.Thomson _______ _______ _______ Avanzan varias páginas Extraiga la pila de papel y compruebe que el papel no sea demasiado delgado. Consulte las especificaciones en la sección “Papel” en la página B-2. Airee los bordes de la pila para separar las hojas y cargue de nuevo el papel. Si se están imprimiendo demasiadas copias del documento, compruebe el ajuste Copias del controlador de la impresora y de la aplicación. Consulte las instrucciones en la sección “Modificar el estilo de impresión” en la página 2-17 para Windows o “Modificar la composición de la página” en la página 4-16 para Macintosh. El papel se atasca Pulse el botón de carga/expulsión E para expulsar el papel atascado. Si no se soluciona el error, abra la cubierta de la impresora y extraiga todo el papel del interior, incluidos los trozos, y cargue de nuevo el papel. Nota: Si no puede extraer el objeto extraño, no aplique demasiado fuerza y no desmonte la impresora. Contacte con su distribuidor. Si el papel se atasca con frecuencia, compruebe que: ❏ El papel sea suave, no esté arrugado ni doblado. ❏ El papel sea de alta calidad, cargado con la cara imprimible hacia arriba. ❏ Airea la pila antes de cargarlo. ❏ La pila de papel no sobrepase la altura indicada por la flecha marcada en la guía lateral izquierda. ❏ Ajusta la guía lateral izquierda a la anchura del papel. 9-22 Solucionar problemas Proof Sign-off: Gazan N.Nomoto R.Thomson _______ _______ _______ R4C474 long.bk Rev_C A5 size 1/26/00 trble.fm Pass 2 R El papel no se ha expulsado por completo o está arrugado Si el papel no se expulsa por completo, pulse el botón de carga/ expulsión E. Compruebe también el ajuste de tamaño de papel en la aplicación o en el controlador de la impresora. Si el papel sale arrugado, es posible que sea demasiado delgado o que haya absorbido humedad. Cargue una nueva pila de papel. Nota: Guarde el papel que no utilice en su envoltorio original y en un lugar seco. Consulte las especificaciones en la sección “Papel” en la página B-2. Solucionar problemas 9-23 L R4C474 long.bk Rev_C A5 size 1/26/00 trble.fm Pass 2 Proof Sign-off: Gazan N.Nomoto R.Thomson _______ _______ _______ Dónde obtener ayuda Si la impresora no funciona correctamente y no puede solucionar el problema utilizando la información para solucionar problemas de la documentación de la impresora, contacte con el Centro de Atención al Cliente para obtener asistencia: CENTRO DE ATENCIÓN AL CLIENTE 902 40 41 42 Horario: De Lunes a Viernes De 9 a 14h. y de 15 a 17:30 Podremos ayudarle con mayor rapidez si nos proporciona la siguiente información. ❏ Número serie de la impresora (La etiqueta del número de serie se encuentra en la parte posterior de la impresora.) ❏ Modelo de la impresora ❏ Marca y modelo del ordenador ❏ Versión del software de la impresora (Haga clic en Acerca de en el controlador de la impresora.) ❏ Versión de Windows utilizada ❏ Aplicación(es) que utiliza normalmente con la impresora y su(s) número(s) de versión. 9-24 Solucionar problemas Proof Sign-off: Gazan N.Nomoto R.Thomson _______ _______ _______ R4C474 long.bk Rev_C A5 size 1/26/00 Optn.fm Pass 2 R Capítulo 10 Opciones y consumibles Opciones . . . . . . . . . . . . . . . . . . . . . . . . . . . . . . . . . . . . . . . . . . . . . 10-2 Consumibles . . . . . . . . . . . . . . . . . . . . . . . . . . . . . . . . . . . . . . . . . . 10-2 Opciones y consumibles 10-1 L R4C474 long.bk Rev_C A5 size 1/26/00 Optn.fm Pass 2 Proof Sign-off: Gazan N.Nomoto R.Thomson _______ _______ _______ Opciones EPSON dispone del siguiente cable de interface para la impresora. Sin embargo, puede utilizar cualquier cable de interface que cumpla con estas especificaciones. Consulte los requisitos adicionales en el manual del ordenador. ❏ Cable de interface paralelo (blindado) de D-SUB 25-patillas (ordenador) a 36-patillas de la serie Amphenol 57 (impresora) ❏ Cable de interface USB (blindado) CAEIB0010 de la serie A 4patillas (ordenador) a la serie B 4-patillas (impresora) Nota: ❏ Dependiendo de la situación geográfica, es posible que uno o ambos de los cables no estén disponibles. c Precaución: Utilice solamente los cables de interface que cumplan con las especificaciones anteriores. Si utiliza otros cables no cubiertos por las garantías de EPSON puede que la impresora no funcione correctamente. Consumibles Puede adquirir los siguientes cartuchos de tinta y papeles especiales EPSON para utilizarlos con esta impresora. Cartuchos de tinta Puede utilizar los siguientes cartuchos con esta impresora. Cartucho de tinta negra S020187 Cartucho de tinta de color S020191 Nota: Las referencias de los cartuchos de tinta dependen del país. 10-2 Opciones y consumibles Proof Sign-off: Gazan N.Nomoto R.Thomson _______ _______ _______ R4C474 long.bk Rev_C A5 size 1/26/00 Optn.fm Pass 2 R Papeles especiales EPSON EPSON ofrece soportes específicamente diseñados para las impresoras de inyección de tinta, que satisfacen la mayoría de necesidades de impresión de alta calidad. Papel Normal Premium (A4) S041214 Papel especial 360 ppp (A4) S041059 Papel especial HQ (A4) S041061 Tarjetas especiales Ink Jet HQ (A6) S041054 Tarjetas especiales Ink Jet HQ (5 × 8”) S041121 Papel autoadhesivo especial HQ (A4) S041106 Tarjetas especiales Ink Jet HQ A6 (con sobres) S041147 Tarjetas especiales Ink Jet HQ 5 × 8” (con sobres) S041148 Tarjetas especiales Ink Jet HQ 8 × 10” (con sobres) S041149 Glossy Film HQ (A4) S041071 Glossy Film HQ (A6) S041107 Transparencias Ink Jet (A4) S041063 Photo Paper (A4) S041140 Photo Paper (4 × 6”) S041134 Photo Paper (100 × 150 mm) S041255 Photo Paper (200 × 300 mm) S041254 Tarjetas Photo Paper (A4) S041177 Photo Stickers 16 (A6) S041144 Photo Stickers 4 (A6) S041176 Photo Paper Panorámico (210 × 594 mm) S041145 Papel Transferencia sobre tela (A4) S041154 Matte Paper-Alto Gramaje (A4) S041256 Nota: La disponibilidad del papel especial depende del país. Opciones y consumibles 10-3 Proof Sign-off: Gazan N.Nomoto R.Thomson _______ _______ _______ R4C474 long.bk Rev_C A5 size 1/26/00 color.fm Pass 2 R Apéndice A Sugerencias para la impresión en color Principios básicos del color . . . . . . . . . . . . . . . . . . . . . . . . . . A-2 Resolución y tamaño de imagen . . . . . . . . . . . . . . . . . . . . . . A-5 Directrices para utilizar el color. . . . . . . . . . . . . . . . . . . . . . . A-7 Sugerencias para la impresión en color A-1 L R4C474 long.bk Rev_C A5 size 1/26/00 color.fm Pass 2 Proof Sign-off: Gazan N.Nomoto R.Thomson _______ _______ _______ Principios básicos del color En esta sección describiremos las propiedades básicas del color, las relaciones entre los colores y cómo utilizar el color para mejorar la calidad de los documentos impresos. Propiedades del color El color está compuesto de tres propiedades: tono, saturación y brillo. Tono El nombre del color, como rojo, azul o violeta. El círculo que representa la relación entre todos los tonos es el círculo de tonos. Saturación La “vivacidad” del color. Representa la cantidad de gris en relación al tono. Brillo La claridad u oscuridad relativas de un color. El método para representar estas propiedades se llama el sistema de color de renotación Munsell. El círculo de tonos y el sistema de color de renotación Munsell son útiles para comprender las propiedades del color. Sincronizar los colores del monitor y de la impresora La impresora produce imágenes imprimiendo patrones muy finos de puntos de tinta sobre el papel. La impresora utiliza los colores cián (C), magenta (M), amarillo (Y) y negro (K) para crear un efecto de mezcla que simula millones de colores. Este tipo de color, producido mediante pigmentos que absorben algunos colores de la luz y reflejan otros, se conoce como substractivo. A-2 Sugerencias para la impresión en color Proof Sign-off: Gazan N.Nomoto R.Thomson _______ _______ _______ R4C474 long.bk Rev_C A5 size 1/26/00 color.fm Pass 2 R Nota: En teoría, los colores cián, magenta y amarillo puros deben producir el color negro, pero en realidad producen un marrón oscuro, y deben combinarse con tinta negra para producir el color negro puro (K). Un monitor con tubo de rayos catódicos (CRT) produce imágenes iluminando puntos fosforescentes de color en la pantalla con un cañón de electrones. (Un punto fosforescente es una substancia que emite luz cuando se somete a una radiación.) Cada punto de la pantalla (píxel) dispone de tres puntos fosforescentes de color: rojo (R), verde (G) y azul (B). Puesto que la impresora y el monitor producen las imágenes en color de manera diferente, y teniendo en cuenta que la gama de colores disponibles producidos por el monitor y la impresora son diferentes, la imagen de pantalla no siempre coincide con la imagen impresa. Si desea ajustar, o calibrar, el color de la impresora para que coincida el máximo posible con el color del monitor, deberá realizar pruebas con los ajustes del controlador de la impresora. Además, existen muchos programas de gestión del color creados por compañías de software y de monitores que le ayudarán a conseguir que los colores de la impresora y del monitor coincidan. Si desea más información acerca de la coincidencia de colores, consulte la documentación del programa de edición de imágenes. colores del monitor colores de la impresora Sugerencias para la impresión en color A-3 L R4C474 long.bk Rev_C A5 size 1/26/00 color.fm Pass 2 Proof Sign-off: Gazan N.Nomoto R.Thomson _______ _______ _______ La gama de colores que puede visualizarse es: monitor impresora Nota: Al imprimir una imagen explorada, puede resultar más difícil conseguir que coincidan los colores. Los escáneres crean los datos de la imagen original por medio del método CMYK, por lo que el formato de datos de la imagen cambiará dos veces. Proceso de impresión en color La impresora produce imágenes en color imprimiendo finos patrones de puntos de tinta utilizando los colores CMYK, tal como hemos visto en la sección anterior. Debido a que muchas impresoras de inyección de tinta no pueden imprimir distintos degradados de los tres colores primarios, deben utilizar el método de semitonos para poder representar los millones de colores o los degradados de colores de la forma siguiente. A-4 Sugerencias para la impresión en color Proof Sign-off: Gazan N.Nomoto R.Thomson _______ _______ _______ R4C474 long.bk Rev_C A5 size 1/26/00 color.fm Pass 2 R Los métodos de semitonos más utilizados son Semitono Alta Velocidad y Semitono Alta Calidad. Semitono Alta Velocidad El Difuminado fino alinea de manera uniforme los puntos individuales de las distintas tintas de color para crear el aspecto de colores naturales. Este método resulta adecuado para imprimir documentos que contienen grandes áreas de colores sólidos, como por ejemplo diagramas de barras y gráficos. Semitono Alta Calidad La difusión de errores mezcla los puntos individuales de color con los colores de los puntos circundantes para crear el aspecto de colores naturales. Mezclando los puntos de color, la impresora consigue unos colores excelentes y una sutil gradación del color. Este método es el más adecuado para imprimir documentos que contienen gráficos de gran detalle o imágenes fotográficas. Resolución y tamaño de imagen La resolución de la imagen original afecta a la calidad de las impresiones. En general, cuanto más alta es la resolución mejor es la calidad de impresión. Sin embargo, debe tener en cuenta que cuanto más alta sea la resolución, más tiempo se tardará en procesar e imprimir un documento. En general, el tamaño de la imagen impresa es inversamente proporcional a su resolución, tal como indicamos a continuación. Cuanto mayor sea el tamaño de la imagen, menor será su resolución. De forma inversa, cuanto menor sea el tamaño de la imagen, mayor será su resolución. Nota: Algunas aplicaciones tienen una función que puede corregir esta relación. Sugerencias para la impresión en color A-5 L R4C474 long.bk Rev_C A5 size 1/26/00 color.fm Pass 2 Proof Sign-off: Gazan N.Nomoto R.Thomson 300 píxeles Imprimir 225 píxeles 300 ppp 300 píxeles Imprimir 225 píxeles 150 ppp 400 píxeles Imprimir 292 píxeles 300 ppp 100 píxeles Imprimir 72 píxeles 75 ppp A-6 Sugerencias para la impresión en color _______ _______ _______ Proof Sign-off: Gazan N.Nomoto R.Thomson _______ _______ _______ R4C474 long.bk Rev_C A5 size 1/26/00 color.fm Pass 2 R Puesto que aumentar el tamaño de la imagen implica reducir la resolución de la misma, debe tener en cuenta que la calidad de impresión o el tono de color no se degrada al trabajar con imágenes pegadas en documentos creados con programas de tratamiento de texto. Para evitar problemas de calidad de impresión y de tono de color, cambie el tamaño y la resolución de la imagen desde la aplicación gráfica antes de pegarla en el documento. Directrices para utilizar el color Para ayudarle a utilizar el color de manera óptima y maximizar el impacto sobre los lectores de los documentos que cree, determine el quién, qué, cuándo, dónde, por qué y cómo de la impresión en color. Sepa QUIÉNES son sus lectores y CUÁL es su objetivo Los documentos que usted crea tienen como finalidad comunicar información, opiniones o sentimientos a una o más personas, así como obtener unos resultados. Por lo tanto, primero tiene que saber quién va a ver el trabajo: un cliente, un colaborador en el trabajo u otro; y cuál es la finalidad del mismo: anunciar, vender, proponer, etc Por ejemplo: Una propuesta de márketing con una gran cantidad de colores brillantes y fluorescentes puede no impresionar a una empresa conservadora, pero puede causar una buena impresión en una compañía de videos musicales. Sepa CUÁNDO debe utilizar el color Aunque el color puede mejorar cualquier documento, debe decidir cuándo ayuda a comprender el mensaje que quiere comunicar y cuándo distrae la atención del lector. Algunas veces, un mensaje empresarial mejora si no se utilizan colores adicionales. (Recuerde que el blanco y el negro también son colores.) Sugerencias para la impresión en color A-7 L R4C474 long.bk Rev_C A5 size 1/26/00 color.fm Pass 2 Proof Sign-off: Gazan N.Nomoto R.Thomson _______ _______ _______ Por ejemplo: Una oferta de trabajo a un futuro empleado queda mejor en blanco y negro, mientras que una lista de normas de seguridad es mejor con unos colores que llamen la atención. Decida DÓNDE quedará mejor el color en el documento Si utiliza colores en todas las páginas o en toda una página, no sólo perderá el impacto que produce el color, sino que también se verán afectadas la claridad y la legibilidad del documento. Si lo utiliza de manera consistente y estratégica, el color rompe la monotonía de la lectura de un texto en blanco y negro. Nota: ❏ Evite colocar muchas imágenes, tablas y figuras en color en una misma página. ❏ Adapte el tamaño de las imágenes en color para que no dominen sobre el texto o gráficos. ❏ Evite utilizar demasiado texto en color. Es más difícil de leer que el texto negro sobre blanco o blanco sobre negro. Sepa PORQUÉ utiliza el color El color añade interés y claridad, y hace que los documentos sean más fáciles de entender. De la misma manera que utiliza fuentes y gráficos para crear interés y capturar la atención, el color ofrece una interpretación visual adicional de un documento que también influye sobre el lector. Por ejemplo: Una presentación mediante transparencias en que se presentan los resultados de ventas por territorios es mucho más interesante y comprensible si se muestran las figuras con gráficos y diagramas en color. A-8 Sugerencias para la impresión en color Proof Sign-off: Gazan N.Nomoto R.Thomson _______ _______ _______ R4C474 long.bk Rev_C A5 size 1/26/00 color.fm Pass 2 R Sepa CÓMO seleccionar los colores Decida una norma para utilizar los colores a lo largo del documento. Siga las normas siguientes para que sus documentos en color tengan un aspecto más atrayente y efectivo. ❏ Utilice un solo tono del círculo de tonos para que el documento sea homogéneo. Modifique la saturación o el brillo para añadir interés. o ❏ Utilice tonos contrastados para que el trabajo sea más atractivo. ❏ No utilice colores complementarios en los documentos. Sugerencias para la impresión en color A-9 Proof Sign-off: Gazan N.Nomoto R.Thomson _______ _______ _______ R4C474 long.bk Rev_C A5 size 1/26/00 spec.fm Pass 2 R Apéndice B Especificaciones de la impresora Impresión . . . . . . . . . . . . . . . . . . . . . . . . . . . . . . . . . . . . . . . . . . . . B-2 Papel . . . . . . . . . . . . . . . . . . . . . . . . . . . . . . . . . . . . . . . . . . . . . . . . B-2 Especificaciones del papel . . . . . . . . . . . . . . . . . . . . . . . . . . B-3 Área imprimible . . . . . . . . . . . . . . . . . . . . . . . . . . . . . . . . . . B-5 Cartuchos de tinta . . . . . . . . . . . . . . . . . . . . . . . . . . . . . . . . . . . . . B-6 Mecánicas . . . . . . . . . . . . . . . . . . . . . . . . . . . . . . . . . . . . . . . . . . . . B-7 Eléctricas . . . . . . . . . . . . . . . . . . . . . . . . . . . . . . . . . . . . . . . . . . . . . B-8 Entorno . . . . . . . . . . . . . . . . . . . . . . . . . . . . . . . . . . . . . . . . . . . . . . B-9 Estándares de seguridad. . . . . . . . . . . . . . . . . . . . . . . . . . . . . . . . B-9 Requisitos de sistema . . . . . . . . . . . . . . . . . . . . . . . . . . . . . . . . . . B-10 Para PCs . . . . . . . . . . . . . . . . . . . . . . . . . . . . . . . . . . . . . . . . . B-10 Para ordenadores Macintosh . . . . . . . . . . . . . . . . . . . . . . . B-11 Especificaciones de la impresora B-1 L R4C474 long.bk Rev_C A5 size 1/26/00 spec.fm Pass 2 Proof Sign-off: Gazan N.Nomoto R.Thomson _______ _______ _______ Impresión Método de impresión Inyección de tinta “On-demand” Configuración de los inyectores Monocromo (negro) 64 inyectores Resolución Máximo de 1440 ppp × 720 ppp Dirección de impresión Bidireccional con búsqueda lógica Código de control ESC/P Raster EPSON Remote Búffer de entrada 32 KB Color (cián, magenta, amarillo) 96 inyectores (32 [cada color] × 3) Papel Nota: Puesto que el fabricante puede cambiar en cualquier momento la calidad de cualquier marca o tipo de papel concretos, EPSON no puede garantizar las prestaciones de ninguna marca o tipo de papel que no sea de EPSON. Realice siempre pruebas con muestras del papel antes de adquirir grandes cantidades o imprimir trabajos de gran volumen. B-2 Especificaciones de la impresora Proof Sign-off: Gazan N.Nomoto R.Thomson _______ _______ _______ R4C474 long.bk Rev_C A5 size 1/26/00 spec.fm Pass 2 R Especificaciones del papel Hojas sueltas: Tamaño A4 (210 mm × 297 mm) A5 (148 mm × 210 mm) Carta (216 mm × 279 mm) Media carta (139.7 mm × 215.9 mm) Legal (216 mm × 356 mm) Ejecutivo (184.2 mm × 266.7 mm) Tipos de papel Papel normal de calidad, papeles especiales distribuidos por EPSON Grosor (para papel normal de calidad) De 0.08 mm a 0.11 mm Gramaje (para papel normal de calidad) De 64 g/m² a 90 g/m² Sobres: Tamaño No. 10 (104.8 mm × 241 mm) DL (110 mm × 220 mm) C6 (114 mm × 162 mm) 132 mm × 220 mm Tipos de papel Papel normal de calidad, correo aéreo Grosor De 0,16 mm a 0,52 mm Gramaje 45 g/m² a 75 g/m² Fichas: Tamaño A6 (105 mm × 148 mm) 5 × 8” (127 mm × 203 mm) 8 × 10” (203 mm × 254 mm) Tipos de papel Papeles especiales distribuidos por EPSON Especificaciones de la impresora B-3 L R4C474 long.bk Rev_C A5 size 1/26/00 spec.fm Pass 2 Proof Sign-off: Gazan N.Nomoto R.Thomson _______ _______ _______ Transparencias, glossy film: Tamaño A4 (210 mm × 297 mm) Carta (216 mm × 279 mm) A6 (105 mm × 148 mm)* * para glossy film Tipos de papel Papeles especiales distribuidos por EPSON Papel autoadhesivo: Tamaño A4 (210 mm × 297 mm) Tipos de papel Papeles especiales distribuidos por EPSON Matte Paper-Alto Gramaje: Tamaño A4 (210 mm × 297 mm) Carta (216 mm × 279 mm) Tipos de papel Papeles especiales distribuidos por EPSON Photo paper: Tamaño A4 (210 mm × 297 mm) Carta (216 mm × 279 mm) 100 mm × 150 mm 200 mm × 300 mm 113.6 mm × 175.4 mm Tipos de papel Papeles especiales distribuidos por EPSON Photo Stickers: Tamaño A6 (105 mm × 148 mm) con 4 o 16 marcos Tipos de papel Papeles especiales distribuidos por EPSON Nota: ❏ Un papel de baja calidad puede mermar la calidad de impresión y provocar atascos del papel y otros problemas. Si se encuentra con problemas de este tipo, seleccione un tipo de papel de mejor calidad. ❏ No cargue papel doblado o arrugado. B-4 Especificaciones de la impresora Proof Sign-off: Gazan N.Nomoto R.Thomson _______ _______ _______ R4C474 long.bk Rev_C A5 size 1/26/00 spec.fm Pass 2 R ❏ Utilice el papel en condiciones normales: Temperatura de 15 a 25°C Humedad de 40 a 60% HR Área imprimible Hojas sueltas (incluyendo el tamaño panorámico) y fichas A B-L B-R C Sobres A B-L B-R C A: El margen superior mínimo es de 3 mm. Al cargar varias hojas de Glossy Film HQ de EPSON, el margen superior mínimo es de 30 mm. B-L: El margen izquierdo mínimo es de 3 mm. B-R: El margen derecho mínimo es de 3 mm. C: El margen inferior mínimo es de 14 mm. Especificaciones de la impresora B-5 L R4C474 long.bk Rev_C A5 size 1/26/00 spec.fm Pass 2 ✽: Proof Sign-off: Gazan N.Nomoto R.Thomson _______ _______ _______ Puede ampliar el margen mínimo inferior a 3 mm seleccionando Máximo como ajuste de Área imprimible en el menú Papel del controlador de la impresora (para Windows) o en el cuadro de diálogo Preparar página (para Macintosh). Sin embargo, la calidad de impresión puede disminuir en el área ampliada. Antes de imprimir grandes trabajos utilizando este ajuste, imprima una sola hoja para confirmar la calidad de la impresión. Nota: Cargue siempre el papel en el alimentador de hojas con el borde corto por delante. Cargue los sobres con el borde largo por delante y con la solapa hacia abajo. Cartuchos de tinta Cartucho de tinta negra (S020187) Color Negro Capacidad de impresión* 540 páginas (A4, texto a 360 ppp) Duración del cartucho 2 años desde la fecha de producción (dentro de los 6 meses después de abrir el paquete, a 25°C) B-6 Temperatura Almacén: de -20 a 40°C 1 mes a 40°C Transporte: de -30 a 60°C 1 mes a 40°C 120 horas a 60°C Helada:** -16°C Dimensiones 19.8 mm (ancho) × 52.7 mm (profundidad) × 38.5 mm (alto) Especificaciones de la impresora Proof Sign-off: Gazan N.Nomoto R.Thomson _______ _______ _______ R4C474 long.bk Rev_C A5 size 1/26/00 spec.fm Pass 2 R Cartucho de tinta de color (S020191) Color Cián, Magenta, y Amarillo Capacidad de impresión* 300 páginas (A4, 360 ppp, 5% de cada color) Duración del cartucho 2 años desde la fecha de producción (dentro de los 6 meses después de abrir el paquete, a 25°C) Temperatura Almacén: de -20 a 40°C 1 mes a 40°C Transporte: de -30 a 60°C 1 mes a 40°C 120 horas a 60°C Helada:** -18°C Dimensiones 42,9 mm (ancho.) × 52,7 mm (profundidad.) × 38,5 mm (alto.) * La capacidad de impresión real puede variar, dependiendo de la frecuencia de utilización de la impresora y de la función de limpieza del cabezal de impresión. ** La tinta tarda en deshelarse y ser utilizable unas 3 horas a 25°C. c Precaución: ❏ EPSON recomienda únicamente la utilización de cartuchos de tinta originales EPSON. Los productos de otros fabricantes podrían dañar la impresora, daños que no cubre la garantía EPSON. ❏ No utilice un cartucho de tinta si se ha sobrepasado la fecha de caducidad impresa en el paquete. Mecánicas Método de avance del papel Fricción Recorrido del papel Alimentador de hojas, entrada posterior Especificaciones de la impresora B-7 L R4C474 long.bk Rev_C A5 size 1/26/00 spec.fm Pass 2 Proof Sign-off: Gazan N.Nomoto R.Thomson _______ _______ _______ Capacidad del alimentador de hojas Unas 100 hojas de papel de 64 g/m² Dimensiones Almacén Anchura: 429 mm Profundidad: 261 mm Altura: 167 mm Impresión Anchura: 429 mm Profundidad: 613 mm Altura: 295 mm Peso 5.6 kg sin los cartuchos de tinta Eléctricas Modelo de 220-240V Gama de voltaje de entrada De 198 a 264V Gama de frecuencia nominal De 50 a 60 Hz Gama de frecuencia de entrada De 49,5 a 60,5 Hz Intensidad nominal Consumo 0,2A Aproximadamente 18W (patrón de carta ISO10561) Aproximadamente 2,5W en el modo de reposo Nota: Compruebe el voltaje de la impresora en la etiqueta de la parte posterior de ésta. B-8 Especificaciones de la impresora Proof Sign-off: Gazan N.Nomoto R.Thomson _______ _______ _______ R4C474 long.bk Rev_C A5 size 1/26/00 spec.fm Pass 2 R Entorno Temperatura Funcionamiento: De 10 a 35°C Almacén: De -20 a 40°C 1 mes a 40°C Transporte: *De -20 a 60°C 120 horas a 60°C Humedad Funcionamiento: De 20 a 80% HR Almacén:*,** De 5 a 85 HR * Guardada en el embalaje original ** Sin condensación Estándares de seguridad Estándares de seguridad: Modelo para EE.UU. UL 1950 CSA C22.2 No.950 Modelo para Europa Directiva 73/23/EEC EN60950 EMC: Modelo para EE.UU. FCC parte 15 subapartado B clase B Modelo para Europa Directiva 89/336 /EEC EN 55022 (CISPR Pub. 22) clase B EN 50082-1 IEC 60801-2 IEC 60801-3 IEC 60801-4 EN 61000-3-2 EN 61000-3-3 Modelo para Australia AS/NZS 3548 clase B Especificaciones de la impresora B-9 L R4C474 long.bk Rev_C A5 size 1/26/00 spec.fm Pass 2 Proof Sign-off: Gazan N.Nomoto R.Thomson _______ _______ _______ Requisitos de sistema Para PCs Para utilizar la impresora necesita Microsoft® Windows® 95, Windows® 98 o Windows® NT 4.0, así como un cable paralelo blindado de pares trenzados. Si desea conectar la impresora a un puerto USB, necesitará un PC con Windows 98 preinstalado, un puerto USB y un cable blindado USB. El ordenador también debe cumplir con los siguientes requisitos de sistema. Requisitos de sistema mínimos Sistema recomendado i486/25 MHz para Windows 95 y NT 4.0 i486/66 MHz para Windows 98 Pentium o un procesador superior 16 MB RAM 32 MB RAM o más para Windows 95 y 98 64 MB o más para Windows NT 4.0 20 MB de espacio en el disco duro para Windows 95 y 98 40 MB para Windows NT 4.0 50 MB o más de espacio libre en el disco para Windows 95 y 98 100 MB o más para Windows NT 4.0 Monitor VGA VGA o un monitor de más calidad El distribuidor puede ayudarle a actualizar el sistema si éste no cumple con estos requisitos. B-10 Especificaciones de la impresora Proof Sign-off: Gazan N.Nomoto R.Thomson _______ _______ _______ R4C474 long.bk Rev_C A5 size 1/26/00 spec.fm Pass 2 R Para ordenadores Macintosh Para conectar esta impresora a los ordenadores Apple® Macintosh®, deberá utilizar un cable USB. El ordenador Macintosh también debe cumplir con los siguientes requisitos de sistema. Requisitos de sistema mínimos Sistema recomendado Mac OS 8.1 Mac OS 8.5.1 o posterior 10 MB RAM 20 MB RAM cuando la impresión background está activada. 32 MB RAM 48 MB RAM cuando la impresión background está activada. Nota: ❏ La memoria disponible varía según el número y el tipo de aplicaciones que están abiertas. Para ver la cantidad de memoria disponible, seleccione Acerca del Macintosh desde el menú Apple y consulte el tamaño de la memoria (que aparece en kilobytes) mostrado en “Bloque mayor sin usar” (1,024K=1 MB). ❏ Los anteriores requisitos de memoria son para imprimir en papel de tamaño Carta. Estos requisitos pueden variar según el tamaño del papel, el tipo de aplicación que utilice y la complejidad del documento que desee imprimir. Además de estos requisitos de sistema y memoria, también necesitará 10 MB de espacio libre en el disco duro para instalar el software de la impresora. Para imprimir, necesitará un espacio de disco duro adicional equivalente al doble del tamaño del archivo que desea imprimir. Especificaciones de la impresora B-11 Proof Sign-off: Gazan N.Nomoto R.Thomson _______ _______ _______ R4C474 long.bk Rev_C A5 size 1/26/00 gloss.fm Pass 2 R Glosario Las siguientes definiciones se aplican específicamente a impresoras. aplicación Un programa de ordenador que le ayuda a realizar una tarea concreta, como el procesamiento de un texto o la planificación financiera. área imprimible El área de una página en la que la impresora puede imprimir. Es más pequeña que el tamaño físico de la página, debido a los márgenes. ASCII “American Standard Code for Information Interchange” (Código Estándar Americano para el Intercambio de Información). Un sistema de codificación estandarizado para asignar códigos numéricos a letras y símbolos. banding Las líneas horizontales que aparecen a veces al imprimir gráficos. Esto se produce cuando el cabezal de impresión está desalineado. Consulte también Entrelazado. bit Un dígito binario (0 ó 1), que es la unidad de información más pequeña utilizada por una impresora u ordenador. brillo La claridad u oscuridad de una imagen. búffer La parte de la memoria de la impresora que se utiliza para guardar los datos antes de imprimirlos. byte Una unidad de información formada por ocho bits. cable de interface El cable que conecta la impresora al ordenador. caracteres por pulgada (cpp) Una medida del tamaño de los caracteres de texto, algunas veces llamada paso. cartucho de tinta Contiene la tinta que utiliza la impresora. CMYK Cián (azul-verde), magenta, amarillo y negro. Estas tintas de color se utilizan para crear la matriz del sistema substractivo de colores impresos. Glosario 1 L R4C474 long.bk Rev_C A5 size 1/26/00 gloss.fm Pass 2 Proof Sign-off: Gazan N.Nomoto R.Thomson _______ _______ _______ cola de impresión Si la impresora está conectada a una red, los trabajos de impresión que se envían a la impresora mientras ésta está ocupada se conservan en una línea de espera, o cola de impresión, hasta que se pueden imprimir. colores substractivos Colores producidos por pigmentos que absorben algunos colores de la luz y que reflejan otros. Consulte también CMYK. ColorSync Programa para Macintosh diseñado para ayudarle a obtener una impresión en color WYSIWIG (“what you see is what you get”, lo que ve es lo que obtiene). Este programa imprime los colores de la misma forma que aparecen en pantalla. comprobación del funcionamiento Un método para comprobar el funcionamiento de la impresora. Al realizar una comprobación del funcionamiento de la impresora ésta imprime la versión de la ROM, la página de códigos, el código del contador de tinta y un patrón de comprobación de los inyectores. controlador de la impresora Un programa que envía comandos para poder utilizar las características de una impresora concreta. Normalmente se abrevia a “controlador”. controlador Un programa que envía instrucciones a un periférico para indicarle lo que debe hacer. Por ejemplo, el controlador de la impresora acepta datos de impresión procedentes del procesador de textos y envía instrucciones a la impresora para indicarle cómo debe imprimir los datos. correspondencia de colores Un método para procesar los datos de color de forma que los colores visualizados en la pantalla del ordenador coincidan lo más posible con los colores impresos. Existen varios programas con esta función. Consulte también ColorSync. cpp Consulte caracteres por pulgada. Detalles finos Este ajuste del controlador de la impresora consigue que las impresiones, especialmente para texto, sean más definidas y claras. Tenga en cuenta que este ajuste puede aumentar el tiempo de impresión. difuminado Un método de semitonos en el que los puntos se organizan según un patrón ordenado. El difuminado se utiliza para imprimir imágenes con colores sólidos, como diagramas y gráficos. Consulte también semitonos. 2 Glosario Proof Sign-off: Gazan N.Nomoto R.Thomson _______ _______ _______ R4C474 long.bk Rev_C A5 size 1/26/00 gloss.fm Pass 2 R DMA “Direct Memory Access” (Acceso Directo a la Memoria). Una función de transferencia de datos que pasa por alto la CPU del ordenador y permite una comunicación directa entre el ordenador y los dispositivos periféricos (como impresoras), así como entre los distintos dispositivos periféricos. Entrelazado Impresión en la que las imágenes se imprimen en incrementos muy pequeños para reducir la posibilidad de aparición de bandas y para producir imágenes tipo láser. Consulte también banding. Error difusión La difusión de errores mezcla los puntos de color individuales con los colores de los puntos circundantes, creando el aspecto de colores naturales. Mezclando los puntos de color, la impresora puede conseguir unos colores excelentes y una sutil gradación del color. Este método resulta ideal para imprimir documentos que contengan gráficos detallados o imágenes fotográficas. ESC/P Abreviatura de “EPSON Standard Code for Printers” (Código Estándar EPSON para Impresoras), el sistema de comandos que utiliza el ordenador para controlar la impresora. Es estándar para todas las impresoras EPSON y lo soportan la mayoría de las aplicaciones para ordenadores personales. escala de gris Una escala de tonos de gris, del negro al blanco. La escala de grises se utiliza para representar los colores al imprimir solamente con tinta negra. fuente Una fuente es un estilo de texto designado por un nombre de familia. impresión de alta velocidad Impresión en la que las imágenes se imprimen en ambas direcciones. Con ello la impresión es más rápida. impresión económica Impresión en la que las imágenes se imprimen con menos puntos para ahorrar tinta. impresora local La impresora que está conectada directamente al puerto del ordenador mediante un cable de interface. inicialización Consigue que la impresora vuelva a adoptar los ajustes por defecto (grupo predeterminado de condiciones) cada vez que la activa o reinicializa. interface paralelo Consulte interface. interface serie Consulte interface. Glosario 3 L R4C474 long.bk Rev_C A5 size 1/26/00 gloss.fm Pass 2 Proof Sign-off: Gazan N.Nomoto R.Thomson _______ _______ _______ interface USB Interface “Universal Serial Bus” (Bus Serie Universal). Este interface permite al usuario conectar hasta 127 dispositivos periféricos (como teclados, ratones e impresoras) al ordenador mediante un solo puerto de finalidad general. La utilización de concentradores USB permite añadir puertos adicionales. Consulte también interface. interface La conexión entre el ordenador y la impresora. Un interface paralelo transmite los datos de carácter en carácter o de código en código. Los interfaces serie transmiten los datos de bit en bit. inyección de tinta Un método de impresión en que cada letra o símbolo se forma aplicando tinta al papel de manera muy precisa. inyectores Pequeños tubos del cabezal de impresión a través de los cuales se pulveriza la tinta en la página. La calidad de impresión puede disminuir si los inyectores del cabezal de impresión están atascados. medios tonos Patrones de puntos negros o de color utilizados para reproducir una imagen. memoria La parte del sistema electrónico de la impresora que se utiliza para almacenar información (datos). Parte de esta información es fija y se utiliza para controlar el funcionamiento de la impresora. La información que se envía a la impresora desde el ordenador se almacena en la memoria temporal. Consulte también RAM y ROM. monocromo Impresión en la que sólo se utiliza tinta de un color, que generalmente es el negro. por defecto Un valor o ajuste que es efectivo al activar, reinicializar o inicializar el equipo. ppp Puntos por pulgada. Los ppp miden la resolución. Consulte también resolución. puerto Un canal de interface a través del cual se transmiten los datos entre los dispositivos. RAM “Random Access Memory” (Memoria de Acceso Aleatorio). La parte de la memoria de la impresora utilizada como búffer y para guardar los caracteres definidos por el usuario. Todos los datos guardados en la RAM se pierden al desactivar la impresora. 4 Glosario Proof Sign-off: Gazan N.Nomoto R.Thomson _______ _______ _______ R4C474 long.bk Rev_C A5 size 1/26/00 gloss.fm Pass 2 R reiniciar Volver a aplicar a la impresora los ajustes por defecto desactivándola y volviéndola a activar. resolución El número de puntos por pulgada utilizados para representar una imagen. RGB “Red, Green, and Blue” (Rojo, verde y azul). Estos colores, en los fósforos irradiados por el cañón de electrones del monitor del ordenador, se utilizan para crear la matriz aditiva de los colores de pantalla. ROM “Read Only Memory” (Memoria de Sólo Lectura). Una parte de la memoria que sólo puede leerse, pero que no puede utilizarse para el almacenamiento de datos. La ROM conserva su contenido al desactivar la impresora. semitonos Método que utiliza patrones de puntos para representar una imagen. Los semitonos permiten generar distintos tonos de gris utilizando sólo puntos de color negro, o un número prácticamente infinito de colores utilizando sólo unos cuantos puntos de colores. Consulte también medios tonos. soporte Materiales sobre los que se imprimen datos, como sobres, papel normal, papel especial y transparencias. spool El primer paso de la impresión, en el cual el controlador de la impresora convierte los datos de impresión en códigos que la impresora comprende. Estos datos se envían luego directamente a la impresora o al servidor de impresión. spool manager Un programa que convierte los datos de impresión en códigos que la impresora puede comprender. Consulte también spool. status monitor Un programa que permite comprobar el status de la impresora. unidad Un dispositivo de memoria, como un CD-ROM, disco duro o disquete. En Windows se asigna una letra a cada unidad para facilitar su manejo. WYSIWIG “What-you-see-is-what-you-get” (lo que ve es lo que obtiene). Este término se utiliza para referirse a aquellas impresiones que tienen exactamente el mismo aspecto que el mostrado en pantalla. Glosario 5 Proof Sign-off: Gazan N.Nomoto R.Thomson _______ _______ _______ R4C474 long.bk Rev_C A5 size 1/26/00 LONG.IX Pass 2 R Índice A Ajuste Área imprimible Macintosh, 4-13 Ajuste Automático Macintosh, 4-7 Windows, 2-7 Ajuste ColorSync, 4-9 Ajuste de Tipo papel Macintosh, 4-4 a 4-6 Ajuste Económico Macintosh, 4-9 Windows, 2-10 Ajuste Hora de impresión, 4-21 Ajuste ICM, 2-10 Ajuste Impresión proporcional Windows, 2-19 Ajuste Marca de fondo Macintosh, 4-19 Windows, 2-23 Ajuste Orientación Macintosh, 4-13 Ajuste predefinido Windows, 2-9 Ajuste Reducir o ampliar Macintosh, 4-13 Ajuste Resolución Macintosh, 4-11 Windows, 2-12 Ajustes de Configuración, 5-3 Ajustes Personales Macintosh, 4-10 Windows, 2-11 Ajustes predefinidos Macintosh, 4-9 Ajuste sRGB, 2-10 Ajustes Velocidad y Avance, 2-35 Ajuste Texto/Gráfico Macintosh, 4-9 Windows, 2-10 Ajuste Tinta Macintosh, 4-7 Windows, 2-7 Ajuste Tipo papel Windows, 2-5 a 2-6 Atasco del papel, 9-22 Ayuda On-line, 2-32 B Botones, 3 C Cabezal de impresión alineación, 8-10 a 8-11 comprobar los inyectores, 8-2 a 8-4 limpiar, 8-5 a 8-10 Cables, 10-2 Cables de interface, 10-2 Cargar papel especial, 1-3 a 1-10 Cargar papel normal, 1-2 Cartuchos de tinta, 10-2 sustituir, 7-1 a 7-11 Centro de Atención al Cliente, 9-24 Comprobar los inyectores, 8-2 a 8-4 Consumibles, 10-1 a 10-3 Contador de Avance, 3-2 Cuadro de diálogo Ajustar página, 4-13 Cuadro de diálogo Ajustes personalizados Macintosh, 4-12 Windows, 2-13 Cuadro de diálogo Composición, 4-16 a 4-21 E EPSON Monitor 3, 5-4 a 5-7 EPSON Spool Manager, 3-4 Índice 1 L R4C474 long.bk Rev_C A5 size 1/26/00 LONG.IX Pass 2 EPSON StatusMonitor, 5-2 EPSON Status Monitor 3, 3-5 a 3-6 Especificaciones área imprimible, B-5 cartuchos de tinta, B-6 eléctricas, B-8 entorno, B-9 estándares de seguridad, B-9 imprimir, B-2 mecánicas, B-7 papel, B-2 a B-6 Especificaciones del área imprimible, B-5 F _______ _______ _______ L Limpiar cabezal de impresión, 8-5 a 8-10 impresora, 8-11 M Manejo del papel, 1-1 a 1-12 Mantenimiento, 8-1 a 8-15 Matte Paper-Altogramaje, 1-5, 10-3 Menú Composición, 2-19 Menú Papel, 2-18 a 2-19 Menú Principal, 2-5 a 2-10 O Función Previo, 4-22 G Opciones, 10-1 a 10-3 P Glossy film, 1-5, 10-3 Guardar ajustes Macintosh, 4-12 Windows, 2-13 H Hojas de limpieza, 1-7 I Palanca de ajuste, 1-6 Papel autoadhesivo especial, 1-5, 10-3 Papel especial, 1-5, 10-3 Papel Transferencia sobre tela, 1-5, 10-3 Partes de la impresora, 2 Photo paper, 1-5, 1-9 a 1-12, 10-3 Photo stickers, 1-5, 10-3 R Impresión Background, 4-21, 5-4 a 5-7 Impresión en red Macintosh, 6-10 a 6-13 Windows 95, 98, 6-2 a 6-3 Windows NT 4.0, 6-5 a 6-10 Impresora limpiar, 8-11 transportar, 8-13 Indicadores, 3, 9-3 a 9-4 Indicadores de error, 9-3 a 9-4 Instrucciones de seguridad, 5 a 9 2 Proof Sign-off: Gazan N.Nomoto R.Thomson Índice Requisitos del ordenador, B-10 a B-11 Resolución, B-2 S Sobres, 1-7 a 1-8, B-3, B-5 Software de la impresora para Macintosh cambiar ajustes, 4-2 a 4-24 utilidades, 4-26 a 4-27 Software de la impresora para Windows acceder, 2-2 a 2-3 cambiar ajustes, 2-3 a 2-14 Proof Sign-off: Gazan N.Nomoto R.Thomson _______ _______ _______ R4C474 long.bk Rev_C A5 size 1/26/00 LONG.IX Pass 2 R utilidades, 2-26 a 2-29 Solucionar problemas, 9-1 a 9-24 Spool Manager, 3-4 Status Monitor Macintosh, 5-2 Windows, 3-5 a 3-6 T Tamaño de papel personalizado, 4-14 Tarjetas especiales Ink Jet, 1-5, 10-3 Transferencia DMA, 2-36 a 2-38 Transparencias, 1-5, 10-3 Transportar impresora, 8-13 U Utilidad Alineación de cabezales, 8-10 a 8-11 Utilidades Macintosh, 4-26 a 4-27 Windows, 2-26 a 2-29 Utilidad Limpieza de cabezales, 8-6 a 8-8 V Velocidad de impresión, aumentar, 2-33 a 2-40 Índice 3