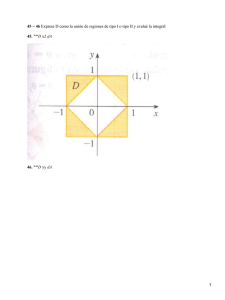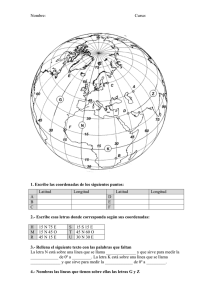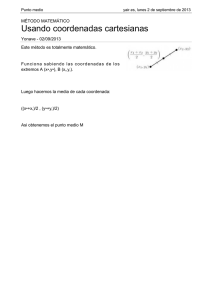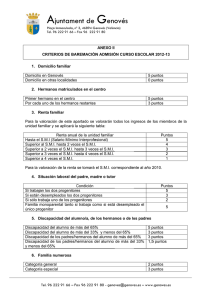MANUAL IV de Protopo 6.1
Anuncio
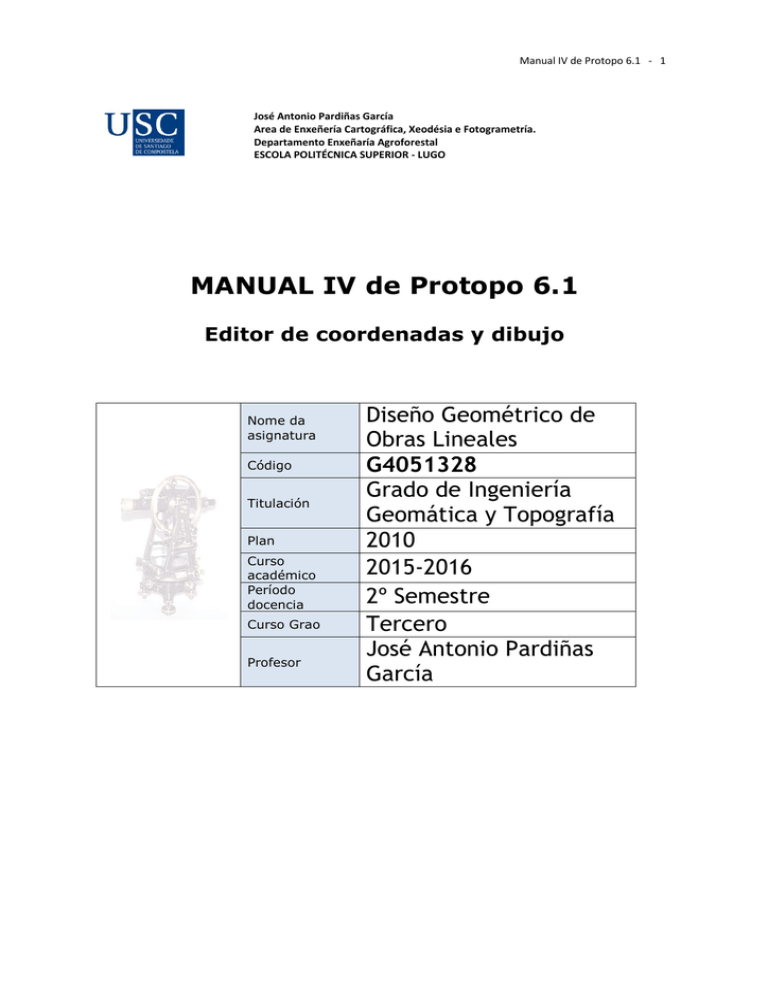
Manual IV de Protopo 6.1 - 1 José Antonio Pardiñas García Area de Enxeñería Cartográfica, Xeodésia e Fotogrametría. Departamento Enxeñaría Agroforestal ESCOLA POLITÉCNICA SUPERIOR - LUGO MANUAL IV de Protopo 6.1 Editor de coordenadas y dibujo Nome da asignatura Código Titulación Plan Curso académico Período docencia Curso Grao Profesor Diseño Geométrico de Obras Lineales G4051328 Grado de Ingeniería Geomática y Topografía 2010 2015-2016 2º Semestre Tercero José Antonio Pardiñas García Manual IV de Protopo 6.1 - 2 EDITOR DE COORDENANDAS Y FUNCIONES DE DIBUJO El editor de coordenadas es el programa, a partir del cual podrás manejar todo tipo de coordenadas XYZ. Así pues, será el programa que uses después de calcular los puntos a partir del programa de Cálculos Topográficos, o para descarga de los puntos desde una libreta con la que has trabajado en modo coordenadas. Siempre que haya que manejar coordenadas se hará a partir del editor de coordenadas. Además de esto, al igual que con las demás aplicaciones, el cuadro de diálogo que surge es redimensionable y además no modal, o sea, que es “flotante”, permitiendo un mayor dinamismo con Autocad, mientras está abierto el programa. Y por último, decir que se pueden tener abiertos, al mismo tiempo, hasta 5 cuadros de diálogo del editor de coordenadas, permitiéndose una edición de “Copiar”, “Cortar” y “Pegar” entre cada uno de los mismos. No existe limitación de puntos, dentro del editor de coordenadas, habiendo sido probado con dos millones de puntos sin ningún problema. Manual IV de Protopo 6.1 - 3 Introducción de Datos Un aspecto importante de comentar, es que el protopo solo admite como decimal el punto. Para introducir los puntos con coordenadas xyz en el editor de coordenadas, lo podemos hacer de forma manual o importar un archivo de puntos de una estación o gps. De forma manual tendremos que ir añadiendo filas, pulsando botón derecho, "añadir o insertar fila", e ir cubriendo de manera manual los campos de las coordenadas. Para importar un archivo de puntos, procederemos de la siguiente forma: Archivo -> Importar -> Seleccionamos tipo de archivo -> Abrir el archivo de puntos deseado -> Configurar el orden de los campos y el separador (comas, punto y coma, dos puntos, tabulador, espacio). Podemos importar muchos tipos de archivos propios de estaciones totales y GPS, lo más deseable es importar archivos tipo ASCII, pues estos archivos los podemos visualizar antes en bloc de notas, y los podemos preparar a como deseemos para importar en el protopo. Manual IV de Protopo 6.1 - 4 Manual IV de Protopo 6.1 - 5 Edición: Antes de nada, y dada su importancia debemos de decir que para entrar a editar en alguna casilla se puede hacer de dos maneras: - - Escribiendo el texto directamente: Si cuando estamos sobre una casilla específica, en una determinada fila, empezamos a escribir, el texto que hubiera en la misma, desaparece y se comienza a ver el texto que se ha empezado a escribir. Pulsando la tecla <ENTER>: Cuando se pulsa la tecla <ENTER> sobre una casilla, se abre la misma, para edición. Todo el texto de la casilla en cuestión aparecerá marcado, y si pulsas las teclas del cursor se quedará el texto desactivado, y se podrá variar. Ahora veremos cuáles son las teclas que se usan para manejarse por el editor de coordenadas, aunque son las mismas que usarías para trabajar en cualquier hoja de cálculo o base de datos: - Flechas del cursor: Para moverse entre filas y columnas. - Tecla <TAB>: Para cambiar de columna. Teclas <PgAbajo> y <PgArriba>: La tabla se moverá una página abajo y una página arriba, respectivamente, e independientemente del número de filas que haya, ya que al ser redimensionable, el número de filas por página, variará según el tamaño del cuadro de diálogo. Teclas <Ctrl><Fin> y <Ctrl><Inicio>: Al pulsar estas teclas el cursor irá al principio o al final del fichero de coordenadas que se esté editando. Cuando queramos insertar, borrar, copiar, etc en la tabla del editor de coordenadas deberemos de usar las siguientes teclas, o el menú “Edición” del programa: - Insertar, tecla <Ins>: Para insertar una fila en la posición donde se encuentra el cursor, deberemos de pulsar la tecla <Ins>, con lo que aparecerá una nueva fila, pasando la fila dónde estaba el cursor, a ser la fila siguiente a la insertada. Manual IV de Protopo 6.1 - 6 - Añadir al final, tecla <+>: Cuando usamos la tecla <Ins> no podemos añadir una fila al final del fichero, por lo que se hará con la tecla <+>. - Borrar, tecla <Supr>: Cuando pulsemos la tecla <Supr> se borrarán todos los puntos marcados en el fichero que se está editando en ese momento. En el caso de que haya varios puntos marcados, el programa preguntará si realmente se desean borrar esos puntos, por si acaso. También puede ser que no haya ningún punto marcado, por lo que el programa supondrá que se desea borrar el punto sobre el que se está, lo cual hará sin pedir confirmación. - Copiar, tecla <Ctrl><C>: Con esta combinación de teclas se copiará en el portapapeles, los puntos marcados en el editor de coordenadas. - Cortar, tecla <Ctrl><X>: Con esta combinación de teclas se cortarán, (se borrarán del fichero que se está editando), los puntos marcados en el editor de coordenadas, pasando al portapapeles. - Pegar, tecla <Ctrl><V>: Con esta combinación de teclas se copiará, en la posición dónde esté el cursor, lo que hubiera en el portapapeles. - Pegar al final, tecla <Mayus><Fin>: Con esta combinación de teclas se copiará, al final del fichero que se esté editando, lo que hubiera en el portapapeles. Marcar y Quitar marca: Una de las opciones más importantes es la posibilidad de discriminar puntos, dentro de un mismo fichero de coordenadas. Esto se hace cambiando el color de la fila marcada dentro de la tabla de datos. Los puntos marcados sonlos puntos con los que se opera. El marcado de los puntos se hace por selección directa o por grupos de puntos con características iguales ( código, estación, ...). Este último criterio de marcado será la opción de "marcado especial", de la que ya hablaremos más adelante. El marcado por selección directa se realiza desde el menú de Edición: Seleccionando los puntos en la tabla y en edición pinchamos en la opción de marcar o quitar marca, según se desee. Los botones F11 y F12, también hacen la función de marcar y quitar marca de puntos seleccionados. F11 -> Marcar F12 -> Quitar marca. Manual IV de Protopo 6.1 - 7 Herramientas: Marcado especial: Es una herramienta que nos permite seleccionar o deseleccionar puntos de iguales características (código, estación ...), dentro de un fichero de coordenadas. Los puntos marcados cambian de color o aparecen con un asterisco. Herramientas ---> Marcado Especial - Lo primero que debemos hacer es decidir si queremos marcar o desmarcar los puntos. - Tenemos seis opciones de marcado : - Todos: nos marcará o desmarcará todos los puntos del fichero - Por incrementos: elegiremos el intervalo de selección. - Por estación: los puntos que tengan el campo de estación, nos seleccionará los correspondientes a cada estación. - Manualmente: escribiremos los puntos que deseemos.(la separación será de espacio) (si separamos los puntos con un guión nos hará un intervalo). - En el dibujo: ya dibujados los puntos en Autocad, esta opción nos permite seleccionarlos pinchando los puntos en el dibujo. Renumerar puntos: Cuando seleccionemos esta opción, veremos como nos surge un cuadro de diálogo, solicitándonos un número de punto a partir del cual renumerar los elementos marcados en el editor. Si dejamos la casilla de selección “Renumerar seguido desde el número impuesto aquí” desactivada, entonces el programa supondrá que se desea sumar a cada número de punto marcado en el editor, el valor que se ponga en la casilla. En el caso de que la casilla de selección “Renumerar seguido desde el número impuesto aquí” este activada, entonces le estamos diciendo al programa que renumere seguido desde el primer punto marcado que se encuentre en el editor. Zoom a puntos marcados: El programa realiza un zoom extensión en Autocad, sobre los puntos que estén marcados en el editor de coordenadas. Esta herramienta es muy útil para localizar uno o un grupo de puntos en el dibujo, para realizar alguna operación sobre ellos. Operar con columnas: Con esta herramienta podrás sumar, multiplicar o dividir, a los puntos marcados, un valor en los campos de Número, X, Y, Z. También podremos añadir un texto en los campos de Código, Estación. Intercambiar columnas: Con esta herramienta podemos cambiar la información de las columnas, de los puntos marcados, unas con otras. Al intercambiar columnas de textos, con otras que contengan valor numérico, el texto se convertirá en ceros. Autocad: Dentro de este apartado veremos como Protopo se interrelaciona con Autocad en todos los aspectos. Todas las opciones que se refieren a Autocad se encuentran en el menú “Autocad” del programa “Editor de coordenadas”. Dibujar entidades Punto: Dibuja en Autocad las entidades de puntos propios de Autocad, además de los textos de números cotas y códigos, si lo deseamos, pero todo de forma independiente, es decir que nos dibujará cada elemento en su capa. Podremos configurar los elementos que deseamos dibujar, el tamaño de los textos a dibujar, configurar la capa de cada elemento y la posición respecto al punto - Selección del elemento a dibujar, Números, Cotas, Coordenadas, Códigos, Cruces, Puntos 3D y Puntos 2D. - En el botón Configurar, configuraremos cada elemento que vayamos a dibujar. -Borrar entidades anteriores, activando esta pestaña, borrará las entidades existentes en las capas seleccionadas. - Escala para calcular las alturas de los textos, la altura de los textos que dibujemos van asociados a la escala que pongamos aquí, pues los textos se dibujan en metros plano, es decir que el programa calcula la altura del texto multiplicando, la altura de texto de cada entidad en metros por la escala a la que se dibujen las entidades. Dibujar entidades Ppunto: Los PPuntos son nuevas entidades que contienen, en sí mismas, todas las propiedades del punto topográfico, desde su altura, hasta el formato del punto, es decir son entidades que aportan toda la información en una sola capa. Las propiedades que tendrán esos PPuntos, se pueden configurar en “Configurar/ Propiedades de los PPuntos”. Dónde nos surgirá el típico cuadro de configuración de PPuntos, igual al que nos surge cuando usamos el botón de “Propiedades de los PPuntos” desde la barra de herramientas de PProtopo. Localizar punto en el dibujo: Al usar esta opción, veremos cómo se minimiza el programa de editor de coordenadas, y se nos pregunta, desde la línea de comandos que seleccionemos un punto del dibujo de Autocad, cercano al punto que queremos localizar en la tabla de datos. Esta herramienta es muy útil, si tenemos una nube de puntos en Autocad, y deseamos cambiar alguna propiedad de un determinado punto en la tabla de datos del editor de coordenadas, ya que rápidamente se nos indica a qué punto corresponde el punto pinchado en el dibujo. Dibujar croquis: Con esta opción del programa, dibujaremos entidades de forma automática, de los puntos marcados. - Introduciremos los puntos a dibujar, lo podemos hacer marcando los puntos, metiendo el número de punto manualmente( separando por espacios) o haciendo clic en el dibujo sobre cada punto. - Seleccionamos el tipo de entidad a dibujar, Polilinea (será 3D si activamos la casilla), Línea, Bloque, ... - A continuación dibujaremos, con el botón dibujar. Importar puntos del dibujo: Con esta función se pueden importar puntos directamente del dibujo a un fichero, que después lo exportaremos con un formato que determinaremos, para así poder pasarlo al GPS o estación total, para futuros replanteos de esos puntos. En un archivo nuevo de editor de coordenadas, accedemos a través del menú Autocad -> Importar puntos del dibujo. - Elegimos el modo de captura de los puntos, o pinchando en ellos en el dibujo (puntos por selección en el dibujo) o seleccionando la capa en la que se encuentran los puntos (puntos por capas)... - Una vez estén los puntos en el fichero de coordenadas, lo que se desea es exportar eso puntos a un fichero para poder replantearlos en estación total o GPS. Iremos a Archivo Exportar, elegimos el formato de la estación total o GPS y guardamos ese fichero para después pasarlo al instrumento topográfico. También podemos seleccionar Ppuntos en el dibujo o en una capa, Puntos que forman una polilíena (en una capa o en el dibujo), Puntos que forman una Spline (en una capa o en el dibujo), así como bloques. Configurar: Doble clic sobre un punto: Esta función nos permite hacer click en un punto en el fichero de coordenadas y visualizarlo en la pantalla de autocad. Configurar -> Doble click sobre un punto -> configuramos el radio de zoom -> Haremos doble click en el punto deseado en el editor de coordenadas y nos hace zoom en pantalla de autocad sobre ese punto. Propiedades de los Ppuntos: Vamos explicar para que valen las propiedades de cada uno de los Ppuntos - Capa de trabajo: Es la capa en donde se van a aplicar las modificaciones de las propiedades, si no hay ningún punto seleccionado, se hará para todos los Ppuntos que haya en la capa. Si se selecciona algún Ppunto en concreto, las modificaciones se harán para eses Ppuntos seleccionados. - Números: En este grupo de opciones definiremos si queremos que se visualice el texto del número, la altura del texto en metros/plano, (o sea que dada una escala, el programa calculará cual es el tamaño que debe de tener en el dibujo de autocad para que salga como se desea), el color de ese texto y si queremos que se respete la posición que tiene o deseamos que se sitúe en otra posición. Esto se explica más adelante en líneas generales para todos los textos. - Cotas: En este grupo de opciones definiremos si queremos que se visualice el texto de la cota, la altura del texto en metros/plano, (o sea que dada una escala, el programa calculará cual es el tamaño que debe de tener en el dibujo de autocad para que salga como se desea), el color de ese texto y si queremos que se respete la posición que tiene o deseamos que se sitúe en otra posición. Esto se explica más adelante en líneas generales para todos los textos. - Códigos: En este grupo de opciones definiremos si queremos que se visualice el texto del código, la altura del texto en metros/plano, (o sea que dada una escala, el programa calculará cual es el tamaño que debe de tener en el dibujo de autocad para que salga como se desea), el color de ese texto y si queremos que se respete la posición que tiene o deseamos que se sitúe en otra posición. Esto se explica más adelante en líneas generales para todos los textos. - General: En este grupo de opciones definiremos la escala para el cálculo del tamaño de los textos, el formato del punto o puntos marcados, la separación del texto con respecto al punto en metros plano, y por fin, si deseamos que este punto en concreto se tome cota 0.0 cuando se haga referencia a él o si deseamos que se tome su cota. Esto también se explicara más adelante. La casilla de selección denominada “Posición” es utilísima cuando se está trabajando en la planimetría sobre los PPuntos. Supongamos que tenemos dibujados todos los PPuntos y que debido al tamaño de los textos, y la escala dispuesta, hay textos que se solapan, entonces el usuario pasaría a mover estos textos, manualmente, con los grips correspondientes, para evitar el solape y que se aprecie claramente cuál es ese texto, tanto en autocad como en el posterior ploteado. Una vez movidos estos textos, si entramos a editar los PPuntos pulsando el botón de “Propiedades de los PPuntos” y activamos la casilla de selección, (check box), de “Posición”, veremos como todo el trabajo del desplazamiento de los textos se queda en nada porque el programa pondrá los textos según la posición que allí se especifique, pero en el caso de que dejemos desactivada la casilla de selección de “Posición” entonces le estamos diciendo al programa que cambie otras propiedades, pero que no mueva para nada la posición de los textos que hay en el dibujo. Muy útil si estamos acostumbrados a mover muchos textos por solapes y queremos que se mantenga esa posición, pero deseamos cambiar el color o la capa. - Sumar un incremento: Sobre los Ppuntos seleccionados nos permite sumar un incremento (positivo o negativo) tanto en el nº de punto, como en las coordenadas x,y,z. - Modificar texto para varios Ppuntos: Permite cambiar Estación y código en los Ppuntos seleccionados. - Configurar Explode: El Ppunto se descompone en tantas partes como las que se están visualizando. Aqui configuramos la capa y color de las entidades descompuestas.