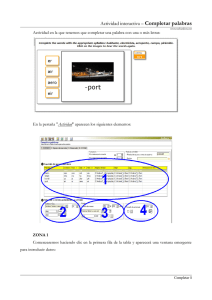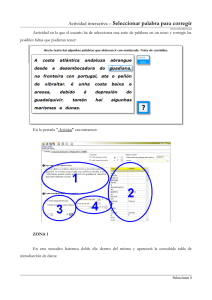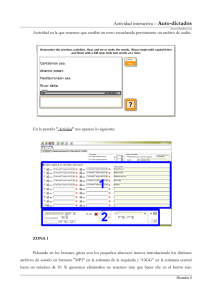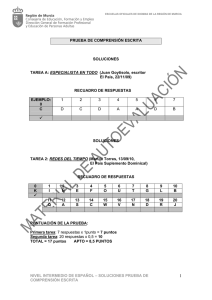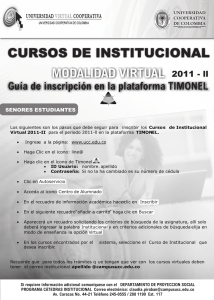Texto
Anuncio
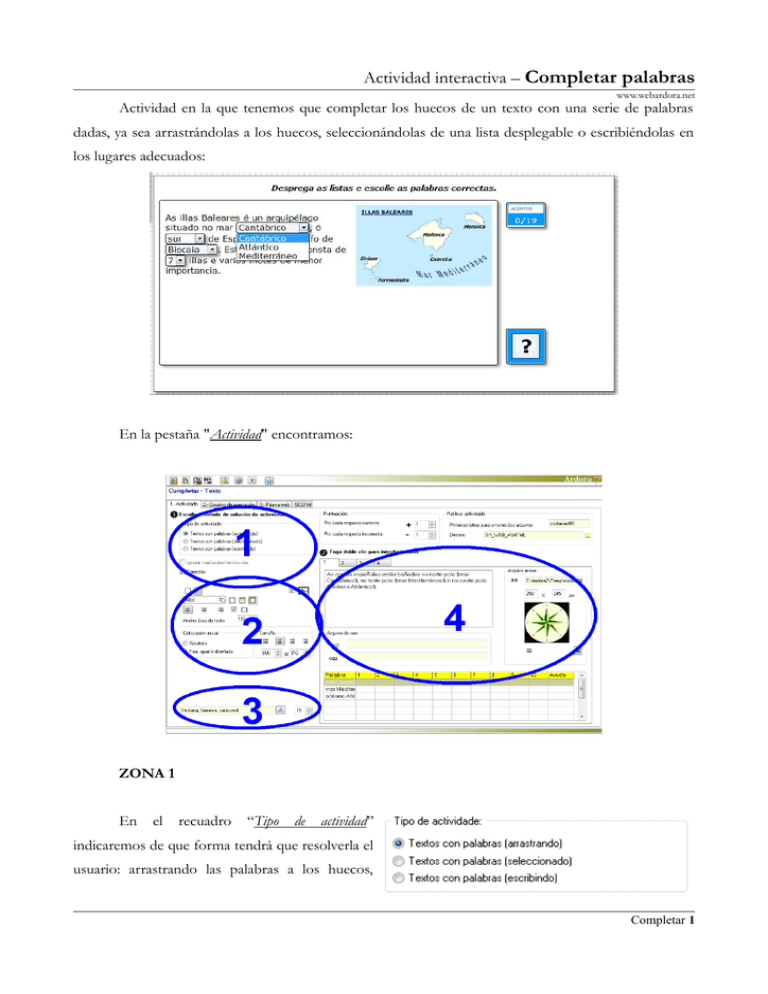
Actividad interactiva – Completar palabras www.webardora.net Actividad en la que tenemos que completar los huecos de un texto con una serie de palabras dadas, ya sea arrastrándolas a los huecos, seleccionándolas de una lista desplegable o escribiéndolas en los lugares adecuados: En la pestaña "Actividad" encontramos: ZONA 1 En el recuadro “Tipo de actividad” indicaremos de que forma tendrá que resolverla el usuario: arrastrando las palabras a los huecos, Completar 1 Actividad interactiva – Completar palabras www.webardora.net seleccionándolas de una lista desplegable como puede verse en la 1ª imagen de este manual o escribiéndolas en los huecos que aparezcan en el texto. Bajo este recuadro tenemos dos casillas de verificación. En la primera podremos permitir que el programa acepte por igual mayúsculas o minúsculas cuando el usuario escriba las palabras; por lo que esta casilla sólo estará activa en el caso de que en el anterior recuadro hayamos elegido la opción de “Textos con palabras (escribiendo)”. Marcando la casilla “Correctas” haremos que el programa mantenga los aciertos en pantalla al pulsar en el botón de verificación en caso de que el usuario no haya rellenado todos los huecos correctamente; de esta manera el usuario sólo tendría que volver a colocar, seleccionar o escribir las palabras en las que ha fallado. Si no se marca esta casilla, aunque el usuario sólo falle una palabra, las que ha acertado no aparecerán fijas y tendría que pensar en volver a colocar, seleccionar o escribir todas las palabras de nuevo. ZONA 2 Aquí podremos hacer que los recuadros tengan o no las esquinas redondeadas (1), indicar el tipo de relleno que tendrán las celdas (2) cuando el usuario sitúe el puntero del ratón sobre las mismas (sólido, degradado de arriba a abajo o degradado de los bordes hacia el centro), indicar si el texto se alineará a la izquierda, la derecha o al centro dentro de los botones (3), crear una sombra en la parte exterior de los rectángulos de la actividad en los lados inferior y derecho (4), para ajustar el ancho de las celdas o los huecos que contendrán los textos (5) y finalmente, la ya conocida casilla de verificación para hacer compatible la actividad con dispositivos de pantalla táctil (6). En el recuadro “Colocación inicial” podremos hacer que los textos, en el caso en que haya más de uno, se presenten de forma aleatoria o no (1). En cuanto al cuadro “Tamaño” podremos hacer que los textos queden justificados, alineados a la izquierda, centrados o alineados a la derecha respectivamente (2) y en los campos de la parte inferior (3) ajustaremos el ancho Completar 2 Actividad interactiva – Completar palabras www.webardora.net y el alto del área de trabajo de la actividad para que párrafos y gráfico (si lo hubiera) queden bien encuadrados y no sobresalgan del área de trabajo. ZONA 3 En esta zona el recuadro “Botones” sólo aparecerá si previamente hemos insertado un sonido en alguno de los textos (se explicará más adelante) y sirve para importar un gráfico (con el botón de la carpeta amarilla) (1) que tengamos en nuestro equipo que hará las veces de botón para que al presionar en él se escuche el audio insertado. En los campos de la parte inferior (2) podremos ajustar ancho y alto de dicho gráfico. Si no se introduce ningún gráfico aparecerá el icono que trae Ardora por defecto: Finalmente en los controles de más abajo elegiremos el tipo de fuente (3) y su tamaño (4) para todo el texto a presentar en las áreas de actividad. ZONA 4 Esta sería la zona que primero tendríamos que trabajar, la de introducción de textos, gráficos y demás datos. En la parte superior tenemos hasta 4 pestañas donde podremos seleccionar cada una de ellas e introducir hasta 4 textos distintos haciendo doble clic en cada una de las cajas en blanco que aparecen debajo de las mismas: Completar 3 Actividad interactiva – Completar palabras www.webardora.net Una vez que hacemos doble clic aparece una ventana emergente: 1.- Dentro de cada frase o texto que escribiremos en esta zona (1), las palabras o expresiones que van a tener que ser arrastradas/seleccionadas/escritas deberemos encerrarlas entre los caracteres del dólar ($), tal y como se ve en la figura y generarán unos huecos/listas en el texto. No es necesario que escribamos las palabras elegidas en los campos de la tabla de la parte inferior; al pulsar sobre esa tabla o en el botón de aceptar Ardora ya lo hace por nosotros. En el supuesto de que hayamos elegido Completar 4 Actividad interactiva – Completar palabras www.webardora.net la opción “Textos con palabras (seleccionando)” no se generará hueco alguno, pero en el sitio de la palabra aparecerá una lista desplegable como la que puede verse en la primera imagen de este tutorial; en este caso debemos hacer clic en la tabla de la parte inferior y al lado de cada una de las palabras de la columna de la izquierda (6) haremos clic en las celdas de la derecha (7) y escribiremos una o más opciones para que el usuario elija una de ellas al desplegar la lista. La palabra correcta será siempre la de la primera columna de la izquierda; o sea, la que encerramos entre caracteres de dólar en el texto: En este ejemplo en concreto, la primera lista desplegable tendría 3 opciones: Mediterráneo, Atlántico y Cantábrico (la correcta sería Mediterráneo); la segunda lista desplegable tendría 4 opciones: leste, sur, norte y oeste (la correcta sería “leste”); etc. 2.- En estos campos pulsaremos en los pequeños altavoces con los botones para insertar audio en MP3 y OGG si queremos. En este caso junto con el texto, en la parte superior izquierda del área de actividad aparecería un pequeño icono que el usuario podría pulsar para escuchar el sonido. 3-4-5.- En el recuadro “Archivo imagen” tenemos la posibilidad de usar la pequeña carpeta amarilla (3) para insertar una imagen que ilustre el texto. En los campos (4) ajustaremos sus dimensiones y con los botones (5) la situaremos a izquierda o derecha del mismo. Completar 5 Actividad interactiva – Completar palabras www.webardora.net 6-7.- En la columna izquierda de esta tabla (6) aparecerán, como ya se ha explicado, las palabras que el usuario tendrá que colocar/escribir/seleccionar en los textos. Estas palabras aparecerán de forma automática y serán las que habíamos encerrado entre caracteres de dólar en el cuadro de texto (1). Sólo en el supuesto de que hayamos escogido la opción “Textos con palabras (seleccionando)” debiéramos hacer clic en las celdas contiguas (7) para insertar otras opciones de selección. Por último recordar que una vez que introduzcamos todos los elementos y hagamos clic en el botón de aceptar para volver a la pantalla principal, aunque en la zona 4 de la misma puedan aparecer tablas, botones, controles, etc. no podremos editar nada desde ahí. Si queremos cambiar algo siempre debemos escoger 1º la pestaña correspondiente y luego hacer doble clic en el recuadro que contiene el texto para abrir la ventana de edición: Completar 6