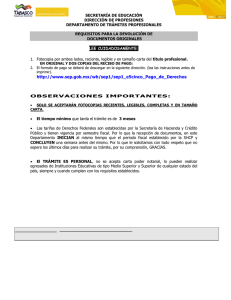sistema de gestión virtual de habilitaciones
Anuncio

> Sistema de Gestión Virtual de Habilitaciones > Manual del Usuario SISTEMA DE GESTIÓN VIRTUAL DE HABILITACIONES MANUAL DE USUARIO Página 1 de 15 > Sistema de Gestión Virtual de Habilitaciones > Manual del Usuario Registración inicial Como paso inicial para el ingreso al sistema de Gestión Virtual de Habilitaciones, el solicitante debe realizar la Registración de un “usuario” y una “contraseña”, los cuales permitirán por un lado reconocer la identidad en los posteriores ingresos y por otro, brindar seguridad al ingreso o consulta de los datos guardados en el sistema. Para ello debe ingresar al sitio del Gobierno de la Ciudad Autónoma de Buenos Aires, www.buenosaires.gob.ar, y luego desde el sector disponible para el acceso al sistema (Imagen 1) ingresar en la pantalla inicial del aplicativo. (1) En algunas pantallas del sistema se encuentran iconos de ayuda al instructivo del sistema permitiéndole al usuario obtener una explicación más detallada de las funcionalidades o datos requeridos. De esta forma presionando sobre el icono: se abrirá una nueva pantalla explicativa. Al presionar sobre el botón el trámite. , cierra la pantalla emergente y continúa con Nota: La solicitud de inicio del trámite de habilitación no es una habilitación en sí misma, por ello no sirve como constancia de habilitación. Sólo una vez finalizado el expediente en la DGHyP, conforme a los requerimientos, es que se contará con la habilitación. Página 2 de 15 > Sistema de Gestión Virtual de Habilitaciones > Manual del Usuario Inicio del Trámite Al iniciar el trámite aparece una primer pantalla con los datos requeridos referentes a la información del usuario. Los datos remarcados en color azul son indicativos de que el dato solicitado es obligatorio para poder efectual una registración exitosa. Presionando sobre el botón “Registrar” finaliza la carga de los datos de registración, permitiendo comenzar con el trámite. Finalizada la carga se envía la confirmación de datos a través del e-mail ingresado. Para acceder al sistema a fin de realizar la solicitud de inicio del trámite de una habilitación de un comercio, industria, depósito o servicio en el ámbito de la Ciudad de Buenos Aires, el interesado debe ingresar al sector: “Iniciar Trámite” (Imagen 2). (2) Para el caso de ser un usuario registrado y realizar una consulta de un número de trámite ya existente deberá ingresar al sector de “consultar trámite” (Imagen 3). (3) Nota: Los datos indicados en color azul son de carácter obligatorios. Página 3 de 15 > Sistema de Gestión Virtual de Habilitaciones > Manual del Usuario Continuando con el trámite, el usuario debe reingresar al sistema con el usuario y clave registrados en el paso anterior. (4) Para la solicitud de habilitación de un comercio, industria, depósito o servicio deberá ingresar la “partida matriz” o “partida horizontal” que corresponde al establecimiento a habilitar (Imagen 4). Partida Matriz o Partida Horizontal (5) El número de partida figura en la boleta de ABL en el sector superior derecho (Imagen 5). Una vez ingresada la partida se expondrán las puertas catastrales correspondientes a la partida y se deberá seleccionar la o las puertas del establecimiento. Al presionar el botón continúa con el trámite. Si es necesario ingresar más de una partida matriz se deben agregar las mismas a través de la opción Agregar (Imagen 6). Página 4 de 15 > Sistema de Gestión Virtual de Habilitaciones > Manual del Usuario (6) Si no existe la puerta a ser habilitada debe ingresar el nuevo número en el campo “Otra Puerta”. Los datos visualizados son indicativos de la información catastral del inmueble, son: • N° de Partida • Sección • Manzana • Parcela • Piso • Departamento (7) Una vez que se ha señalado la puerta catastral el sistema le indicará el número de trámite (solicitud de habilitación) (Imagen 7), el cual servirá para la posterior referencia en las oficinas del Departamento de Certificaciones y eventuales consultas de estado del trámite. Al presionar el botón continúa con el trámite. Nota: Al momento de recepción de la documentación en el Departamento de Certificaciones de la DGHYP no se admitirán números de puerta que no se encuentren habilitados en la Dirección de Catastro. Para ello se debe presentar la documentación respaldatoria del registro y aprobación del trámite catastral. Página 5 de 15 > Sistema de Gestión Virtual de Habilitaciones > Manual del Usuario Carga de Tipos de Sector Luego del ingreso de la partida catastral se debe especificar -en caso de ser necesario- el tipo de sector que se desea habilitar dentro de la partida (Imagen 8). Haciendo un click sobre la opción “Seleccionar” del renglón “Tipo de Sector” se podrá realizar la selección. Si se ingresa Ninguno los sectores corresponderán a los pre-existentes dentro de lo especificado en la/s partida/s ingresadas. Mediante la opción Otros se posibilita incorporar el detalle del tipo de sector en el campo observaciones que se visualizará. Al presionar el botón continúa con el trámite. (8) Ingreso de los “Datos del Local” La pantalla de Datos del Local (Imagen 9) contiene los datos previamente cargados como asimismo permite la cada de la información relacionada con la información de la actividad. 1 El Tipo de actividad declarada, pudiendo ser una o varias. Conforme esta actividad dependerán los rubros que pueden ser ingresados en la eventual habilitación. 2 La superficie total a habilitar (ingresar con “,” los decimales). La misma va a impactar de manera directa con los permisos de rubros a seleccionar en la zonificación. 3 La cantidad de operarios, es obligatorio ingresar al menos 1 (un) operario o Al presionar el botón 1 2 3 (9) Página 6 de 15 continúa con el trámite. > Sistema de Gestión Virtual de Habilitaciones > Manual del Usuario Indicación de los “Rubros a habilitar” El siguiente paso es el ingreso de el o los rubros a habilitar, colocando parte o una palabra contenida en el rubro (Imagen 10). Métodos de búsqueda de rubros: • Puede ingresarse una letra (ej: C) y presionar “Buscar”. • Puede ingresarse una palabra (ej: café) y presionar “Buscar”. • Puede ingresarse el número de rubro conforme al Nomenclador Informático de Habilitaciones (Conforme la Disposición N° 8444/07) Al presionar el botón continúa con el trámite. (10) En el caso de que exista una actividad principal y otras secundarias se debe ingresar como primer rubro dicha actividad principal, luego podrán agregarse otras (Imagen 11). Al presionar el botón (11) Página 7 de 15 continúa con el trámite. > Sistema de Gestión Virtual de Habilitaciones > Manual del Usuario Datos de “Conformación del local” Luego de completar los datos referentes al rubro de actividad se prosigue con la carga de los sectores que integran el comercio, industria o depósito a habilitar (Imagen 12). La selección se realiza marcando en los recuadros de cada ítem señalado. Ej.: El campo “Observaciones” es de texto libre, en consecuencia, pueden agregarse las informaciones que se estimen pertinentes. Para que los datos sean guardados debe presionarse sobre el botón Al presionar el botón (12) Página 8 de 15 continúa con el trámite. . > Sistema de Gestión Virtual de Habilitaciones > Manual del Usuario Luego de la carga de los datos indicativos de la conformación del establecimiento. Para ello se deben indicar los datos referentes a las dimensiones del mismo (Imagen 13) en números utilizando la “,” para decimales. Son datos obligatorios: • Destino del establecimiento. Seleccionado el campo se despliegan las opciones disponibles. • • • Largo del establecimiento. Ancho del establecimiento. Cantidad de Pisos. (13) Para que los datos sean guardados debe presionarse sobre el botón . El campo “Observaciones” es de texto libre, en consecuencia, pueden agregarse las informaciones que se estimen pertinentes. Al presionar el botón continúa con el trámite. Nota: Los datos indicados en color azul son de carácter obligatorios. Página 9 de 15 > Sistema de Gestión Virtual de Habilitaciones > Manual del Usuario Agregado de “Planos de habilitación” Luego de la indicación de las dimensiones se debe realizar la inclusión de planos del establecimiento (Imagen 16). De no contar con los planos se puede continuar con el trámite. Para el agregado de planos de debe seleccionar el botón . Se abrirá una pantalla que permite seleccionar en la computadora donde se está trabajando, el archivo correspondiente al plano del establecimiento. Una vez finalizada la carga se deberá presionar el botón de para que el mismo quede incorporado. Como dato indicativo de la correcta selección del archivo, en el campo de texto correspondiente a “Archivo (.pdf)” aparecerá la ruta de selección del archivo incluido . Ej: Archivo (.pdf) Mi PC/Disco C:/... Al presionar el botón continúa con el trámite. (16) Nota: El único tipo de trámite que no requiere inclusión de planos es en casos de trámites con declaración jurada específica. Datos de Titularidad La carga de datos de titularidad dependerá del tipo de persona titular del establecimiento, es decir, que cambiará conforme se trate de una persona física o una persona jurídica (Imagen 17). Seleccionado el campo se despliegan las opciones disponibles. De tratarse de una sociedad indicar el tipo de sociedad. (17) Al presionar el botón continúa con el trámite. Página 10 de 15 > Sistema de Gestión Virtual de Habilitaciones > Manual del Usuario Ingreso de “Datos de Titularidad” (Titulares registrados) El siguiente paso es la indicación de los datos personales de las personas titulares de la sociedad indicada en el paso anterior (Imagen 18). Para que los datos sean guardados debe presionarse sobre el botón Al presionar el botón continúa con el trámite. Nota: Los datos indicados en color azul son de carácter obligatorios. (18) Página 11 de 15 . > Sistema de Gestión Virtual de Habilitaciones > Manual del Usuario Ingreso de “Datos del Profesional” interviniente Luego de la carga de datos personales de los titulares se debe realizar la carga la información referente los profesionales actuantes (Imagen 19). Seleccionado el campo se despliegan las opciones disponibles para los consejos o colegios profesionales: Ej: Consejo Profesional de Arquitectura y Urbanismo Luego debe ingresarse el número de matrícula del profesional interviniente y presionado el botón de se despliegan los datos requeridos. (19) Datos del profesional (Imagen 20) • Datos Personales • Domicilio • Contacto Al presionar el botón continúa con el trámite. Nota: Los datos referentes a los profesionales pueden no aparecer en virtud de la desactualizaciones de los padrones de consejos o colegios profesionales. (20) Página 12 de 15 > Sistema de Gestión Virtual de Habilitaciones > Manual del Usuario Carga de datos del Escribano interviniente Deben incluirse también los datos del escribano que lleva adelante la declaración jurada correspondiente al establecimiento a habilitarse (Imagen 21). De la misma forma en que se realizó la búsqueda del profesional interviniente se realiza la del escribano. 1. Ingreso de la matrícula + Al presionar el botón continúa con el trámite. Nota: Los datos referentes a los profesionales pueden no aparecer en virtud de la desactualizaciones de los padrones de consejos o colegios profesionales. (21) El siguiente paso es ingresar (máximo 3) -en caso de requerirse- personas adicionales al titular y al usuario registrado autorizadas a realizar el seguimiento del trámite y la presentación o retiro de documentación (Imagen 22). Deben agregarse los siguientes datos: • Nombre y Apellido • Tipo y N° de DNI/LE/LC • CUIT Nota: Los datos indicados en color azul son de carácter obligatorios. (22) Página 13 de 15 > Sistema de Gestión Virtual de Habilitaciones > Manual del Usuario Confirmación y finalización del trámite El último paso consiste en la confirmación de la totalidad de los datos cargados en los pasos previos (Imagen 23). Luego de su chequeo, el interesado debe imprimir el formulario para ser presentado conjuntamente con la documentación respaldatoria, dentro de los 30 días, en el departamento de Certificaciones de la Dirección General de Habilitaciones y Permisos. Este último paso permite: • Confirmar los datos grabados a los largo de la carga de informaciones, presionando el botón de • Imprimir el formulario a fin de tenerlo disponible para la presentación física, presionando el • botón de Cerrar la aplicación, en cuyo caso se perderán todos los datos no guardados, presionando el botón de . No obstante, aun cerrando la aplicación sin confirmar ni imprimir los datos suministrados en el formulario resumen, puede realizarse la consulta del trámite con el número de trámite, desde la pantalla inicial seleccionado “Consultar Trámite”. Asimismo pueden realizarse modificaciones –en el caso de chequearse inconsistencia en algún datopresionando en la opción Modificar … al final de cada sector del formulario. (23) Página 14 de 15 > Sistema de Gestión Virtual de Habilitaciones > Manual del Usuario Inicio del trámite ante la Dirección General de Habilitaciones y Permisos Conjuntamente con el formulario resultante de la carga de datos se deberá presentar la documentación dentro de los 30 días en el Departamento de Certificaciones de la Dirección General de Habilitaciones y Permisos. Av. Regimiento Patricios 1142 P.B. de Lunes a Viernes de 9:30 a 13:30 hs. Dicha documentación, según los requerimientos de cada tipo de trámite a gestionar, será: • • • • • • • Solicitud de habilitación Certificado de Uso Conforme Declaración Jurada de Conformación del Local Certificado de sobrecarga (de corresponder) Planos del local (de corresponder) Planos o Certificado final de condiciones contra incendio y de ventilación o instalación mecánica (de corresponder) Certificado de Aptitud Ambiental (Ley 123, Ley 452 y Decretos Reglamentarios) http://www.buenosaires.gob.ar/guiaba/guia/?info=detalle&menu=1&id=304&menu_id=23703 Página 15 de 15