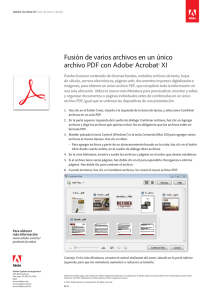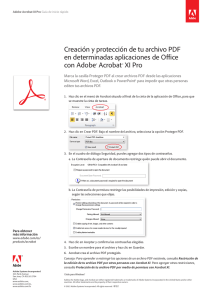Edición de texto e imágenes en un archivo PDF con...Adobe Acrobat
Anuncio
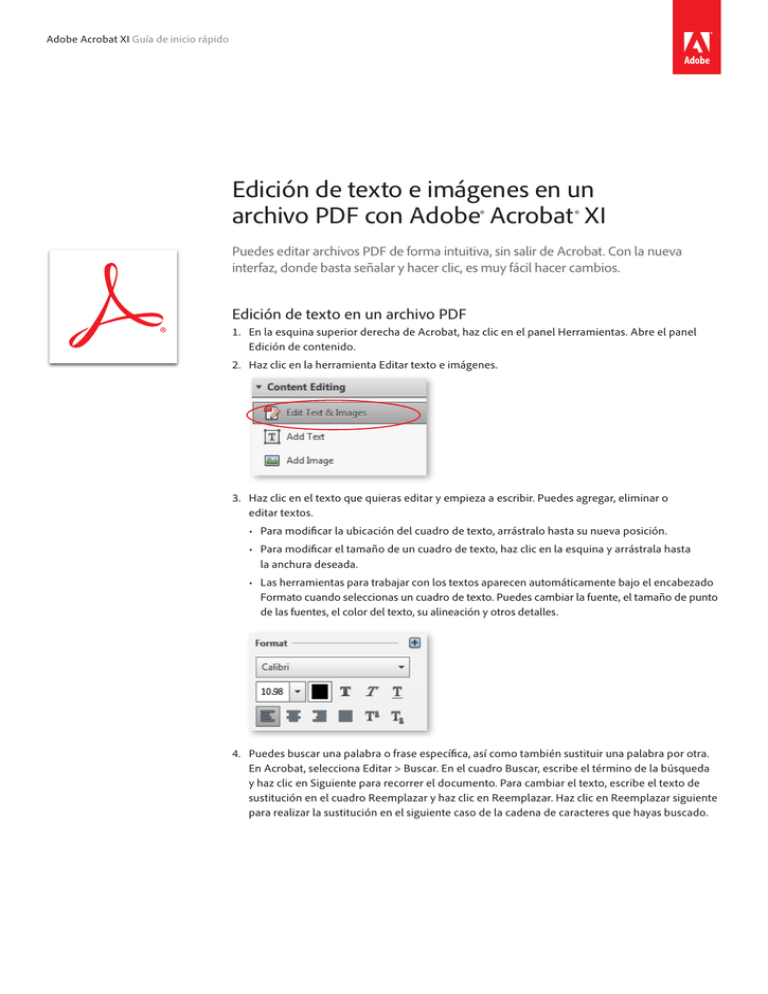
Adobe Acrobat XI Guía de inicio rápido Edición de texto e imágenes en un archivo PDF con Adobe® Acrobat ® XI Puedes editar archivos PDF de forma intuitiva, sin salir de Acrobat. Con la nueva interfaz, donde basta señalar y hacer clic, es muy fácil hacer cambios. Edición de texto en un archivo PDF 1. En la esquina superior derecha de Acrobat, haz clic en el panel Herramientas. Abre el panel Edición de contenido. 2. Haz clic en la herramienta Editar texto e imágenes.  3. Haz clic en el texto que quieras editar y empieza a escribir. Puedes agregar, eliminar o editar textos. • Para modificar la ubicación del cuadro de texto, arrástralo hasta su nueva posición. • Para modificar el tamaño de un cuadro de texto, haz clic en la esquina y arrástrala hasta la anchura deseada. • Las herramientas para trabajar con los textos aparecen automáticamente bajo el encabezado Formato cuando seleccionas un cuadro de texto. Puedes cambiar la fuente, el tamaño de punto de las fuentes, el color del texto, su alineación y otros detalles. 4. Puedes buscar una palabra o frase específica, así como también sustituir una palabra por otra. En Acrobat, selecciona Editar > Buscar. En el cuadro Buscar, escribe el término de la búsqueda y haz clic en Siguiente para recorrer el documento. Para cambiar el texto, escribe el texto de sustitución en el cuadro Reemplazar y haz clic en Reemplazar. Haz clic en Reemplazar siguiente para realizar la sustitución en el siguiente caso de la cadena de caracteres que hayas buscado. Edición de una imagen en un archivo PDF 1. En la esquina superior derecha de Acrobat, haz clic en el panel Herramientas. Abre el panel Edición de contenido. 2. Haz clic en la herramienta Editar texto e imágenes.  3. Haz clic en la imagen que desees editar. • Para mover la imagen, arrástrala hasta su nueva ubicación. • Para modificar el tamaño de la imagen, haz clic en la esquina y arrástrala hasta alcanzar la anchura y altura deseadas. • Las herramientas para trabajar con las imágenes aparecen automáticamente bajo el encabezado Formato cuando seleccionas una imagen. Puedes rotar, recortar o sustituir la imagen. 4. Si quieres hacer algo más, haz clic en el botón Editar usando. Aparecen enumeradas las herramientas de tratamiento de imágenes gráficas disponibles en el equipo, como Adobe Photoshop,® Adobe Illustrator® o Microsoft Paint. También puedes seleccionar la opción Abrir si quieres utilizar otra aplicación para la edición de imágenes. 5. Cuando hayas terminado, guarda la imagen para volver a Acrobat, donde verás la imagen actualizada. Para obtener más información www.adobe.com/es/ products/acrobat Adobe Systems Incorporated 345 Park Avenue San Jose, CA 95110-2704 USA www.adobe.com, www.adobe.com/es, www.adobe.com/la Adobe, the Adobe logo, and Acrobat are either registered trademarks or trademarks of Adobe Systems Incorporated in the United States and/or other countries. All other trademarks are the property of their respective owners. © 2012 Adobe Systems Incorporated. All rights reserved. 8/12