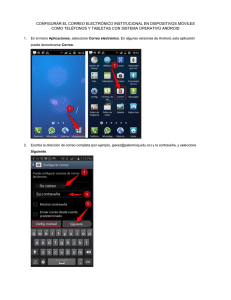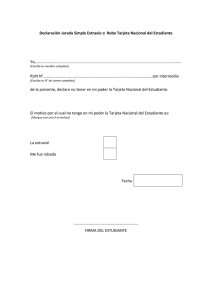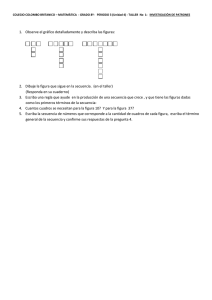Ver manual - Claro Chile
Anuncio

Índice Configurar correo electrónico de Exchange en dispositivos Apple (iPhone, iPad o iPod Touch) .............................................................................. 3 Configurar el correo electrónico de Microsoft Exchange en un dispositivo Android ............................................................................................... 4 Configuración de correo electrónico POP en un terminal Apple iPhone ............................................................................................................ 6 Configuración de correo electrónico POP en un terminal Android... 8 Otras configuraciones .......................................................................................... 9 2 Configurar correo electrónico de Exchange en dispositivos Apple (iPhone, iPad o iPod Touch) 1. Si ésta es la primera cuenta de correo electrónico de su iPhone, pulse Mail. Si ya tiene alguna cuenta, pulse Ajustes > Correo, Contactos, Calendarios > Añadir cuenta. 2. Seleccione Configuración > Correo, Contactos y Calendarios > Agregar cuenta. 3. Haga click en Microsoft Exchange. 4. No es necesario que escriba algo en el cuadro Dominio. Especifique la información necesaria en los cuadros Correo, Usuario y Contraseña. En los cuadros Correo y Usuario, deberá escribir la dirección de correo completa (por ejemplo, [email protected]). 5. En la esquina superior derecha de la pantalla, pulse Siguiente. El programa de correo intentará encontrar los parámetros necesarios para configurar su cuenta. Si el programa de correo encuentra los parámetros, vaya al paso 8. 6. Si su iPhone no consigue encontrar los parámetros, tendrá que buscar manualmente el nombre de su servidor de Exchange ActiveSync. Si va a conectarse a su correo de Outlook 365, utilice outlook.office365.com como nombre del servidor. 7. En el cuadro Servidor, especifique el nombre del servidor y después seleccione Siguiente. 8. Elija el tipo de información que quiere sincronizar entre la cuenta y el dispositivo. Después, pulse Guardar. De forma predeterminada, se sincroniza la información de correo, contactos y calendario. 9. Si se le pide que cree un código de acceso, pulse Continuar y escriba un código de acceso numérico. Si no configura ningún código de acceso, no podrá ver la cuenta de correo en su iPhone. Puede configurar un código de acceso más adelante en los ajustes del iPhone. 3 3 Configurar el correo electrónico de Microsoft Exchange en un dispositivo Android 1. En el menú Aplicaciones, seleccione Correo electrónico. En algunas versiones de Android, esta aplicación puede denominarse Correo. 2. Escriba la dirección de correo completa (por ejemplo, [email protected]) y la contraseña. Luego seleccione Siguiente. 3. Seleccione Cuenta de Exchange. En algunas versiones de Android, esta opción puede denominarse Exchange ActiveSync. 4. Especifique la siguiente información de cuenta y seleccione Siguiente. • Dominio\NombreDeUsuario: escriba la dirección de correo completa en este cuadro. Si Dominio y NombreDeUsuario aparecen como dos cuadros de texto independientes en su versión de Android, deje el cuadro Dominio vacío y escriba la dirección de correo completa en el cuadro NombreDeUsuario. Nota: algunas versiones de Android necesitan el formato Dominio\NombreDeUsuario. Por ejemplo, imaginemos que su dirección de correo es [email protected]. En este caso, debería escribir miempresa.com\[email protected]. El nombre del usuario corresponde a la dirección de correo completa. • Contraseña: escriba la contraseña que utiliza para acceder a la cuenta. • Exchange Server: use la dirección del servidor de Exchange. Si se está conectando a su correo de Office 365, use outlook.office365.com para el nombre del servidor. 5. Cuando el teléfono comprueba la configuración del servidor, aparece la pantalla Opciones de cuenta. Las opciones disponibles dependen de la versión de Android del dispositivo. Las opciones pueden incluir lo siguiente: • Frecuencia de comprobación de correo electrónico: el valor predeterminado es Automático (descargar). Si selecciona esta opción, los mensajes de correo se envían al teléfono conforme van llegando. 4 4 Recomendamos seleccionar esta opción solo si dispone de un servicio de datos ilimitado. • Cantidad para sincronizar: ésta es la cantidad de correo que quiere guardar en el teléfono móvil. Puede elegir entre varias opciones de períodos de tiempo, que incluyen un día, tres días y una semana. • Avisarme cuando llegue correo electrónico: si selecciona esta opción, el teléfono móvil le avisa cuando recibe un mensaje de correo nuevo. • Sincronizar contactos de esta cuenta: si selecciona esta opción, se sincronizan los contactos entre el teléfono móvil y la cuenta. 6. Seleccione Siguiente y escriba un nombre para la cuenta y otro para mostrar cuando envíe correos electrónicos a otras personas. Seleccione Listo para completar la configuración del correo electrónico y empezar a usar la cuenta. Nota: es posible que, una vez completada la configuración, deba esperar entre 10 y 15 minutos para enviar o recibir mensajes de correo. 5 Configuración de correo electrónico POP en un terminal Apple iPhone Puede configurar el acceso POP a la cuenta de correo electrónico en un Apple iPhone, iPad o iPod Touch. ¿Cómo se configura el correo electrónico POP en un terminal iPhone? 1. Seleccione en Configuración > Correo, Contactos, Calendarios > Agregar cuenta. 2. Haga click en Otro. 3. En el cuadro Nombre, escriba su nombre completo. 4. En el cuadro Dirección, escriba su dirección de correo electrónico completa (por ejemplo, [email protected]). 5. En el cuadro Contraseña, escriba la contraseña y, luego, seleccione Guardar. 6. Haga click en POP. 7. En Servidor de correo entrante, en el cuadro Nombre de host, escriba el nombre del servidor entrante. Para obtener información sobre cómo encontrar el nombre del servidor entrante (POP), consulte la sección "¿Qué más es preciso saber?", que encontrará más abajo. 8. En el cuadro Nombre de usuario, escriba su dirección de correo electrónico completa (por ejemplo, [email protected]). En el cuadro Contraseña, escriba la contraseña. 9. En Servidor de correo saliente, en el cuadro Nombre de host, escriba el nombre del servidor saliente. Para obtener información sobre cómo encontrar el nombre del servidor de salida (SMTP), vea "¿Qué más es preciso saber?" más abajo. 10. En el cuadro Nombre de usuario, escriba su dirección de correo electrónico completa (por ejemplo, [email protected]). En Contraseña, escriba la contraseña. 11. Haga click en Guardar. 6 6 ¿Qué más es preciso saber? • Antes de configurar un programa de correo electrónico POP3, debe buscar los parámetros de su servidor POP3 y SMTP. Para buscar la configuración del servidor, inicie sesión en su cuenta de correo electrónico con Outlook Web App. Una vez que haya iniciado sesión, haga clic en Opciones > Ver todas las opciones > Cuenta > Mi cuenta > Configuración de acceso POP y SMTP. El nombre del servidor POP3 y SMTP, así como otros parámetros que podría tener que escribir se muestran en la página Configuración de protocolo, en Configuración de POP o Configuración SMTP. 7 7 Configuración de correo electrónico POP en un terminal Android ¿Cómo se configura el correo electrónico POP en un dispositivo Android? 1. Desde la pantalla principal, diríjase a Aplicaciones > Configuración > Cuentas & sincronizar > Agregar cuenta > Configuración manual. 2. En la pantalla Configuración entrante, en el menú desplegable Protocolo, seleccione POP3. Se recomienda seleccionar porque admite más características. 3. En los cuadros de texto Dirección de correo electrónico y Nombre de usuario, escriba su dirección de correo electrónico completa, por ejemplo, [email protected] y, luego, seleccione Siguiente. El nombre de usuario es el mismo que su dirección de correo electrónico. 4. En el cuadro de texto Contraseña, escriba la contraseña. 5. En el cuadro de texto Servidor POP3, escriba el nombre del servidor POP. Para obtener información sobre cómo buscar la configuración del servidor necesaria para completar este y otros pasos de este procedimiento, consulte "¿Cómo encuentro la configuración de servidor?" más adelante en este tema. 6. En el menú desplegable Tipo de seguridad y en el cuadro de diálogo Puerto del servidor, especifique la configuración POP que buscó en el paso 5 y luego, h en Siguiente. La aplicación de correo electrónico comprobará la configuración POP. 7. En la pantalla Configuración de servidor saliente, la opción Inicio de sesión requerido debe estar seleccionada y los cuadros de texto Nombre de usuario y Contraseña deben estar completos. 8. En el cuadro de texto Servidor SMTP, escriba el nombre del servidor SMTP que buscó en el paso 5. 9. En el menú desplegable Tipo de seguridad y en el cuadro de texto Puerto del servidor, especifique la configuración SMTP que ubicó en el paso 5 y luego, haga clic en Siguiente. 8 8 10. En el cuadro de texto Nombre de cuenta, escriba un nombre para la cuenta (por ejemplo, "Correo electrónico de Office 365" o "Correo electrónico laboral"). En el cuadro de texto Su nombre, escriba el nombre que desea que se muestre cuando envíe correo electrónico a otras personas (por ejemplo, "Tony Smith") y, luego, seleccione Finalizar configuración. ¿Qué más es preciso saber? Para buscar la configuración del servidor, inicie sesión en su cuenta de correo electrónico con Outlook Web App. Una vez que haya iniciado sesión, haga clic en Opciones > Ver todas las opciones > Cuenta > Mi cuenta > Configuración para acceso POP y SMTP. El nombre del servidor POP3 y SMTP, así como otros parámetros que podría tener que escribir se muestran en la página Configuración de protocolo, en Configuración de POP o Configuración SMTP. Otras configuraciones Puede obtener más información para la configuración de sus dispositivos móviles en la siguiente dirección: http://office.microsoft.com/es-hn/support/ 9 9