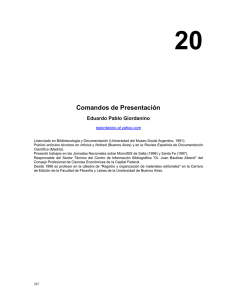Winisis_Exportación e Importación
Anuncio

1 Gobierno de la Ciudad Autónoma de Buenos Aires Secretaría de Educación CePA - Centro de Pedagogías de Anticipación Escuela de Capacitación CURSO-TALLER: ISIS PARA WINDOWS Destinatarios: Bibliotecarios Sede: Esc. D.E. Tramo: Tecnologías de la información: su aplicación en la biblioteca escolar Docente: Mirta M. Pérez Díaz Módulo de apoyo Nº 6 INVERSION COMPLETA Y/O ACTUALIZACIÓN DE UNA BASE DE DATOS Cuando desde el menú Base de Datos se activa la opción A/G Diccionario se observa la siguiente pantalla: 1 2 3 a b c 4 1- Actualización. Permite actualizar el Archivo Invertido en toda la base, invirtiendo los datos en los registros que se agregaron, anularon o modificaron desde la última actualización. 2- Generación Completa del Archivo Invertido. Genera el Archivo Invertido en forma completa y se utiliza, por ejemplo, cuando se cambia la FST ya que en este caso también cambiarán los datos. Es decir que si con una FST se cargan 100 registros y luego esa FST se modifica y se cargan otros 50 registros, será necesario generar en forma completa el AI. Caso contrario los primeros 100 registros quedarán invertidos de manera diferente a los 50 últimos y se producirá una inconsistencia en la base. El proceso de Generación de Archivo Invertido consiste en tres pasos: a) Crear Archivos de Ligas (generación de archivos sin clasificar) b) Clasificar Archivos de Ligas (clasificación y ordenamiento de los archivos) c) Cargar Archivos de Ligas (carga de los archivos clasificados en el Archivo Invertido) Estos tres pasos se ejecutan uno por vez usando las opciones indicadas con a, b, c, por separado en el caso de bases de datos grandes en las que la Generación Completa puede requerir mucho tiempo. En las bases en las que trabajamos, sólo se requiere utilizar las opciones 1 ó 2. 2 Durante la creación de del Archivo Invertido se crean archivos temporales con extensión .LN1, .LN2, .LK1, .LK2. Estos archivos no son necesarios y pueden borrarse manualmente al terminar el proceso. 3- Reinicialización del Archivo Invertido. Esta opción borra el contenido del Archivo Invertido y asigna a todos los archivos asociados un tamaño mínimo. Puede usarse antes de la Generación Completa. 4- Rango de MFN: Se puede indicar que sólo invierta un conjunto de MFN. Esta opción se utiliza para testear la FST con unos pocos registros. Luego, sólo esos registros se invertirán y por consiguiente únicamente en ellos se podrán buscar los cambios realizados. MIGRACION DE IMPORTACIÓN DATOS. OPERACIONES DE EXPORTACIÓN E. EXPORTACIÓN. Para exportar datos desde Base de Datos se selecciona la opción EXPORTACION y se visualiza la siguiente pantalla: 1 5 6 2 4 3 1- Reemplazar el asterisco por un nombre y luego la extensión. ISO. Ejemplo: MIO.ISO. 2- Controlar la ruta o path. 3- Controlar la unidad en la que se creará el archivo. 4- Verificar el tipo de archivo que se creará. 5- Luego, ACEPTAR. 6- A partir de ese momento cada vez que se active la opción Base de Datos/Exportación el archivo MIO.ISO estará disponible en esta ventana para nuevas exportaciones. Bastará hacer clic sobre él para activarlo. Concluido este paso, se visualiza la siguiente caja de diálogo: 3 1 2 3 4 4 5 6 7 1- Nombre del archivo ISO de salida. 2- Separador de campo. Si se deja vacío CDS/ISIS usará el separador de campo normal definido en ISO 2709 (ACII 30). Si el archivo que se exporta se transmitirá por una línea de telecomunicación el separador puede ser anulado por el software de comunicación y en consecuencia debe redefinirse. El carácter que se seleccione nunca debe ser alguno presente en el contenido que se exporta. 3- Separador de registros. Igual que el anterior. También está definido por la norma ISO 2709 (ASCII 29). 4- Parámetros de selección. Permite exportar porciones de la base de datos a partir de dos opciones: a- Rango de MFN. Se ingresan los números correspondientes a MFN menor y MFN mayor. b- Resultados de una búsqueda. Sin límites de MFN, con nombre de BÚSQUEDA SALVADA. (se verá en el punto siguiente). También se puede exportar la base completa para lo cual se deja MFN Inicial 1 y MFN Final 9999999. 5- FST de reformateo. Es optativo. Si se lo deja en blanco, los campos en el archivo exportado conservarán el número y contenido definidos en la base de origen. Se pueden realizar modificaciones y reformatear los registros proporcionando el nombre de una FST confeccionada para obtener los cambios deseados. 6- Renumerar Registros desde MFN. Campo que contiene MFN. El primero permite asignar un MFN distinto a los registros de salida comenzando por un número a elección. Si se deja en blanco, los registros mantienen su MFN original. Esta opción sólo afecta el archivo de salida ISO sin alterar los datos de la base. El segundo permite exportar el MFN como un campo en el archivo de salida asignando aquí un número de campo que no se haya utilizado o definido en la FDT. 7- Tabla de conversión Gizmo. No implementado. 8- Clic en ACEPTAR. Una cinta muestra gráficamente la generación del archivo. Luego, clic en COMPLETADO. 4 IMPORTACIÓN. 1 1- Reemplazar el asterisco por el nombre del archivo ISO de entrada. Por ejemplo: MIO.ISO. 2- Verificar la ruta y la unidad. 3- Aceptar. Se visualiza la siguiente pantalla: 1 2 3 4 5 45678- 6 7 8 1- Nombre del archivo ISO de entrada. 2- Si se selecciona este parámetro se renumeran los registros de entrada comenzando a partir del MFN que se indique. 3- Se puede asignar el MFN leyéndolo del contenido de un campo de los registros que se ingresan en los que fue creado con ese propósito. Es optativo. Si no se completa los campos de los registros retienen su número y contenido original. No implementado. Mezcla. Reemplaza registros con el mismo MFN. Carga En la base de datos receptora se borrarán todos los registros y a partir de ese momento sólo contendrá los registros entrantes. Actualiza. Agrega los registros entrantes a los ya existentes en la base a partir del primer MFN libre. No reemplaza registros existentes. 5 Concluida la operación de Importación, debe recordar actualizar el Archivo Invertido. EXPORTACIÓN E IMPORTACIÓN DE ARCHIVOS ISO USANDO EL EXPLORADOR DE WINDOWS. La actual dificultad que presenta el programa Winisis para realizar exportaciones e importaciones y guardar los respectivos archivos .ISO en diskette, puede resolverse utilizando el Explorador de Windows. EXPORTACIÓN. Desde el Menú Base de Datos, opción Exportar. Se abre la ventana donde se lee: Se reemplaza entonces el asterisco por un nombre (Ej: SOL.ISO), se verifica el subdirectorio donde se guardará el archivo y luego clic en Aceptar. Es importante observar que quedará guardado en C:\Winisis\Work. Luego se visualizará: Es el momento de definir el contenido del archivo según lo que se desea exportar como ya se vio en la página de este módulo. Las opciones son: • • • • Toda la Base de Datos. Un rango de registros. El resultado de una búsqueda. Los registros marcados en el resultado de una búsqueda. 6 Luego OK y minimizar la pantalla o cerrar Winisis. Desde Inicio, Programas, Explorador de Windows (también puede ocurrir que el programa tenga acceso directo desde el escritorio), buscar y cliquear la Unidad C:, luego Winisis y luego Work. Colocar el disquete en la disquetera, buscar dentro de Work el archivo SOL.ISO. Con el botón derecho del mouse, clic sobre el archivo y luego Enviar a: Disco de 3 ½. El archivo de exportación quedará guardado en el diskette. IMPORTACIÓN. Colocar el disquete en la disquetera, luego Inicio, Programas, Explorador de Windows. Clic en Disco de 3 ½. Se visualiza un archivo MIO.ISO. Clic con el botón derecho sobre el archivo y clic en Copiar. 7 Luego clic en C:\, clic en Winisis, clic en Work. Sobre la ventana derecha, clic en un lugar vacío con el botón derecho del mouse y Pegar. Entrar a Winisis y abrir la base a la que se desea incorporar los nuevos registros. Desde el Menú Base de Datos, opción Importación. Se abre la ventana donde se lee: Clic en MIO.ISO, clic en Aceptar. Se visualiza: 8 Clic en Actualiza, clic en Aceptar. Recordar que, una vez finalizada la importación, debe actualizarse el Archivo Invertido. SALVAR Y RECUPERAR BÚSQUEDAS Realizada una búsqueda con cualquiera de las opciones vistas (búsqueda guiada/búsqueda experta), es posible guardarla para luego utilizarla en otras operaciones. Al seleccionar la opción Salvar Búsqueda, muestra el historial de búsquedas realizadas en la sesión: Haciendo clic en la búsqueda que se desea guardar, aparece: 1 3 2 1- Guardar la búsqueda reemplazando el asterisco con un nombre que no exceda los ocho caracteres y la extensión .WSV. 2- Verificar directorio y unidad de disco donde se guardará el archivo. 3- Aceptar. Se guardan dos archivos en WORK: Un archivo con extensión .WSV y otro con extensión .WSH. Este último, que se recupera con la opción Llamar Búsqueda Salvada, contiene la formulación o expresión de búsqueda. Para recuperar una búsqueda se selecciona en el menú Buscar, Recuperar Búsqueda Salvada, la búsqueda que se desea reejecutar y se presiona el botón Aceptar.