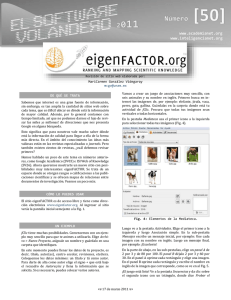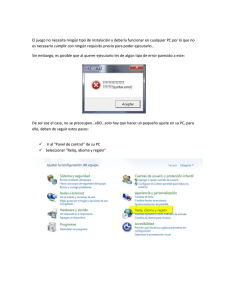Tutorial de JClic. Proyecto Ágora. PDF.
Anuncio
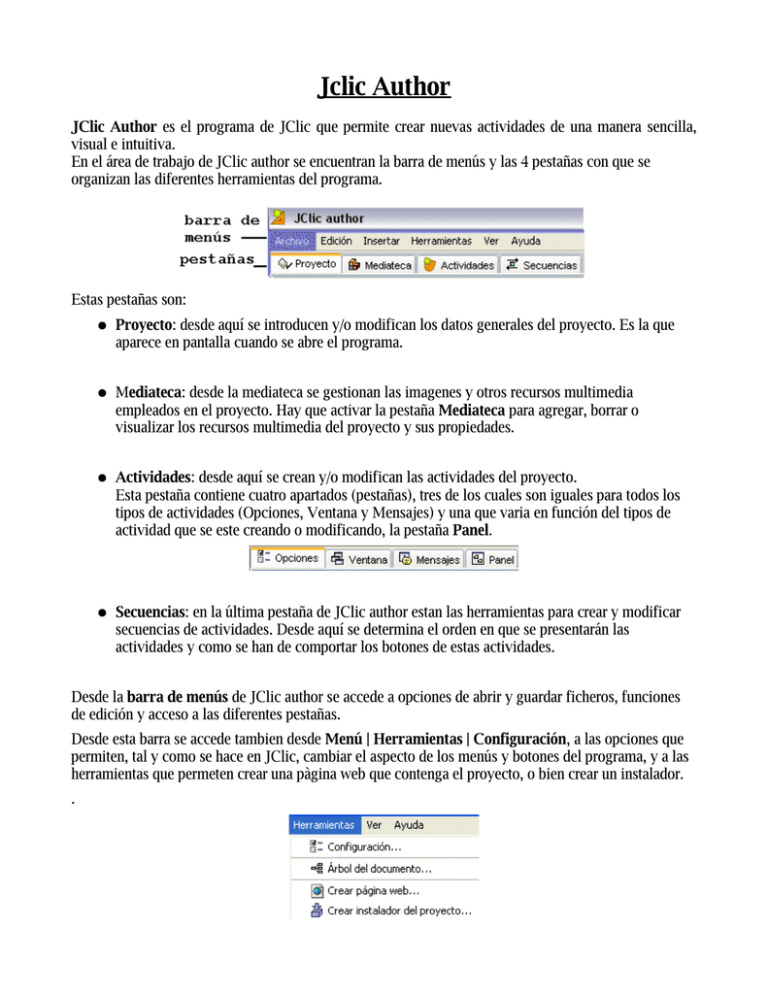
Jclic Author JClic Author es el programa de JClic que permite crear nuevas actividades de una manera sencilla, visual e intuitiva. En el área de trabajo de JClic author se encuentran la barra de menús y las 4 pestañas con que se organizan las diferentes herramientas del programa. Estas pestañas son: ● Proyecto: desde aquí se introducen y/o modifican los datos generales del proyecto. Es la que aparece en pantalla cuando se abre el programa. ● Mediateca: desde la mediateca se gestionan las imagenes y otros recursos multimedia empleados en el proyecto. Hay que activar la pestaña Mediateca para agregar, borrar o visualizar los recursos multimedia del proyecto y sus propiedades. ● Actividades: desde aquí se crean y/o modifican las actividades del proyecto. Esta pestaña contiene cuatro apartados (pestañas), tres de los cuales son iguales para todos los tipos de actividades (Opciones, Ventana y Mensajes) y una que varia en función del tipos de actividad que se este creando o modificando, la pestaña Panel. ● Secuencias: en la última pestaña de JClic author estan las herramientas para crear y modificar secuencias de actividades. Desde aquí se determina el orden en que se presentarán las actividades y como se han de comportar los botones de estas actividades. Desde la barra de menús de JClic author se accede a opciones de abrir y guardar ficheros, funciones de edición y acceso a las diferentes pestañas. Desde esta barra se accede tambien desde Menú | Herramientas | Configuración, a las opciones que permiten, tal y como se hace en JClic, cambiar el aspecto de los menús y botones del programa, y a las herramientas que permeten crear una pàgina web que contenga el proyecto, o bien crear un instalador. . Creación de un Proyecto Nuevo Cuando se quieren crear actividades con JClic author se ha de crear primero un proyecto o abrir uno existente. El proyecto, una vez acabado, estará formado por el conjunto de las actividades, sus relaciones y el conjunto de los recursos multimedia utilizados. Los proyectos se crean desde JClic author, y en el momento de crear uno siempre se ha de especificar: ● El nombre del proyecto. ● El nombre del fichero que contendrá el proyecto y que tendrá extensión JCLIC.ZIP. El programa nombra automáticamente el fichero con el mismo nombre que el proyecto, aunque los dos nombres no han de ser necesariamente iguales. Hay que tener en cuenta que el nombre del fichero no ha de tener ni acentos ni espacios, y conviene que no sea muy largo por el hecho de que después crearía problemas en el momento de ponerlo en Internet. Si el nombre del proyecte no es adecuado por contener acentos o espacios el programa lo transformará automáticamente. Los ficheros JCLIC.ZIP tienen un formato ZIP estándard. Se pueden abrir también con cualquier herramienta que soporte este tipo de documentos, como WinZip, aunque lo más recomendable es manipularlos siempre desde del JClic author. ● La carpeta donde se guardará, por defecto en Guadalinex es: /home/usuario/Jclic/projects/nombre del poryecto o en windows C:/Archivos de programa/JClic/projects/nombre del proyecto ● JClic author crea la carpeta automáticamente y es allí donde se guardará el proyecto y donde se han de guardar los recursos utilizados. Por tanto, en la ventana de creación de un nuevo proyecto solo es imprescindible rellenar el nombre del proyecto, el resto se rellena automáticamente. Una vez creado el nuevo proyecto hay una serie de información, que llegará a los usuarios, que conviene especificar antes de comenzar a crear las actividades y que se podrá modificar cuando convenga, como son el título y la descripción del proyecto, los datos de los autores, el nivel, área al que va dirigido y el idioma o idiomas que utiliza. También desde aquí se pueden configurar algunos aspectos del interfaz de usuario, como son la piel y los sonidos de evento. Toda esta información se introduce desde la pestaña Proyecto de JClic author. Esta pestaña contiene 4 apartados. Estos apartados se pueden ocultar y se podrían mostrar como se ve en la imagen si están todos cerrados. ● Descripción Contiene las casillas para escribir el título y la descripción del proyecto. El programa pone como Título el mismo nombre que se pone al proyecto al crearlo. Si es necesario, se puede cambiar desde aquí. La casilla Descripción está destinada a contener una pequeña explicación del contenido del proyecto. Conviene dedicar un tiempo a rellenar este campo, ya que la información que ahí escribimos resultará de gran ayuda para hacerse una idea de los objetivos y contenidos de las actividades. La descripción se mostrará tambien a los alumnos que realicen las actividades, en una de las pestañas de la ventana que aparece al activar el botón "JClic". ● Creación Contiene las casillas para introducir el nombre y otros datos del autor/a o autores/as, del centro/s que ha/han participado y de las fechas de creación y modificaciones. Se aconseja agregar una nueva línea al apartado "Revisiones" cada vez que se realice una modificación significativa en el proyecto original. Por ejemplo, cuando hemos partido de un proyecto elaborado por otra persona y hemos hecho modificaciones importantes. El objetivo de este registro es dejar constancia de las diferentes personas que han intervenido en la realización del proyecto, y el papel que han jugado. ● Descriptores Contiene las casillas para introducir información sobre los niveles, ciclos educativos y áreas a las que se dirige el proyecto, sobre los descriptores y sobre los idiomas que utiliza. ● Interfaz de usuario Por último, desde aquí se puede definir, si se quiere, la piel del proyecto, es decir el marco con el que se visualizan las actividades, y decidir si se asignan sonidos de eventos diferentes de los que se utilizan por defecto. La Mediateca La mediateca es el almacén de recursos multimedia de un proyecto. Desde la mediateca se gestionan las imágenes y otros recursos multimedia empleados en el proyecto. La mayor parte del espacio de la pestaña de la mediateca está ocupada por una ventana donde se muestra una galería con todos los recursos que se han agregado. Las imágenes y gifs animados se pueden ver como una miniatura, mientras que el resto de recursos aparecen representados por un icono diferente según el tipo de archivo. Desde la mediateca se pueden agregar, borrar o visualizar los recursos multimedia del proyecto utilizando los botones de la parte superior. Agrega una imagen o un objeto multimedia a la mediateca. Muestra una visualización preliminar del recurso. Elimina el recurso seleccionado solo cuando no se está empleando en ninguna actividad. Si el recurso seleccionado se necesita para una actividad del proyecto, el icono de borrar no estará activo. Actualiza todos los recursos volviendo a cargar en la mediateca los ficheros con las modificaciones que se hayan podido hacer. Extrae todos los recursos de fichero JCLIC.ZIP y los coloca en la carpeta del proyecto. De esta manera se pueden editar para hacerle los cambios necesarios. Cuando se agregan recursos se puede optar por ver todos los recursos o por seleccionar el tipos de recurso que se quiere buscar, lo que facilita la tarea cuando se trabaja con múltiples ficheros. Una vez en la carpeta se pueden seleccionar los recursos por grupos utilizando las teclas Mayúscula o Control para seleccionar más de un fichero a la vez. En la parte inferior de la ventana se encuentra información sobre las propiedades de los recursos, como el tipos de archivo, el nombre, la medida y en que actividad o actividades se está utilizando, así como los botones para cambiar el nombre o el fichero por otro y para extraer y actualizar el archivo seleccionado. Información que da la mediateca al pulsar sobre uno de los archivos de la actividad Creación de Actividades Una vez creado el proyecto y colocados en la mediateca los archivos necesarios, se puede pasar a crear la actividad desde la tercera pestaña de JClic author, la de Actividades. En la parte izquierda de la ventana de JClic author hay una columna donde se puede ver el listado de todas las actividades del proyecto. Es aquí donde se selecciona la actividad que se quiere modificar una vez está creada. Esta pestaña contiene una serie de botones y cuatro apartados (pestañas) más con las herramientas para la creación y/o modificación de actividades. Botones Agrega una nueva actividad al proyecto. Prueba el funcionamiento de la actividad seleccionada abriendo una ventana similar a la de JClic. Esta ventana se ha de cerrar para poder continuar trabajando con JClic author. Mueve la actividad seleccionada arriba o abajo en el listado de actividades. Copia la actividad seleccionada. Corta la actividad seleccionada. Pega la actividad seleccionada. Elimina la actividad seleccionada. Copia en otras actividades algunos atributos de la actividad actual abriendo una ventana que permite seleccionar que atributos son los que se quieren copiar, y a cual o cuales actividades del proyecto. Pestañas Contiene las herramientas para configurar diversas opciones de la actividad, como el título, autor, piel, botones,... Contiene las herramientas para establecer el aspecto, medida y posición de la ventana donde transcurre la actividad. Desde aquí se establecen el contenido y la forma de los mensajes de la actividad. Estas tres pestañas son comunes a todos los tipos de actividades. / La última pestaña tiene herramientas diferentes según el tipo de actividad que se esté editando. Puede llevar las etiquetas Panel o Texto. Opciones de la Actividad La primera de las pestañas que se encuentra dentro de la de Actividades, y que es común a todas las actividades de JClic, es la de Opciones. Desde esta pestaña se pueden definir algunos aspectos que afectan solo a la actividad en concreto y no a todo el proyecto. Estos aspectos son: ● Descripción Informa del tipos y el nombre de la actividad y permite hacer cambios si se desea. Contiene también una casilla para incluir una descripción de la actividad. ● Informes Permite decidir si se quiere o no que los resultados de la actividad se incluyan en los informes de usuario. Conviene dejar esta casilla desmarcada en aquellas actividades que sean solo informativas o que tengan algún tipo de contenido irrelevante de cara a la evaluación global del proyecto. ● Interfaz de usuario Desde aquí se puede definir la piel para la actividad en concreto que se está trabajando. Esta piel prevalece sobre la del proyecto, si este tiene alguna definida. ● También se encuentra aquí la casilla para asignar sonidos de eventos diferentes de los que se utilizan por defecto. Generador de contenido Las actividades puede emplear generadores automáticos de contenido, que son programas auxiliares encargados de definir el contenido que la actividad acabará mostrando al alumno. En el momento de redactar este documento había un único generador de contenidos disponible. Se denomina Arith y se encarga de proveer la actividad con operaciones de cálculo mental que se generan al azar a partir de unos determinados criterios fijados en el momento de diseñar la actividad. Este tema se verá más detalladamente en el apartado Generación automática de contenido . ● Contadores Otro aspecto de la actividad que se puede determinar desde las opciones es el de mostrar u ocultar los contadores de tiempo, intentos o aciertos. También se puede establecer un tiempo máximo para resolver la actividad y un número máximo de intentos permitidos. ● Botones Los botones de ayuda e información también se pueden mostrar u ocultar en las actividades. Desde este apartado se establece cual será el contenido de la ayuda y el tipo de información que se dará, en caso que la actividad la tenga. ● Barajar Por último, se puede determinar el número de veces que se barajaran las piezas de la actividad. Aspecto y Posición de las Ventanas Visualmente, las actividades de JClic se sitúan en dos ventanas: ● ● La ventana principal, que agrupa todos los elementos y puede tener diferentes colores, texturas o imágenes de fondo. La ventana de juego, que es la zona donde se desarrolla la actividad. Es donde se muestra el contenido de los paneles, que pueden ser uno o dos según el tipo de actividad y pueden estar situados en cualquier lugar de la ventana principal. Tanto una como la otra tienen unas características que se pueden modificar desde la pestaña Ventana. Esta pestaña es igual, sea cual sea el tipo de actividad. ● Ventana principal El programa permite cambiar el gris de la ventana principal por: un color de fondo sólido del que se puede establecer la opacidad, es decir, se puede hacer que sea más o menos transparente; un gradiente, estableciendo el color inicial y el final y las veces que se quiere que el gradiente se repita en la superficie que ocupe, así como su orientación; una imagen, que puede aparecer centrada o en mosaico. También se pueden hacer combinaciones entre las diferentes posibilidades, por ejemplo, una imagen centrada con un color de fondo diferente del gris o con un gradiente. ● Ventana de juego La ventana de juego tiene más opciones de configuración que la principal. Las características que se pueden definir en la ventana de juego son: ● ● ● ● El color de fondo, bien por un color sólido o bien por un gradiente. Establecer que sea totalmente transparente, dejando ver por completo lo que tiene debajo, es decir, la ventana principal. Si ha de tener o no una línea de borde alrededor. La medida del margen alrededor de los objetos. ● La posición, teniendo en cuenta que la ventana de juego está centrada, por defecto, en la ventana principal. Esta posición centrada se puede cambiar por una posición absoluta y determinar el lugar exacto donde ha de ir definiendo los valores de X e Y. Estos valores se miden desde la esquina superior izquierda de la ventana principal excepto en un caso especial: cuando la ventana principal tiene una imagen que no está en mosaico. En este único caso las coordenadas se miden desde la esquina superior izquierda de la imagen. Sean cuales sean les medidas indicadas en esta sección , JClic siempre intentará recolocar la ventana de juego si es posible, aunque sea parcialmente, fuera del área de la ventana principal. Los Mensajes Las actividades JClic pueden contener tres tipos de mensajes: ● ● ● un mensaje inicial, que aparece cuando comienza la actividad y a menudo informa de lo que se ha de hacer; un mensaje final, que se muestra solo cuando se ha resuelto la actividad, y un mensaje de error, que puede aparecer en las actividades que tienen limitados el tiempo o el número de intentos. Estos mensajes pueden contener texto, imágenes, sonido, animaciones, o bien una combinación de estos recursos. Desde la pestaña Mensajes de la actividad, que es igual para todos los tipos de actividades, se establece que mensajes han de aparecer y que contenido han de tener. Para editar un mensaje primero se ha de activar marcando que mensajes ha de contener la actividad. Una vez activados, el espacio de cada uno de los mensajes se comporta como una casilla y haciendo clic sobre ella se abre la ventana de Contenido de la casilla, desde donde se establece el contenido correspondiente. Esta ventana es la que aparece cuando se hace clic sobre cualquier casilla, tanto de los mensajes como de los paneles, y contiene las herramientas para introducir texto y determinar su estilo (tipo de letra, color, medida, sombra,...), elegir una imagen, establecer un color o gradiente de fondo o determinar un contenido activo. Los Paneles La última pestaña de las actividades es, excepto en las actividades de texto, la pestaña Panel. El panel es el área que contiene la actividad propiamente dicha y es aquí donde se encentran las herramientas para crearla. A diferencia de las anteriores, esta pestaña no es igual para todas las actividades, sino que ofrece unas opciones diferentes en cada una de las actividades. Las actividades de texto son un caso a parte, ya que cuando se crea una actividad de este tipo en lugar de la pestaña Panel está la pestaña Texto. Todo lo que hace referencia a este tema se vera con detalle en el módulo 4. Una actividad puede tener un panel o dos, dependiendo de qué tipo sea. TIPO Asociación NÚMERO DE PANELES simple 2 compleja 2 Juego de memoria 1 Actividad de exploración 2 Actividad de identificación 1 Pantalla de información 1 puzzle doble 1, aunque tiene dos, no tiene la pestaña del panel B ya que este solo tiene la función de ser el lugar donde se han de ir colocando las piezas del puzzle. La que sí tiene es la pestaña de distribución. de intercambio 1 de agujero 1 Respuesta escrita 2 Crucigramas 2 Sopa de letras 1, aunque tiene la opción de un segundo panel donde aparece el contenido asociado. En las actividades que tienen dos paneles estos se llaman A y B, y en cada uno de los paneles se trabaja desde una pestaña que se muestra al seleccionar la pestaña Panel de la actividad. Siempre que una actividad tiene dos paneles o rejillas también aparece la pestaña Distribución, desde la que se establece la posición de los paneles en la ventana de juego. En la mayoría de actividades el panel está dividido en casillas. Cada casilla es independiente de las otras, tiene su propio contenido y puede tener unas características propias de color, estilo, etc. Este panel, por ejemplo, tiene 4 casillas con contenidos y estilos completamente diferentes. Se puede establecer un estilo determinado para una casilla, independientemente de las otras, desde la ventana de Contenido de la casilla, que se abre haciendo clic sobre ella. Los cambios realizados desde la ventana de Contenido de la casilla afectan solo a la casilla en que se está trabajando, y no al resto del panel. Los paneles tienen herramientas comunes independientemente del tipo de actividad de que se trate. Estas herramientas son: La lista desplegable para seleccionar el tipo de generador de formas. Los botones para determinar el número de filas y número de columnas en que se distribuyen las casillas. Los botones para determinar las medidas (anchura y altura en píxels) de las casillas. El botón imagen, que permite poner una imagen de fondo que rellenará toda la superficie del panel. En este caso prevalecen siempre las dimensiones de la imagen, y se ignoran los valores indicados en las casillas de medida. La opción activada indica que las casillas del panel están rodeadas por un borde. Botón de Estilo, que permite determinar el tipo, color y medida de la letra, color y medida del borde, color de fondo.... Todas las características que se determinen desde este botón afectarán a todas las casillas del panel. Si se quiere que alguna casilla tenga un estilo diferente se ha de establecer desde la ventana que se abre haciendo clic sobre ella.