Problemas Frecuentes Formularios PDF
Anuncio
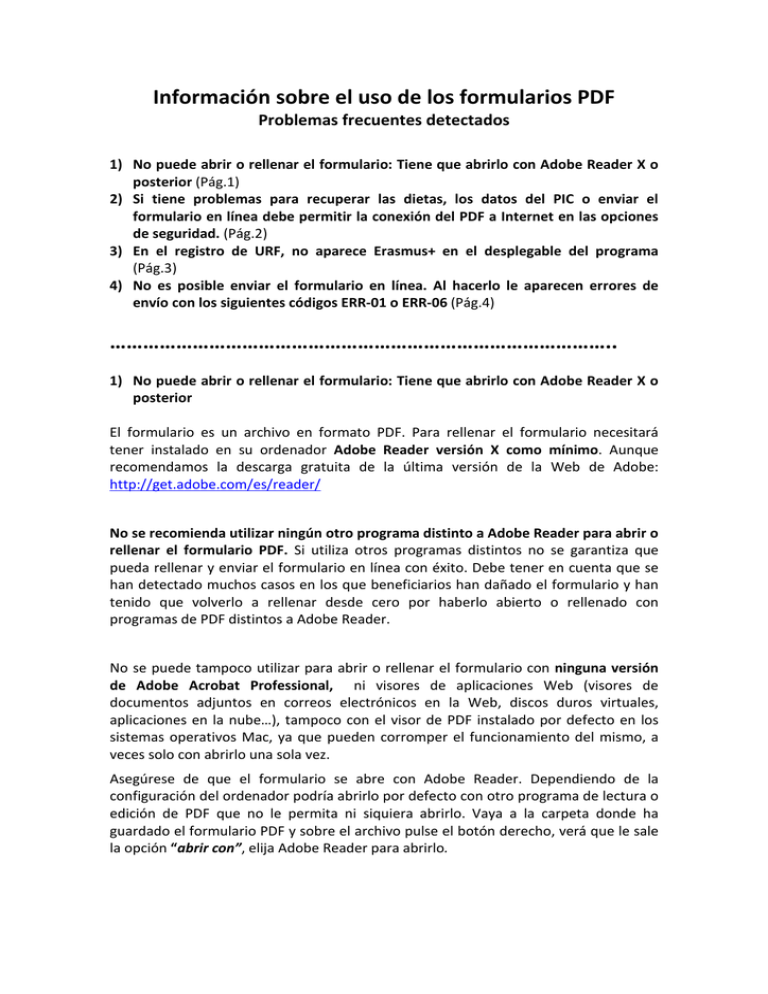
Información sobre el uso de los formularios PDF Problemas frecuentes detectados 1) No puede abrir o rellenar el formulario: Tiene que abrirlo con Adobe Reader X o posterior (Pág.1) 2) Si tiene problemas para recuperar las dietas, los datos del PIC o enviar el formulario en línea debe permitir la conexión del PDF a Internet en las opciones de seguridad. (Pág.2) 3) En el registro de URF, no aparece Erasmus+ en el desplegable del programa (Pág.3) 4) No es posible enviar el formulario en línea. Al hacerlo le aparecen errores de envío con los siguientes códigos ERR-01 o ERR-06 (Pág.4) ……………………………………………………………………………….. 1) No puede abrir o rellenar el formulario: Tiene que abrirlo con Adobe Reader X o posterior El formulario es un archivo en formato PDF. Para rellenar el formulario necesitará tener instalado en su ordenador Adobe Reader versión X como mínimo. Aunque recomendamos la descarga gratuita de la última versión de la Web de Adobe: http://get.adobe.com/es/reader/ No se recomienda utilizar ningún otro programa distinto a Adobe Reader para abrir o rellenar el formulario PDF. Si utiliza otros programas distintos no se garantiza que pueda rellenar y enviar el formulario en línea con éxito. Debe tener en cuenta que se han detectado muchos casos en los que beneficiarios han dañado el formulario y han tenido que volverlo a rellenar desde cero por haberlo abierto o rellenado con programas de PDF distintos a Adobe Reader. No se puede tampoco utilizar para abrir o rellenar el formulario con ninguna versión de Adobe Acrobat Professional, ni visores de aplicaciones Web (visores de documentos adjuntos en correos electrónicos en la Web, discos duros virtuales, aplicaciones en la nube…), tampoco con el visor de PDF instalado por defecto en los sistemas operativos Mac, ya que pueden corromper el funcionamiento del mismo, a veces solo con abrirlo una sola vez. Asegúrese de que el formulario se abre con Adobe Reader. Dependiendo de la configuración del ordenador podría abrirlo por defecto con otro programa de lectura o edición de PDF que no le permita ni siquiera abrirlo. Vaya a la carpeta donde ha guardado el formulario PDF y sobre el archivo pulse el botón derecho, verá que le sale la opción “abrir con”, elija Adobe Reader para abrirlo. 2) Si tiene problemas para recuperar las dietas, los datos del PIC o enviar el formulario en línea debe permitir la conexión del PDF a Internet en las opciones de seguridad. Cuando le pregunte el formulario, permita la conexión a la Web de la Comisión Europea. Si no lo hace no podrá insertar los datos de su PIC, ni recuperar las dietas del presupuesto, ni enviar el formulario en línea. Aconsejamos que agregue el host a Ubicaciones privilegiadas y considere el documento de confianza siempre para que no le pregunte cada vez que se conecte a Internet Advertencias de seguridad A veces aparecen advertencias al abrir un archivo PDF. Las advertencias adoptan muchas formas (se muestran tres ejemplos a continuación). Advertencias de seguridad ¿Qué significa la advertencia? La advertencia pregunta si confían en las personas que le enviaron el archivo PDF o en el sitio en el que se muestra el PDF. La advertencia aparece porque el contenido del archivo PDF puede dañar su equipo. Por ejemplo, la advertencia se muestra en el caso de los archivos PDF que pueden transferir o ejecutar programas y macros. No significa necesariamente que el PDF sea peligroso. ¿Cuál es la acción correcta que se debe llevar a cabo? Algunas funciones del producto asignan la confianza a través de su propio panel de preferencias. Por ejemplo, el Administrador de confianza incluye opciones para administrar el acceso de URL y Confianza en contenido multimedia (heredado) tiene opciones para la reproducción de contenido multimedia incrustado. Para abrir las Preferencias, elija Edición > Preferencias (Windows) o Acrobat/Adobe Reader > Preferencias (Mac OS). ¿No aparece el botón Opciones, Permitir o Reproducir? Si la advertencia no contiene un botón Opciones, Permitir o Reproducir, el administrador ha desactivado esta función. No se puede optar por confiar o permitir este contenido. Haga clic en el botón Cerrar o Cancelar para ocultar la advertencia. Puede ver el PDF, pero no puede acceder al contenido bloqueado. Póngase en contacto con el administrador para obtener más información. 3) En el registro de URF, no aparece Erasmus+ en el desplegable del programa Compruebe que está entrando desde la página de registro adecuada: http://ec.europa.eu/education/participants/portal/desktop/en/home.html Si se accede desde el registro de investigación (research), no aparecen los datos correctos. Tendrá que añadir el tipo de organización: En Organisations -> My Organisations pulse el botón “MO” para modificar sus datos. Elija el programa en “Choose your Framework Programme” en el desplegable de abajo a la izquierda. Aparecerá una nueva pestaña llamada “EAC” arriba, la última a la derecha. Acceda a esta pestaña y encontrará que le piden: − Organisation type (Elija el tipo de organización) − Is your organisation a small/medium-sized enterprise (SME)? ¿Es una PYME o no? − Organisation description: Una breve descripción de su organización. Cuando haya rellenado estos tres campos es muy importante que pulse en el botón “Update your data” y confirme que desea guardar los cambios pulsando en “YES” Entonces, vuelva a introducir el mismo PIC en el eform y comprobará que ya tiene insertado el dato del Tipo de institución en el formulario. 4) No es posible enviar el formulario en línea. Al hacerlo le aparecen errores de envío con los siguientes códigos ERR-01 o ERR-06 El error ERR-01 se debe a la introducción de una actividada vacía en la sección F.2.3. Actividades de aprendizaje/enseñanza/formación (Learning/Teaching/Training Activities en inglés) Para solucionarlo siga los siguientes pasos: Seleccione Sí (Yes) en “Indique si ha previsto incluir actividades de aprendizaje, enseñanza o formación en el proyecto” ("Do you foresee the inclusion of learning, teaching or training activities in your project?" en inglés) Elimine todas las actividades con el botón “Eliminar actividad” (“Remove Activity” en inglés). Seleccione No en “Indique si ha previsto incluir actividades de aprendizaje, enseñanza o formación en el proyecto” ("Do you foresee the inclusion of learning, teaching or training activities in your project?" en inglés) Guarde el formulario y vuelva a intentar el envío en línea El error ERR-06 se debe a la introducción de adjuntos utilizando el clip de la izquierda de Adobe Reader en vez de utilizar la lista de anexos del formulario. Pulse en el clip de la izquierda y elimine todos los documentos adjuntos, Luego vaya a la lista de documentos adjuntos del formulario y quite todos los que salgan. Una vez limpiados todos los adjuntos, vuelva a introducirlos desde la lista del formulario (no utilice el clip para adjuntar documentos). Una vez haya cargado todos los adjuntos desde la lista, podrá enviarlo correctamente.
