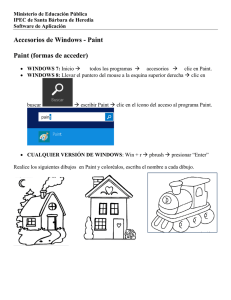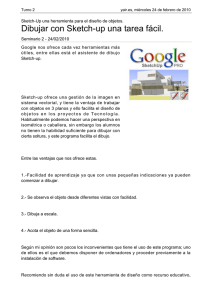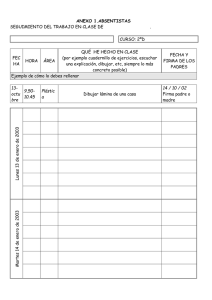Gestión de imágenes - Gobierno de Canarias
Anuncio

Visualización y tratamiento de imágenes: Objetivo del tema: Aprender a manejar aplicaciones que permitan la modificación y visualización de imágenes. 1.1. Paint. Paint es una aplicación muy simple que nos permite modificar imágenes, esta incluido en Microsoft Windows. Muchas de las opciones de Paint se encuentran incluidas en otras aplicaciones similares, pero mucho más complejas. Para abrir Paint vamos por el botón Inicio => Todos los programas => Accesorios => Paint. La pantalla principal del Paint es la siguiente: Al abrir Paint se muestra un área de dibujo en blanco que ocupa toda la pantalla, dicha área se denomina lienzo de dibujo. En la parte inferior se encuentra la paleta de colores para utilizar cualquiera de ellos sólo es necesario hacer clic con el botón izquierdo del ratón sobre el color que nos guste, si queremos utilizar un color de relleno y otro de borde, hacemos clic con el botón izquierdo del ratón para elegir el color de relleno y con el botón derecho del ratón para el color de borde. En la parte izquierda tenemos las distintas herramientas disponibles en Paint que son: Selección Libre, permite seleccionar áreas en la imagen que tenga cualquier forma. Selección, permite seleccionar áreas rectangulares en la imagen. 1 Goma, permite borrar partes de la imagen, hacemos clic con el botón izquierdo del ratón en la zona a borrar y, sin soltar, lo movemos. Relleno con Color, permite rellenar de un color un cuadrado, círculo, etc. en la imagen. Lápiz, permite escoger un color dentro de la imagen, independientemente de la paleta de colores inferior. Aumento, permite ampliar la imagen para poder verla más detalladamente Línea Libre, permite dibujar líneas de cualquier forma o ángulo. Pincel, permite pintar como si tuviéramos una brocha. Aerógrafo, permite rellenar de un color un cuadrado, círculo, etc. en la imagen, pero hace el efecto de utilizar un aerosol. Texto, permite introducir texto en una imagen, al hacer clic sobre este botón se activa la barra de formato para elegir el tipo de letra, tamaño y efecto. Línea Recta, permite dibujar líneas rectas, al pulsar este botón aparece el cuadro para elegir el grosor de la línea, elegimos el grosor y dibujamos la línea, para que salga recta pulsamos la tecla Mayús del teclado y dibujamos. Curvas, permite dibujar cualquier tipo de curva, dibujamos una línea y luego hacemos clic en cualquier lado de la línea y arrastramos para definir la curva. Rectángulos o Cuadrados, permite dibujar rectángulos o cuadrados, para dibujar un cuadrado perfecto utilizamos la tecla Mayús al igual que con las líneas. Polígono, permite dibujar un polígono, para dibujar el polígono hacemos clic con el botón izquierdo del ratón y arrastramos el puntero del ratón, haciendo clic en cada esquina para pasar a la siguiente línea y doble clic cuando hayamos terminado. Elipses o Círculos, permite dibujar elipses o círculos, para dibujar un círculo perfecto utilizamos la tecla Mayús al igual que con las líneas. Rectángulos o Cuadrados redondeados, permite dibujar rectángulos o cuadrados con esquinas redondeadas, para dibujar un cuadrado perfecto utilizamos la tecla Mayús al igual que con las líneas. Opaco, permite dibujar tapando lo que haya por detrás. Transparente, permite dibujar, pero permitiéndose ver lo que haya por detrás. 1.2. Visualización de imágenes. Una imagen es una fotografía, dibujo o documento de texto que se digitaliza a través de un dispositivo, que puede ser una cámara de fotos digital, un fax o un escáner o desde Internet. 2 Podemos descargar las imágenes desde el dispositivo o desde Internet y guardarlas en una carpeta, es conveniente crear carpetas para mantener ordenadas las fotos por temáticas. Tras descargar imágenes en el equipo podemos verlas como una presentación con diapositivas o utilizar el visor de imágenes de Windows, que permite trabajar con las imágenes sin tener que abrir una aplicación específica de edición de imágenes, como pueda ser Paint. Esto se denomina Vista previa. Para ver las imágenes como vista previa buscamos la carpeta donde tengamos las fotos a visualizar, pulsamos el botón derecho del ratón sobre la primera imagen y en el menú que se despliega elegimos Vista previa. Los distintos botones que hay disponibles en la barra de herramientas de la parte inferior nos permite realizar una serie de operaciones sobre las imágenes: Ir a la imagen anterior. Ir a la imagen siguiente. Ajustar la imagen a la ventana abierta donde se está mostrando. ella. Mostrar la imagen a tamaño real, si la imagen es demasiado grande sólo se verá una parte de Iniciar la presentación de imágenes, lo que nos permitirá indicar a MS Windows que cada X segundo muestre la siguiente imagen, con lo cual si, por ejemplo, tenemos 5 imágenes, mostrará la primera imagen, luego pasados unos 4 o 5 segundos mostrará la segunda, luego pasados unos 4 o 5 segundos mostrará la tercera y así sucesivamente hasta el final. Acercar la imagen ampliando su tamaño, ampliar mucho una imagen puede hacer que se vea borrosa si no es de gran calidad. Alejar la imagen disminuyendo su tamaño. Girar la imagen en el sentido de las agujas de reloj, esto nos permite ver correctamente una imagen que se encuentre “acostada” hacia la izquierda. Girar la imagen en el sentido contrario de las agujas de reloj, esto nos permite ver correctamente una imagen que se encuentre “acostada” hacia la derecha. Imprimir la imagen que estemos viendo en ese momento o todas las imágenes. Guardar los cambios realizados a una imagen, por ejemplo, giro en el sentido de la agujas de 3 reloj, cambio de tamaño, etc. Cierra el Visor de imágenes de MS Windows y abre la imagen en una aplicación específica para su modificación, como pueda ser MS Paint, con lo cual podemos borrar parte de la imagen, cambiar colores, dibujar formas (líneas, círculos, etc.), es decir, permite abrir la imagen para cambiar cualquier aspecto que queramos de ella. Obtener ayuda sobre el Visor de imágenes de Windows. Para cerrar el Visor de imágenes de Windows simplemente hacemos clic con el botón izquierdo del ratón en la de la barra de título en la parte superior. 4