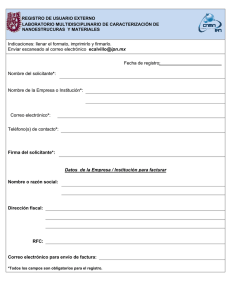Ayuda de Sophos Anti-Virus para Mac: Home Edition
Anuncio
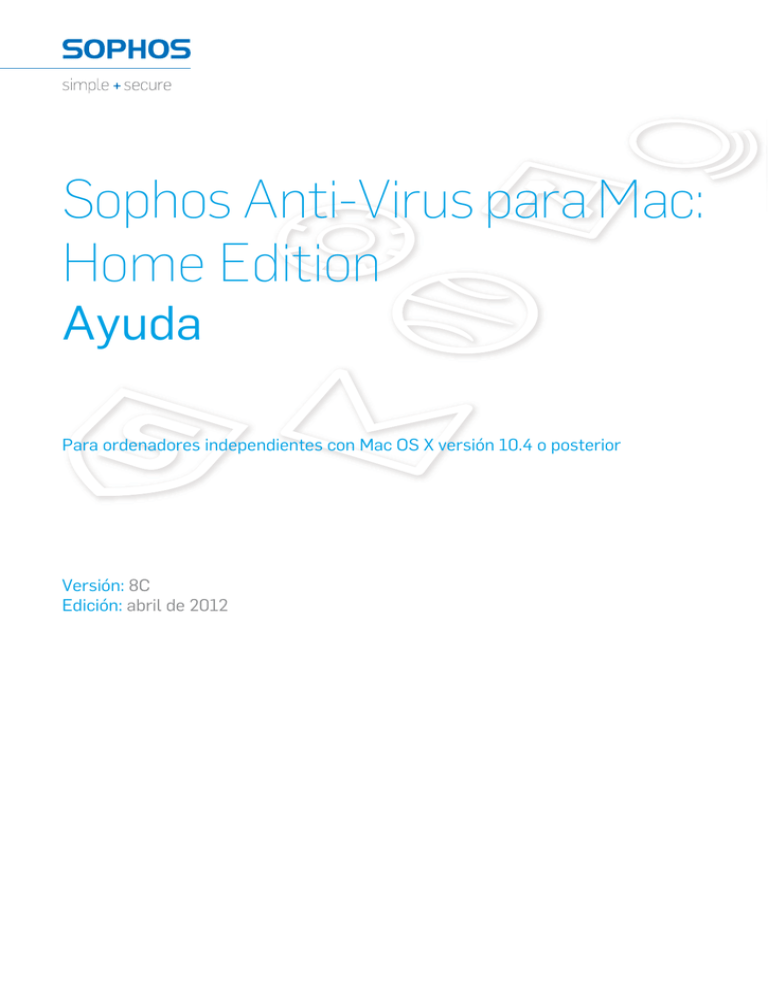
Sophos Anti-Virus para Mac: Home Edition Ayuda Para ordenadores independientes con Mac OS X versión 10.4 o posterior Versión: 8C Edición: abril de 2012 Contenido 1 Acerca de Sophos Anti-Virus ............................................................................................................3 2 Detectar amenazas..............................................................................................................................5 3 Tratar amenazas................................................................................................................................28 4 Actualización.....................................................................................................................................32 5 Eliminar Sophos Anti-Virus ............................................................................................................35 6 Solucionar problemas.......................................................................................................................36 7 Soporte técnico.................................................................................................................................38 8 Aviso legal..........................................................................................................................................39 2 Ayuda 1 Acerca de Sophos Anti-Virus Sophos Anti-Virus para Mac: Home Edition es un programa que detecta y protege contra amenazas (virus, gusanos y troyanos) en su Mac. Además de amenazas para Mac OS X, también puede detectar amenazas para Windows almacenadas en su equipo. Sophos Anti-Virus viene preconfigurado con las opciones recomendadas. No se recomienda modificar estas opciones a menos que sea estrictamente necesario. 1.1 Acerca de la ventana Escaneados Los elementos de la ventana Escaneados se describen a continuación: Escaneado principal proporcionado por Sophos. Para más información, consulte Escaneado de unidades locales en la página 12. Haga doble clic para abrir las preferencias. Para más información, consulte Configurar el escaneado de unidades locales en la página 13. Haga clic aquí para escanear los discos duros locales. Para más información, consulte Escanear unidades locales en la página 13. 3 Sophos Anti-Virus para Mac: Home Edition Lista de escaneados añadidos por el usuario. Para más información, consulte Escaneados personalizados en la página 15. Si no tiene abierta la lista de escaneados, haga clic en el triángulo junto al texto Escaneados. Haga doble clic para configurar el escaneado. Para más información, consulte Configurar un escaneado personalizado en la página 18. Haga clic aquí para ejecutar el escaneado. Haga clic aquí para añadir un escaneado. Para más información, consulte Añadir un escaneado personalizado en la página 16. Haga clic aquí para borrar un escaneado. Seleccione Opciones de escaneado para configurar el escaneado seleccionado. Para más información, consulte Configurar un escaneado personalizado en la página 18. Seleccione Ver registro para ver el registro del escaneado seleccionado. Seleccione Duplicar para crear un escaneado nuevo a partir de uno existente. Para más información, consulte Copiar un escaneado personalizado en la página 17. Haga clic en Área de cuarentena para acceder al Área de cuarentena. Para más información, consulte Acerca del área de cuarentena en la página 28. 4 Ayuda 2 Detectar amenazas 2.1 Acerca de la detección de amenazas El escaneado en acceso es el principal método de protección contra amenazas. Al acceder (copiar, guardar, mover o abrir) un archivo, Sophos Anti-Virus lo escanea y permite el acceso sólo si no supone una amenaza para el equipo. Por defecto, el escaneado en acceso se encuentra activado y preconfigurado con las opciones recomendadas. No se recomienda modificar estas opciones a menos que sea estrictamente necesario. Los escaneados en demanda ofrecen protección adicional. Los escaneados en demanda son escaneados iniciados por el usuario. Puede escanear desde un solo archivo a todo el contenido del Mac si tiene acceso: ■ Escaneado de unidades locales Comprueba todos los archivos a los que tenga acceso en las unidades locales. Si se autentica como administrador, podrá escanear todos los archivos. También se escanean todos los dispositivos de almacenamiento extraíbles insertados. Puede utilizar este escaneado, por ejemplo, para tratar una amenaza detectada por Sophos Anti-Virus o para detectar una infección antes de utilizar los archivos afectados. ■ Escaneados personalizados Escaneado de conjuntos específicos de archivos, carpetas o volúmenes. Puede utilizar este escaneado, por ejemplo, para comprobar partes sospechosas de un disco o para detectar una infección antes de utilizar los archivos afectados. ■ Escaneado de ítems del Finder Escaneado de archivos, carpetas o volúmenes específicos seleccionados en el Finder. Puede utilizar este escaneado, por ejemplo, en las siguientes situaciones: para escanear un archivo comprimido antes de abrirlo, para escanear un archivo antes de enviarlo por email o para escanear un CD-ROM o DVD antes de utilizarlo. Puede configurar el sistema de alertas por email para recibir notificación por email ante la detección de amenazas o errores. También puede utilizar el Terminal para ejecutar escaneados desde la línea de comandos. 2.2 Escaneado en acceso El escaneado en acceso es el principal método de protección contra amenazas. Al acceder (copiar, guardar, mover o abrir) un archivo, Sophos Anti-Virus lo escanea y permite el acceso sólo si no supone una amenaza para el equipo. Por defecto, el escaneado en acceso se encuentra activado y preconfigurado con las opciones recomendadas. No se recomienda modificar estas opciones a menos que sea estrictamente necesario. 5 Sophos Anti-Virus para Mac: Home Edition 2.2.1 Activar o desactivar el escaneado en acceso Por defecto, el escaneado en acceso se activa al iniciarse el sistema. Para activar o desactivar el escaneado en acceso: 1. Seleccione Sophos Anti-Virus > Preferencias . 2. Haga clic en Escaneado en acceso. 3. Si alguna opción no está disponible, haga clic en el icono del candado e introduzca el nombre y la contraseña del administrador. 4. Cambie la configuración como se explica a continuación: ■ Para activar el escaneado en acceso, haga clic en Activar escaneado. El estado cambiará a Activado y el icono de Sophos Anti-Virus en la barra de menús se pondrá negro. ■ Para desactivar el escaneado en acceso, haga clic en Desactivar escaneado. El estado cambiará a Desactivado y el icono de Sophos Anti-Virus en la barra de menús se pondrá negro. Importante: Si desactiva el escaneado en acceso, Sophos Anti-Virus no escaneará los archivos que utiliza. Su ordenador no estará protegido. 2.2.2 Configurar el escaneado en acceso 2.2.2.1 Añadir exclusiones al escaneado en acceso Se pueden excluir archivos, carpetas y volúmenes. Por ejemplo, puede excluir: ■ Archivos de gran tamaño que ralentizan el escaneado ■ Archivos que causan errores de escaneado ■ Archivos que causan falsos positivos ■ Unidades de copia de seguridad que contienen archivos ya escaneados Importante: La exclusión de archivos, carpetas o volúmenes limita la protección contra amenazas. Para añadir una exclusión en acceso: 1. Seleccione Sophos Anti-Virus > Preferencias . 2. Haga clic en Escaneado en acceso. 6 Ayuda 3. Si alguna opción no está disponible, haga clic en el icono del candado e introduzca el nombre y la contraseña del administrador. 4. Haga clic en Ítems excluidos. 5. Después, siga uno de los procedimientos siguientes: ■ ■ Arrastrar a la lista los ítems que desea excluir. Hacer clic en Añadir (+) y seleccionar los ítems que desea excluir. Para más información sobre cómo añadir exclusiones, vea Reglas de exclusión en la página 7. 2.2.2.2 Modificar las exclusiones del escaneado en acceso Para editar una exclusión en acceso: 1. Seleccione Sophos Anti-Virus > Preferencias . 2. Haga clic en Escaneado en acceso. 3. Si alguna opción no está disponible, haga clic en el icono del candado e introduzca el nombre y la contraseña del administrador. 4. Haga clic en Ítems excluidos. 5. En la lista de ítems, haga doble clic en una entrada para modificarla. Para más información sobre cómo añadir exclusiones, vea Reglas de exclusión en la página 7. 2.2.2.3 Reglas de exclusión En las exclusiones de escaneados, puede utilizar cualquier ruta de acceso POSIX para especificar volúmenes, carpetas o archivos. A la hora de especificar los ítems a excluir, siga estas reglas: Ítems a excluir Sintaxis Una carpeta y las subcarpetas Añada al final una barra inclinada Una carpeta pero no las subcarpetas Añada al final dos barras inclinadas Un archivo No añada al final ninguna barra inclinada Una carpeta o archivo específicos Añada al principio una barra inclinada Una carpeta genérica local o en la red No añada al principio ninguna barra inclinada Archivos con extensión específica Utilice un asterisco (*) en vez del nombre, seguido de la extensión Ejemplos Ruta de exclusión Ítems excluidos /MiCarpeta/MiAplicación El archivo MiAplicación en la carpeta especificada 7 Sophos Anti-Virus para Mac: Home Edition Ruta de exclusión Ítems excluidos /MiCarpeta/ Todos los archivos en MiCarpeta y las subcarpetas /MiCarpeta// Todos los archivos en MiCarpeta pero no en las subcarpetas MiCarpeta/MiAplicación El archivo MiAplicación en cualquier carpeta con el nombre MiCarpeta, en el propio ordenador o en la red MiCarpeta/ Todos los archivos en cualquier carpeta con el nombre MiCarpeta y las subcarpetas, en el propio ordenador o en la red MiCarpeta// Todos los archivos en cualquier carpeta con el nombre MiCarpeta pero no en las subcarpetas, en el propio ordenador o en la red MiAplicación El archivo MiAplicación en el propio ordenador o en la red *.mov Todos los archivos con extensión .mov en el propio ordenador o en la red /MiCarpeta/*.mov Todos los archivos con extensión .mov en MiCarpeta 2.2.2.4 Borrar exclusiones del escaneado en acceso Para eliminar una exclusión en acceso: 1. Seleccione Sophos Anti-Virus > Preferencias . 2. Haga clic en Escaneado en acceso. 3. Si alguna opción no está disponible, haga clic en el icono del candado e introduzca el nombre y la contraseña del administrador. 4. Haga clic en Ítems excluidos. 5. En la lista de ítems, seleccione la entrada que desea borrar y haga clic en Eliminar (-). 2.2.2.5 Activar el escaneado en acceso de archivos comprimidos Por defecto, el escaneado de archivos comprimidos se encuentra desactivado. Si lo desea, puede activar el escaneado dentro de archivos comprimidos. Por ejemplo, para escanear archivos comprimidos antes de enviarlos por email. Nota: Sophos no recomienda activar esta opción por las siguientes razones: 8 ■ El escaneado de archivos comprimidos hace que el escaneado sea bastante más lento. ■ El contenido de los archivos comprimidos se escanea cuando se realiza la extracción. Ayuda ■ Los archivos comprimidos con herramientas de compresión dinámica (PKLite, LZEXE o Diet) se escanearán siempre, aunque no active esta opción. Para activar el escaneado en acceso interno de archivos comprimidos: 1. Seleccione Sophos Anti-Virus > Preferencias . 2. Haga clic en Escaneado en acceso. 3. Si alguna opción no está disponible, haga clic en el icono del candado e introduzca el nombre y la contraseña del administrador. 4. Haga clic en Opciones. 5. Seleccione "Escanear dentro de archivos comprimidos". 2.2.2.6 Activar el escaneado en acceso de archivos en volúmenes de red Por defecto, el escaneado de archivos en volúmenes de red está desactivado, para que acceder a ellos no resulte tan lento. Para activar el escaneado en acceso de archivos en volúmenes de red: 1. Seleccione Sophos Anti-Virus > Preferencias . 2. Haga clic en Escaneado en acceso. 3. Si alguna opción no está disponible, haga clic en el icono del candado e introduzca el nombre y la contraseña del administrador. 4. Haga clic en Opciones. 5. Seleccione "Archivos en volúmenes de red". Nota: No se escanean los archivos en volúmenes de red a los que accede a través de un alias. 2.2.2.7 Configurar el escaneado en acceso para limpiar amenazas Para tratar amenazas, se recomienda utilizar el área de cuarentena (consulte Tratar amenazas en la página 28). Si lo desea, puede configurar el escaneado en acceso para limpiar las amenazas detectadas. Importante: Sophos Anti-Virus no pedirá confirmación antes de eliminar las amenazas. Para configurar el escaneado en acceso para limpiar amenazas: 1. Seleccione Sophos Anti-Virus > Preferencias . 2. Haga clic en Escaneado en acceso. 3. Si alguna opción no está disponible, haga clic en el icono del candado e introduzca el nombre y la contraseña del administrador. 4. Seleccione "Limpiar amenaza" en el menú contextual "Al detectar amenazas". 5. En el menú "Si la limpieza falla", elija qué debe hacer Sophos Anti-Virus: ■ Para denegar el acceso a la amenaza, seleccione “Denegar acceso”. ■ Para eliminar la amenaza, seleccione “Eliminar amenaza”. 9 Sophos Anti-Virus para Mac: Home Edition ■ Para mover la amenaza a otra ubicación para evitar su ejecución, seleccione “Denegar acceso y mover amenaza”. Por defecto, las amenazas se moverán a /Usuarios/Compartido/Infected/. Para elegir una carpeta diferente, haga clic en Seleccionar carpeta y selecciónela en el cuadro de diálogo. Las acciones que Sophos Anti-Virus lleva a cabo ante amenazas se recogen en el registro de Sophos Anti-Virus. Importante: No es posible deshacer el daño que la amenaza haya podido causar. Por ejemplo, si la amenaza ha modificado alguna opción, la limpieza no podrá restablecer el valor original. Puede que tenga que revisar la configuración del Mac. La limpieza de documentos infectados no puede deshacer el daño que la amenaza haya podido causar. 2.2.2.8 Configurar el escaneado en acceso para mover amenazas Para tratar amenazas, se recomienda utilizar el área de cuarentena (consulte Tratar amenazas en la página 28). Si lo desea, puede configurar el escaneado en acceso para mover las amenazas detectadas a otra carpeta. Mover un archivo infectado reduce la probabilidad de que se ejecute. Si tiene activado el escaneado en acceso, Sophos Anti-Virus denegará en todo momento el acceso a los archivos infectados. Importante: Sólo debería utilizar esta opción bajo las indicaciones del foro de soporte. Sophos Anti-Virus no pedirá confirmación antes de mover las amenazas. Para configurar el escaneado en acceso para mover amenazas: 1. Seleccione Sophos Anti-Virus > Preferencias . 2. Haga clic en Escaneado en acceso. 3. Si alguna opción no está disponible, haga clic en el icono del candado e introduzca el nombre y la contraseña del administrador. 4. Seleccione "Denegar acceso y mover amenaza" en el menú desplegable "Al detectar amenazas". Por defecto, las amenazas se moverán a /Usuarios/Compartido/Infected/. Para elegir una carpeta diferente, haga clic en Seleccionar carpeta y selecciónela en el cuadro de diálogo. Las acciones que Sophos Anti-Virus lleva a cabo ante amenazas se recogen en el registro de Sophos Anti-Virus. 2.2.2.9 Configurar el escaneado en acceso para eliminar amenazas Para tratar amenazas, se recomienda utilizar el área de cuarentena (consulte Tratar amenazas en la página 28). Si lo desea, puede configurar el escaneado en acceso para eliminar las amenazas detectadas. Importante: Sólo debería utilizar esta opción bajo las indicaciones del foro de soporte. Sophos Anti-Virus no pedirá confirmación antes de eliminar las amenazas. Para configurar el escaneado en acceso para eliminar amenazas: 1. Seleccione Sophos Anti-Virus > Preferencias . 2. Haga clic en Escaneado en acceso. 10 Ayuda 3. Si alguna opción no está disponible, haga clic en el icono del candado e introduzca el nombre y la contraseña del administrador. 4. Seleccione "Eliminar amenaza" en el menú contextual "Al detectar amenazas". Las acciones que Sophos Anti-Virus lleva a cabo ante amenazas se recogen en el registro de Sophos Anti-Virus. Importante: La eliminación de amenazas no puede deshacer el daño que se haya podido causar. 2.2.2.10 Restaurar las preferencias predeterminadas del escaneado en acceso Para restaurar los valores predeterminados recomendados por Sophos en las preferencias del escaneado en acceso: 1. Seleccione Sophos Anti-Virus > Preferencias . 2. Haga clic en Escaneado en acceso. 3. Si alguna opción no está disponible, haga clic en el icono del candado e introduzca el nombre y la contraseña del administrador. 4. Haga clic en Predeterminado. 2.2.2.11 Configurar alertas de escritorio Sophos Anti-Virus muestra alertas de escritorio si se produce un error importante durante el escaneado en acceso. Por defecto, también muestra una alerta en el escritorio cuando se detecta alguna amenaza. Las alertas que aparecen cuando se detecta una amenaza se pueden configurar. Para configurar alertas de escritorio: 1. Seleccione Sophos Anti-Virus > Preferencias . 2. Haga clic en Notificación. 3. Si alguna opción no está disponible, haga clic en el icono del candado e introduzca el nombre y la contraseña del administrador. 4. Seleccione las opciones correspondientes: ■ Para especificar el mensaje que aparece en las alertas de escritorio al detectarse una amenaza, escríbalo en el campo "Mensaje personalizado". ■ Para desactivar las alertas de escritorio sobre amenazas, desactive la opción "Mostrar alertas de escritorio al detectar amenazas en acceso". 2.2.2.12 Restaurar las preferencias de notificación Para restaurar los valores predeterminados recomendados por Sophos: 1. Seleccione Sophos Anti-Virus > Preferencias . 2. Haga clic en Notificación. 3. Si alguna opción no está disponible, haga clic en el icono del candado e introduzca el nombre y la contraseña del administrador. 4. Haga clic en Predeterminado. 11 Sophos Anti-Virus para Mac: Home Edition 2.2.2.13 Cambiar las opciones del registro Toda actividad del escaneado en acceso, incluidas las amenazas detectadas, y toda la actividad de las actualizaciones se recoge en el registro. Sophos Anti-Virus también puede registrar dicha actividad en el registro del sistema. Para cambiar las opciones del registro del escaneado en acceso y de las actualizaciones: 1. Seleccione Sophos Anti-Virus > Preferencias . 2. Haga clic en Registro. 3. Si alguna opción no está disponible, haga clic en el icono del candado e introduzca el nombre y la contraseña del administrador. 4. Seleccione las opciones correspondientes: ■ Para cambiar el nombre o la ubicación del registro, haga clic en Seleccionar. Para eliminar todas las entradas del registro, haga clic en Vaciar registro. ■ Para registrar toda la actividad de las actualizaciones y del escaneado en acceso en el registro del sistema, seleccione "Utilizar el registro del sistema". ■ 2.2.2.14 Restaurar las opciones predeterminadas del registro Para restaurar los valores predeterminados recomendados por Sophos en las preferencias del registro: 1. Seleccione Sophos Anti-Virus > Preferencias . 2. Haga clic en Registro. 3. Si alguna opción no está disponible, haga clic en el icono del candado e introduzca el nombre y la contraseña del administrador. 4. Haga clic en Predeterminado. 2.2.3 Ver el registro del escaneado en acceso y de las actualizaciones Para ver el registro de la actividad del escaneado en acceso, incluidas las amenazas detectadas, y toda la actividad de las actualizaciones: 1. Seleccione Sophos Anti-Virus > Preferencias . 2. En el panel Registro, haga clic en Ver registro. El registro se mostrará en la consola. Al principio de cada entrada del registro, una etiqueta indica si la entrada pertenece al escaneado en acceso (com.sophos.intercheck) o a AutoUpdate (com.sophos.autoupdate). 2.3 Escaneado de unidades locales El escaneado de unidades locales lo inicia el usuario. Este escaneado permite comprobar todos los archivos a los que tenga acceso en los volúmenes locales. Si se autentica como administrador, podrá escanear todos los archivos. También se escanean todos los dispositivos de almacenamiento extraíbles insertados. 12 Ayuda Puede utilizar este escaneado, por ejemplo, para tratar una amenaza detectada por Sophos Anti-Virus o para detectar una infección antes de utilizar los archivos afectados. 2.3.1 Escanear unidades locales Puede escanear todos los archivos a los que tenga acceso en el Mac. Si se autentica como administrador, también podrá escanear archivos a los que un usuario normal no tiene acceso. ❖ Para escanear todos los archivos de volúmenes locales para los que tenga permiso de lectura, seleccione Escanear > Escanear unidades locales . Sophos Anti-Virus mostrará la evolución del escaneado en la ventana de Escaneados. Nota: También puede realizar este escaneado de las siguientes formas: ■ En la ventana Escaneados, en el cuadro Escanear unidades locales, haga clic en el botón Iniciar. ■ Haga clic en el icono de Sophos Anti-Virus en la barra de menús y seleccione Escanear unidades locales en el menú contextual. ■ En el icono de Sophos Anti-Virus en el Dock, pulse Control, haga clic y seleccione Escanear unidades locales. 2.3.2 Configurar el escaneado de unidades locales 2.3.2.1 Desactivar el escaneado de archivos comprimidos en el escaneado de unidades locales Nota: Esta opción también se aplica al escaneado de ítems del Finder. Por defecto, el escaneado de archivos comprimidos está activado en el escaneado de unidades locales. Para desactivar el escaneado de archivos comprimidos en el escaneado de unidades locales: 1. Seleccione Sophos Anti-Virus > Preferencias . Nota: También puede acceder desde la ventana Escaneados, en la sección Escanear unidades locales, haga clic en Editar. 2. En el cuadro de diálogo Escanear unidades locales, desactive la opción "Escanear dentro de archivos comprimidos". 2.3.2.2 Configurar el escaneado de unidades locales para limpiar amenazas Nota: Esta opción también se aplica al escaneado de ítems del Finder. Para tratar amenazas, se recomienda utilizar el área de cuarentena (consulte Tratar amenazas en la página 28). Si lo desea, puede configurar el escaneado de unidades locales para limpiar las amenazas detectadas. Importante: Sophos Anti-Virus no pedirá confirmación antes de eliminar las amenazas. 13 Sophos Anti-Virus para Mac: Home Edition Para configurar el escaneado de unidades locales para limpiar amenazas: 1. Seleccione Sophos Anti-Virus > Preferencias . Nota: También puede acceder desde la ventana Escaneados, en la sección Escanear unidades locales, haga clic en Editar. 2. En el panel Escanear unidades locales, seleccione "Limpiar amenaza" en el menú contextual "Al detectar amenazas". 3. En el menú "Si la limpieza falla", elija qué debe hacer Sophos Anti-Virus: ■ Para que no haga nada, seleccione "Sólo registrar". Sin embargo, si ha activado las alertas por email, Sophos Anti-Virus enviará también alertas. ■ Para eliminar la amenaza, seleccione “Eliminar amenaza”. ■ Para mover la amenaza a otra ubicación para evitar su ejecución, seleccione “Mover amenaza”. Por defecto, las amenazas se moverán a /Usuarios/Compartido/Infected/. Para elegir una carpeta diferente, haga clic en Seleccionar carpeta y selecciónela en el cuadro de diálogo. Las acciones que Sophos Anti-Virus lleva a cabo ante amenazas se recogen en el registro del escaneado. Importante: La limpieza de amenazas no puede deshacer el daño que se haya podido causar. Por ejemplo, si la amenaza ha modificado el valor de ciertas opciones, durante la limpieza no se podrá conocer el valor original de dichas opciones. Deberá revisar la configuración del equipo. La limpieza de documentos infectados no puede deshacer el daño que la amenaza haya podido causar. 2.3.2.3 Configurar el escaneado de unidades locales para mover amenazas Nota: Esta opción también se aplica al escaneado de ítems del Finder. Para tratar amenazas, se recomienda utilizar el área de cuarentena (consulte Tratar amenazas en la página 28). Si lo desea, puede configurar el escaneado de unidades locales para mover las amenazas detectadas a otra carpeta. Mover un archivo infectado reduce la probabilidad de que se ejecute. Importante: Sólo debería utilizar esta opción bajo las indicaciones del foro de soporte. Sophos Anti-Virus no pedirá confirmación antes de mover las amenazas. Para configurar el escaneado de unidades locales para mover amenazas: 1. Seleccione Sophos Anti-Virus > Preferencias . Nota: También puede acceder desde la ventana Escaneados, en la sección Escanear unidades locales, haga clic en Editar. 2. En el panel Escanear unidades locales, seleccione "Mover amenaza" en el menú contextual "Al detectar amenazas". Por defecto, las amenazas se moverán a /Usuarios/Compartido/Infected/. Para elegir una carpeta diferente, haga clic en Seleccionar carpeta y selecciónela en el cuadro de diálogo. 14 Ayuda Las acciones que Sophos Anti-Virus lleva a cabo ante amenazas se recogen en el registro del escaneado. 2.3.2.4 Configurar el escaneado de unidades locales para eliminar amenazas Nota: Esta opción también se aplica al escaneado de ítems del Finder. Para tratar amenazas, se recomienda utilizar el área de cuarentena (consulte Tratar amenazas en la página 28). Si lo desea, puede configurar el escaneado de unidades locales para eliminar las amenazas detectadas. Importante: Sólo debería utilizar esta opción bajo las indicaciones del foro de soporte. Sophos Anti-Virus no pedirá confirmación antes de eliminar las amenazas. Para configurar el escaneado de unidades locales para eliminar amenazas: 1. Seleccione Sophos Anti-Virus > Preferencias . Nota: También puede acceder desde la ventana Escaneados, en la sección Escanear unidades locales, haga clic en Editar. 2. En el panel Escanear unidades locales, seleccione "Eliminar amenaza" en el menú contextual "Al detectar amenazas". Las acciones que Sophos Anti-Virus lleva a cabo ante amenazas se recogen en el registro del escaneado. Importante: La eliminación de amenazas no puede deshacer el daño que se haya podido causar. 2.3.2.5 Restaurar las preferencias del escaneado de unidades locales Nota: Esta opción también se aplica al escaneado de ítems del Finder. Para restaurar los valores predeterminados recomendados por Sophos en las preferencias del escaneado de unidades locales: 1. Seleccione Sophos Anti-Virus > Preferencias . Nota: También puede acceder desde la ventana Escaneados, en la sección Escanear unidades locales, haga clic en Editar. 2. En el panel Escanear unidades locales, haga clic en Predeterminado. 2.3.3 Ver el registro del escaneado de unidades locales ❖ Seleccione Escaneado > Ver registro . El registro se mostrará en la consola. 2.4 Escaneados personalizados Los escaneados personalizados los inicia el usuario. Estos escaneados permiten comprobar los archivos, carpetas o volúmenes especificados. 15 Sophos Anti-Virus para Mac: Home Edition Puede utilizar este escaneado, por ejemplo, para comprobar partes sospechosas de un disco o para detectar una infección antes de utilizar los archivos afectados. 2.4.1 Ejecutar un escaneado personalizado 1. Si no tiene abierta la ventana Escaneados, seleccione Ventana > Escaneados . 2. Si no tiene abierta la lista de Escaneados programados, haga clic en el triángulo junto al texto Escaneados programados. 3. En la lista de escaneados, seleccione el escaneado que desea ejecutar. 4. Haga clic en el botón Iniciar. Se mostrará la evolución del escaneado en la ventana de Sophos Anti-Virus. 2.4.2 Añadir un escaneado personalizado 1. Seleccione Archivo > Nuevo . 2. En el editor de escaneados: ■ Escriba un nombre en el campo Nombre del escaneado. Para especificar los elementos a escanear, vea Especificar los elementos a escanear en la página 18. ■ Para especificar excepciones, vea Añadir una exclusión al escaneado personalizado en la página 19, Modificar una exclusión del escaneado personalizado en la página 19 o Eliminar una exclusión del escaneado personalizado en la página 20. ■ Para desactivar el escaneado de archivos comprimidos, vea Desactivar el escaneado de archivos comprimidos en el escaneado personalizado en la página 21. ■ El nuevo escaneado se añadirá a la lista de Escaneados personalizados de la ventana Escaneados. Nota: También puede añadir un escaneado de las siguientes formas: ■ Haga clic el botón Añadir (+) en la parte inferior de la ventana Escaneados. ■ Desde Finder, arrastre los ítems a escanear a algún espacio en blanco en la lista Escaneados personalizados. 2.4.3 Añadir un escaneado personalizado de una amenaza Las amenazas que aparecen en el Área de cuarentena pueden utilizarse para crear un escaneado personalizado. 1. Si no tiene abierta la ventana Escaneados, seleccione Ventana > Escaneados . 2. Si no tiene abierta la lista de Escaneados programados, haga clic en el triángulo junto al texto Escaneados programados. 16 Ayuda 3. Si no tiene abierta la ventana de Área de cuarentena, seleccione Ventana > Área de cuarentena . 4. En el Área de cuarentena, siga uno de estos pasos: ■ En la lista de amenazas, seleccione las amenazas que desea añadir al escaneado personalizado. ■ Arrastre la selección a algún espacio en blanco en la lista Escaneados personalizados. En el cuadro Detalles de la amenaza, seleccione las amenazas que desea añadir al escaneado personalizado. ■ Arrastre la selección a algún espacio en blanco en la lista Escaneados personalizados. En el cuadro Detalles de la amenaza, haga clic en Ruta y nombre de archivo y seleccione “Crear un escaneado personalizado de estos archivos” en el menú desplegable. 5. Escriba el nombre del escaneado en el campo Nombre del escaneado. 6. En el panel Opciones, seleccione "Eliminar amenaza" en el menú contextual "Al detectar amenazas". El escaneado se añadirá a la lista de Escaneados personalizados. 2.4.4 Copiar un escaneado personalizado 1. Si no tiene abierta la ventana Escaneados, seleccione Ventana > Escaneados . 2. Si no tiene abierta la lista de Escaneados programados, haga clic en el triángulo junto al texto Escaneados programados. 3. En la ventana de escaneados, seleccione el escaneado que desea copiar. 4. Seleccione Archivo > Duplicar . 5. Haga doble clic en el nuevo escaneado para configurarlo: ■ Escriba un nombre en el campo Nombre del escaneado. Para especificar los elementos a escanear, vea Especificar los elementos a escanear en la página 18. ■ Para especificar excepciones, vea Añadir una exclusión al escaneado personalizado en la página 19, Modificar una exclusión del escaneado personalizado en la página 19 o Eliminar una exclusión del escaneado personalizado en la página 20. ■ Para desactivar el escaneado de archivos comprimidos, vea Desactivar el escaneado de archivos comprimidos en el escaneado personalizado en la página 21. ■ El nuevo escaneado se añadirá a la lista de Escaneados personalizados de la ventana Escaneados. Nota: También puede copiar un escaneado seleccionado en la ventana Escaneados con uno de los procedimientos siguientes: ■ Pulse Comando-D. ■ En la parte inferior de la ventana, seleccione Duplicar en el menú. 17 Sophos Anti-Virus para Mac: Home Edition 2.4.5 Configurar un escaneado personalizado 2.4.5.1 Abrir el editor de escaneados personalizados 1. Si no tiene abierta la ventana Escaneados, seleccione Ventana > Escaneados . 2. Si no tiene abierta la lista de Escaneados programados, haga clic en el triángulo junto al texto Escaneados programados. 3. En la ventana de escaneados, haga doble clic en el escaneado que desea modificar. Nota: Para abrir el editor, también puede: ■ Seleccionar el escaneado que desea editar y hacer clic en el botón Editar. ■ Seleccionar el escaneado que desea editar y seleccionar Editar escaneado en el menú contextual Acción en la parte inferior de la ventana. 2.4.5.2 Cambiar el nombre de un escaneado personalizado 1. Abra el editor de escaneados. Para saber cómo hacerlo, consulte Abrir el editor de escaneados personalizados en la página 18. 2. Escriba el nuevo nombre en el campo Nombre del escaneado. 2.4.5.3 Especificar los elementos a escanear ❖ Escoja una de las siguientes opciones: ■ Desde Finder, arrastre los ítems a escanear al escaneado personalizado en la ventana Escaneados. ■ Haga clic en Añadir (+) para seleccionar los ítems que desea escanear. Para saber cómo abrir el editor del escaneado, consulte Abrir el editor de escaneados personalizados en la página 18. Nota: Si no dispone de suficientes privilegios para ver el contenido de alguna carpeta que haya añadido, Sophos Anti-Virus no podrá escanearla y mostrará un símbolo indicando la falta de acceso. 2.4.5.4 Añadir una amenaza a un escaneado personalizado Las amenazas que aparecen en el Área de cuarentena pueden añadirse a un escaneado personalizado. 1. Si no tiene abierta la ventana Escaneados, seleccione Ventana > Escaneados . 2. Si no tiene abierta la lista de Escaneados programados, haga clic en el triángulo junto al texto Escaneados programados. 3. Si no tiene abierta la ventana de Área de cuarentena, seleccione Ventana > Área de cuarentena . 4. En el Área de cuarentena, siga uno de estos pasos: ■ En la lista de amenazas, seleccione las amenazas que desea añadir al escaneado personalizado. Arrastre la selección al escaneado en la lista Escaneados personalizados. 18 Ayuda ■ En el cuadro Detalles de la amenaza, seleccione las amenazas que desea añadir al escaneado personalizado. Arrastre la selección al escaneado en la lista Escaneados personalizados. Nota: Si tiene abierto el cuadro de configuración del escaneado, puede arrastrar la selección directamente. 2.4.5.5 Añadir una exclusión al escaneado personalizado Se pueden excluir archivos, carpetas y volúmenes. Por ejemplo, puede excluir: ■ Archivos de gran tamaño que ralentizan el escaneado ■ Archivos que causan errores de escaneado ■ Archivos que causan falsos positivos ■ Unidades de copia de seguridad que contienen archivos ya escaneados Importante: La exclusión de archivos, carpetas o volúmenes limita la protección contra amenazas. Para añadir una exclusión al escaneado personalizado: 1. Abra el editor de escaneados. Para saber cómo hacerlo, consulte Abrir el editor de escaneados personalizados en la página 18. 2. En el panel Ítems excluidos, puede: ■ Arrastrar a la lista los ítems que desea excluir. ■ Hacer clic en Añadir (+) y seleccionar los ítems que desea excluir. Para más información sobre cómo añadir exclusiones, vea Reglas de exclusión en la página 19. 2.4.5.6 Modificar una exclusión del escaneado personalizado 1. Abra el editor de escaneados. Para saber cómo hacerlo, consulte Abrir el editor de escaneados personalizados en la página 18. 2. En la lista de Ítems excluidos, haga doble clic en una entrada para modificarla. Para más información sobre cómo añadir exclusiones, vea Reglas de exclusión en la página 19. 2.4.5.7 Reglas de exclusión En las exclusiones de escaneados, puede utilizar cualquier ruta de acceso POSIX para especificar volúmenes, carpetas o archivos. A la hora de especificar los ítems a excluir, siga estas reglas: Ítems a excluir Sintaxis Una carpeta y las subcarpetas Añada al final una barra inclinada Una carpeta pero no las subcarpetas Añada al final dos barras inclinadas Un archivo No añada al final ninguna barra inclinada 19 Sophos Anti-Virus para Mac: Home Edition Ítems a excluir Sintaxis Una carpeta o archivo específicos Añada al principio una barra inclinada Una carpeta genérica local o en la red No añada al principio ninguna barra inclinada Archivos con extensión específica Utilice un asterisco (*) en vez del nombre, seguido de la extensión Ejemplos Ruta de exclusión Ítems excluidos /MiCarpeta/MiAplicación El archivo MiAplicación en la carpeta especificada /MiCarpeta/ Todos los archivos en MiCarpeta y las subcarpetas /MiCarpeta// Todos los archivos en MiCarpeta pero no en las subcarpetas MiCarpeta/MiAplicación El archivo MiAplicación en cualquier carpeta con el nombre MiCarpeta, en el propio ordenador o en la red MiCarpeta/ Todos los archivos en cualquier carpeta con el nombre MiCarpeta y las subcarpetas, en el propio ordenador o en la red MiCarpeta// Todos los archivos en cualquier carpeta con el nombre MiCarpeta pero no en las subcarpetas, en el propio ordenador o en la red MiAplicación El archivo MiAplicación en el propio ordenador o en la red *.mov Todos los archivos con extensión .mov en el propio ordenador o en la red /MiCarpeta/*.mov Todos los archivos con extensión .mov en MiCarpeta 2.4.5.8 Eliminar una exclusión del escaneado personalizado 1. Abra el editor de escaneados. Para saber cómo hacerlo, consulte Abrir el editor de escaneados personalizados en la página 18. 2. En el panel Ítems excluidos, seleccione la entrada que desea borrar y haga clic en Eliminar (-). 20 Ayuda 2.4.5.9 Desactivar el escaneado de archivos comprimidos en el escaneado personalizado Por defecto, el escaneado de archivos comprimidos se encuentra activado. Para desactivar el escaneado de archivos comprimidos en el escaneado personalizado: 1. Abra el editor de escaneados. Para saber cómo hacerlo, consulte Abrir el editor de escaneados personalizados en la página 18. 2. En el panel Opciones, desactive la opción "Escanear dentro de archivos comprimidos". 2.4.5.10 Programar un escaneado personalizado Si dispone de derechos de administrador podrá programar los escaneados personalizados. Los escaneados se pueden programar para ejecutarse cada día a las horas especificadas. 1. Abra el editor de escaneados. Para saber cómo hacerlo, consulte Abrir el editor de escaneados personalizados en la página 18. 2. En el panel Programación, active la opción "Activar escaneado programado". 3. Indique los días en los que desea realizar el escaneado. 4. Haga clic en Agregar (+) para indicar las horas. 5. Indique la hora a la que desea realizar el escaneado. Nota: Haga clic en Agregar (+) para añadir más horas o en Borrar (-) para eliminar horas existentes. 2.4.5.11 Configurar un escaneado personalizado para limpiar amenazas Para tratar amenazas, se recomienda utilizar el área de cuarentena (consulte Tratar amenazas en la página 28). Si lo desea, puede configurar un escaneado personalizado para limpiar las amenazas detectadas. Importante: Sophos Anti-Virus no pedirá confirmación antes de eliminar las amenazas. Para configurar un escaneado personalizado para limpiar amenazas: 1. Abra el editor de escaneados. Para saber cómo hacerlo, consulte Abrir el editor de escaneados personalizados en la página 18. 2. En el panel Opciones, seleccione "Limpiar amenaza" en el menú contextual "Al detectar amenazas". 3. En el menú "Si la limpieza falla", elija qué debe hacer Sophos Anti-Virus: ■ Para que no haga nada, seleccione "Sólo registrar". Sin embargo, si ha activado las alertas por email, Sophos Anti-Virus enviará también alertas. ■ Para eliminar la amenaza, seleccione “Eliminar amenaza”. ■ Para mover la amenaza a otra ubicación para evitar su ejecución, seleccione “Mover amenaza”. Por defecto, las amenazas se moverán a /Usuarios/Compartido/Infected/. Para elegir una carpeta diferente, haga clic en Seleccionar carpeta y selecciónela en el cuadro de diálogo. Las acciones que Sophos Anti-Virus lleva a cabo ante amenazas se recogen en el registro del escaneado. 21 Sophos Anti-Virus para Mac: Home Edition Importante: No es posible deshacer el daño que la amenaza haya podido causar. Por ejemplo, si la amenaza ha modificado alguna opción, la limpieza no podrá restablecer el valor original. Puede que tenga que revisar la configuración del Mac. La limpieza de documentos infectados no puede deshacer el daño que la amenaza haya podido causar. 2.4.5.12 Configurar un escaneado personalizado para mover amenazas Para tratar amenazas, se recomienda utilizar el área de cuarentena (consulte Tratar amenazas en la página 28). Si lo desea, puede configurar un escaneado personalizado para mover las amenazas detectadas a otra carpeta. Mover un archivo infectado reduce la probabilidad de que se ejecute. Importante: Sólo debería utilizar esta opción bajo las indicaciones del foro de soporte. Sophos Anti-Virus no pedirá confirmación antes de mover las amenazas. Para configurar un escaneado personalizado para mover amenazas: 1. Abra el editor de escaneados. Para saber cómo hacerlo, consulte Abrir el editor de escaneados personalizados en la página 18. 2. En el panel Opciones, seleccione "Mover amenaza" en el menú contextual "Al detectar amenazas". Por defecto, las amenazas se moverán a /Usuarios/Compartido/Infected/. Para elegir una carpeta diferente, haga clic en Seleccionar carpeta y selecciónela en el cuadro de diálogo. Las acciones que Sophos Anti-Virus lleva a cabo ante amenazas se recogen en el registro del escaneado. 2.4.5.13 Configurar un escaneado personalizado para eliminar amenazas Para tratar amenazas, se recomienda utilizar el área de cuarentena (consulte Tratar amenazas en la página 28). Si lo desea, puede configurar un escaneado personalizado para eliminar las amenazas detectadas. Importante: Sólo debería utilizar esta opción bajo las indicaciones del foro de soporte. Sophos Anti-Virus no pedirá confirmación antes de eliminar las amenazas. Para configurar un escaneado personalizado para eliminar amenazas: 1. Abra el editor de escaneados. Para saber cómo hacerlo, consulte Abrir el editor de escaneados personalizados en la página 18. 2. En el panel Opciones, seleccione "Eliminar amenaza" en el menú contextual "Al detectar amenazas". Las acciones que Sophos Anti-Virus lleva a cabo ante amenazas se recogen en el registro del escaneado. Importante: La eliminación de amenazas no puede deshacer el daño que se haya podido causar. 2.4.6 Borrar un escaneado personalizado 1. Si no tiene abierta la ventana Escaneados, seleccione Ventana > Escaneados . 22 Ayuda 2. Si no tiene abierta la lista de Escaneados programados, haga clic en el triángulo junto al texto Escaneados programados. 3. En la ventana de escaneados, seleccione el escaneado que desea eliminar. 4. Haga clic en Borrar (-). 2.4.7 Ver el registro del escaneado personalizado 1. Si no tiene abierta la ventana Escaneados, seleccione Ventana > Escaneados . 2. Si no tiene abierta la lista de Escaneados programados, haga clic en el triángulo junto al texto Escaneados programados. 3. En la lista de escaneados, seleccione el escaneado del que desea ver el registro. 4. En la parte inferior de la ventana, seleccione Ver registro en el menú. El registro se mostrará en la consola. 2.5 Escaneado de ítems del Finder El escaneado de ítems del Finder lo inicia el usuario. Este escaneado permite comprobar los archivos, carpetas o volúmenes seleccionados en el Finder. Puede utilizar este escaneado, por ejemplo, en las siguientes situaciones: para escanear un archivo comprimido antes de abrirlo, para escanear un archivo antes de enviarlo por email o para escanear un CD-ROM o DVD antes de utilizarlo. 2.5.1 Realizar un escaneado de ítems del Finder desde el menú contextual 1. En el Finder, seleccione el archivo, carpeta o volumen que desee escanear. Puede seleccionar más de uno. 2. Pulse la tecla Control, haga clic en la selección y: ■ En Mac OS X versión 10.5, seleccione Más > “Escanear con Sophos Anti-Virus” en el menú contextual. ■ En el resto de versiones de Mac OS X, seleccione “Escanear con Sophos Anti-Virus ” en el menú contextual. Sophos Anti-Virus mostrará la evolución del escaneado. 2.5.2 Realizar un escaneado de ítems del Finder arrastrándolos al icono del Dock 1. En el Finder, seleccione el archivo, carpeta o volumen que desee escanear. Puede seleccionar más de uno. 2. Arrastre la selección al icono de Sophos Anti-Virus en el Dock. Sophos Anti-Virus mostrará la evolución del escaneado. 23 Sophos Anti-Virus para Mac: Home Edition 2.5.3 Realizar un escaneado de ítems del Finder desde el submenú Servicios 1. En Mac OS X versión 10.6, en el Finder, seleccione el archivo, la carpeta o el volumen que desea escanear. Puede seleccionar más de uno. 2. Seleccione Finder > Servicios > "Escanear con Sophos Anti-Virus" . Sophos Anti-Virus mostrará la evolución del escaneado. 2.5.4 Configurar el escaneado de ítems del Finder 2.5.4.1 Desactivar el escaneado de archivos comprimidos en el escaneado de ítems del Finder Nota: Esta opción también se aplica al escaneado de ítems del Finder. Por defecto, el escaneado de archivos comprimidos está activado en el escaneado de ítems del Finder. Para desactivar el escaneado de archivos comprimidos en el escaneado de ítems del Finder: 1. Seleccione Sophos Anti-Virus > Preferencias . 2. En el cuadro de diálogo Escanear unidades locales, desactive la opción "Escanear dentro de archivos comprimidos". 2.5.4.2 Configurar el escaneado de ítems del Finder para limpiar amenazas Nota: Esta opción también se aplica al escaneado de ítems del Finder. Para tratar amenazas, se recomienda utilizar el área de cuarentena (consulte Tratar amenazas en la página 28). Si lo desea, puede configurar el escaneado de ítems del Finder para limpiar las amenazas detectadas. Importante: Sophos Anti-Virus no pedirá confirmación antes de eliminar las amenazas. Para configurar el escaneado de ítems del Finder para limpiar amenazas: 1. Seleccione Sophos Anti-Virus > Preferencias . 2. En el panel Escanear unidades locales, seleccione "Limpiar amenaza" en el menú contextual "Al detectar amenazas". 3. En el menú "Si la limpieza falla", elija qué debe hacer Sophos Anti-Virus: ■ Para que no haga nada, seleccione "Sólo registrar". Sin embargo, si ha activado las alertas por email, Sophos Anti-Virus enviará también alertas. ■ Para eliminar la amenaza, seleccione “Eliminar amenaza”. ■ Para mover la amenaza a otra ubicación para evitar su ejecución, seleccione “Mover amenaza”. Por defecto, las amenazas se moverán a /Usuarios/Compartido/Infected/. Para elegir una carpeta diferente, haga clic en Seleccionar carpeta y selecciónela en el cuadro de diálogo. 24 Ayuda Las acciones que Sophos Anti-Virus lleva a cabo ante amenazas se recogen en el registro del escaneado. Importante: No es posible deshacer el daño que la amenaza haya podido causar. Por ejemplo, si la amenaza ha modificado alguna opción, la limpieza no podrá restablecer el valor original. Puede que tenga que revisar la configuración del Mac. La limpieza de documentos infectados no puede deshacer el daño que la amenaza haya podido causar. 2.5.4.3 Configurar el escaneado de ítems del Finder para mover amenazas Nota: Esta opción también se aplica al escaneado de ítems del Finder. Para tratar amenazas, se recomienda utilizar el área de cuarentena (consulte Tratar amenazas en la página 28). Si lo desea, puede configurar el escaneado de ítems del Finder para mover las amenazas detectadas. Mover un archivo infectado reduce la probabilidad de que se ejecute. Importante: Sólo debería utilizar esta opción bajo las indicaciones del foro de soporte. Sophos Anti-Virus no pedirá confirmación antes de mover las amenazas. Para configurar el escaneado de ítems del Finder para mover amenazas: 1. Seleccione Sophos Anti-Virus > Preferencias . 2. En el panel Escanear unidades locales, seleccione "Mover amenaza" en el menú contextual "Al detectar amenazas". Por defecto, las amenazas se moverán a /Usuarios/Compartido/Infected/. Para elegir una carpeta diferente, haga clic en Seleccionar carpeta y selecciónela en el cuadro de diálogo. Las acciones que Sophos Anti-Virus lleva a cabo ante amenazas se recogen en el registro del escaneado. 2.5.4.4 Configurar el escaneado de ítems del Finder para eliminar amenazas Nota: Esta opción también se aplica al escaneado de ítems del Finder. Para tratar amenazas, se recomienda utilizar el área de cuarentena (consulte Tratar amenazas en la página 28). Si lo desea, puede configurar el escaneado de ítems del Finder para eliminar las amenazas detectadas. Importante: Sólo debería utilizar esta opción bajo las indicaciones del foro de soporte. Sophos Anti-Virus no pedirá confirmación antes de eliminar las amenazas. Para configurar el escaneado de ítems del Finder para eliminar amenazas: 1. Seleccione Sophos Anti-Virus > Preferencias . 2. En el panel Escanear unidades locales, seleccione "Eliminar amenaza" en el menú contextual "Al detectar amenazas". Las acciones que Sophos Anti-Virus lleva a cabo ante amenazas se recogen en el registro del escaneado. Importante: La eliminación de amenazas no puede deshacer el daño que se haya podido causar. 2.5.4.5 Restaurar las preferencias del escaneado de ítems del Finder Nota: Esta opción también se aplica al escaneado de ítems del Finder. 25 Sophos Anti-Virus para Mac: Home Edition Para restaurar los valores predeterminados recomendados por Sophos en las preferencias del escaneado de ítems del Finder: 1. Seleccione Sophos Anti-Virus > Preferencias . 2. En el panel Escanear unidades locales, haga clic en Predeterminado. 2.5.5 Ver el registro del escaneado de ítems del Finder ❖ En el cuadro de evolución del escaneado, haga clic en Ver registro. El registro se mostrará en la consola. 2.6 Configurar alertas por email Sophos Anti-Virus puede enviar un email de notificación cuando se detecta alguna amenaza o se produce algún error. Estas opciones están disponibles en el escaneado en acceso, el escaneado de unidades locales, los escaneados personalizados y los escaneados de ítems del Finder. Las alertas por email están desactivadas por defecto. Para configurar las alertas por email: 1. Seleccione Sophos Anti-Virus > Preferencias . 2. Haga clic en Notificación. 3. Si alguna opción no está disponible, haga clic en el icono del candado e introduzca el nombre y la contraseña del administrador. 4. Seleccione "Enviar una alerta por email al detectar una amenaza o ante un error". 5. Seleccione las opciones correspondientes: ■ ■ ■ ■ ■ Para que Sophos Anti-Virus envíe una alerta por email sólo si detecta una amenaza, seleccione Notificar amenazas. Para que Sophos Anti-Virus envíe una alerta por email si detecta una amenaza o si se produce un error importante, seleccione "Amenazas y errores". Para especificar las direcciones a las que se enviarán las alertas, añada los Destinatarios. Para especificar los detalles del servidor de correo, utilice los campos en Servidor de correo saliente. Para especificar la dirección desde la que se enviarán las alertas, añada el Remitente. 2.7 Restaurar las preferencias de notificación Para restaurar los valores predeterminados recomendados por Sophos: 1. Seleccione Sophos Anti-Virus > Preferencias . 2. Haga clic en Notificación. 3. Si alguna opción no está disponible, haga clic en el icono del candado e introduzca el nombre y la contraseña del administrador. 4. Haga clic en Predeterminado. 26 Ayuda 2.8 Protección activa La protección activa permite la comprobación en tiempo real por Internet de elementos sospechosos. La protección activa de Sophos Anti-Virus emplea la base de datos en la nube de SophosLabs para verificar archivos sospechosos. Para activar la protección activa: 1. Seleccione Sophos Anti-Virus > Preferencias . 2. Haga clic en Notificación. 3. Si alguna opción no está disponible, haga clic en el icono del candado e introduzca el nombre y la contraseña del administrador. 4. Seleccione "Activar la protección activa". 2.9 Restaurar la configuración de la protección activa Para restaurar la configuración predeterminada de Sophos: 1. Seleccione Sophos Anti-Virus > Preferencias . 2. Haga clic en Protección activa. 3. Si alguna opción no está disponible, haga clic en el icono del candado e introduzca el nombre y la contraseña del administrador. 4. Haga clic en Predeterminado. 2.10 Usar Sophos Anti-Virus desde el Terminal Es posible realizar escaneados desde el Terminal, la interfaz de línea de comandos de Mac OS X. Para abrir la Ayuda de la línea de comandos para esta función: 1. Abra el Terminal. Podrá encontrarlo en /Aplicaciones/Utilidades Terminal. 2. En la línea de comandos, escriba: sweep -h 27 Sophos Anti-Virus para Mac: Home Edition 3 Tratar amenazas Cuando se detecte alguna amenaza en su Mac, se mostrará en el área de cuarentena de Sophos Anti-Virus. Para tratar las amenazas detectadas, acceda al área de cuarentena. 3.1 Abrir el Área de cuarentena Para abrir el Área de cuarentena, puede: ❖ Seleccionar Ventana > Área de cuarentena . Hacer clic en el icono de Sophos Anti-Virus en la barra de menús y seleccionar Área de cuarentena. ❖ En la ventana Escaneados, seleccionar Área de cuarentena. ❖ 3.2 Acerca del área de cuarentena En el área de cuarentena se muestran las amenazas detectadas durante el escaneado. Los elementos del Área de cuarentena se describen a continuación: Hora y fecha de la detección. Si la misma amenaza se detecta en más de una ocasión, la hora y fecha se refieren a la primera vez. Nombre de la amenaza, con un enlace al análisis correspondiente en la web de Sophos. 28 Ayuda Archivo principal asociado con la amenaza. Las acciones disponibles. La lista de amenazas detectadas. Haga clic en el encabezado de las columnas para ordenar la lista. Puede seleccionar más de una amenaza. La lista puede contener hasta 200 amenazas; si se supera este número, se borrarán las más antiguas. Hora y fecha de la detección. Si la misma amenaza se detecta en más de una ocasión, sólo se incluye la primera y última vez. Ubicación y nombre de los archivos que forman parte de la amenaza. Ubicación original si durante el escaneado se movió la amenaza o se eliminó de forma parcial. Todos los archivos originales de la amenaza. Acciones que se pueden realizar y el resumen de las que ya se han realizado. Haga clic en Quitar de la lista para quitar las amenazas seleccionadas de la lista sin realizar ninguna acción. Para más información, consulte Quitar una amenaza del área de cuarentena en la página 30. Haga clic en Limpiar amenaza para desinfectar las amenazas seleccionadas. Para más información, consulte Tratar amenazas en el área de cuarentena en la página 29. 3.3 Ver detalles de las amenazas en el área de cuarentena El área de cuarentena ofrece información detallada sobre amenazas como, por ejemplo, todos los archivos que la componen. Ciertos datos sólo están disponibles si se autentica en el Área de cuarentena. Para ver detalles de las amenazas en el área de cuarentena: 1. En el área de cuarentena, seleccione la amenaza de la que desea conocer más detalles. Puede seleccionar varias amenazas al mismo tiempo, pero la información será más general. 2. Haga clic en el triángulo junto a Detalles de la amenaza. Los detalles de la amenaza se mostrarán en el cuadro de diálogo Detalles de la amenaza. Para más información sobre cada campo, consulte Acerca del área de cuarentena en la página 28. Si la ruta a los archivos que componen una amenaza aparecen resumidos porque es demasiado larga, puede copiarla al portapapeles para su uso posterior. Para copiar la ruta, en el cuadro Detalles de la amenaza, haga clic en “Ruta y nombre de archivo” y seleccione “Copiar la ruta de estos archivos” en el menú desplegable. 3.4 Tratar amenazas en el área de cuarentena 1. En el área de cuarentena, haga clic en el encabezado de la columna Acción disponible para ordenar las amenazas según la acción que se pueda realizar. 29 Sophos Anti-Virus para Mac: Home Edition 2. Seleccione las amenazas cuya acción disponible sea "Limpiar". 3. Haga clic en Limpiar amenaza. Debe autenticarse en el Área de cuarentena para poder limpiar las amenazas. Las amenazas que se limpien desaparecerán del área de cuarentena. 4. 5. 6. 7. Haga clic en el encabezado Acción disponible para ordenar las amenazas. Si en alguna amenaza la acción disponible indica Reiniciar, debe reiniciar el sistema. Haga clic en el encabezado Acción disponible para ordenar las amenazas. Si en alguna amenaza la acción disponible indica "Escanear unidades locales", debe realizar un escaneado de las unidades locales (consulte Escanear unidades locales en la página 13). 8. Haga clic en el encabezado Acción disponible para ordenar las amenazas. 9. Si en alguna amenaza la acción disponible indica "Limpiar", vuelva al paso 3. 10. Si en alguna amenaza la acción disponible indica "Limpieza manual": a) Añada un nuevo escaneado personalizado con las amenazas, como se describe en Añadir un escaneado personalizado de una amenaza en la página 16. b) Ejecute el escaneado, como se describe en Ejecutar un escaneado personalizado en la página 16. Importante: La limpieza de amenazas no puede deshacer el daño que se haya podido causar. Por ejemplo, si la amenaza ha modificado el valor de ciertas opciones, durante la limpieza no se podrá conocer el valor original de dichas opciones. Deberá revisar la configuración del equipo. La limpieza de documentos infectados no puede deshacer el daño que la amenaza haya podido causar. 3.5 Desactivar el aviso de limpieza Por defecto, Sophos Anti-Virus le avisa antes de limpiar amenazas desde el área de cuarentena. Para desactivar el aviso de limpieza: 1. Seleccione Sophos Anti-Virus > Preferencias . 2. Haga clic en Notificación. 3. Si alguna opción no está disponible, haga clic en el icono del candado e introduzca el nombre y la contraseña del administrador. 4. Desactive la opción “Avisar antes de limpiar amenazas en cuarentena”. Nota: También puede desactivar el aviso de limpieza activando la opción “No mostrar este mensaje de nuevo” en el propio mensaje de aviso. 3.6 Quitar una amenaza del área de cuarentena Para poder quitar una amenaza de la lista, debe autenticarse en el Área de cuarentena. Puede quitar una amenaza de la lista si: ■ 30 Se ha confirmado como falso positivo Ayuda ■ Ya la ha limpiado de forma manual ■ Ha desconectado la unidad extraíble infectada ■ Desea limpiar la lista antes de realizar un escaneado de las unidades locales Para quitar una amenaza del área de cuarentena: 1. En el área de cuarentena, seleccione la amenaza que desea quitar de la lista. Puede seleccionar más de una amenaza al mismo tiempo. 2. Haga clic en Quitar de la lista. Al quitar una amenaza de la lista no se borra ningún archivo. 31 Sophos Anti-Virus para Mac: Home Edition 4 Actualización 4.1 Actualizar Sophos Anti-Virus de forma inmediata Por defecto, Sophos Anti-Virus se actualiza de forma automática cada hora. Pero también puede actualizarlo en cualquier momento. Para actualizar Sophos Anti-Virus inmediatamente: ❖ Seleccione Sophos Anti-Virus > Actualizar ahora . Haga clic en el icono Sophos Anti-Virus en la barra de menús y seleccione Actualizar ahora en el menú contextual. ❖ En el icono de Sophos Anti-Virus en el Dock, pulse Control, haga clic y seleccione Actualizar ahora. ❖ El icono de Sophos Anti-Virus en la barra de menús incluirá una flecha en movimiento para indicar que se está llevando a cabo un escaneado. 4.2 Configurar la actualización Dado que Sophos Anti-Virus para Mac: Home Edition ya viene preconfigurado para actualizarse desde Sophos, se limita el número de opciones disponibles. 4.2.1 Programar actualizaciones Por defecto, Sophos Anti-Virus se actualiza de forma automática cada hora. Pero, si lo desea, puede modificar la frecuencia o cuándo se actualiza. Para programar actualizaciones: 1. Seleccione Sophos Anti-Virus > Preferencias . 2. Haga clic en AutoUpdate. 3. Si alguna opción no está disponible, haga clic en el icono del candado e introduzca el nombre y la contraseña del administrador. 4. Seleccione las opciones correspondientes: ■ Active la opción "Actualizar cada" para que Sophos Anti-Virus se actualice con la frecuencia establecida. ■ Active la opción "Actualizar al conectar a la red o Internet" para que Sophos Anti-Virus se actualice cuando se disponga de conexión. 4.2.2 Restaurar las preferencias predeterminadas de actualización Para restaurar los valores predeterminados recomendados por Sophos en las preferencias de actualización: 1. Seleccione Sophos Anti-Virus > Preferencias . 32 Ayuda 2. Haga clic en AutoUpdate. 3. Si alguna opción no está disponible, haga clic en el icono del candado e introduzca el nombre y la contraseña del administrador. 4. Haga clic en Predeterminado. 4.2.3 Cambiar las opciones del registro Toda actividad del escaneado en acceso, incluidas las amenazas detectadas, y toda la actividad de las actualizaciones se recoge en el registro. Sophos Anti-Virus también puede registrar dicha actividad en el registro del sistema. Para cambiar las opciones del registro del escaneado en acceso y de las actualizaciones: 1. Seleccione Sophos Anti-Virus > Preferencias . 2. Haga clic en Registro. 3. Si alguna opción no está disponible, haga clic en el icono del candado e introduzca el nombre y la contraseña del administrador. 4. Seleccione las opciones correspondientes: ■ Para cambiar el nombre o la ubicación del registro, haga clic en Seleccionar. ■ Para eliminar todas las entradas del registro, haga clic en Vaciar registro. ■ Para registrar toda la actividad de las actualizaciones y del escaneado en acceso en el registro del sistema, seleccione "Utilizar el registro del sistema". 4.2.4 Restaurar las opciones predeterminadas del registro Para restaurar los valores predeterminados recomendados por Sophos en las preferencias del registro: 1. Seleccione Sophos Anti-Virus > Preferencias . 2. Haga clic en Registro. 3. Si alguna opción no está disponible, haga clic en el icono del candado e introduzca el nombre y la contraseña del administrador. 4. Haga clic en Predeterminado. 4.3 Comprobar la evolución de la actualización ❖ Cuando se está realizando una actualización, el icono de Sophos Anti-Virus en la barra de menús incluirá una flecha en movimiento. Para comprobar el progreso de la actualización, haga clic en el icono de Sophos Anti-Virus y seleccione Mostrar AutoUpdate en el menú contextual. Nota: Para ver el registro de la actualización, consulte Ver el registro del escaneado en acceso y de las actualizaciones en la página 34. 33 Sophos Anti-Virus para Mac: Home Edition 4.4 Ver el registro del escaneado en acceso y de las actualizaciones Para ver el registro de la actividad del escaneado en acceso, incluidas las amenazas detectadas, y toda la actividad de las actualizaciones: 1. Seleccione Sophos Anti-Virus > Preferencias . 2. En el panel Registro, haga clic en Ver registro. El registro se mostrará en la consola. Al principio de cada entrada del registro, una etiqueta indica si la entrada pertenece al escaneado en acceso (com.sophos.intercheck) o a AutoUpdate (com.sophos.autoupdate). 34 Ayuda 5 Eliminar Sophos Anti-Virus 1. Localice la carpeta /Aplicaciones y haga doble clic en Eliminar Sophos. 2. En el cuadro de diálogo de confirmación, haga clic en Eliminar Sophos Anti-Virus . 3. Debe autenticarse como administrador. Haga clic en Aceptar. Sophos Anti-Virus se eliminará del Mac. 35 Sophos Anti-Virus para Mac: Home Edition 6 Solucionar problemas 6.1 Sophos Anti-Virus no se actualiza Síntomas Sophos Anti-Virus no consigue o no intenta actualizarse. Si no puede actualizarse, aparecerá una cruz blanca sobre el icono de Sophos Anti-Virus en la parte derecha de la barra de menús. Causa Para averiguar cuál es el problema, revise el registro de la actualización. Para más información, consulte Ver el registro del escaneado en acceso y de las actualizaciones en la página 34. Solución ■ Si Sophos Anti-Virus no intenta actualizarse cuando debería, consulte Programar actualizaciones en la página 32. Revise la configuración. 6.2 Icono gris de Sophos Anti-Virus Síntomas El icono de Sophos Anti-Virus en la barra de menús aparece de color gris. Causa El escaneado en acceso no se encuentra activado. Solución Active el escaneado en acceso. Para más información, consulte Activar o desactivar el escaneado en acceso en la página 6. 6.3 "Escanear con Sophos Anti-Virus" no aparece en el menú contextual Síntomas En Finder, al intentar escanear un ítem desde el menú contextual, la opción "Escanear con Sophos Anti-Virus " no aparece. 36 Ayuda Causa El comando no aparece de forma inmediata en el menú después de instalar Sophos Anti-Virus. Solución Reinicie la sesión. 6.4 Se requiere limpieza manual Síntomas En el área de cuarentena aparece alguna amenaza y la acción disponible es “Limpieza manual”. Causa Esto puede ocurrir por alguna de las siguientes razones: ■ Sophos Anti-Virus no dispone de los datos necesarios para realizar la limpieza. ■ La amenaza se encuentra en un volumen protegido contra escritura. Solución Según la causa del problema, realice la acción necesaria: ■ Si Sophos Anti-Virus no dispone de los datos necesarios para realizar la limpieza, realice la limpieza manual: 1. Añada un nuevo escaneado personalizado con las amenazas, como se describe en Añadir un escaneado personalizado de una amenaza en la página 16. 2. Ejecute el escaneado, como se describe en Ejecutar un escaneado personalizado en la página 16. Importante: La limpieza de amenazas no puede deshacer el daño que se haya podido causar. Por ejemplo, si la amenaza ha modificado el valor de ciertas opciones, durante la limpieza no se podrá conocer el valor original de dichas opciones. Deberá revisar la configuración del equipo. ■ Si es posible desactivar la protección contra escritura: 1. Quite la amenaza del área de cuarentena (consulte Quitar una amenaza del área de cuarentena en la página 30). 2. Realice un nuevo escaneado. 3. Desactive la protección contra escritura. 4. Realice la limpieza desde el área de cuarentena (consulte Tratar amenazas en el área de cuarentena en la página 29). 37 Sophos Anti-Virus para Mac: Home Edition 7 Soporte técnico Si tiene alguna duda, consulte con otros usuarios del software en el fórum FreeTalk en http://openforum.sophos.com/MacAV. Sophos no ofrece soporte técnico por teléfono ni email a usuarios de Sophos Anti-Virus para Mac: Home Edition. 38 Ayuda 8 Aviso legal Sophos y Sophos Anti-Virus son marcas registradas de Sophos Limited y Sophos Group. Otros productos y empresas mencionados son marcas registradas de sus propietarios. Boost Version 1.0, 17 August 2003 Permission is hereby granted, free of charge, to any person or organization obtaining a copy of the software and accompanying documentation covered by this license (the “Software”) to use, reproduce, display, distribute, execute, and transmit the Software, and to prepare derivative works of the Software, and to permit third-parties to whom the Software is furnished to do so, all subject to the following: The copyright notices in the Software and this entire statement, including the above license grant, this restriction and the following disclaimer, must be included in all copies of the Software, in whole or in part, and all derivative works of the Software, unless such copies or derivative works are solely in the form of machine-executable object code generated by a source language processor. THE SOFTWARE IS PROVIDED “AS IS”, WITHOUT WARRANTY OF ANY KIND, EXPRESS OR IMPLIED, INCLUDING BUT NOT LIMITED TO THE WARRANTIES OF MERCHANTABILITY, FITNESS FOR A PARTICULAR PURPOSE, TITLE AND NON-INFRINGEMENT. IN NO EVENT SHALL THE COPYRIGHT HOLDERS OR ANYONE DISTRIBUTING THE SOFTWARE BE LIABLE FOR ANY DAMAGES OR OTHER LIABILITY, WHETHER IN CONTRACT, TORT OR OTHERWISE, ARISING FROM, OUT OF OR IN CONNECTION WITH THE SOFTWARE OR THE USE OR OTHER DEALINGS IN THE SOFTWARE. dlcompat Copyright © 2002 Jorge Acereda ([email protected]) & Peter O’Gorman ([email protected]) Portions may be copyright others, see the Authors section below. Maintained by Peter O’Gorman ([email protected]) Bug Reports and other queries should go to [email protected] Permission is hereby granted, free of charge, to any person obtaining a copy of this software and associated documentation files (the “Software”), to deal in the Software without restriction, including without limitation the rights to use, copy, modify, merge, publish, distribute, sublicense, and/or sell copies of the Software, and to permit persons to whom the Software is furnished to do so, subject to the following conditions: The above copyright notice and this permission notice shall be included in all copies or substantial portions of the Software. THE SOFTWARE IS PROVIDED “AS IS”, WITHOUT WARRANTY OF ANY KIND, EXPRESS OR IMPLIED, INCLUDING BUT NOT LIMITED TO THE WARRANTIES OF MERCHANTABILITY, FITNESS FOR A PARTICULAR PURPOSE AND NONINFRINGEMENT. IN NO EVENT SHALL THE AUTHORS OR COPYRIGHT HOLDERS BE LIABLE FOR ANY CLAIM, DAMAGES OR OTHER LIABILITY, WHETHER IN AN 39 Sophos Anti-Virus para Mac: Home Edition ACTION OF CONTRACT, TORT OR OTHERWISE, ARISING FROM, OUT OF OR IN CONNECTION WITH THE SOFTWARE OR THE USE OR OTHER DEALINGS IN THE SOFTWARE. Authors Original code by Jorge Acereda ([email protected]). This was heavily modified by Peter O’Gorman ([email protected]). With input from (in alphabetical order): ■ Stéphane Conversy ([email protected]) ■ Francis James Franklin ([email protected]) ■ Ben Hines ([email protected]) ■ Max Horn ([email protected]) ■ Karin Kosina ([email protected]) ■ Darin Ohashi ([email protected]) ■ Benjamin Reed ([email protected]) Forgive me if I missed you, and e-mail me ([email protected]) to get added to this list. dtoa.c The author of this software is David M. Gay. Copyright © 1991, 2000 by Lucent Technologies. Permission to use, copy, modify, and distribute this software for any purpose without fee is hereby granted, provided that this entire notice is included in all copies of any software which is or includes a copy or modification of this software and in all copies of the supporting documentation for such software. THIS SOFTWARE IS BEING PROVIDED "AS IS", WITHOUT ANY EXPRESS OR IMPLIED WARRANTY. IN PARTICULAR, NEITHER THE AUTHOR NOR LUCENT MAKES ANY REPRESENTATION OR WARRANTY OF ANY KIND CONCERNING THE MERCHANTABILITY OF THIS SOFTWARE OR ITS FITNESS FOR ANY PARTICULAR PURPOSE. libxml2 Except where otherwise noted in the source code (e.g. the files hash.c, list.c and the trio files, which are covered by a similar license but with different Copyright notices) all the files are: Copyright © 1998–2003 Daniel Veillard. All Rights Reserved. Permission is hereby granted, free of charge, to any person obtaining a copy of this software and associated documentation files (the “Software”), to deal in the Software without restriction, including without limitation the rights to use, copy, modify, merge, publish, distribute, sublicense, and/or sell copies of the Software, and to permit persons to whom the Software is furnished to do so, subject to the following conditions: The above copyright notice and this permission notice shall be included in all copies or substantial portions of the Software. 40 Ayuda THE SOFTWARE IS PROVIDED “AS IS”, WITHOUT WARRANTY OF ANY KIND, EXPRESS OR IMPLIED, INCLUDING BUT NOT LIMITED TO THE WARRANTIES OF MERCHANTABILITY, FITNESS FOR A PARTICULAR PURPOSE AND NONINFRINGEMENT. IN NO EVENT SHALL THE DANIEL VEILLARD BE LIABLE FOR ANY CLAIM, DAMAGES OR OTHER LIABILITY, WHETHER IN AN ACTION OF CONTRACT, TORT OR OTHERWISE, ARISING FROM, OUT OF OR IN CONNECTION WITH THE SOFTWARE OR THE USE OR OTHER DEALINGS IN THE SOFTWARE. Except as contained in this notice, the name of Daniel Veillard shall not be used in advertising or otherwise to promote the sale, use or other dealings in this Software without prior written authorization from him. Authors ■ Daniel Veillard ([email protected]) ■ Bjorn Reese ([email protected]) ■ William Brack ([email protected]) ■ Igor Zlatkovic ([email protected]) for the Windows port ■ Aleksey Sanin ([email protected]) OpenSSL cryptographic toolkit The OpenSSL toolkit stays under a dual license, i.e. both the conditions of the OpenSSL License and the original SSLeay license apply to the toolkit. See below for the actual license texts. Actually both licenses are BSD-style Open Source licenses. In case of any license issues related to OpenSSL please contact [email protected]. OpenSSL license Copyright © 1998–2011 The OpenSSL Project. All rights reserved. Redistribution and use in source and binary forms, with or without modification, are permitted provided that the following conditions are met: 1. Redistributions of source code must retain the above copyright notice, this list of conditions and the following disclaimer. 2. Redistributions in binary form must reproduce the above copyright notice, this list of conditions and the following disclaimer in the documentation and/or other materials provided with the distribution. 3. All advertising materials mentioning features or use of this software must display the following acknowledgment: “This product includes software developed by the OpenSSL Project for use in the OpenSSL Toolkit. (http://www.openssl.org/)” 4. The names “OpenSSL Toolkit” and “OpenSSL Project” must not be used to endorse or promote products derived from this software without prior written permission. For written permission, please contact [email protected]. 5. Products derived from this software may not be called “OpenSSL” nor may “OpenSSL” appear in their names without prior written permission of the OpenSSL Project. 6. Redistributions of any form whatsoever must retain the following acknowledgment: 41 Sophos Anti-Virus para Mac: Home Edition “This product includes software developed by the OpenSSL Project for use in the OpenSSL Toolkit (http://www.openssl.org/)” THIS SOFTWARE IS PROVIDED BY THE OpenSSL PROJECT “AS IS” AND ANY EXPRESSED OR IMPLIED WARRANTIES, INCLUDING, BUT NOT LIMITED TO, THE IMPLIED WARRANTIES OF MERCHANTABILITY AND FITNESS FOR A PARTICULAR PURPOSE ARE DISCLAIMED. IN NO EVENT SHALL THE OpenSSL PROJECT OR ITS CONTRIBUTORS BE LIABLE FOR ANY DIRECT, INDIRECT, INCIDENTAL, SPECIAL, EXEMPLARY, OR CONSEQUENTIAL DAMAGES (INCLUDING, BUT NOT LIMITED TO, PROCUREMENT OF SUBSTITUTE GOODS OR SERVICES; LOSS OF USE, DATA, OR PROFITS; OR BUSINESS INTERRUPTION) HOWEVER CAUSED AND ON ANY THEORY OF LIABILITY, WHETHER IN CONTRACT, STRICT LIABILITY, OR TORT (INCLUDING NEGLIGENCE OR OTHERWISE) ARISING IN ANY WAY OUT OF THE USE OF THIS SOFTWARE, EVEN IF ADVISED OF THE POSSIBILITY OF SUCH DAMAGE. This product includes cryptographic software written by Eric Young ([email protected]). This product includes software written by Tim Hudson ([email protected]). Original SSLeay license Copyright © 1995–1998 Eric Young ([email protected]) All rights reserved. This package is an SSL implementation written by Eric Young ([email protected]). The implementation was written so as to conform with Netscape’s SSL. This library is free for commercial and non-commercial use as long as the following conditions are adhered to. The following conditions apply to all code found in this distribution, be it the RC4, RSA, lhash, DES, etc., code; not just the SSL code. The SSL documentation included with this distribution is covered by the same copyright terms except that the holder is Tim Hudson ([email protected]). Copyright remains Eric Young’s, and as such any Copyright notices in the code are not to be removed. If this package is used in a product, Eric Young should be given attribution as the author of the parts of the library used. This can be in the form of a textual message at program startup or in documentation (online or textual) provided with the package. Redistribution and use in source and binary forms, with or without modification, are permitted provided that the following conditions are met: 1. Redistributions of source code must retain the copyright notice, this list of conditions and the following disclaimer. 2. Redistributions in binary form must reproduce the above copyright notice, this list of conditions and the following disclaimer in the documentation and/or other materials provided with the distribution. 3. All advertising materials mentioning features or use of this software must display the following acknowledgement: “This product includes cryptographic software written by Eric Young ([email protected])” The word “cryptographic” can be left out if the routines from the library being used are not cryptographic related :-). 4. If you include any Windows specific code (or a derivative thereof) from the apps directory (application code) you must include an acknowledgement: “This product includes software written by Tim Hudson ([email protected])” 42 Ayuda THIS SOFTWARE IS PROVIDED BY ERIC YOUNG “AS IS” AND ANY EXPRESS OR IMPLIED WARRANTIES, INCLUDING, BUT NOT LIMITED TO, THE IMPLIED WARRANTIES OF MERCHANTABILITY AND FITNESS FOR A PARTICULAR PURPOSE ARE DISCLAIMED. IN NO EVENT SHALL THE AUTHOR OR CONTRIBUTORS BE LIABLE FOR ANY DIRECT, INDIRECT, INCIDENTAL, SPECIAL, EXEMPLARY, OR CONSEQUENTIAL DAMAGES (INCLUDING, BUT NOT LIMITED TO, PROCUREMENT OF SUBSTITUTE GOODS OR SERVICES; LOSS OF USE, DATA, OR PROFITS; OR BUSINESS INTERRUPTION) HOWEVER CAUSED AND ON ANY THEORY OF LIABILITY,WHETHER IN CONTRACT, STRICT LIABILITY, OR TORT (INCLUDING NEGLIGENCE OR OTHERWISE) ARISING IN ANY WAY OUT OF THE USE OF THIS SOFTWARE, EVEN IF ADVISED OF THE POSSIBILITY OF SUCH DAMAGE. The license and distribution terms for any publically available version or derivative of this code cannot be changed. i.e. this code cannot simply be copied and put under another distribution license [including the GNU Public License.] Python PYTHON SOFTWARE FOUNDATION LICENSE VERSION 2 1. This LICENSE AGREEMENT is between the Python Software Foundation (“PSF”), and the Individual or Organization (“Licensee”) accessing and otherwise using this software (“Python”) in source or binary form and its associated documentation. 2. Subject to the terms and conditions of this License Agreement, PSF hereby grants Licensee a nonexclusive, royalty-free, worldwide license to reproduce, analyze, test, perform and/or display publicly, prepare derivative works, distribute, and otherwise use Python alone or in any derivative version, provided, however, that PSF’s License Agreement and PSF’s notice of copyright, i.e., “Copyright © 2001, 2002, 2003, 2004, 2005, 2006, 2007, 2008, 2009 Python Software Foundation; All Rights Reserved” are retained in Python alone or in any derivative version prepared by Licensee. 3. In the event Licensee prepares a derivative work that is based on or incorporates Python or any part thereof, and wants to make the derivative work available to others as provided herein, then Licensee hereby agrees to include in any such work a brief summary of the changes made to Python. 4. PSF is making Python available to Licensee on an “AS IS” basis. PSF MAKES NO REPRESENTATIONS OR WARRANTIES, EXPRESS OR IMPLIED. BY WAY OF EXAMPLE, BUT NOT LIMITATION, PSF MAKES NO AND DISCLAIMS ANY REPRESENTATION OR WARRANTY OF MERCHANTABILITY OR FITNESS FOR ANY PARTICULAR PURPOSE OR THAT THE USE OF PYTHON WILL NOT INFRINGE ANY THIRD PARTY RIGHTS. 5. PSF SHALL NOT BE LIABLE TO LICENSEE OR ANY OTHER USERS OF PYTHON FOR ANY INCIDENTAL, SPECIAL, OR CONSEQUENTIAL DAMAGES OR LOSS AS A RESULT OF MODIFYING, DISTRIBUTING, OR OTHERWISE USING PYTHON, OR ANY DERIVATIVE THEREOF, EVEN IF ADVISED OF THE POSSIBILITY THEREOF. 6. This License Agreement will automatically terminate upon a material breach of its terms and conditions. 7. Nothing in this License Agreement shall be deemed to create any relationship of agency, partnership, or joint venture between PSF and Licensee. This License Agreement does not grant permission to use PSF trademarks or trade name in a trademark sense to endorse or promote products or services of Licensee, or any third party. 43 Sophos Anti-Virus para Mac: Home Edition 8. By copying, installing or otherwise using Python, Licensee agrees to be bound by the terms and conditions of this License Agreement. Simple ECMAScript Engine Copyright © 2003, 2004, 2005, 2006, 2007 David Leonard. All rights reserved. Redistribution and use in source and binary forms, with or without modification, are permitted provided that the following conditions are met: 1. Redistributions of source code must retain the above copyright notice, this list of conditions and the following disclaimer. 2. Redistributions in binary form must reproduce the above copyright notice, this list of conditions and the following disclaimer in the documentation and/or other materials provided with the distribution. 3. Neither the name of David Leonard nor the names of its contributors may be used to endorse or promote products derived from this software without specific prior written permission. THIS SOFTWARE IS PROVIDED BY THE COPYRIGHT HOLDERS AND CONTRIBUTORS “AS IS” AND ANY EXPRESS OR IMPLIED WARRANTIES, INCLUDING, BUT NOT LIMITED TO, THE IMPLIED WARRANTIES OF MERCHANTABILITY AND FITNESS FOR A PARTICULAR PURPOSE ARE DISCLAIMED. IN NO EVENT SHALL THE COPYRIGHT OWNER OR CONTRIBUTORS BE LIABLE FOR ANY DIRECT, INDIRECT, INCIDENTAL, SPECIAL, EXEMPLARY, OR CONSEQUENTIAL DAMAGES (INCLUDING, BUT NOT LIMITED TO, PROCUREMENT OF SUBSTITUTE GOODS OR SERVICES; LOSS OF USE, DATA, OR PROFITS; OR BUSINESS INTERRUPTION) HOWEVER CAUSED AND ON ANY THEORY OF LIABILITY, WHETHER IN CONTRACT, STRICT LIABILITY, OR TORT (INCLUDING NEGLIGENCE OR OTHERWISE) ARISING IN ANY WAY OUT OF THE USE OF THIS SOFTWARE, EVEN IF ADVISED OF THE POSSIBILITY OF SUCH DAMAGE. strcasestr.c Copyright © 1990, 1993 The Regents of the University of California. All rights reserved. This code is derived from software contributed to Berkeley by Chris Torek. Redistribution and use in source and binary forms, with or without modification, are permitted provided that the following conditions are met: 1. Redistributions of source code must retain the above copyright notice, this list of conditions and the following disclaimer. 2. Redistributions in binary form must reproduce the above copyright notice, this list of conditions and the following disclaimer in the documentation and/or other materials provided with the distribution. 3. Neither the name of the University nor the names of its contributors may be used to endorse or promote products derived from this software without specific prior written permission. THIS SOFTWARE IS PROVIDED BY THE REGENTS AND CONTRIBUTORS “AS IS” AND ANY EXPRESS OR IMPLIED WARRANTIES, INCLUDING, BUT NOT LIMITED TO, THE IMPLIED WARRANTIES OF MERCHANTABILITY AND FITNESS FOR A PARTICULAR PURPOSE ARE DISCLAIMED. IN NO EVENT SHALL THE REGENTS OR CONTRIBUTORS BE LIABLE FOR ANY DIRECT, INDIRECT, INCIDENTAL, SPECIAL, EXEMPLARY, OR CONSEQUENTIAL DAMAGES (INCLUDING, BUT NOT LIMITED TO, PROCUREMENT 44 Ayuda OF SUBSTITUTE GOODS OR SERVICES; LOSS OF USE, DATA, OR PROFITS; OR BUSINESS INTERRUPTION) HOWEVER CAUSED AND ON ANY THEORY OF LIABILITY,WHETHER IN CONTRACT, STRICT LIABILITY, OR TORT (INCLUDING NEGLIGENCE OR OTHERWISE) ARISING IN ANY WAY OUT OF THE USE OF THIS SOFTWARE, EVEN IF ADVISED OF THE POSSIBILITY OF SUCH DAMAGE. strnstr.c Copyright © 2001 Mike Barcroft ([email protected]). Copyright © 1990, 1993 The Regents of the University of California. All rights reserved. This code is derived from software contributed to Berkeley by Chris Torek. Redistribution and use in source and binary forms, with or without modification, are permitted provided that the following conditions are met: 1. Redistributions of source code must retain the above copyright notice, this list of conditions and the following disclaimer. 2. Redistributions in binary form must reproduce the above copyright notice, this list of conditions and the following disclaimer in the documentation and/or other materials provided with the distribution. 3. Neither the name of the University nor the names of its contributors may be used to endorse or promote products derived from this software without specific prior written permission. THIS SOFTWARE IS PROVIDED BY THE REGENTS AND CONTRIBUTORS “AS IS” AND ANY EXPRESS OR IMPLIED WARRANTIES, INCLUDING, BUT NOT LIMITED TO, THE IMPLIED WARRANTIES OF MERCHANTABILITY AND FITNESS FOR A PARTICULAR PURPOSE ARE DISCLAIMED. IN NO EVENT SHALL THE REGENTS OR CONTRIBUTORS BE LIABLE FOR ANY DIRECT, INDIRECT, INCIDENTAL, SPECIAL, EXEMPLARY, OR CONSEQUENTIAL DAMAGES (INCLUDING, BUT NOT LIMITED TO, PROCUREMENT OF SUBSTITUTE GOODS OR SERVICES; LOSS OF USE, DATA, OR PROFITS; OR BUSINESS INTERRUPTION) HOWEVER CAUSED AND ON ANY THEORY OF LIABILITY,WHETHER IN CONTRACT, STRICT LIABILITY, OR TORT (INCLUDING NEGLIGENCE OR OTHERWISE) ARISING IN ANY WAY OUT OF THE USE OF THIS SOFTWARE, EVEN IF ADVISED OF THE POSSIBILITY OF SUCH DAMAGE. UnRAR The source code of UnRAR utility is freeware. This means: 1. All copyrights to RAR and the utility UnRAR are exclusively owned by the author Alexander Roshal. 2. The UnRAR sources may be used in any software to handle RAR archives without limitations free of charge, but cannot be used to re-create the RAR compression algorithm, which is proprietary. Distribution of modified UnRAR sources in separate form or as a part of other software is permitted, provided that it is clearly stated in the documentation and source comments that the code may not be used to develop a RAR (WinRAR) compatible archiver. 3. The UnRAR utility may be freely distributed. It is allowed to distribute UnRAR inside of other software packages. 4. THE RAR ARCHIVER AND THE UnRAR UTILITY ARE DISTRIBUTED “AS IS”. NO WARRANTY OF ANY KIND IS EXPRESSED OR IMPLIED. YOU USE AT YOUR OWN RISK. THE AUTHOR WILL NOT BE LIABLE FOR DATA LOSS, DAMAGES, LOSS OF 45 Sophos Anti-Virus para Mac: Home Edition PROFITS OR ANY OTHER KIND OF LOSS WHILE USING OR MISUSING THIS SOFTWARE. 5. Installing and using the UnRAR utility signifies acceptance of these terms and conditions of the license. 6. If you don’t agree with terms of the license you must remove UnRAR files from your storage devices and cease to use the utility. Thank you for your interest in RAR and UnRAR. Alexander L. Roshal netaddr Copyright © 2008-2011, David P. D. Moss. All rights reserved. Redistribution and use in source and binary forms, with or without modification, are permitted provided that the following conditions are met: ■ Redistributions of source code must retain the above copyright notice, this list of conditions and the following disclaimer. ■ Redistributions in binary form must reproduce the above copyright notice, this list of conditions and the following disclaimer in the documentation and/or other materials provided with the distribution. ■ Neither the name of David P. D. Moss nor the names of contributors may be used to endorse or promote products derived from this software without specific prior written permission. THIS SOFTWARE IS PROVIDED BY THE COPYRIGHT HOLDERS AND CONTRIBUTORS "AS IS" AND ANY EXPRESS OR IMPLIED WARRANTIES, INCLUDING, BUT NOT LIMITED TO, THE IMPLIED WARRANTIES OF MERCHANTABILITY AND FITNESS FOR A PARTICULAR PURPOSE ARE DISCLAIMED. IN NO EVENT SHALL THE COPYRIGHT OWNER OR CONTRIBUTORS BE LIABLE FOR ANY DIRECT, INDIRECT, INCIDENTAL, SPECIAL, EXEMPLARY, OR CONSEQUENTIAL DAMAGES (INCLUDING, BUT NOT LIMITED TO, PROCUREMENT OF SUBSTITUTE GOODS OR SERVICES; LOSS OF USE, DATA, OR PROFITS; OR BUSINESS INTERRUPTION) HOWEVER CAUSED AND ON ANY THEORY OF LIABILITY, WHETHER IN CONTRACT, STRICT LIABILITY, OR TORT (INCLUDING NEGLIGENCE OR OTHERWISE) ARISING IN ANY WAY OUT OF THE USE OF THIS SOFTWARE, EVEN IF ADVISED OF THE POSSIBILITY OF SUCH DAMAGE. License(s) for incorporated software intset.py - Immutable integer set type Copyright © 2006, Heiko Wundram. Permission is hereby granted, free of charge, to any person obtaining a copy of this software and associated documentation files (the "Software"), to deal in the Software without restriction, including without limitation the rights to use, copy, modify, merge, publish, distribute, sublicense, and/or sell copies of the Software, and to permit persons to whom the Software is furnished to do so, subject to the following conditions: ■ 46 The above copyright notice and this permission notice shall be included in all copies or substantial portions of the Software. Ayuda THE SOFTWARE IS PROVIDED "AS IS",WITHOUT WARRANTY OF ANY KIND, EXPRESS OR IMPLIED, INCLUDING BUT NOT LIMITED TO THE WARRANTIES OF MERCHANTABILITY, FITNESS FOR A PARTICULAR PURPOSE AND NONINFRINGEMENT. IN NO EVENT SHALL THE AUTHORS OR COPYRIGHT HOLDERS BE LIABLE FOR ANY CLAIM, DAMAGES OR OTHER LIABILITY, WHETHER IN AN ACTION OF CONTRACT, TORT OR OTHERWISE, ARISING FROM, OUT OF OR IN CONNECTION WITH THE SOFTWARE OR THE USE OR OTHER DEALINGS IN THE SOFTWARE. 47
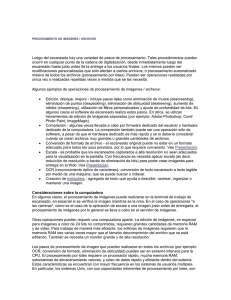
![CanonScan 9000F Mark II Technologie Erkl rungen [PDF, 116 KB]](http://s2.studylib.es/store/data/001140718_1-56c14dd6a126b237f97840b11f13f21a-300x300.png)
![Descargar CanoScan LiDE 110 y CanoScan LiDE 210 - Más información técnica [PDF, 98 KB]](http://s2.studylib.es/store/data/001140720_1-1f7382e76a8f057f5e143f47cb33714b-300x300.png)