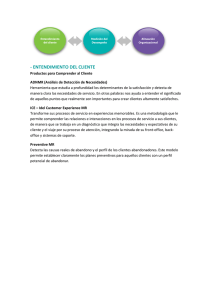Manual de Front-Office
Anuncio

Logotipo del Cliente Manual de Front Office Web de Autoevaluación de Riesgos Laborales Evalua-t Prevención Persona/s de contacto (Entelgy) e-mail Teléfono Miguel Ángel Villacañas Paul Robles Carmen Zapico [email protected] [email protected] [email protected] 914 25 11 11 914 25 11 11 914 25 11 11 Persona/s de contacto (Cliente) e-mail Teléfono Versión: Fecha: Cliente: v0.5 Octubre/2012 INSHT © Copyright Entelgy | todos los derechos reservados Manual de Front-Office ÍNDICE 1 Introducción ...................................................................................................................................... 4 2 Prevención10. .................................................................................................................................. 4 2.1 Acceso libre.................................................................................................................................. 5 2.1.1 Biblioteca...................................................................................................................................... 5 2.1.2 Información Sectorial ................................................................................................................... 7 2.1.3 Formularios de Evaluación .......................................................................................................... 8 2.1.4 Formación .................................................................................................................................. 10 2.1.5 Novedades ................................................................................................................................. 11 2.1.6 Enlaces ...................................................................................................................................... 12 2.1.7 Otras funcionalidades ................................................................................................................ 13 2.1.7.1 Buscador ................................................................................................................................ 13 2.1.7.2 Aviso Legal ............................................................................................................................ 15 2.1.7.3 Ayuda ..................................................................................................................................... 16 2.1.7.4 Accesibilidad .......................................................................................................................... 18 2.1.7.5 Mapa ...................................................................................................................................... 19 2.1.7.6 Canal RSS ............................................................................................................................. 21 2.1.7.7 Acceso Trabajadores ............................................................................................................. 23 2.1.7.1 Acceso Usuarios No Registrados .......................................................................................... 26 2.2 Acceso restringido ..................................................................................................................... 26 2.2.1 Evalua-t ...................................................................................................................................... 27 2.2.1.1 Acceso ................................................................................................................................... 27 2.2.2 Etapa de Registro ...................................................................................................................... 30 2.2.2.1 Usuario no registrado en el sistema. ..................................................................................... 31 2.2.2.2 Definición de Centros de Trabajo. ......................................................................................... 34 2.2.2.3 Modalidad de Prevención. ..................................................................................................... 37 2.2.2.3.1 Asumida por el empresario. .............................................................................................. 38 2.2.2.3.2 Trabajador Designado. ...................................................................................................... 39 2.2.2.4 Usuario ya registrado en el sistema. ..................................................................................... 41 2.2.2.5 Otras funcionalidades. ........................................................................................................... 42 2.2.2.5.1 Cabecera Evalua-t............................................................................................................. 42 2.2.2.5.2 Calculadora de plantilla ..................................................................................................... 43 2.2.2.5.3 Ayuda ................................................................................................................................ 45 2.2.3 Etapa de Evaluación .................................................................................................................. 45 2.2.3.1 Escenario gráfico. .................................................................................................................. 49 2.2.3.2 Versión accesible................................................................................................................... 54 2.2.3.3 Cambio de condiciones en la empresa ................................................................................. 59 2.2.3.4 Otras funcionalidades. ........................................................................................................... 60 2.2.3.4.1 Nuevos puestos de trabajo ............................................................................................... 60 2.2.3.4.2 Nuevas tareas. .................................................................................................................. 62 2.2.3.4.3 Ayuda plantilla de puestos de trabajo ............................................................................... 64 2.2.3.4.4 Nuevas Fuentes de daño .................................................................................................. 66 2.2.3.4.5 Nuevas Medidas ............................................................................................................... 67 2.2.3.4.6 Formulario adicional .......................................................................................................... 68 2.2.4 Etapa de Planificación ............................................................................................................... 70 2.2.4.1 Escenario gráfico. .................................................................................................................. 72 2.2.4.2 Versión accesible................................................................................................................... 76 2.2.5 Etapa de Seguimiento ................................................................................................................ 80 2.2.6 Mi Plan ....................................................................................................................................... 82 2.2.7 Foros .......................................................................................................................................... 87 2.2.8 Wikipedia.................................................................................................................................... 89 3 Autopreven-t. .................................................................................................................................. 92 3.1.1 Acceso ....................................................................................................................................... 92 3.1.2 Fase de Registro ........................................................................................................................ 94 3.1.2.1 Usuario aún no registrado en el sistema. .............................................................................. 94 3.1.2.2 Usuario ya registrado en el sistema. ..................................................................................... 99 3.1.3 Configuración de Tareas.......................................................................................................... 100 2 Manual de Front-Office 3.1.3.1 Solicitud de nuevas tareas. ................................................................................................. 101 3.1.4 Comprobación de riesgos. ....................................................................................................... 103 3.1.1 Documentación de Comprobaciones archivadas. ................................................................... 106 4 Resolución de problemas ............................................................................................................. 107 4.1 Problemas de acceso DNI electrónico ..................................................................................... 107 4.1.1 Requisitos hardware ................................................................................................................ 107 4.1.2 Requisitos Software ................................................................................................................. 108 4.1.3 Instalación del módulo criptográfico para DNIe ....................................................................... 109 4.1.4 Comprobación de la instalación ............................................................................................... 111 4.1.5 FAQ: Solución de problemas ................................................................................................... 115 4.2 Problemas de acceso Certificado Digital ................................................................................. 119 4.2.1 Importar un certificado en I.E. 7.x ............................................................................................ 119 4.2.2 Importar un certificado en Mozilla Firefox 3.0x ........................................................................ 121 4.3 Otros problemas. ..................................................................................................................... 123 4.3.1 No me deja pasar del registro .................................................................................................. 123 4.3.2 He cambiado el número de trabajadores a menos de 10 y sigo sin poder pasar ................... 123 4.3.3 Me registro y no puedo acceder a Mi plan, Evaluación-planificación-seguimiento ................. 123 4.3.4 No aparece la actividad correspondiente a mi empresa ......................................................... 124 4.3.5 He realizado mi seguimiento y no puedo finalizar la evaluación ............................................. 124 4.3.6 Error al descargar el formulario de evaluación desde Mi Plan ................................................ 124 4.3.7 Mala visualización de las páginas de la aplicación Prevencion10.es...................................... 124 4.3.8 Instalación del Adobe Reader. ................................................................................................. 124 4.3.9 Instalación del Adobe Flash Player. ........................................................................................ 124 4.3.10 Instalación del Java JRE 1.6. .............................................................................................. 124 5 Tabla Resumen de Problemas y Soluciones. .............................................................................. 125 3 Manual de Front-Office 1 Introducción El portal de prevención10.es es el servicio público de asesoramiento al empresario de microempresas empresas de hasta 10 trabajadores y a los trabajadores autónomos que no tienen trabajadores a su cargo. Este portal, tiene como objetivo fundamental facilitar la información y la asistencia técnica necesaria para que opte por asumir personalmente la actividad técnica de prevención en su empresa. Para conseguir este objetivo, en el portal encontrará tres herramientas. Evalua-t: herramienta de gestión que permitirá al empresario cumplir con sus obligaciones legales de forma sencilla, aumentando la eficiencia de los recursos destinados a la prevención. Autopreven-t , herramienta de asesoramiento en comprobación de riesgos laborales para los autónomos que no tienen trabajadores a su cargo. Stop riesgos laborales. Servicio telefónico de Orientación a la microempresa. Herramienta de ayuda al empresario, que le facilitará apoyo permanente, solucionando cuantas dudas puedan surgirle, no sólo en el uso del portal, sino también en materia de prevención de riesgos laborales. En la aplicación, diferenciaremos dos partes fundamentales: Web de tramitación del ciudadano: Es la parte del servicio visible al usuario. En ella el empresario encontrará las distintas funcionalidades del servicio, algunas de acceso libre y otras que requerirán la autentificación del usuario a través de un certificado digital o DNI electrónico. Véase punto 4.1 del documento Web de tramitación de las administraciones públicas: Es la parte del portal a través de la cual la Administración gestiona y mantiene la herramienta. El presente Manual, al tratarse de una guía de usuario, se centrará exclusivamente en el Front Office. 2 Prevención10. La página de acceso al nuevo servicio público es www.prevencion10.es 4 Manual de Front-Office En la página principal encontrará las distintas opciones que el servicio pone a su disposición. Pinche en la visita virtual para obtener información general del servicio. De las distintas funcionalidades que le proporciona el servicio (www.prevencion10.es) se deben distinguir dos grupos: • Web de acceso libre • Web de acceso limitado a usuarios registrados. 2.1 Acceso libre Son opciones cuyo uso no requiere ni registro ni autenticación. Contienen información visible a cualquier usuario: 2.1.1 Biblioteca Servicio documental de publicaciones técnicas o jurídicas referentes a prevención de riesgos laborales. Consiste en una categorización de documentos. La herramienta le mostrará un buscador de documentos que una vez se introduzca la petición y, al pulsar sobre el botón Ir, generará un listado paginado de los documentos más adecuados a su criterio de búsqueda. 5 Manual de Front-Office La información viene clasificada en carpetas documentos asociados a dicha clasificación. Para ver el detalle de la información, pulsar 6 , que al pulsar sobre ellas se muestran los sobre el documento a consultar. Manual de Front-Office 2.1.2 Información Sectorial Se muestra información referente a los diferentes sectores de actividad, buenas prácticas y documentos o publicaciones de interés relacionados con el sector. Se pueden encontrar los formularios de evaluación de riesgos laborales que estén disponibles en Evalua-t. Introduzca el criterio de búsqueda y pulse el botón Ir, genera un listado paginado de la información sectorial en función del criterio de búsqueda. La información viene clasificada en carpetas documentos asociados a dicha clasificación. 7 , que al pulsar sobre ellas se muestran los Manual de Front-Office Para ver el detalle de la información, pulsar sobre el documento a consultar. 2.1.3 Formularios de Evaluación Se puede acceder a la descarga de los formularios de evaluación disponibles en la aplicación. Pulsar el botón de Formularios de evaluación 8 Manual de Front-Office La pantalla muestra los formularios de evaluación disponible actualmente en el portal. Para descargarlos, pulsar sobre Documento para empleo de los formularios ventana del navegador con un texto explicativo de cómo utilizar los formularios. Seleccionar mediante el icono 9 para descargar el formulario elegido. y se abrirá una Manual de Front-Office 2.1.4 Formación Se muestran toda la información relativa a las actividades formativas relacionadas con la prevención de riesgos laborales. Se incluyen también, cursos y seminarios sobre prevención de riesgos laborales, documentación, etc. La información viene clasificada en carpetas documentos asociados a dicha clasificación. 10 , que al pulsar sobre ellas se muestran los Manual de Front-Office Para ver el detalle de la información, pulsar sobre el documento a consultar. 2.1.5 Novedades En este apartado encontrará la información sobre los cambios, noticias y sucesos más recientes en materia de prevención de riesgos laborales, lo que le permitirá estar al día de los cambios en el mercado y su entorno. Se muestra un listado de las novedades en el portal, noticias y sucesos más recientes relacionados con la prevención de riesgos laborales. La información viene clasificada en carpetas documentos asociados a dicha clasificación. 11 , que al pulsar sobre ellas se muestran los Manual de Front-Office Para ver el detalle de la información, pulsar sobre el documento a consultar. 2.1.6 Enlaces Se muestran un directorio actualizado para enlazar con otras web oficiales de evaluación de riesgos. La información viene clasificada en carpetas documentos asociados a dicha clasificación. 12 , que al pulsar sobre ellas se muestran los Manual de Front-Office 2.1.7 Otras funcionalidades 2.1.7.1 Buscador Servicio para localizar cualquier documento técnico o jurídico relacionado con la prevención de riesgos laborales. La aplicación consta de dos tipos de buscadores situados en la cabecera de la página: • buscador rápido, donde la búsqueda es por palabras “clave” que coincidan con el título de un documento. • buscador avanzado, donde se muestra una pantalla con los siguientes criterios de búsqueda: o Palabras Clave En el título: Criterio de búsqueda en el título de la información. En cualquier parte: Busca en cualquier parte de la información a buscar o Filtros 13 Manual de Front-Office Por tipo de contenido: Se puede elegir entre los siguientes contenidos: Biblioteca. Información Sectorial. Formación. Doc. Enseñanza. o Selección Nº de registros por página: Se puede elegir entre 5, 10, 15 y 20 para mostrar la información paginada por página. Pulsar Buscar para realizar la búsqueda. Para ambos buscadores la página de resultados de búsqueda es la misma: 14 Manual de Front-Office 2.1.7.2 Aviso Legal Enlace en el que el sistema informa de los términos legales a los que está sujeto el uso del portal, sin perjuicio de que puedan existir condiciones adicionales específicas para algunos de los servicios o contenidos del portal. Se muestra en el pie de página de la aplicación el enlace de Aviso Legal. Pulsar sobre el enlace de Aviso Legal Para acceder a la siguiente pantalla 15 Manual de Front-Office 2.1.7.3 Ayuda Listado de páginas de ayuda de todos los contenidos disponibles en el Portal. Pulsar en el pie de página de la aplicación el enlace de Ayuda. 16 Manual de Front-Office Enlace que se muestra una pantalla de ayuda en la aplicación. 17 Manual de Front-Office 2.1.7.4 Accesibilidad Declaración de accesibilidad con la que contará el portal, en el que se incluyen el grado de accesibilidad del mismo y se informa de lo que el portal no soporta en cuanto al tema de accesibilidad. Pulsar en el pie de página de la aplicación el enlace de Accesibilidad. Al pulsar sobre el enlace de Mapa se muestra la siguiente pantalla: 18 Manual de Front-Office 2.1.7.5 Mapa El mapa muestra el contenido del portal en forma de enlaces. Pulsar en el pie de página de la aplicación el enlace de mapa. 19 Manual de Front-Office Enlace que se muestra el mapa de la aplicación, pudiendo acceder a cualquier parte de la misma pulsando sobre el lugar que se quiera visitar: 20 Manual de Front-Office 2.1.7.6 Canal RSS RSS es un canal informativo de noticias en riesgos laborales en las diferentes comunidades autónomas. Se utiliza para difundir información actualizada a usuarios que se han suscrito a la fuente de contenidos. Se muestra un listado de las comunidades autónomas que contienen canal RSS. 21 Manual de Front-Office Pulsar sobre la comunidad autónoma a la que se quiera acceder y se abrirá una ventana con las noticias de dicha comunidad. 22 Manual de Front-Office 2.1.7.7 Acceso Trabajadores Acceso Trabajadores es un acceso que la herramienta facilita para que los trabajadores de una empresa puedan estar informados de la Evaluación de Riesgos Laborales de su empresa. Este tipo de usuario solamente tiene permiso de acceso para lectura. Se muestra la siguiente pantalla de acceso. Es necesario tener un usuario y contraseña para poder acceder a la información de la evaluación de riesgos laborales de Mi Plan. Para ello, es necesario que el empresario haya dado de alta dicho usuario/contraseña en la etapa de registro explicada en el punto 2.2.1.2 Etapa de Registro de este manual. Introducir el usuario/contraseña y pulsar Acceso. Se muestra una pantalla informativa con el acceso a Mi Plan. 23 Manual de Front-Office Pulsar Mi Plan o Siguiente para acceder a la información de la documentación asociada a la Prevención de Riesgos Laborales de la empresa del trabajador. 24 Manual de Front-Office 25 Manual de Front-Office 2.1.7.1 Acceso Usuarios No Registrados Los usuarios no registrados en prevención10, pueden acceder a las herramientas evalua-t y autopreven-t sin necesidad de registrarse en la aplicación. Finalizado el proceso los datos ya no estarán accesibles. Los procesos en ambos casos son similares a los descritos para los usuarios registrados (Ver apartados correspondientes a evalua-t y autopreven-t para descritos en el acceso restringido). El usuario no registrado de evalua-t podrá realizar la evaluación y planificación en riesgos laborales y podrá generar los documentos de extensión reducida. Una vez finalizada la sesión ni la documentación ni el resto de los datos estarán disponibles. Los usuarios no registrados no podrán solicitar nuevas tareas ni nuevos puestos de trabajo al servicio de STOP. E El usuario no registrado de autopreven-t podrá acceder a los documentos resultantes de su comprobación de riesgos en la misma sesión en que proporcione los datos necesarios para realizar dicha comprobación. Una vez finalizada la sesión, ninguno de los datos proporcionados ni la documentación estarán disponibles. 2.2 Acceso restringido Son funcionalidades del servicio que sólo están disponibles para usuarios autenticados. La autenticación sólo es posible mediante un eDNI o certificado digital. Al acceder por primera vez a esta página, se muestra lo siguiente: Para la instalación del Applet de Java para que funcione la autenticación con certificado/DNIe marcar la casilla de Confiar siempre en el contenido de este editor y posteriormente pulsar SI. Se instalará en el navegador el certificado del applet de Websigner. 26 Manual de Front-Office El sistema detectará los certificados que tengamos instalados y seleccionaremos uno. De esta forma, tendremos accesos a las secciones de Evalua-t, Foros y Wikipedia. 2.2.1 Evalua-t Evalua-t es una herramienta de gestión de la actividad preventiva en su empresa, que le permitirá integrar la prevención de riesgos laborales en su actividad diaria, evitando coste, daños a los trabajadores y bajas laborales, lo cual contribuirá a aumentar la productividad de su negocio. 2.2.1.1 Acceso Para poder acceder a la herramienta, pulse en cualquiera de los sitios de la web en los que encuentre el término Evalua-t: o el tipo de usuario con el que quiere acceder a la aplicación 27 Manual de Front-Office Una vez pulsada cualquiera de las opciones anteriores, se muestra vídeo explicativo de las etapas de las que consta el proceso de evaluación. 28 Manual de Front-Office En todas las pantallas de evalua-t encontrará el botón Salir, que le permitirá volver, en cualquier momento, a la página de inicio (Home). Pulse sobre Siguiente y accederá a la fase de Autenticación. 29 Manual de Front-Office Al usuario se le muestra un seleccionable con todos los certificados digitales disponibles, para que elija con cual quiere acceder a la aplicación. Pulsar Acceder para autenticarse en el sistema. Para más información acerca de la instalación de los certificados digitales o del DNI electrónico acudir al punto Resolución de problemas de este manual. 2.2.2 Etapa de Registro La etapa de registro es una etapa clave para el funcionamiento de la aplicación ya que va a permitir: • Que el sistema le proporcione formularios tipo a su sector de actividad. • Que el sistema le indique aquellos casos en los que es necesaria asistencia técnica especializada por razón de la actividad • Ud., va a cumplir con la primera de las medidas que la Ley establece como necesarias para el cumplimiento de la obligación legal del empresario de proteger a los trabajadores frente a los riesgos laborales; la adopción de una modalidad de organización preventiva en su empresa. Debe de tener en cuenta las siguientes reglas a la hora de rellenar el formulario de registro: 30 • La empresa no puede ser mayor de 10 trabajadores. El sistema incluye una plantilla para realizar el cálculo del número de trabajadores, si tiene alguna duda consulte con STOP. • Para la elección de la modalidad organizativa debe tener en cuenta que sólo si la naturaleza jurídica de su empresa es de persona física podrá asumir personalmente la actividad preventiva. Si por el contrario su empresa es una persona jurídica deberá optar por la modalidad de trabajador designado, siendo necesario incluir el NIF y los datos del trabajador designado. Manual de Front-Office Cuando opte por la modalidad de trabajador designado, será el trabajador designado el que firme la evaluación y Ud, como empresario deberá firmar la planificación de la actividad preventiva en su empresa. El trabajador designado debe contar con, un certificado digital o DNI electrónico para poder acceder al sistema una vez que el empresario lo ha dado de alta en la misma. Una vez autenticado, el sistema se comporta de dos formas distintas en función de si el usuario está o no registrado en la aplicación. 2.2.2.1 Usuario no registrado en el sistema. Si el usuario no está registrado en el sistema, se muestra una pantalla de bienvenida, donde se informa que comienza la etapa de registro. Pulsar Siguiente para ir al formulario de registro. 31 Manual de Front-Office Debe rellenar los siguientes datos: • Datos Personales o Nick • Datos de la empresa o Nombre de la empresa: Razón social. 32 Manual de Front-Office o Dirección, Población, Provincia y Código Postal: Datos relacionados con la situación de geográfica de la empresa. o Tipo de Empresa: Forma jurídica de la empresa: Personas físicas • Empresario individual • Comunidad de bienes • Sociedad civil Personas jurídicas • Sociedad colectiva • Sociedad de responsabilidad limitada • Sociedad limitada nueva empresa • Sociedad anónima • Sociedad comandataria por acciones • Sociedad comandataria simple CIF de la empresa: Código de Identificación Fiscal de la empresa. • Datos de actividad. o Actividad a la que se dedica la empresa. Si se selecciona más de una actividad es necesario indicar cuál es la actividad principal. • Datos para avisos/comunicaciones o e-mail: Dirección de correo de contacto. o Teléfono: Teléfono de contacto. • 33 Cuenta de usuario para acceso de trabajadores. El empresario puede generar un usuario para que los trabajadores de su empresa tengan información de Mi Plan, donde se muestra todo lo referente a la Prevención de Riesgos Laborales de su empresa. Para ello es necesario crear un Usuario y una Contraseña. Manual de Front-Office Una vez cumplimentado el formulario de registro el usuario tiene que aceptar las condiciones de privacidad, de acuerdo con la Ley Orgánica de Protección de Datos. Se muestran todos los CNAE incluidos en la aplicación agrupados en función de su actividad. Marcar en la casilla que corresponda al código de actividad económica que se corresponda con la actividad que se desarrolla en la empresa. Si tiene más de una, márquela también. Pulsar Siguiente para realizar la definición de los centros de trabajo. 2.2.2.2 Definición de Centros de Trabajo. El usuario puede definir uno o varios centros de trabajo para su empresa. La aplicación le permite introducir los datos para todos los centros de trabajo e incluso aceptar como datos los introducidos en la fase de registro de la empresa. 34 Manual de Front-Office Al pulsar Acepto se accede a la pantalla de registro de centros de trabajo, pre-cumplimentada con los datos introducidos en la etapa de registro. Es necesario indicar el número de empleados del centro de trabajo. En esta pantalla se muestra una calculadora como ayuda para realización del cálculo.de plantilla. 35 Manual de Front-Office Es posible definir varios centros de trabajo, siempre que el número de trabajadores de toda la empresa no sea superior a 10. Para definir nuevos puestos de trabajo es suficiente con pulsar en el botón Añadir centro, accediendo a la pantalla de introducción de datos. Al pulsar en el botón Editar, se accede nuevamente a la pantalla de introducción de datos, pudiendo modificar la información existente. 36 Manual de Front-Office 2.2.2.3 Modalidad de Prevención. En el registro debe indicar también, cómo va a organizar la prevención en su empresa. En la práctica son dos las posibilidades: El empresario que desarrolla su actividad profesional de forma habitual en el centro de trabajo la asume personalmente o bien designa a uno o más trabajadores de la empresa para que desempeñen esta función. En cualquiera de los casos el responsable de la prevención es el empresario. En la selección de modalidad preventiva el empresario debe tener en cuenta que las Personas Jurídicas solamente pueden optar por la modalidad de Trabajador Designado. Si tiene cualquier duda acerca de este punto, pulse el icono informativa 37 y el sistema abrirá una pantalla Manual de Front-Office 2.2.2.3.1 Asumida por el empresario. El empresario que asume la prevención de riesgos laborales en su empresa, al elegir como modalidad de prevención, Asumida por el empresario, debe contestar un cuestionario sobre su participación en la actividad de la empresa y su formación en riesgos laborales. 38 Manual de Front-Office El formulario consiste en una serie de preguntas para saber si el empresario dispone de formación en Riesgos Laborales y si puede realizar la asunción de la de la modalidad preventiva. En los casos en que el empresario carezca de la formación básica necesaria se ofrecerá al empresario la posibilidad de adquirir dicha formación con la ayuda de los Servicios de Prevención Ajena y la plataforma t-formas. Si existen varios centros de trabajo el empresario que asume la responsabilidad en prevención de riesgos laborales puede indicar trabajadores designados para los distintos centros de trabajo. 2.2.2.3.2 Trabajador Designado. Si el empresario opta por la modalidad de trabajador designado, deberá indicar nombre y DNI del trabajador o trabajadores designados. De todos los trabajadores designados indicados, solamente uno tendrá asignada la capacidad de firma para el proceso de evaluación/planificación. Los trabajadores designados deben estar asociados a un centro de trabajo. El empresario podrá designar tantos trabajadores como desee, pero solamente uno podrá estar autorizado a firmar. Para todos los trabajadores designados se indicará un usuario y password de acceso a la aplicación, pero este usuario no permitirá realizar modificaciones en la evaluación. El trabajador designado con firma autorizada deberá acceder a la aplicación con certificado digital para poder realizar el proceso de evaluación/planificación. 39 Manual de Front-Office Al pulsar en Siguiente se muestra la pantalla en que indica que la etapa de registro se ha completado correctamente y es posible comenzar la etapa de Evaluación de Riesgos laborales. 40 Manual de Front-Office 2.2.2.4 Usuario ya registrado en el sistema. Si el usuario ya está registrado, después de la Autenticación se muestra la siguiente con la relación de empresas registradas: Desde esta pantalla se puede dar de alta nuevas empresas o eliminar alguna de las ya existentes. Al pulsar en Borrar se elimina el registro de la empresa. Al pulsar en Nueva Empresa se accede a la pantalla de registro para realizar el proceso de registro de una empresa en el sistema. Los datos relativos al empresario se recuperan de los existentes en la base de datos. Al Seleccionar una empresa, se muestra la siguiente pantalla: 41 Manual de Front-Office En ella, el sistema le permite elegir qué es lo que quiere hacer: • Continuar el proceso. Dirige a la etapa en la que se quedó la última vez que entró en la herramienta. • Registro. Dirige al formulario de registro, donde se puede modificar los datos para avisos y notificaciones. • Centros de Trabajo. Dirige al formulario de centros de trabajo desde dónde se puede dar de alta nuevos centros o modificar datos en los ya definidos. • Mi plan. Dirige a la pantalla que recoge toda la documentación de su empresa generada por evalua-t, según va finalizando cada una de las etapas. • Siguiente. Dirige a la etapa en la que se quedó la última vez que entró en la herramienta. • Salir. Cierra la sesión del usuario autenticado y dirige a la pantalla de inicio (Home). 2.2.2.5 Otras funcionalidades. Se presentan las siguientes funcionalidades: • Cabecera Evalua-t • Calculadora de plantilla • Ayuda 2.2.2.5.1 Cabecera Evalua-t Durante el proceso de gestión de Riesgos Laborales se muestra en la cabecera las siguientes funcionalidades: • Logo Evalua-t. • Datos del usuario autenticado. Se muestran los siguientes datos: o Nombre de la empresa. o Nombre y apellidos del usuario registrado. o CIF • Avisos. En esta pestaña se incluyen los mensajes que generará la herramienta proporcionándole información de utilidad para la mejora de la gestión preventiva en su empresa Para descargar el documento asociado al aviso, Pinche sobre el enlace de Avisos. Se abrirá la siguiente pantalla: 42 Manual de Front-Office • Alertas. En este apartado se incluyen los mensajes que generará la herramienta avisándole de cualquier incidencia relativa a su expediente. Para acceder al listado de alertas, pinche sobre el enlace Alertas. • Logo STOP. Portal de apoyo al usuario en todo lo relacionado con la prevención de riesgos laborales y con el funcionamiento de la aplicación. 2.2.2.5.2 Calculadora de plantilla Evalua-t le proporciona una herramienta sencilla para calcular la plantilla de la empresa. Para acceder, pulsar sobre el icono 43 en la pantalla de registro. Manual de Front-Office Se le abrirá la siguiente pantalla en la que debe incluir el número de trabajadores. Los campos a rellenar son los siguientes: 44 • Nº de trabajadores con contrato fijo. • Nº de trabajadores con contrato fijo discontinuo o a tiempo parcial. Manual de Front-Office • Nº de trabajadores con contrato a tiempo parcial (para contratos con duración superior a un año). • Para contratos con duración igual o inferior a un año (escriba el contratados para el total de trabajadores). 2.2.2.5.3 nº total de días Ayuda Para la cumplimentación del formulario de registro se dispone de una ayuda complementaria. Pulsar a Ayuda. 2.2.3 Etapa de Evaluación Ud. va a cumplir con el trámite legal de realizar la evaluación de riesgos en su empresa. Es importante que tenga en cuenta que, una vez que inicie el proceso: Dispone de 90 días para realizar la evaluación de riesgos. El sistema mostrará una pantalla para selección del centro de trabajo a evaluar. 45 Manual de Front-Office Al pulsar Evaluar, el sistema mostrará una pantalla, con una plantilla tipo en función de la actividad que Ud. haya seleccionado en la etapa de registro. Debe señalar cuántos trabajadores tiene Ud. que desempeñe ese puesto de trabajo. 46 Manual de Front-Office Debe incluir, si procede y tiene información al respecto, si alguno de los trabajadores es menor de edad, mujer embarazada o mujer en periodo de lactancia. NOTA: El número de empleados en un puesto de trabajo engloba al número de menores de edad, mujeres embarazadas y mujeres en periodo de lactancia. Por ejemplo, si para un puesto con tres empleados dos son mujeres embarazadas, la forma de cumplimentar los datos es: o Nº empleados: 3 o Nº Mujeres embarazadas: 2 Además debe señalar si: 47 • Tiene trabajadores sensibles al riesgo, entendiendo por tales aquellos trabajadores que, por sus propias características o estado biológico conocido, incluidos aquellos que tengan reconocida la situación de discapacidad física, psíquica o sensorial, sean especialmente sensibles a los riesgos derivados del trabajo. • Tiene concertada alguna actividad preventiva con servicios externos. En su caso indicar con cuál. • Tiene algún trabajador que desempeñe tareas distintas de las asociadas por el sistema a cada uno de los puestos de trabajo tipo.Ver punto 2.2.1.3.3.2 Nuevos puestos de trabajo de este manual. Manual de Front-Office Todos los puestos de trabajo deben ser configurados, indicando las tareas que desempeñan, así como las fuentes de daño asociadas a la actividad desempeñada por la empresa. El sistema proporciona un listado de todas las fuentes de daño asociadas a la actividad. El botón Borrar permite eliminar de la evaluación las fuentes de daño que no deban ser evaluadas. Al Aceptar se accede al proceso de configuración de tareas de los puestos de trabajo. En la definición de los puestos de trabajo es necesario seleccionar las tareas que se van a realizar en los mismos. El sistema muestra el listado de todas las tareas asociadas al formulario o actividad que realiza la empresa. 48 Manual de Front-Office Se elegirá las Tareas que desempeñe el puesto de trabajo seleccionado para evaluación. Una vez que se ha cumplimentado la tabla de puestos de trabajo, pulsar Siguiente para acceder al formulario de evaluación propiamente dicho. Si su actividad económica está considerada dentro del Anexo I de RSP, se le mostrará un formulario adicional. 2.2.3.1 Escenario gráfico. El sistema le proporciona un modelo tipo de entorno de trabajo adecuado a su actividad y a los puestos de trabajo que Ud. ha señalado en la fase anterior. Observará dos tipos de iconos • , pendiente de evaluar. • , ya evaluado Pulsar sobre los iconos para entrar a evaluar los riesgos a los que pueden estar expuestos cada uno de sus trabajadores por el puesto de trabajo que desempeñan y los riesgos generales. 49 Manual de Front-Office Para completar la evaluación, tendrá que evaluar todos los puestos de trabajo que haya seleccionado al comienzo de la evaluación. Pulse sobre el icono , y accederá a la Fuentes de Daño que pueden generar riesgo a cada uno de sus trabajadores 50 Manual de Front-Office Pulsar sobre la fuente de daño a evaluar que se incluyen un conjunto de medidas . Se muestra el formulario a cumplimentar en el Señale, para cada una de las medidas: • Sí, cuando tiene adoptada la medida en su centro de trabajo • No, si aun no la ha aplicado. • NP, no procede para la actividad económica que desarrolla. Las medidas preventivas apropiadas vienen representadas en tres colores distintos en función de su grado de prioridad: • Rojo, prioridad alta. • Naranja, prioridad media. • Amarillo, prioridad baja. Pulsar sobre Aceptar al completar el formulario. La aplicación muestra con el icono , que la fuente de daño ya ha sido evaluada. Si no se muestran más fuentes de daño con el icono , pulsar el botón Puestos de trabajo para realizar la evaluación de otro puesto de trabajo. Debe repetir el proceso para cada uno de los puestos de trabajo. 51 Manual de Front-Office Si su trabajador, está expuesto a alguna fuente de daño o riesgo, no contemplados en el formulario, inserte esta información en la herramienta. Para ello se procede igual que para insertar nuevos puestos de trabajo descrito en este manual. Finalizada la evaluación de los puestos de trabajo, el sistema le proporcionará un resumen de la evaluación de riesgos en su empresa. Ud. debe firmarlo con su certificado digital o DNI electrónico. Si la modalidad organizativa es a través de trabajador designado, es el trabajador designado quien debe firmar la evaluación. Para validar la evaluación, es necesario aceptar las condiciones y seleccionar el certificado digital. 52 Manual de Front-Office Pulsar Validar para finalizar la evaluación, para ir a la pantalla de fin de la etapa de evaluación. 53 Manual de Front-Office La información se archivará en Mi Plan. Este registro constituye el cumplimiento de la primera de las obligaciones que le impone la Ley de Prevención de Riesgos Laborales. 2.2.3.2 Versión accesible. Cumpliendo con la normativa de accesibilidad (AA), a través del enlace Versión accesible, 54 Manual de Front-Office Se muestra la siguiente pantalla, que incluye un listado de los puestos de trabajo: Se muestran los siguientes iconos: 55 Manual de Front-Office • , pendiente de evaluar. • , ya evaluado Pulsar Evaluar para realizar la evaluación. Para completar la evaluación, tendrá que evaluar todos los puestos de trabajo que haya seleccionado al comienzo de la evaluación. Pulsar sobre la fuente de daño a evaluar mediante el botón Evaluar. Se muestra el formulario a cumplimentar. El formulario se compone de Medidas preventivas apropiadas a las que el usuario tiene que responder: • Sí, cuando tiene adoptada la medida en su centro de trabajo • No, si aun no la ha aplicado. • NP, no procede para la actividad económica que desarrolla. Las medidas preventivas apropiadas vienen representadas en tres colores distintos en función de su grado de prioridad: • Rojo, prioridad alta. 56 Manual de Front-Office • Naranja, prioridad media. • Amarillo, prioridad baja. Pulsar sobre Aceptar al completar el formulario. La aplicación muestra con el icono , que la fuente de daño ya ha sido evaluada. Si no se muestran más fuentes de daño con el icono , pulsar el botón Puestos de trabajo para realizar la evaluación de otro puesto de trabajo. El usuario tiene que repetirlo para todos los puestos de trabajo. Si su trabajador, está expuesto a alguna fuente de daño o riesgo, no contemplados en el formulario, inserte esta información en la herramienta. Para ello se procede igual que para insertar nuevos puestos de trabajo descrito en este manual. Finalizada la evaluación de los puestos de trabajo, el sistema le proporcionará un resumen de la evaluación de riesgos en su empresa. Ud. debe firmarlo con su certificado digital o DNI electrónico. Si la modalidad organizativa es a través de trabajador designado, es el trabajador designado quien debe firmar la evaluación. Para validar la evaluación, es necesario aceptar las condiciones y seleccionar el certificado digital. 57 Manual de Front-Office Pulsar Validar para finalizar la evaluación, para ir a la pantalla de fin de la etapa de evaluación. Para validar la evaluación, es necesario aceptar las condiciones y seleccionar el certificado digital. Pulsar Validar para finalizar la evaluación, para ir a la pantalla de fin de la etapa de evaluación. La firma o validación de la evaluación requiere la evaluación de todos los centros de trabajo definidos en la empresa. La evaluación de una empresa no se podrá validar mientras existan evaluaciones pendientes en alguno de sus centros de trabajo. 58 Manual de Front-Office 2.2.3.3 Cambio de condiciones en la empresa Durante el proceso de evaluación, el sistema mostrará una pantalla de consulta sobre variaciones tanto en la plantilla como en las condiciones generales. 59 Manual de Front-Office La respuesta a estas preguntas permitirá valorar si la evaluación en curso es correcta o debe ser nuevamente evaluada alguna de las condiciones. Al seleccionar Condiciones de trabajo se podrá modificar las fuentes de daño asociadas a riesgos generales. Al seleccionar Variación de Plantilla, se podrá modificar el número de trabajadores y las tareas. 2.2.3.4 Otras funcionalidades. 2.2.3.4.1 Nuevos puestos de trabajo Es posible añadir nuevos puestos de trabajo a un formulario de evaluación. Para ello y desde la pantalla de Evaluación de riesgos asociados a los puestos de trabajo, es suficiente con Seleccionar Si en el seleccionable de ¿Desea añadir más puestos?. 60 Manual de Front-Office Se muestra la siguiente pantalla, donde debe pulsar Nuevo Puesto. Se introducen en el formulario los siguientes datos. • Nombre. Nombre del puesto de trabajo a solicitar. • Nª de trabajadores. Número de trabajadores para el puesto a solicitar. • Descripción. Descripción de las tareas que desarrolla el nuevo puesto de trabajo 61 Manual de Front-Office Al pulsar Enviar, se genera una solicitud con la nueva petición al sistema. El sistema, a través del servicio STOP se pondrá en contacto con el empresario y le indicará cómo debe continuar. 2.2.3.4.2 Nuevas tareas. Es posible añadir nuevos tareas a los puestos de trabajo de un formulario de evaluación. Para ello y desde la pantalla de selección de tareas asociadas al puesto de trabajo, es suficiente con Seleccionar Si en el seleccionable de ¿Desea añadir más tareas?. 62 Manual de Front-Office Se mostrará entonces una pantalla de solicitud en la que se introducirán los datos necesarios: • Nombre. Nombre de la tarea a solicitar. • Descripción. Descripción de las tareas que se solicita Al pulsar Enviar, se genera una solicitud con la nueva petición al sistema. El sistema, a través del servicio STOP se pondrá en contacto con el empresario y le indicará cómo debe continuar. 63 Manual de Front-Office 2.2.3.4.3 Ayuda plantilla de puestos de trabajo Pulsa Ayuda en la pantalla de la plantilla de puestos de trabajo. 64 Manual de Front-Office Se muestra un texto explicativo de cómo cumplimentar el formulario de plantilla de puestos de trabajo. 65 Manual de Front-Office 2.2.3.4.4 Nuevas Fuentes de daño Para añadir nuevas fuentes de daño a un puesto de trabajo, es suficiente con seleccionar Si en ¿Desea añadir más fuentes de daño?. En la pantalla de evaluación de fuentes de daño se ´muestra un botón de solicitud de nuevas fuentes de daño. Al pulsar en Nueva fuente de daño se muestra un formulario de solicitud en el que se indicará: • Nombre. Nombre de la fuente de daño a solicitar. • Descripción. Descripción de fuente de daño que se solicita. 66 Manual de Front-Office Pulse Enviar, para generar una solicitud con la nueva petición al sistema. El sistema, a través del servicio STOP se pondrá en contacto con Ud. y le indicará cómo debe continuar. 2.2.3.4.5 Nuevas Medidas Para añadir nuevas medidas a una fuente de daño, es suficiente con seleccionar Si en ¿Desea añadir más medidas?, para los casos en los que existan medidas no contemplados. Se mostrará una pantalla en la que introducir los datos de la nueva medida solicitada: • Nombre. Nombre de la medida a solicitar. • Descripción. Descripción de la medida que se solicita. Al pulsar Enviar, se genera una solicitud con la nueva petición al sistema. El sistema, a través del servicio STOP se pondrá en contacto con Ud. y le indicará cómo debe continuar. 67 Manual de Front-Office 2.2.3.4.6 Formulario adicional Se muestra un formulario de preguntas para dictaminar si el empresario puede asumir el mismo la evaluación de riesgos laborales de su empresa o por el contrario, deberá designar a un trabajador como modalidad de prevención. 68 Manual de Front-Office Tras responder al cuestionario, pulsar Siguiente para continuar. En función de las repuestas del formulario, se puede dar dos situaciones: • Pertenecer a Anexo I. Se le muestra una pantalla explicativa acerca de lo que conlleva estar la evaluación para las empresas que estén dentro de dicho Anexo I. Pulsar Siguiente para continuar con la evaluación. • No pertenecer a Anexo I. Para las empresas que no estén dentro del Anexo I, la aplicación se dirige a la pantalla de escenarios gráficos. 69 Manual de Front-Office 2.2.4 Etapa de Planificación Una vez que se ha finalizado la etapa de Evaluación, y todos los Centros de Trabajo han sido evaluados, Ud. debe planificar la actividad preventiva en su empresa. Dispone de un máximo de 45 días para concluir esta etapa. El sistema, teniendo en cuenta su evaluación de riesgos, le mostrará la tabla general de los puestos de trabajo. Con el icono se le indicará los puestos de trabajo expuestos a riesgos laborales. 70 Manual de Front-Office Pulsar Siguiente para comenzar la planificación. 71 Manual de Front-Office Al igual que en la evaluación, hay dos vías para cumplimentarla: mediante gráficos interactivos o a través de la versión que cumple los estándares de accesibilidad. 2.2.4.1 Escenario gráfico. Sobre el escenario general, pulsar sobre los iconos de los puestos de trabajo para ir accediendo a cada uno de los riesgos a los que está expuesto el trabajador. Se mostrará el puesto de trabajo y las fuentes de daño asociadas a dicho puesto. 72 Manual de Front-Office Se le mostrará una pantalla informativa sobre el tipo de riesgo y la medida más adecuada para prevenirlo. 73 Manual de Front-Office Pulsando en Planificar se muestra el formulario que se debe cumplimentar. Deberá incluir la siguiente información: • En el campo Especificar cómo (*). Debe enunciar como se va a solucionar la medida pendiente de adoptar. • En el campo Responsable (*). Debe señalar quién es, en su empresa, el responsable de llevar a cabo la medida pendiente de adoptar. • En el campo Fecha límite (*). Fecha propuesta por el empresario para realizar la medida que tenga pendiente de adoptar. Se puede añadir manualmente la fecha límite cuyo formato es dd-mm-yyyy o mediante el calendario que se acompaña al final. • En el campo coste estimado: Coste económico aproximado de la medida. No es un campo obligatorio. NOTA: (*) Campo obligatorio. Pulsar Aceptar una vez cumplimentados los campos obligatorios. Para completar la etapa de planificación, el usuario debe cumplimentar todas las medidas pendientes de adoptar. Para ello tiene que realizar el proceso por cada puesto de trabajo que contenga riesgos. 74 Manual de Front-Office Finalizados todos los puestos de trabajo, se muestra la pantalla de resumen donde el empresario tiene que firmar, mediante su certificado digital o DNI electrónico el resultado de su planificación. Para validar la planificación, es necesario aceptar las condiciones y seleccionar el certificado digital. 75 Manual de Front-Office Pulsar Validar para finalizar la planificación, para ir a la pantalla de fin de la etapa de planificación. 2.2.4.2 Versión accesible. Cumpliendo con la normativa de accesibilidad (AA), a través del enlace Versión accesible, 76 Manual de Front-Office Se muestra la siguiente pantalla, con el listado de todas las fuentes de daño que es necesario planificar. Pulsar pulsar sobre 77 para acceder a las fuentes de daño del puesto a planificar y volver a para acceder al formulario de planificación de la medida. Manual de Front-Office Es necesario rellenar la información relativa a la planificación: • Especificar cómo (*). Enunciar cómo se va a solucionar la medida pendiente de adoptar. • Responsable (*). Quién es el responsable de llevar a cabo la medida pendiente de adoptar. • Fecha límite (*). Fecha propuesta por el empresario para realizar la medida que tenga pendiente de adoptar. Se puede añadir manualmente la fecha límite cuyo formato es dd-mm-yyyy o mediante el calendario que se acompaña al final. • Coste estimado: Coste económico aproximado de la medida. No siempre la realización de una medida conlleva un coste económico. NOTA: (*) Campo obligatorio. Pulsar Aceptar una vez cumplimentados los campos obligatorios. Para completar la etapa de planificación, el usuario debe de cumplimentar todas las medidas pendientes de adoptar. Para ello tiene que realizar el proceso por cada puesto de trabajo que contenga riesgos. Finalizados todos los puestos de trabajo, se muestra la pantalla de resumen donde el empresario tiene que firmar, mediante su certificado digital o DNI electrónico el resultado de su planificación. No es posible validar la planificación si no se han planificado todos los puestos de trabajo en todos los centros de trabajo definidos en la empresa. 78 Manual de Front-Office Para validar la planificación, es necesario aceptar las condiciones y seleccionar el certificado digital. 79 Manual de Front-Office Pulsar Validar para finalizar la planificación, para ir a la pantalla de fin de la etapa de planificación. 2.2.5 Etapa de Seguimiento Se debe realizar un seguimiento periódico de las medidas planificadas. El sistema le mostrará un resumen de las medidas planificadas. Evalua-t le informará de la fecha límite que Ud. se ha fijado para realizar una medida. Pulsar Seguimiento sobre la medida que haya realizado o sobre la que desee incluir observaciones: 80 Manual de Front-Office Se le abrirá un formulario con los siguientes campos: • Coste estimado: Coste económico aproximado de la medida. No siempre la realización de una medida conlleva un coste económico. • Fecha ejecución (*).Fecha que se ha realizado la medida. Se puede añadir manualmente la fecha límite cuyo formato es dd-mm-yyyy o mediante el calendario que se acompaña al final. • Observaciones. Puede incluir cualquier observación que crea oportuna en la realización de la tarea enunciada. NOTA: (*) Campo obligatorio. Pulsar Aceptar una vez cumplimentado los campos obligatorios. Este formulario le permitirá tener actualizada su planificación. Una vez que se ha completado el seguimiento de las medidas pendientes de adoptar, se pulsa al botón de Siguiente, para dar por concluida la etapa de Seguimiento, donde se muestra la siguiente pantalla explicativa. 81 Manual de Front-Office 2.2.6 Mi Plan En la pantalla de Mi Plan, Ud. encontrará toda la documentación que ha ido generando con el uso de evalua-t. Será la documentación que, de acuerdo con la Ley de Prevención de Riesgos Laborales, Ud. debe tener a disposición de las autoridades laborales. Desde esta pantalla puede, además, revisar otras evaluaciones anteriormente realizadas. En este apartado encontrará: • Selección de los resúmenes de evaluación. Podrá seleccionar en cualquier momento, la evaluación de riesgos que necesite. • Selección mediante una lista de anteriores evaluaciones. • Descargue su evaluación. Se podrá descargar el formulario final de la evaluación realizada. 82 Manual de Front-Office 83 Manual de Front-Office • Datos de registro. Incluyendo los datos de la empresa y la modalidad de prevención así como la información sobre los centros de trabajo • Resumen de la evaluación. Muestra todo lo cumplimentado en la etapa de evaluación, para cada uno de los centros de trabajo definidos. Pulsar desplegar información para ver el resumen de la evaluación. • Resumen de la planificación. Muestra todo lo cumplimentado en la etapa de planificación, para cada uno de los centros de trabajo de la empresa. Pulsar desplegar información para ver el resumen de la planificación. 84 Manual de Front-Office • Exención de Auditoría. Se muestra un registro con el estado de exención de la auditoría para todas aquellas comunidades autónomas que tengan servicio de exención de auditoría. • Documento de ayuda a la integración de la prevención en la gestión de mi empresa. Se incluyen un conjunto de documentos que, a modo de instructivo, le facilitarán el cumplimiento de sus obligaciones en materia de prevención de riesgos laborales. Para adjuntar los documentos que previamente se ha bajado y cumplimentado en esta sección, seleccione el tipo de documento que es y pulse el botón Examinar y marque el documento a adjuntar. El tamaño máximo del fichero no podrá sobrepasar los 20MegaBytes. 85 Manual de Front-Office Pulsar el botón Adjuntar y se adjuntará el documento a Mi Plan. Y el documento adjuntado queda reflejado en la aplicación de la siguiente forma. 86 Manual de Front-Office 2.2.7 Foros Se muestra una pantalla explicativa a modo de introducción. Se pulsa al botón de Continuar y se accede a una pantalla con un listado con todos los foros disponibles en la aplicación. 87 Manual de Front-Office Se muestra un buscador de foros que al pulsar sobre el botón Ir, genera un listado paginado de los foros en función del criterio de búsqueda. Seleccionar el foro a participar y pulsar Para acceder al listado de opiniones de ese foro. 88 Manual de Front-Office Para introducir una nueva opinión, pulsar sobre el botón de nueva opinión. Si el empresario no está autenticado, se muestra la pantalla de autenticación. Es necesario poseer un certificado digital o un DNI electrónico. Pulsar Acceder para ir a la pantalla de nueva opinión, Pulsar Guardar para introducir nueva opinión. 2.2.8 Wikipedia La Wikipedia es un nomenclátor de Riesgos Laborales, con la posibilidad de añadir términos. Se muestra la siguiente pantalla, donde aparece un buscador de términos Wiki. 89 Manual de Front-Office Se pulsa al botón de Continuar y se accede a una pantalla con un listado con todos los términos disponibles en la aplicación. Se muestra un buscador de términos de la Wikipedia que al pulsar sobre el botón Ir, genera un listado paginado de los términos en función del criterio de búsqueda. Para ver la información completa de un término, pulsar Donde se muestra el detalle de término a consultar. 90 . Manual de Front-Office Para añadir un nuevo término, en la pantalla de inicial de la Wikipedia, pulsar Nuevo. Si el empresario no está autenticado, se muestra la pantalla de autenticación. Es necesario poseer un certificado digital o un DNI electrónico. Una vez que el usuario se ha validado, se muestra la pantalla para introducir nuevo término. Pulsar Guardar para introducir un nuevo término. El término introducido no se mostrará en pantalla hasta que un moderador lo de por válido. Esto mismo se aplica para las modificaciones de términos, que se mostrará en pantalla el término antiguo hasta que no se valide la corrección del mismo. 91 Manual de Front-Office 3 Autopreven-t. Evalua-t es una herramienta de gestión de la actividad preventiva en su empresa, que le permitirá integrar la prevención de riesgos laborales en su actividad diaria, evitando coste, daños a los trabajadores y bajas laborales, lo cual contribuirá a aumentar la productividad de su negocio. 3.1.1 Acceso Para poder acceder a la herramienta, pulse en cualquiera de los sitios de la web en los que encuentre el término Autopreven-t o el tipo de usuario con el que quiere acceder a la aplicación Una vez pulsada cualquiera de las opciones anteriores se accede a la aplicación. Si se ha seleccionado la opción usuario registrado se muestra la página en que se pregunta al usuario si tiene o no trabajadores a su cargo, para determinar la herramienta a la que debe acceder. 92 Manual de Front-Office Una vez pulsada cualquiera de las opciones anteriores se accede a la aplicación, a la página de autenticación. En esta página podrá acceder con sus datos de usuario o bien registrarse si se trata de un usuario nuevo. 93 Manual de Front-Office 3.1.2 Fase de Registro La etapa de registro es una etapa clave para el funcionamiento de la aplicación ya que va a permitir: • Que el sistema le proporcione formularios tipo a su sector de actividad. • Que el sistema le indique aquellos casos en los que es necesaria asistencia técnica especializada por razón de la actividad • Que pueda acceder al resultado de sus comprobaciones de riesgos laborales y guardar y acceder a la documentación que se genere. 3.1.2.1 Usuario aún no registrado en el sistema. Si el usuario no está registrado en el sistema, y accede a la aplicación pulsando en Regístrate, se muestra la página de Bienvenida, solicitando los datos necesarios para el registro. 94 Manual de Front-Office Debe rellenar los siguientes datos: • Datos Personales o Nif o Nombre y apellidos o Nick • Datos para avisos/comunicaciones o e-mail: Dirección de correo de contacto. o Teléfono: Teléfono de contacto. • Domicilio fiscal o Dirección o Población 95 Manual de Front-Office o Provincia o Código Postal. • Datos de actividad. o Actividad a la que se dedica la empresa. o Lugar dónde se desarrolla la actividad o Propiedad de la herramienta utilizada, en el caso en que se seleccione como lugar de trabajo otras empresas. Una vez cumplimentado el formulario de registro el usuario tiene que aceptar las condiciones de privacidad, de acuerdo con la Ley Orgánica de Protección de Datos. Al pulsar en Aceptar se envía un correo a la dirección indicada con la url que permite confirmar la cuenta de usuario. 96 Manual de Front-Office Al acceder a la dirección recibida por correo, se muestra una pantalla indicando que la cuenta está activada y comunicando al usuario que recibirá por correo, al mismo indicado en el registro, los datos necesarios para el registro. 97 Manual de Front-Office En el correo se aconseja al usuario que realice un cambio de contraseña, para eso el sistema proporciona un acceso a la funcionalidad de Cambiar Contraseña 98 Manual de Front-Office 3.1.2.2 Usuario ya registrado en el sistema. Si el usuario ya está registrado, después de la Autenticación se muestra la siguiente pantalla con las acciones posibles a realizar. 99 Manual de Front-Office El sistema mostrará a cada usuario el listado de opciones que pueda realizar función de los datos almacenados. Todas las opciones disponibles serán: • Continuar con el proceso. Continúa el proceso en el punto en que se encuentre y a partir de los datos guardados tras la última revisión realizada. Se indica también la fecha y hora de la última revisión realizada. • Revisar los datos del formulario de REGISTRO. Muestra el formulario de registro con los datos introducidos. Es necesario tener en cuenta que la modificación de estos datos puede provocar la inicialización del proceso en curso; quedando archivada la comprobación en curso. • Configurar las TAREAS que realiza. Se accede a la lista de tareas asociadas a la actividad elegida. La modificación de tareas supone el archivado de la comprobación en curso. • Descargar los informes de su COMPROBACION. Se accede a la comprobación en curso y a la documentación que se genera en ella. • Descargar los informes de COMPROBACIONES ANTERIORES. Se accede a la documentación generada en las distintas comprobaciones realizadas hasta el momento 3.1.3 Configuración de Tareas. El usuario que accede por primera vez a autopreven-t, después de realizado el registro debe comenzar la fase de comprobación por la configuración de tareas. Al pusar en Siguiente o en Continuar el proceso, se accede a la pantalla que permite la elección de las tareas asociadas a la actividad elegida. El sistema proporciona una lista de tareas asociadas a la actividad seleccionada. El usuario debe elegir las tareas que realiza en el desempeño de su actividad. 100 Manual de Front-Office Al pulsar en Siguiente se accede a la pantalla de Comprobación de riesgos dónde se muestran las fuentes de riesgos y medidas asociados a las tareas seleccionadas. 3.1.3.1 Solicitud de nuevas tareas. Si el usuario considera que desarrolla tareas no especificadas, puede solicitar la anexión de más tareas al servicio de STOP, a través del formulario de solicitud que se muestra al indicar SI a la pregunta ¿Desea añadir más tareas? 101 Manual de Front-Office Al pulsar en Nueva Tarea se muestra el formulario solicitando los datos de la tarea; tras cumplimentar el formulario y pulsar en Enviar. El envío de una solicitud de nueva tareas supone el bloqueo de la comprobación hasta la resolución por parte de STOP. Se emite un mensaje indicando este situación y el servicio de STOP se pondrá en contacto con el usuario para confirmar la necesidad de incluir esa tarea o bien indicarle cual es la tarea similar que debe elegir. 102 Manual de Front-Office La comprobación no será desbloqueada hasta que el servicio de STOP resuelva la incidencia creada. 3.1.4 Comprobación de riesgos. En esta pantalla se detalla cada una de las tareas seleccionada, incluyendo las fuentes de daño, los riesgos y las medidas. Al lado de cada medida se habilita un campo para que el usuario indique los comentarios que considere necesario. Esta información se grabará en la base de datos y estará disponible cada vez que se accede a los datos de la comprobación. 103 Manual de Front-Office Los cometarios incluidos se mostrarán en la documentación generada. Se generan cinco documentos distintos, según las condiciones que haya indicado el usuario en la etapa de registro: • Documentación de Prevención en Riesgos Generales para Trabajadores Autónomos. Este documento se generará en todas la comprobaciones, detallando las tareas seleccionadas y los riesgos y medidas asociadas. • Documento de Información a otras empresas sobre los principales riesgos derivados de las actividades que se vayan a realizar y precauciones que hay que tomar. Este documento se generará solamente en los casos en que el usuario haya indicado que la actividad se realiza en otras empresas o domicilios particulares. • Documento de Información a particulares sobre los principales riesgos derivados de las actividades que se vayan a realizar y precauciones que hay que tomar. Este documento se generará solamente en los casos en que el usuario haya indicado que la actividad se realiza en otras empresas o domicilios particulares. • Documentación de Información que ha de proporcionar al trabajador autónomo la empresa que le contrata así como las empresas que concurran en el mismo lugar de trabajo. Este documento se generará solamente en los casos en que el usuario haya indicado que la actividad se realiza en otras empresas o domicilios particulares y las herramientas que maneja son de su propiedad. 104 Manual de Front-Office • Documentación de Información sobre las herramientas que ha de proporcionar al trabajador autónomo la empresa que le contrata así como las empresas que concurran en el mismo lugar de trabajo. Este documento se generará solamente en los casos en que el usuario haya indicado que la actividad se realiza en otras empresas o domicilios particulares y las herramientas que maneja no son de su propiedad. La selección de cada uno de estos documentos permite acceder a un documento en pdf conteniendo toda la información introducida en pantalla. 105 Manual de Front-Office 3.1.1 Documentación de Comprobaciones archivadas. Los usuarios de autopreven-t podrán acceder a la documentación de sus comprobaciones archivadas. Esta documentación debe haber sido generada en el momento de realizar la comprobación y se podrá recuperar una copia de la misma, sin posibilidad de realizar ningún cambio o modificación. 106 Manual de Front-Office Al seleccionar cualquiera de los enlaces se mostrará el documento en pdf. 4 Resolución de problemas 4.1 Problemas de acceso DNI electrónico 4.1.1 Requisitos hardware El DNI electrónico requiere del siguiente equipamiento físico: • Un ordenador personal (Intel –a partir de Pentium III- o tecnología similar). • Un lector de tarjetas inteligentes que cumpla el estándar ISO-7816. Existen distintas implementaciones: o Integrados en el teclado. o Dispositivos externos, conectados vía USB o a través de una interfaz PCMCIA. 107 Manual de Front-Office El lector deberá cumplir al menos los siguientes requisitos: • • • • Cumplir el estándar ISO 7816 (1,2 y 3). Soportar tarjetas asíncronas basadas en protocolos T=0 (y T=1). Soportar velocidades de comunicación mínimas de 9.600 bps. Soportar los estándares: o API PS/SC (Personal Computer/Smart Card) o CSP (Cryptographic Service Provider, Microsoft) o API PKCS#11 4.1.2 Requisitos Software • Navegadores. La aplicación es compatible con los siguientes navegadores: o Microsoft Internet Explorer (versión 7.x o superior) o Mozilla Firefox (versión 3.x ó superior) • Controladores / Módulos criptográficos. Para poder interaccionar adecuadamente con las tarjetas criptográficas en general y con el DNI electrónico en particular, el equipo ha de tener instalados unas "piezas" de software denominadas módulos criptográficos. o En un entorno Microsoft Windows, el equipo debe tener instalado un servicio que se denomina "Cryptographic Service Provider" (CSP). o En los entornos UNIX / Linux o MAC se puede utilizar el DNI electrónico a través de un módulo criptográfico denominado PKCS#11. Tanto el CSP como el PKS#11 específico para el DNI electrónico podrán obtenerse en la dirección www.dnielectronico.es/descargas Para configurar correctamente el lector de tarjetas con los requisitos exigidos por el DNIe es recomendable seguir las instrucciones del fabricante del dispositivo. En algunos casos, será necesario instalar un driver específico que varía en función del modelo de lector y del sistema operativo. 108 Manual de Front-Office 4.1.3 Instalación del módulo criptográfico para DNIe Para la instalación del Módulo criptográfico para el DNI electrónico se deberá ir a al enlace http://www.dnielectronico.es/descargas/win_comp_vista.html y descargarse el ejecutable. Una vez descargado el fichero, se ejecutará el mismo y se pasará a la instalación del módulo CSP para el entorno Windows y el módulo PKCS#11 para navegadores Firefox Mozilla y Netscape sobre Windows. Reiniciar el PC para finalizar la instalación. En el reinicio, se instalará el Certificado AC RAIZ DNIE en los navegadores que estén instalados previamente en el equipo. También se configura los dispositivos de seguridad del navegador Firefox Mozilla. En el directorio C:\DNIe se ubicará un archivo de log y los dos archivos siguientes para futuras configuraciones por parte del usuario: Certificado raíz de la DGP: ACRAIZ_CERTIFICATE_AND_CRL_SIGNING_SHA1.crt Módulo PKCS#11 para la instalación: instalac.htm Si se trata de la primera vez que se instala el CSP del DNIe, al reiniciar el equipo aparecerá la pantalla siguiente que indica que se va a proceder a instalar el certificado AC RAIZ DNIE. Si ya había sido instalado anteriormente, esta ventana no se muestra. Igualmente puede no aparecer esta ventana si el navegador Internet Explorer está suficientemente actualizado, ya que este certificado se instala automáticamente con un parche de actualización de Microsoft. Se solicita confiar/instalar el certificado raíz del DNIe, con lo que se tendrá que aceptar/instalar. 109 Manual de Front-Office Pulsar sobre “Siguiente” Pulsar sobre “Examinar” Seleccionar el Almacén de certificados: “Entidades Emisoras Raíz de Confianza” 110 Manual de Front-Office Pulsar sobre “Finalizar” En este punto pulsar sobre el botón “Sí” para permitir que la autoridad raíz del DNIe, AC RAIZ DNIE, se instale en el navegador y de esta forma se pueda establecer adecuadamente la cadena de confianza de certificación. (La desinstalación del CSP del DNIe no borra el certificado raíz del navegador, por lo que si realiza una segunda instalación, o actualiza la versión no volverá a mostrarse este mensaje). 4.1.4 Comprobación de la instalación Para verificar que la instalación se ha realizado correctamente, realizar una prueba en el enlace http://www.dnielectronico.es/servicios_disponibles. También se puede verificar de modo manual dependiendo de los navegadores instalados en el PC: 1. Internet Explorer 111 Manual de Front-Office A través del menú Herramientas / Opciones de Internet / Contenido / Certificados… Si se ha instalado correctamente el módulo CSP del DNIE (Proveedor de Servicios de Certificación) y se tiene correctamente instalados los drivers del lector de tarjetas criptográficas e introducido éste en el citado lector, se pedirá el PIN del DNIe. Una vez introducido se puede ver los siguientes certificados: a) Los certificados del DNIe en la pestaña Personal: • un certificado con propósito de Autenticación. • Y otro certificado con propósito de Firma. Nota: si introducido el PIN no se puede ver el certificado, seguir los pasos descritos en: http://www.dnielectronico.es/como_utilizar_el_dnie/ComprobacionBloqueoPIN.pdf 112 Manual de Front-Office b) En la pestaña Entidades emisoras raíz de confianza visualizar el certificado raíz AC RAIZ DNIE: Si ha seguido los pasos anteriores y se ve los certificados esto indica que está correctamente instalado el módulo CSP y el certificado raíz para Microsoft. 2. Firefox En el menú Herramientas / Opciones / Avanzado, pestaña Seguridad botón “Dispositivos de Seguridad” 113 Manual de Front-Office Si se ha instalado correctamente el módulo PKCS#11 aparece en la lista de Módulos de seguridad y dispositivos instalados el módulo DNIe Modulo PKCS#11. Con el módulo DNIe Modulo PKCS#11 instalado, para ver los certificados del DNI electrónico hay que abrir el navegador Firefox, y seguir el menú Herramientas / Opciones / Avanzado / Ver certificados, se pide el PIN del DNIe: Después de introducir correctamente el PIN y a través de la ventana Opciones, pulse el botón “Ver Certificados” En la pestaña Sus Certificados se podrán ver sus dos certificados: • un certificado con propósito de Autenticación • Y otro certificado con propósito de Firma. En la pestaña “Autoridades” se visualiza el certificado intermedio AC DNIE 00X (el valor de X será 1, 2 ó 3) y el certificado raíz AC RAIZ DNIE. 114 Manual de Front-Office Si ha se podido seguir los pasos anteriores y ver los certificados, esto indica que está correctamente instalado el módulo PKCS#11 y el certificado raíz para Firefox. 4.1.5 FAQ: Solución de problemas o No puedo visualizar el certificado raíz AC RAIZ DNIe. Este problema puede aparecer en los navegadores Internet Explorer y Firefox. El programa de instalación deja el certificado raíz en el directorio c:\DNIe\ con el nombre ACRAIZ_CERTIFICATE_AND_CRL_SIGNING_SHA1.crt. Para solucionar este problema abrir el navegador (Internet Explorer y/o Firefox) y después arrastrar y soltar el certificado raíz sobre el navegador abierto y seguir los pasos que se indican. Para verificar que se ha instalado el certificado raíz seguir los pasos indicados en el apartado 3.1.4 Comprobación de la instalación. o No puedo visualizar el módulo PKCS#11 para el DNIe. Este problema puede aparecer en el navegador Firefox. El programa de instalación deja el instalador del módulo criptográfico PKCS#11 en el directorio c:\DNIe\ con el nombre instalac.htm. Para solucionar este problema abrir el navegador (FireFox) y después arrastrar y soltar el fichero instalac.htm sobre el navegador abierto y seguir los pasos que se indican. Para verificar que se ha instalado el certificado raíz seguir los pasos indicados en el apartado 3.1.4 Comprobación de la instalación. Si tiene problemas, realizar la instalación forzando la importación del certificado desde el navegador: 115 Manual de Front-Office Pulsar sobre “Importar”, e incorpora desde la carpeta C:\DNIe haciendo doble clic sobre: ACRAIZ_CERTIFICATE_AND_CRL_SIGNING_SHA1.crt. Establecer la confianza y pulsar aceptar, el Certificado Raíz (AC RAIZ DNIE) se incorporará al almacén de certificados de Firefox. En caso de no poder instalar el módulo PKCS#11, realizar los siguientes pasos: o En el menú Herramientas / Opciones / Avanzado, pestaña Seguridad botón “Dispositivos de Seguridad” 116 Manual de Front-Office o Pulsa Cargar, donde se muestra la siguiente pantalla: o Pulsar Examinar, y seleccionar el archivo UsrPkcs11.dll, situado en la ruta C:\WINDOWS\system32 117 Manual de Front-Office o Pulsar Abrir. Se muestra la siguiente pantalla o Pulsar Aceptar para instalar el módulo PKCS#11. o Quiero usar el DNIe pero soy diferente usuario que el que instaló el módulo criptográfico. La instalación del módulo criptográfico del DNIe se estructura de la siguiente manera: • Módulo CSP: para Microsoft • Módulo PKCS#11: Firefox • Certificado Raíz: para Microsoft y Firefox. Cuando un nuevo usuario quiera usar el DNIe en un PC que ya se tiene instalado el módulo criptográfico DNIe se tiene que configurar su(s) navegador(es): Internet Explorer El usuario únicamente tiene que instalar el Certificado Raíz. Para instalarlo se debe seguir los pasos que se indican en el apartado No puedo visualizar el certificado raíz AC RAIZ DNIE. 118 Manual de Front-Office Firefox El usuario tiene que realizar dos tareas: • instalar el Certificado Raíz. Para instalarlo seguir los pasos que se indican el apartado No puedo visualizar el certificado raíz ACRAIZ DNIE. • configurar el Dispositivo de Seguridad. Para configurarlo seguir los pasos que se indican en el apartado No puedo visualizar el módulo PKCS#11 para el DNIe. 4.2 Problemas de acceso Certificado Digital 4.2.1 Importar un certificado en I.E. 7.x Para importar Certificados personales en Internet Explorer 7.x, seguir los siguientes pasos: Acceder al menú Herramientas, Opciones de Internet, seleccionar la pestaña "Contenido". En el apartado de Certificados, pulsar el botón de "Certificados" y una vez en la ventana pulsar la pestaña "Personal". Aquí se muestra una pantalla con la relación de Certificados personales instalados en el navegador. Seleccionar el que se quiera exportar y pulsar el botón "Importar", donde aparece un asistente de Windows: 119 Manual de Front-Office Pulsar sobre “Siguiente”: Elegir el fichero.cer a importar y se muestra la siguiente pantalla: 120 Manual de Front-Office Se puede elegir entre un almacén de certificados seleccionado por Windows o elegir uno propio. Pulsar el botón de “Siguiente”, donde se muestra que el asistente ha finalizado. Pulsar el botón "Finalizar" y aparece un mensaje de aviso: 4.2.2 Importar un certificado en Mozilla Firefox 3.0x Para importar Certificados personales en Mozilla Firefox 3.0x, seguir los siguientes pasos: Herramientas/Opciones/Avanzado/pestaña de Cifrado/Ver Certificados, pestaña de "Sus Certificados". 121 Manual de Front-Office Pulsar “Importar” y seleccionar el fichero .cer. Introducir la contraseña. Y de esta forma se instala el certificado digital. 122 Manual de Front-Office 4.3 Otros problemas. 4.3.1 No me deja pasar del registro Al cumplimentar el formulario de registro, si el empresario pone que el número de trabajadores es mayor de 10, se generará una incidencia al portal de STOP, bloqueando el paso de continuar. Un Operador STOP se pondrá en contacto con el empresario para comprobar si el número de trabajadores es el que se ha indicado en el formulario de registro. En caso de ser menor, será el Operador STOP quien desbloqueará a través de su aplicación. Si se confirma que el número de trabajadores es mayor de 10, el empresario no podrá realizar la evaluación de su empresa al ser este un requisito del sistema. 4.3.2 He cambiado el número de trabajadores a menos de 10 y sigo sin poder pasar Al introducir en el formulario de registro en el campo de número de trabajadores un número mayor de 10, el sistema generará una incidencia al Portal de STOP. El empresario, aunque cambie el campo del número de trabajadores por un número menor de 10, el sistema seguirá bloqueando el paso a las siguientes pantallas hasta que el Operador de STOP desbloqué el expediente. Una vez desbloqueado por parte del Operador de STOP, el empresario deberá esperar un tiempo hasta que el desbloqueo sea efectivo en el sistema de Evalua-t. 4.3.3 Me registro y no puedo acceder a Mi plan, Evaluación- planificación-seguimiento Para poder acceder a estas opciones, el empresario tiene que haber cumplimentado el formulario de registro y haber seleccionado el código de actividad de su empresa (CNAE). 123 Manual de Front-Office 4.3.4 No aparece la actividad correspondiente a mi empresa Comprobar que el código listado es el que se corresponde al que viene en la Seguridad Social. 4.3.5 He realizado mi seguimiento y no puedo finalizar la evaluación El empresario ha realizado la petición de nuevos: o Puesto de trabajo. o Fuente de Daño. o Medida que generaron una incidencia al Portal de STOP, y aún están pendientes de resolverse. En caso de ser aceptados, el empresario tendrá que evaluar su petición. 4.3.6 Error al descargar el formulario de evaluación desde Mi Plan El fichero que se genera en la pestaña de Mi plan con la información de la Evaluación del empresario, está en formato PDF. Se deberá descargar el pluging de la página de Adobe para poder visionar ficheros con este formato. 4.3.7 Mala visualización de las páginas de la aplicación Prevencion10.es La aplicación soporta los siguientes navegadores: • • Internet Explorer versión 7.X o superiores. Firefox Mozilla versión 3.X o superiores. 4.3.8 Instalación del Adobe Reader. Para poder abrir ficheros en formato PDF es necesario tener instalado el programa de Adobe Reader que se encuentra disponible en la Url de Adobe: http://get.adobe.com/es/reader/. 4.3.9 Instalación del Adobe Flash Player. Para poder ver la visita virtual, al igual que los escenarios gráficos es necesario tener instalado el programa de Adobe Flash Player que se encuentra disponible en la Url de Adobe: http://get.adobe.com/es/flashplayer/. 4.3.10 Instalación del Java JRE 1.6. Para poder cargar los certificados digitales en la aplicación es necesario tener instalada la versión 1.6 del JRE de Java. Se puede descargar de la Url de SUN: http://java.sun.com/javase/downloads/index.jsp 124 Manual de Front-Office 5 Tabla Resumen de Problemas y Soluciones. Incidencia Error Posible solución No se accede a la No hay certificados parte privada (Foros, disponibles Wikipedia, proceso de Evaluación) de la aplicación No puedo visualizar el certificado raíz AC RAIZ DNIe No puedo visualizar el módulo PKCS#11 para el DNIe Quiero usar el DNIe pero soy diferente usuario que el que instaló el módulo criptográfico No me deja pasar del Ha excedido registro. número máximo trabajadores permitidos (10). breve se pondrán 125 Apartado Asegurarse que se Apartado 3.1.1 tiene conectado el lector con el DNI electrónico Mirar si hay certificados digitales instalados en el navegador. Comprobar que se ha instalado correctamente el software de DNI electrónico Se ha caído la plataforma de firma digital. Comprobar si ha instalado correctamente el Certificado digital. Abrir el navegador (Internet Explorer y/o Firefox) y después arrastrar y soltar el certificado raíz sobre el navegador abierto y seguir los pasos que se indican. Apartado 3.1.4 Apartado 3.1.4 Apartado 3.2 Apartado 3.1.5 Abrir el navegador Apartado 3.1.5 (FireFox) y después arrastrar y soltar el fichero instalac.htm sobre el navegador abierto y seguir los pasos que se indican Configurar el Apartado 3.1.5 navegador el Al guardar por primera Apartado 3.3.1 de vez con un número mayor de 10 En trabajadores, se en genera una incidencia Manual de Front-Office He cambiado el número de trabajadores a menos de 10 y sigo sin poder pasar. Me registro y no puedo acceder a las pestañas de Mi plan, Evaluaciónplanificaciónseguimiento No aparece la actividad correspondiente a mi empresa He realizado seguimiento y puedo finalizar evaluación. mi no la contacto con usted al portal de STOP. para solucionar el Dicho portal se pondrá problema en contacto con el empresario y desbloqueará la evaluación, pudiendo cambiar dicho valor por el que sea real. Ha excedido el El expediente está número máximo de bloqueado, con lo que trabajadores no se podrá realizar permitidos (10). En evaluación. breve se pondrán en contacto con usted para solucionar el problema El enlace a dichas Deberá completar los pestañas no pasos de registro y responde. selección de la actividad. Una vez completados, se iniciará la evaluación y serán accesibles. Compruebe que el código introducido es el que se corresponde al que viene en la Seguridad Social. Comprobar que no haya añadido nuevos puestos de trabajo y/o nuevas fuentes de daño y/o nuevas medidas. En caso afirmativo, el portal STOP está pendiente de resolver su solicitud de dichas adiciones. Instalar el pluging de Adobe, ya que es un fichero en formato pdf. Error al descargar el formulario de evaluación desde Mi Plan Mala visualización de Las páginas carecen Comprobar las páginas de la de estilo o están mal navegador aplicación formateadas. Prevencion10.es Como puedo instalar módulo PKCS#11 126 Apartado 3.3.2 Apartado 3.3.3 Apartado 3.3.4 Apartado 3.3.5 Apartado 3.3.6 versión Apartado 3.3.7 Apartado 3.1.5 FAQ: Solución de problemas, punto, No puedo visualizar el Manual de Front-Office No puedo abrir un fichero de PDF No puedo ver la visita virtual No me cargan los certificados en la pantalla de autenticación 127 certificado raíz AC RAIZ DNIe instalar el programa Apartado 3.3.8 de Adobe Reader instalar el programa Apartado 3.3.9 de Adobe Flash Instalar la versión de Apartado 3.3.10 java 1.6 © Copyright Entelgy | todos los derechos reservados