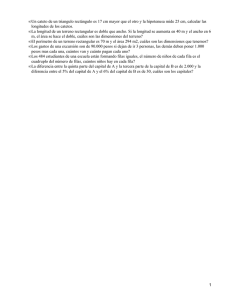Diseño de tablas característico
Anuncio

1 Adobe InDesign 2.0 Diseño de tablas característico Al trabajar con datos complejos, lo mejor es usar una tabla. A menudo, resulta más fácil presentar datos en una serie de filas y columnas que en párrafos. La sólida función de tablas de Adobe® InDesign® 2.0 permite alinear tablas y columnas de forma fácil y creativa. En esta sección, aprenderá a crear tablas de fácil lectura y a adaptarlas al estilo de un documento. 2. Inserción de una tabla. Elija Tabla > Insertar tabla y especifique el número de filas y columnas. Aparece una cuadrícula de tabla, con las columnas divididas de forma uniforme en un marco. El tamaño predeterminado del texto define el alto de las filas. Si más adelante desea agregar filas y columnas, elija Tabla > Insertar > Fila o Tabla > Insertar > Columna. Al presionar la tecla Tab en la última celda de la última fila, InDesign agrega automáticamente una fila adicional. Para crear una tabla a partir de texto delimitado por tabulaciones, basta con seleccionar el texto y elegir Tabla > Convertir texto a tabla. InDesign crea una celda en cada carácter de tabulación y una fila en cada salto de párrafo. También es posible importar tablas desde otras aplicaciones, como Microsoft Word. 1. Cree un marco para la tabla. Cree un marco con la herramienta Texto, o bien haga clic en un punto de inserción en el marco de texto donde desea que aparezca la tabla. Las tablas pueden ser el único elemento de un marco, o formar parte del texto de un marco. 3. Cambie el tamaño de las celdas. Para distribuir las filas de forma uniforme dentro del marco, presione Mayús en la última fila de la tabla hasta que el cursor aparezca como una flecha de dos puntas. A continuación, arrastre el cursor hasta el borde inferior del marco. Tutorial ADOBE INDESIGN 2.0 2 Diseño de tablas característico También puede usar el comando Tabla > Opciones de celda > Filas y columnas, y defina los valores deseados. Para cambiar el tamaño de las celdas manualmente, coloque el cursor en la línea que desee modificar y espere a que el puntero aparezca como una flecha con dos puntas antes de mover la línea. 5. Definición de contornos y rellenos para alternar filas y columnas. Elija la ficha Contornos de fila. Defina el patrón y la lineatura de los contornos de fila. Elija la ficha Contornos de columna para especificar los contornos de la columna. En el cuadro Opciones de tablas, elija la ficha Rellenos para especificar el patrón de los rellenos de fila. Por lo general, es más fácil leer tablas cuyas filas y columnas tengan un formato característico. Puede seleccionar filas y columnas, y aplicarles un formato individualizado; en el caso de tablas más extensas, se recomienda aplicar rellenos y contornos a las filas o columnas alternas. Si desea que algunas celdas conserven los atributos ya aplicados, seleccione Mantener formato local en los paneles Contornos de fila, Contornos de columna y Rellenos. 4. Cambie los atributos para toda la tabla. Haga clic en cualquier parte de la tabla usando la herramienta Texto. Luego, elija Tabla > Opciones de tabla > Definir tabla. En el cuadro Definir tabla, formatee el borde de la tabla (o indique que no desea bordes) y defina el espaciado entre la tabla y el texto del marco. 6. Formatee celdas determinadas. Elija una fila o columna moviendo la herramienta Texto hacia el borde hasta que aparezca como una flecha y haga clic. A continuación aplique el relleno o contorno a las celdas seleccionadas usando el cuadro Relleno o Contorno al final de la paleta Herramientas. Para formatear una sola celda, haga clic en ella con la herramienta de texto y elija Tabla > Opciones de celda > Contornos y rellenos. También puede usar el cuadro Opciones de celda para formatear varias celdas a la vez. Tutorial ADOBE INDESIGN 2.0 3 Diseño de tablas característico Incluso puede asignar un nuevo estilo de párrafo o carácter a todo el texto de una fila o de una columna. 7. Haga que la tabla sea transparente. Si la paleta Transparencia no está abierta, elija Ventana > Transparencia y seleccione el marco de tabla deseado con la herramienta Selección (todo el texto del marco, incluido el texto fuera de la tabla, se verá afectado por los valores de transparencia). Para definir el valor de opacidad en la paleta Transparencia, escriba un porcentaje o mueva el control Opacidad. También se puede elegir un modo de función del menú desplegable. Los modos de fusión determinan cómo se fusionan los colores cuando el color superior está parcialmente transparente. Adobe, el logotipo de Adobe e InDesign son marcas comerciales o marcas registradas de Adobe Systems Incorporated en Estados Unidos y en otros países. Microsoft es una marca comercial o una marca registrada de Microsoft Corporation registrada en EE.UU. y en otros países. Macintosh es una marca comercial de Apple Computer, Inc. registrada en EE.UU. y en otros países. Flash es una marca comercial de Macromedia, Inc. ©2001 Adobe Systems Incorporated. Reservados todos los derechos.