Creación de documentos y presentaciones con PowerPoint
Anuncio
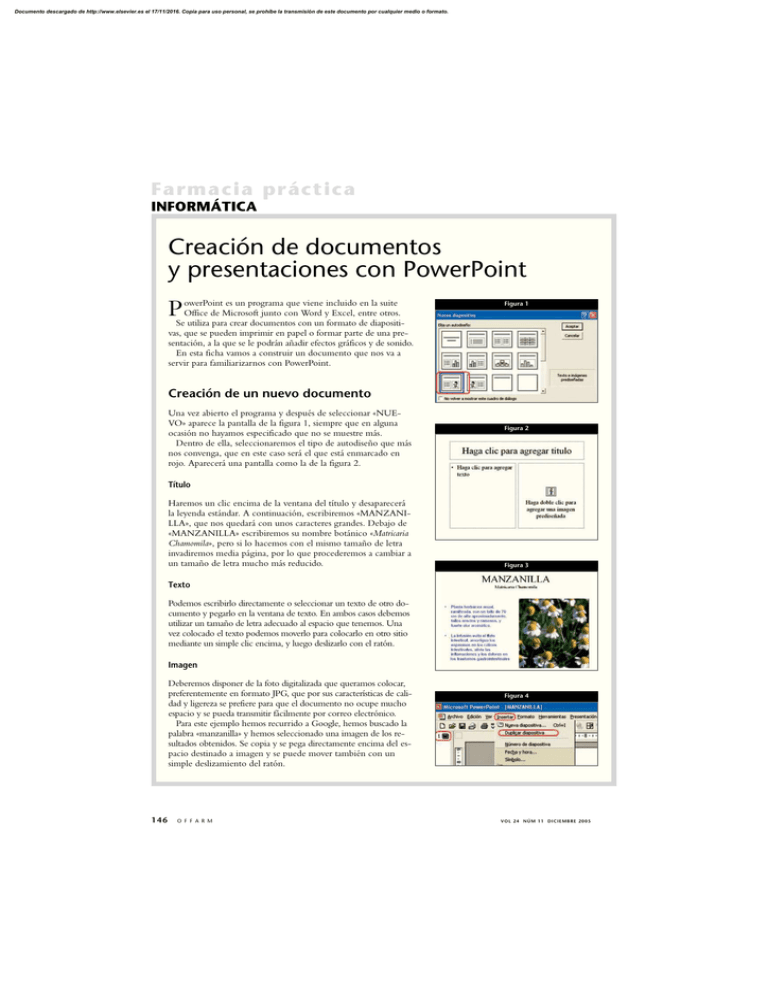
Documento descargado de http://www.elsevier.es el 17/11/2016. Copia para uso personal, se prohíbe la transmisión de este documento por cualquier medio o formato. Farmacia práctica INFORMÁTICA Creación de documentos y presentaciones con PowerPoint P owerPoint es un programa que viene incluido en la suite Office de Microsoft junto con Word y Excel, entre otros. Se utiliza para crear documentos con un formato de diapositivas, que se pueden imprimir en papel o formar parte de una presentación, a la que se le podrán añadir efectos gráficos y de sonido. En esta ficha vamos a construir un documento que nos va a servir para familiarizarnos con PowerPoint. Figura 1 Creación de un nuevo documento Una vez abierto el programa y después de seleccionar «NUEVO» aparece la pantalla de la figura 1, siempre que en alguna ocasión no hayamos especificado que no se muestre más. Dentro de ella, seleccionaremos el tipo de autodiseño que más nos convenga, que en este caso será el que está enmarcado en rojo. Aparecerá una pantalla como la de la figura 2. Figura 2 Título Haremos un clic encima de la ventana del título y desaparecerá la leyenda estándar. A continuación, escribiremos «MANZANILLA», que nos quedará con unos caracteres grandes. Debajo de «MANZANILLA» escribiremos su nombre botánico «Matricaria Chamomila», pero si lo hacemos con el mismo tamaño de letra invadiremos media página, por lo que procederemos a cambiar a un tamaño de letra mucho más reducido. Figura 3 Texto Podemos escribirlo directamente o seleccionar un texto de otro documento y pegarlo en la ventana de texto. En ambos casos debemos utilizar un tamaño de letra adecuado al espacio que tenemos. Una vez colocado el texto podemos moverlo para colocarlo en otro sitio mediante un simple clic encima, y luego deslizarlo con el ratón. Imagen Deberemos disponer de la foto digitalizada que queramos colocar, preferentemente en formato JPG, que por sus características de calidad y ligereza se prefiere para que el documento no ocupe mucho espacio y se pueda transmitir fácilmente por correo electrónico. Para este ejemplo hemos recurrido a Google, hemos buscado la palabra «manzanilla» y hemos seleccionado una imagen de los resultados obtenidos. Se copia y se pega directamente encima del espacio destinado a imagen y se puede mover también con un simple deslizamiento del ratón. 146 O F F A R M Figura 4 VOL 24 NÚM 11 DICIEMBRE 2005 Documento descargado de http://www.elsevier.es el 17/11/2016. Copia para uso personal, se prohíbe la transmisión de este documento por cualquier medio o formato. Figura 5 Figura 6 Todas estas operaciones, en nuestro caso, nos han conducido a la diapositiva que se muestra en la figura 3. Figura 7 Duplicación de diapositivas En determinadas circunstancias puede ser que convenga duplicar una diapositiva, ya que a partir de ella es mucho más fácil aplicar cambios para dar lugar a una nueva. Para realizarlo seguiremos el proceso que se muestra en la figura 4 y que consiste, en primer lugar, en seleccionar el número de la diapositiva, desplegar «INSERTAR» y escoger «DUPLICAR DIAPOSITIVA». Un ejemplo de la utilidad de esta función aplicado a nuestro ejemplo está en poder mostrar otras propiedades de la manzanilla manteniendo constantes el título y la imagen de la diapositiva. Distintos modos de presentar las diapositivas Supongamos que una vez construidas varias diapositivas queremos ver el conjunto de nuestro trabajo. Para ello desplegaremos el menú «VER» (fig. 5) y podremos optar por una de las 4 siguientes visualizaciones: Normal Se muestra la diapositiva tal cual. Clasificador de diapositivas Presentación con diapositivas Figura 8 Se muestra la presentación a pantalla completa, con una cadencia entre diapositivas que se puede programar. También son parametrizables los efectos especiales que veremos en otra ficha. Para salir de la presentación deberemos pulsar el botón derecho del ratón, con lo que nos aparecerá el menú que se muestra en la figura 8. En este menú se permite también visualizar la diapositiva siguiente o la anterior. Se obtiene una imagen global de las diapositivas en tamaño reducido (fig. 6). Página de notas Distintos modos de presentar los documentos Se maneja la imagen de la diapositiva asociada a una ventana disponible para introducir anotaciones que nos guiarán en la presentación (fig. 7). Si lo que queremos es obtener las diapositivas en formato papel, es decir, como documento escrito, tenemos varias opciones de impresión. VOL 24 NÚM 11 DICIEMBRE 2005 O F F A R M 147 Documento descargado de http://www.elsevier.es el 17/11/2016. Copia para uso personal, se prohíbe la transmisión de este documento por cualquier medio o formato. Farmacia práctica INFORMÁTICA Figura 9 Figura 11 Figura 12 Figura 10 En esta pantalla de impresión también podremos seleccionar otras características del documento, como ajustar al tamaño del papel o imprimirlo en blanco y negro. Otra forma de presentar los documentos es mediante la opción «PÁGINAS DE NOTAS», con lo que se obtiene un documento de una diapositiva por página como el que se muestra en la figura 7, que contiene un espacio para la impresión de notas. Configuración de una página Para disponer de ellas necesitamos abrir el desplegable de «ARCHIVO» y seleccionar «IMPRIMIR...». En la pantalla resultante que se muestra en la figura 9, seleccionaremos la opción «DOCUMENTO», con lo que se activará la parte inferior derecha (enmarcada en rojo en la figura) de ésta. A continuación, podremos escoger el número de diapositivas que se van a imprimir por página. Para ello, en el desplegable «DIAPOSITIVAS POR PÁGINA» elegiremos el valor que nos interese. Solamente en el caso de escoger 3 por página obtendremos un documento como el de la figura 10, en la que al lado de cada diapositiva se imprimen unas líneas para tomar notas de la presentación. 148 O F F A R M Dentro del menú «ARCHIVO» seleccionaremos «CONFIGURAR PÁGINA», con lo que aparece la pantalla de la figura 11. Dentro de ella hay un desplegable que nos permitirá seleccionar el tipo de documento que queremos configurar. Las opciones disponibles se muestran en la figura 12 e incluyen diapositivas, presentaciones en pantalla, formato DIN A4 o formato de carta, transparencias, pancartas o incluso un formato personalizado. También podremos configurar la orientación horizontal o vertical del documento y, dentro del formato personalizado, su altura y anchura. Final Con lo que hemos visto ya nos podemos manejar en la creación de un documento elemental de PowerPoint. En la próxima entrega aprenderemos a animar la presentación. VOL 24 NÚM 11 DICIEMBRE 2005 Documento descargado de http://www.elsevier.es el 17/11/2016. Copia para uso personal, se prohíbe la transmisión de este documento por cualquier medio o formato. Informática en una página Cálculo del promedio de facturación M ediante una sencilla función vamos a calcular el promedio de alguna de las magnitudes que se manejan en una farmacia. Figura 1 Pasos previos En una hoja de cálculo Excel deberemos tener introducidos todos los valores que vamos a promediar. Tomemos como referencia una tabla con unos valores (fig. 1). La columna de totales no hace falta que se rellene manualmente, ya que se obtiene mediante una simple suma de las dos anteriores. Si tomamos como ejemplo la celda D3 correspondiente al día 1, las fórmulas válidas serían: =B3+C3 o =SUMA(B3:C3). Cálculo del promedio El sistema más fácil y rudimentario es sumar todos los valores y dividirlos por su número. Esto es posible hacerlo, pero nos obliga a utilizar tres funciones: la suma de los elementos, el cálculo de su número total y, finalmente, una división entre ellos. Un sistema mucho más fácil es utilizar la función «PROMEDIO», que ofrece las siguientes facilidades: • No tiene en cuenta las celdas en blanco, lo que permite que, sin tener que variar la fórmula, los cálculos del promedio se puedan realizar a partir de un determinado rango de celdas, que se irá actualizando a medida que vayamos rellenado estas celdas. Figura 2 distinta: «Número1, Número2, etc.». Es posible llegar hasta un máximo de 30 rangos. El modo de colocar los rangos en las ventanas puede ser manual, con la estructura: B3:B11, donde B3 y B11 son, respectivamente, la primera y última celda, o bien con un clic en el icono situado a la derecha de la ventana, como se muestra con un círculo rojo en la figura 3, y señalando con el ratón las celdas del rango. Utilización práctica de la función «PROMEDIO» Figura 3 • Sí que tiene en cuenta las celdas con valor cero para el cálculo del promedio. Estructura de la función «PROMEDIO» Con el cursor encima de la tecla B12 hacemos un clic sobre el signo «=» de la barra de fórmulas, seleccionamos la función «PROMEDIO» y aparece una pantalla (fig. 2). En la ventana «Número1» introduciremos el rango de celdas sobre el que queramos calcular el promedio. Aparece este valor al lado de la ventana y al final de la pantalla. En caso de que el promedio se deba calcular a partir de dos o más rangos de celdas colocaremos cada uno de ellos en una ventana Vamos a aplicar esta función en nuestro ejemplo: • Para la celda B12: «Promedio Caja», será «=PROMEDIO(B3:B11)» y su resultado: 1086,52. • Para la celda C12: «Promedio SNS», será «=PROMEDIO(C3:C11)» y su resultado: 1637,77. • Para la celda D12: «Promedio Importe Total», será «=PROMEDIO(D3:D11)» y su resultado: 2724,30. Conclusión La función «PROMEDIO» puede ser muy útil para calcular promedios allí donde hemos elaborado una hoja de cálculo, que se irá rellenando paulatinamente, ya que el valor en blanco de una celda hace que no se la tenga en cuenta a la hora de calcular el promedio. ■ JORDI VINTRÓ CONTADOR DEL COF DE BARCELONA ([email protected]). VOL 24 NÚM 11 DICIEMBRE 2005 O F F A R M 149


