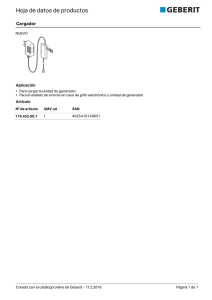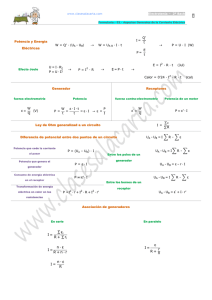manual de generador electrónico de documentos oficiales
Anuncio

Generador de Documentos Electrónicos Oficiales – Manual de Usuario MANUAL DE GENERADOR ELECTRÓNICO DE DOCUMENTOS OFICIALES (GEDO) Gerencia Operativa de Capacitación y Formación Continua Dirección General de Gestión Documental – SECLYT 1 Gerencia Operativa de Capacitación y Formación Continua [email protected] Volver al índice Generador de Documentos Electrónicos Oficiales – Manual de Usuario Con el objetivo de agilizar los tiempos de gestión administrativa, el Gobierno de la Ciudad de Buenos Aires avanza con la ejecución progresiva de la digitalización de los trámites y la documentación interna que se realiza vía papel. El módulo de Generador Electrónico de Documentos Oficiales – GEDO – se incorpora al Sistema de Administración de Documentos Electrónicos – SADE. La aplicación permite la generación electrónica, registro y archivo de documentos tales como informes, providencias y disposiciones que se realizan dentro del ámbito del Gobierno de la Ciudad de Buenos Aires. Asimismo, el módulo brinda la posibilidad de darle validez, identificación, registro y archivo oficial a un documento electrónico que el usuario decida cargar en el módulo. Por otra parte el módulo permite identificar documentos caratulados por el SADE, pero que aún circulan en soporte papel, para luego incorporarlos como documentos electrónicos, previa digitalización. El Decreto Nº 589/09 estable el marco normativo del Sistema de Administración de Documentos Electrónicos denominado SADE. El Decreto Nº 765/10, en su Artículo 1º, instruye “a todos los organismos del Poder Ejecutivo de la Ciudad de Buenos Aires a utilizar, del Sistema de Administración de Documentos Electrónicos (SADE), el módulo “GENERADOR ELECTRÓNICO DE DOCUMENTOS OFICIALES” como medio de creación, registro y archivo de informes y providencias”. El Decreto N° 398/2013 establece que las decretos del Poder Ejecutivo se deben crear, archivar y registrar por medio del módulo “GENERADOR ELECTRÓNICO DE DOCUMENTOS OFICIALES” del Sistema de Administración de Documentos Electrónicos (SADE) y que las mismas deben firmarse con tecnología de firma digital. El Decreto N° 424/12 establece que las resoluciones se deben crear, archivar y registrar por medio del módulo “GENERADOR ELECTRÓNICO DE DOCUMENTOS OFICIALES” del Sistema de Administración de Documentos Electrónicos (SADE) y que las mismas deben firmarse con tecnología de firma digital. El Decreto Nº 6/11 establece que las disposiciones se deben crear, archivar y registrar por medio del módulo “GENERADOR ELECTRÓNICO DE DOCUMENTOS OFICIALES” del Sistema de Administración de Documentos Electrónicos (SADE) y que las mismas deben firmarse con tecnología de firma digital. La Resolución 17-MJGGC-SECLYT-11 establece el procedimiento para la digitalización de expedientes en papel y su incorporación al RUDO a través del módulo GEDO. La Resolución Nº 130-SECLYT-14 Aprueba el "Reglamento para la Gestión de Actuaciones Administrativas". Artículo 4.- Documento: Constituye documento, cualquiera sea su soporte, una entidad identificada y estructurada que comprende texto, gráficos, sonido, imágenes o cualquier clase de información. Artículo 7.- GEDO: Todas las áreas de gobierno deberán utilizar el Generador de Documentos Electrónicos del SADE, en adelante GEDO, como único medio de creación, registro, firma y archivo de todos los documentos inherentes a la gestión administrativa. Dirección General de Gestión Documental – SECLYT 2 Gerencia Operativa de Capacitación y Formación Continua [email protected] Volver al índice Generador de Documentos Electrónicos Oficiales – Manual de Usuario Artículo 8.- Formulario: Los documentos del tipo “formulario” utilizados por las distintas áreas del Gobierno de la Ciudad Autónoma de Buenos Aires para asentar datos de cualquier índole deberán crearse, registrarse, firmarse y archivarse utilizando el GEDO, de conformidad con el alcance que a tal efecto determine la autoridad. Artículo 9.- Firma Digital: Todos los documentos firmados digitalmente creados utilizando GEDO tienen la misma validez jurídica y probatoria que aquellos documentos firmados ológrafamente. Artículo 33.- Uso del GEDO: Todos los documentos deben ser creados, registrados, firmados y archivados utilizando el módulo GEDO del SADE.Artículo 34.- Tipos de documento GEDO: Los tipos de documento gestionados por el Gobierno de la Ciudad de Buenos Aires son administrados por el SADE a través del módulo GEDO. Artículo 35.- Identificación de documentos GEDO: Todo documento se identifica en el SADE en forma alfanumérica y su numeración es correlativa. Artículo 36.-Datos Propios: Todos los documentos electrónicos se identificarán con número SADE. Artículo 37.- Digitalización de documentos: Los documentos en soporte papel presentados ante las Mesas de Entradas de los organismos de la Ciudad Autónoma de Buenos Aires, que tienen relación con una actuación en soporte electrónico, deberán ser digitalizados según el procedimiento descripto en el Anexo III. Artículo 38.- Documentos con carácter de reservado: Establece que para solicitar el carácter de reservado de un documento deberá seguirse el procedimiento establecido en el Anexo II A). Dirección General de Gestión Documental – SECLYT 3 Gerencia Operativa de Capacitación y Formación Continua [email protected] Volver al índice Generador de Documentos Electrónicos Oficiales – Manual de Usuario Índice 1 – Introducción ......................................................................................................................... 5 1.1– Descripción general........................................................................................................ 5 1.2 – Recomendaciones ........................................................................................................ 6 1.3 – Tipos de campos ........................................................................................................... 7 1.4 – Glosario......................................................................................................................... 9 1.5 – Plataforma SADE ........................................................................................................ 10 2 – Descripción ........................................................................................................................ 13 2.1 – Acceso al módulo ........................................................................................................ 13 2.2 – Mis Tareas .................................................................................................................. 16 2.2.1 – Tarea “Inicio de Documento” ................................................................................ 16 2.2.2 – Producción de un documento ............................................................................... 20 2.2.2.1 – Producción de un documento “Libre” ............................................................. 20 2.2.2.2 – Producción de un documento “Importado” ..................................................... 24 2.2.2.3 – Producción de un documento “Template” – Formularios Controlados ............ 28 2.2.2.4 – Producción de un documento con archivos embebidos ................................. 32 2.2.3 – Revisión de un documento ................................................................................... 38 2.2.4 – Firma de un documento ........................................................................................ 40 2.2.5 – Historial ................................................................................................................ 42 2.2.6 – Archivos de Trabajo.............................................................................................. 43 2.2.7 – Previsualización de un documento ....................................................................... 45 2.2.8 – Documentos de Firma Conjunta ........................................................................... 47 2.3 – Avisos .................................................................................................................... 53 2.4 – Tareas de supervisados ......................................................................................... 54 2.5 – Consultas de documentos GEDO................................................................................ 56 2.6 – Perfil............................................................................................................................ 62 2.6.1 – “Activar Portafirma”............................................................................................... 62 2.6.2 – “Plantillas” ............................................................................................................ 62 3 – Acceso al Sistema de Ticket – Mesa de Ayuda – GOAAI ................................................... 65 Dirección General de Gestión Documental – SECLYT 4 Gerencia Operativa de Capacitación y Formación Continua [email protected] Volver al índice Generador de Documentos Electrónicos Oficiales – Manual de Usuario 1 – Introducción 1.1– Descripción general El módulo “GENERADOR ELECTRÓNICO DE DOCUMENTOS OFICIALES – GEDO” es utilizado por todas las áreas del Gobierno de la Ciudad de Buenos Aires como único medio de creación, registro y archivo de todos los documentos inherentes a la gestión administrativa. Todos los documentos firmados digitalmente creados utilizando GEDO tienen la misma validez jurídica y probatoria que aquellos documentos firmados ológrafamente. El proceso de trabajo comienza con el inicio de un documento, que el usuario puede enviar a producir por otro agente o confeccionarlo él mismo. A continuación, se procede a la edición de la referencia y del contenido del documento. Luego, se lo puede enviar a revisar. Finalmente, el documento debe ser firmado, ya sea por el usuario que lo produjo o por otro agente a quien fuere remitido para tal fin. En cada tarea, un mismo usuario puede recorrer el proceso completo o puede participar un grupo de usuarios. En la revisión, el usuario puede modificar la referencia y el contenido del documento y puede enviarlo a revisar por otro usuario, enviarlo a firmar o firmarlo él mismo. El usuario que recibe el documento para firmar, puede enviarlo a revisar, modificarlo o firmarlo. Una vez firmado, el sistema cierra el documento con la estampa de la numeración, el sello del usuario firmante y el sello del servidor. Dirección General de Gestión Documental – SECLYT 5 Gerencia Operativa de Capacitación y Formación Continua [email protected] Volver al índice Generador de Documentos Electrónicos Oficiales – Manual de Usuario 1.2 – Recomendaciones Dado que GEDO forma parte de un entorno Web, es importante tener en cuenta las siguientes consideraciones al momento de ser utilizado: Se sugiere utilizar el navegador Mozilla Firefox versión 31. Se requiere actualizar el complemento Java a la versión 7, Update (actualización) 65 y activarlo desde la sección herramientas/complementos del navegador. Para poder abrir los documentos generados en el sistema y procesar los materiales digitalizados se recomienda tener instalado el Adobe Profesional. Para volver a una pantalla anterior, evitar el uso de los botones “Back / Atrás” o “Forward / Adelante” que proveen los navegadores o la tecla de “Backspace / Borrar” del teclado. Todos los módulos cuentan con botones o retroceder. De esta manera, se asegura la integridad del módulo. para Para la utilización del Token USB para la firma digital, se requiere descargar el driver del siguiente link: http://ac.buenosaires.gob.ar Para la correcta visualización de las firmas en los documentos oficiales, se debe validar a la ASI en la lista de confianza de nuestro Adobe Reader. Para realizar dicha tarea, se deben seguir los pasos que figuran en el instructivo del siguiente link: http://10.10.1.50/token_validacion_firma.pdf Dirección General de Gestión Documental – SECLYT 6 Gerencia Operativa de Capacitación y Formación Continua [email protected] Volver al índice Generador de Documentos Electrónicos Oficiales – Manual de Usuario 1.3 – Tipos de campos En las pantallas que se visualizan en el módulo se distinguen distintos tipos de campos que se completan o seleccionan. A continuación, se muestra una lista de los más utilizados. En el caso de que no se complete alguno de los datos obligatorios, el módulo genera una notificación próxima al campo correspondiente. Campo de texto: se completa el dato en el recuadro blanco Selección de dato: Permite seleccionar un usuario. Para ello, se deben ingresar las primeras letras del nombre. Como es un campo predictivo, se despliegan las opciones por aproximación. Se selecciona al presionar en el dato buscado. Botón: se posiciona el mouse y se presiona la tecla izquierda. Cada botón tiene el nombre de la acción que realiza. Campo de fecha: requiere que se ingrese manualmente o se seleccione en el calendario que se encuentra a la derecha del dato. Dirección General de Gestión Documental – SECLYT 7 Gerencia Operativa de Capacitación y Formación Continua [email protected] Volver al índice Generador de Documentos Electrónicos Oficiales – Manual de Usuario Se posiciona el mouse en el día seleccionado y se presiona la tecla izquierda. Combo: al presionar en la flecha se despliegan las opciones del campo. Para su selección, posicionar en la opción buscada y presionar la tecla izquierda del mouse. Dirección General de Gestión Documental – SECLYT 8 Gerencia Operativa de Capacitación y Formación Continua [email protected] Volver al índice Generador de Documentos Electrónicos Oficiales – Manual de Usuario 1.4 – Glosario Certificados digitales: son aquellos que implementa y promueve la autoridad de aplicación y emite el ASI, como autoridad certificante, para la utilización de la firma digital y la firma electrónica por parte de los suscriptores, en el ámbito de aplicación establecido. Documento: Constituye documento, cualquiera sea su soporte, una entidad identificada y estructurada que comprende texto, gráficos, sonido, imágenes o cualquier clase de información. Documentación administrativa: refiere a la totalidad de los documentos emitidos relacionados con la gestión operativa de las diferentes reparticiones del Gobierno de la Ciudad Autónoma de Buenos Aires. Documentación reservada: tipo de documentación que, por su contenido, no resulta conveniente que trascienda el ámbito del Gobierno de la Ciudad y debe ser conocida sólo por el funcionario a quién está dirigida la actuación, o a la persona expresamente autorizada. Firma digital: es la creada y verificada mediante técnicas de criptografía asimétricas, similares a las utilizadas para encriptación. Se generan dos claves complementarias y se asignan al usuario. Una de ellas, una clave de firma, es guardada en privado constituyendo una clave de uso privado, mientras que la otra, una clave de verificación de firma es publicada, conformando una clave pública. Su utilización otorga los parámetros de seguridad necesarios que brindan certeza de autenticidad y, paralelamente, mejora y racionaliza los circuitos y tiempos administrativos. Firma electrónica: conjunto de datos electrónicos integrados, ligados o asociados de manera lógica a otros datos electrónicos, utilizados por el suscriptor como su medio de identificación. En caso de ser desconocida la firma electrónica, corresponde a quien la invoca acreditar su validez. Token: dispositivo criptográfico que deberá aplicarse para firmar ciertos documentos, que son los de mayor jerarquía administrativa. Dirección General de Gestión Documental – SECLYT 9 Gerencia Operativa de Capacitación y Formación Continua [email protected] Volver al índice Generador de Documentos Electrónicos Oficiales – Manual de Usuario 1.5 – Plataforma SADE SADE EU Track CCOO P A P E L Caratulación Pases Remitos Consultas Notas Memorandos Datos Personales GEDO EE Caratulación Pases Consultas Tramitación a Distancia (TAD) Normativa Documentos Oficiales PF Legajo Único Firmas pendientes Legajo elect. RRHH RIB Registro de Identificación de Beneficiarios GUP Gestor único de proveedores PSOC TUS Planes Sociales y Subsidios RCE LOyS Expedientes Electrón. de contrataciones RLM Registro Civil Electrónico Registro Legajo Multipropósito ARCH AFJG Archivo y desarchivo de Expedientes Administración firma Jefe de Gobierno Dirección General de Gestión Documental – SECLYT 10 Gerencia Operativa de Capacitación y Formación Continua [email protected] Volver al índice Generador de Documentos Electrónicos Oficiales – Manual de Usuario En el marco de la Ley 3304 y con el objetivo de digitalizar todos los trámites y comunicaciones el Poder Ejecutivo del Gobierno de la Ciudad ha desarrollado el Sistema de Administración de Documentos Electrónicos – SADE, que es un sistema integrado por aplicativos informáticos que trabajan en forma colaborativa. Esta plataforma informática respeta todos los criterios establecidos por Ley y permite la gestión de todos los trámites de gobierno. Los módulos que integran el SADE son los siguientes: TRACK – SEGUIMIENTO: fue el primer módulo que se implementó por Decreto 589-09. Permite gestionar cualquier actuación en papel que sea requerida por razones administrativas. De entre los papeles que circulan por el GCBA, el más importante es el Expediente, sin embargo existen otros documentos como los Oficios Judiciales, las Presentaciones a Agregar o los Giros de Documentación que también se gestionan por Track. Todo acto administrativo debe ser caratulado o numerado para su identificación y se debe registrar los pases para su circulación y generar los remitos correspondientes. El módulo, además, permite consultar dónde se encuentran las actuaciones en papel para su seguimiento. CCOO – COMUNICACIONES OFICIALES: se implementó por Decreto 287-10. Este módulo inaugura la documentación administrativa electrónica en el GCBA. Permite la generación, registro y archivo de Notas y Memorandos. GEDO – GENERADOR DE DOCUMENTOS ELECTRÓNICOS OFICIALES: se implementó por Decreto 765-10. Permite la generación, registro y archivo de los documentos oficiales necesarios para vincular en un Expediente Electrónico. Entre los documentos que están disponibles en GEDO, se pueden destacar los Informes, Providencias, Disposiciones o Resoluciones Administrativas Comunales, entre otros. Asimismo, este módulo posibilita el resguardo de imágenes o de documentos generados en otro software en el RUDO. EE – EXPEDIENTE ELECTRÓNICO: se implementó por Decreto 196-11. Permite la caratulación, vinculación de documentos, pases y consultas de Expedientes Electrónicos. La plataforma de Tramitación a Distancia – TAD – se implementa por Decreto 429-13. Crea TAD como medio de interacción del ciudadano con la administración, permite la recepción y remisión de presentaciones, solicitudes, escritos, notificaciones y comunicaciones, entre otros, propiciados a través de la plataforma. PF – PORTA FIRMA: permite administrar la firma de los actos administrativos. Ofrece algunas opciones como la firma de documentos según el usuario que remitió la tarea o la posibilidad de firmar varios documentos al mismo tiempo. Funciona como una bandeja de firmas virtual. LUE – LEGAJO ÚNICO ELECTRÓNICO: permite la creación, guarda y archivo de todos los documentos electrónicos correspondientes a los agentes que se desempeñan en el ámbito del Poder Ejecutivo de la Ciudad Autónoma de Buenos Aires. GUP – GESTOR ÚNICO DE PROVEEDORES: permite gestionar información, documentación y antecedentes para la inscripción de los proveedores del GCBA. RIB – REGISTRO DE IDENTIFICACIÓN DE BENEFICIARIOS: permite identificar una persona registrada que es o será candidato a percibir un beneficio de los programas sociales del GCABA. El sistema permite detallar el grupo conviviente (hogar) al que pertenece la persona en un momento dado. PSOC – PLANES SOCIALES Y SUBSIDIOS: permite la tramitación electrónica total del trámite de otorgamiento de beneficios, desde la solicitud, hasta el pago en la cuenta del beneficiario. Dirección General de Gestión Documental – SECLYT 11 Gerencia Operativa de Capacitación y Formación Continua [email protected] Volver al índice Generador de Documentos Electrónicos Oficiales – Manual de Usuario LOYS – LOCACIÓN DE OBRAS Y SERVICIOS: permite la caratulación, vinculación de documentos, pases y consultas de Expedientes Electrónicos que tramiten la contratación de personal bajo los regímenes de Locación de Obras y de Servicios. RCE – REGISTRO CIVIL ELECTRÓNICO: permite la generación, tramitación y guarda de todos los documentos electrónicos respaldatorios de las inscripciones efectuadas por el Registro Civil. RLM – REGISTRO/LEGAJO MULTIPROPÓSITO: apunta a resolver la problemática de los Registros que deben guardar datos y documentos respaldatorios de un grupo de personas físicas o jurídicas, que en principio busca identificarlos y habilitarlos a realizar ciertas actividades. Algunos ejemplos de Registros Públicos son: - Registro Público de Administradores de Consorcios - Registro de empresas habilitadas para tareas de desinfección y fumigación - Registro de Guardavidas - Registro de Asistentes Gerontológicos. ARCH – SISTEMA INTEGRADO DE ARCHIVO: permite administrar el archivo de los Expedientes. Este módulo es de uso exclusivo de la Mesa General de Entradas y Archivo de la Secretaría Legal y Técnica. AFJG – ADMINISTRACIÓN FIRMA JEFE DE GOBIERNO: permite recepcionar los expedientes correspondientes a actuaciones para la firma del Jefe de Gobierno y realizar el circuito de trabajo pertinente. Este módulo es de uso exclusivo de la Dirección General de Coordinación Legal de la Secretaría Legal y Técnica. EU – ESCRITORIO ÚNICO: es la interfaz que permite navegar por todos los módulos que integran el SADE, es por ello que se lo considera la cara visible del SADE. Muestra un resumen de todas las tareas pendientes que el agente tiene en cada módulo y las organiza por días. Además, permite que el superior jerárquico visualice la carga de trabajo del personal a cargo de su sector. Dirección General de Gestión Documental – SECLYT 12 Gerencia Operativa de Capacitación y Formación Continua [email protected] Volver al índice Generador de Documentos Electrónicos Oficiales – Manual de Usuario 2 – Descripción Los usuarios del SADE que utilicen el módulo GEDO deben haber registrado sus “Datos Personales” en el módulo de Comunicaciones Oficiales. Una vez que se dio de alta el usuario en CCOO deben pasar 20 minutos para que este se encuentre habilitado para utilizar el módulo GEDO. 2.1 – Acceso al módulo Se ingresa a través de un navegador, por medio de la siguiente dirección: http://eu.gcba.gob.ar A continuación se muestra la pantalla de ingreso al Escritorio Único: Se accede con el mismo nombre de usuario y clave de los módulos del SADE. Para obtener un usuario corresponde al funcionario de la repartición solicitar al administrador local del sistema la creación de nuevos usuarios. Una vez completados los campos de “Usuario” y “Clave”, se debe presionar en el botón “Acceder”. La siguiente pantalla muestra el inicio del Escritorio Único: Dirección General de Gestión Documental – SECLYT 13 Gerencia Operativa de Capacitación y Formación Continua [email protected] Volver al índice Generador de Documentos Electrónicos Oficiales – Manual de Usuario A la derecha de la pantalla se encuentra la lista de aplicaciones a las que se permite acceder al presionar la flecha cercana al nombre. A continuación se muestra la pantalla de inicio de la aplicación: En la parte superior, la pantalla ofrece las opciones de “Salir” de la aplicación, “Ir a Escritorio” y muestra el nombre del usuario en curso. Luego, despliega solapas con el nombre de las tareas contempladas en la aplicación. Dirección General de Gestión Documental – SECLYT 14 Gerencia Operativa de Capacitación y Formación Continua [email protected] Volver al índice Generador de Documentos Electrónicos Oficiales – Manual de Usuario Para seleccionar una tarea, se posiciona el mouse sobre el nombre y se presiona la tecla izquierda. Debido a motivos de seguridad, el módulo GEDO dispone de 30 minutos hasta que la sesión expira por falta de actividad por parte del usuario. Por tal razón, se perderán los datos que no hayan sido grabados. El módulo requerirá que el usuario acceda nuevamente. Dirección General de Gestión Documental – SECLYT 15 Gerencia Operativa de Capacitación y Formación Continua [email protected] Volver al índice Generador de Documentos Electrónicos Oficiales – Manual de Usuario 2.2 – Mis Tareas 2.2.1 – Tarea “Inicio de Documento” Al ingresar al módulo, se muestra la solapa “Mis tareas” que presenta todas las tareas pendientes que tiene el usuario en su buzón de tareas. Para iniciar un documento se debe presionar el botón “Inicio de Documento”. El módulo muestra la siguiente pantalla. Cuando se abre la pantalla de trabajo, se debe seleccionar el tipo de documento que se quiere generar. El listado incluye los documentos disponibles en GEDO. El módulo ofrece los documentos agrupados según criterios temáticos. Dirección General de Gestión Documental – SECLYT 16 Gerencia Operativa de Capacitación y Formación Continua [email protected] Volver al índice Generador de Documentos Electrónicos Oficiales – Manual de Usuario Para seleccionar un documento se despliega cada combo con las opciones disponibles. La columna “Características” muestra una serie de íconos que se detallan a continuación. Libre: indica que se debe confeccionar el documento completamente en el módulo. Dirección General de Gestión Documental – SECLYT 17 Gerencia Operativa de Capacitación y Formación Continua [email protected] Volver al índice Generador de Documentos Electrónicos Oficiales – Manual de Usuario Importado: indica que el documento se generará al importar un archivo de la propia computadora. Template: indica que el documento tiene un formato predefinido y se debe completar la información solicitada. Formularios controlados. Especial: significa que al documento, una vez firmado, se le asignará un número especial. Reservado: indica que el documento es reservado, solo lo pueden elaborar y ver las personas que estén autorizadas. Token: indica que el documento se debe firmar con firma digital. Firma Conjunta: el documento debe ser firmado por dos o más usuarios. Firma Externa: reconoce un documento firmado digitalmente fuera del SADE. Luego de la selección del documento el usuario debe indicar quién será el responsable de confeccionar el documento. Puede ser él mismo o enviarlo a producir por otro agente. Si la tarea se va a enviar a producir, se debe consignar el usuario en el recuadro “Usuario Productor del Documento” y además el módulo ofrece la posibilidad de enviarle un mensaje aclaratorio para la tarea solicitada, en el recuadro “Mensaje para el Productor del documento”. Dirección General de Gestión Documental – SECLYT 18 Gerencia Operativa de Capacitación y Formación Continua [email protected] Volver al índice Generador de Documentos Electrónicos Oficiales – Manual de Usuario El usuario iniciador puede seleccionar el checkbox “Quiero recibir un aviso cuando el documento se firme”. La notificación de firma se podrá ver en la sección de “Avisos” cuando corresponda. Asimismo puede seleccionar el checkbox “Quiero enviar un correo electrónico al receptor de la tarea”. La tarea pendiente no solo le llegará al usuario seleccionado a su buzón de “Mis tareas” sino que recibirá un mail indicándole que tiene una tarea pendiente en GEDO. En todas las instancias de trabajo, el módulo ofrece la posibilidad de incorporar “Archivos de Trabajo” al documento, que se deben importar desde el disco rígido de la PC. Estos archivos formarán parte del documento final y pueden tener cualquier formato y se recomienda no exceder los 5 megabites de peso para garantizar la carga correcta de la información. Sin embargo, estos archivos de ningún modo serán oficiales (no tendrán firma), sino que se utilizarán únicamente como complemento informativo o aclaratorio del documento oficial. Si el documento tuviera “Datos propios”, se puede ingresar en cualquier paso de la producción. En el caso de que estos datos sean obligatorios, se deben incluir antes de firmar el documento. Estos datos facilitarán, una vez realizada la firma, el filtrado para una consulta o búsqueda más rápida. Si el usuario optó por remitir la tarea a otro agente, luego de completar el usuario productor debe presionar en el botón “Enviar a Producir”. El módulo enviará una tarea pendiente al buzón de “Mis Tareas” del usuario seleccionado. En el caso de producir el documento el mismo usuario, debe presionar en el botón “Producirlo yo mismo” y el módulo reconducirá, automáticamente, a la tarea de producción de un documento. Al presionar en el botón “Cancelar” el módulo regresa a la pantalla anterior. Dirección General de Gestión Documental – SECLYT 19 Gerencia Operativa de Capacitación y Formación Continua [email protected] Volver al índice Generador de Documentos Electrónicos Oficiales – Manual de Usuario 2.2.2 – Producción de un documento Una vez asignada la tarea de producción del documento, el módulo muestra la tarea “Confeccionar Documento” en el buzón correspondiente. El usuario selecciona la tarea que tiene asignada y debe presionar la acción “Ejecutar”. Ingresa a la pantalla de producción del documento. 2.2.2.1 – Producción de un documento “Libre” Dirección General de Gestión Documental – SECLYT 20 Gerencia Operativa de Capacitación y Formación Continua [email protected] Volver al índice Generador de Documentos Electrónicos Oficiales – Manual de Usuario Si las figuras que se encuentran sobre el vértice superior derecho de la pantalla están en movimiento o cambian de color, significa que se adjuntaron archivos de trabajo y/o se le envió un mensaje aclaratorio al productor. Se posiciona el mouse sobre el ícono y se despliega la información que contiene. El usuario productor ingresa la “Referencia” y el texto que va a contener el documento. El campo desplegable “Aplicar Plantilla” permite la selección de un texto prediseñado por el usuario en la solapa “Perfil”, subsolapa “Plantillas” del módulo. La utilización de la plantilla reemplazará el texto que se hubiere ingresado hasta el momento, por lo cual se debe seleccionar antes de la redacción del documento. El usuario productor puede seleccionar el checkbox “Quiero recibir un aviso cuando el documento se firme”. Una vez finalizada la tarea de producción el usuario cuenta con varias posibilidades: Dirección General de Gestión Documental – SECLYT 21 Gerencia Operativa de Capacitación y Formación Continua [email protected] Volver al índice Generador de Documentos Electrónicos Oficiales – Manual de Usuario Ver el “Historial” del documento donde figuran los usuarios que intervinieron en la elaboración y la fecha en que realizaron la tarea. Ingresar o modificar los “Datos propios”. Añadir “Archivos de Trabajo”. “Previsualizar Documento”: la pantalla mostrará un PDF con el formato del documento en producción. Si se desea, se lo puede descargar al equipo para su más cómoda lectura. “Enviar a Revisar”: se debe ingresar el nombre del usuario revisor en el campo correspondiente. El remitente puede ingresar un mensaje aclaratorio para el usuario revisor en el campo “Mensaje para revisión”. “Enviar a Firmar”: se debe ingresar el nombre del usuario firmante en el campo correspondiente. Esta tarea aparecerá en el “Buzón de tareas pendientes” del destinatario, señalada como “Firmar documento”. “Firmar yo mismo el documento”: el sistema guía al usuario para continuar con la tarea de firma del documento. “Cancelar”: regresa a la pantalla anterior. A continuación se muestra un ejemplo de un documento generado y firmado: Dirección General de Gestión Documental – SECLYT 22 Gerencia Operativa de Capacitación y Formación Continua [email protected] Volver al índice Generador de Documentos Electrónicos Oficiales – Manual de Usuario Dirección General de Gestión Documental – SECLYT 23 Gerencia Operativa de Capacitación y Formación Continua [email protected] Volver al índice Generador de Documentos Electrónicos Oficiales – Manual de Usuario 2.2.2.2 – Producción de un documento “Importado” El módulo permite importar documentos digitales para su registración, numeración e incorporación en la base de datos de la plataforma SADE. Si las figuras que se encuentran sobre el vértice superior derecho de la pantalla están en movimiento o cambian de color, significa que se adjuntaron archivos de trabajo y/o se le envió un mensaje aclaratorio al productor. Se posiciona en mouse sobre el ícono y se despliega la información que contiene. El usuario productor ingresa la “Referencia” del documento. En el sector de la pantalla “Adjuntar documento”, se debe presionar en el botón “Seleccionar archivo” para elegir el archivo pertinente y cargarlo al módulo por medio del botón “Abrir”, como se muestra en la pantalla que figura a continuación: Dirección General de Gestión Documental – SECLYT 24 Gerencia Operativa de Capacitación y Formación Continua [email protected] Volver al índice Generador de Documentos Electrónicos Oficiales – Manual de Usuario Una vez incorporado el documento al módulo, se indica el nombre y extensión del archivo en la sección izquierda del campo “Adjuntar documento”. Dirección General de Gestión Documental – SECLYT 25 Gerencia Operativa de Capacitación y Formación Continua [email protected] Volver al índice Generador de Documentos Electrónicos Oficiales – Manual de Usuario A la derecha del nombre del archivo seleccionado se encuentra el botón “Eliminar” que permite quitar el archivo para seleccionar otro. Solo se permite la selección de un archivo, el cual puede tener cualquier formato y no debe exceder los 100 megabites de peso para garantizar la carga correcta de la información. Por último, se debe proceder a la firma del documento. Esta tarea se puede remitir a otro agente o puede ser completada por el usuario en curso. Una vez finalizada la tarea de producción el usuario cuenta con varias posibilidades: Ver el “Historial” del documento donde figuran los usuarios que intervinieron en la elaboración y la fecha en que realizaron la tarea. Ingresar o modificar los “Datos propios”. Añadir “Archivos de Trabajo”. “Previsualizar Documento”: la pantalla mostrará un PDF con el formato del documento en producción. Si se desea, se lo puede descargar al equipo para su más cómoda lectura. “Incorporar Actuación SADE”: En el caso en que el archivo seleccionado sea la digitalización de una actuación SADE papel el módulo solicita el ingreso del número. “Enviar a Revisar”: se debe ingresar el nombre del usuario revisor en el campo correspondiente. El remitente puede ingresar un mensaje aclaratorio para el usuario revisor en el campo “Mensaje para revisión”. “Enviar a Firmar”: se debe ingresar el nombre del usuario firmante en el campo correspondiente. Esta tarea aparecerá en el “Buzón de tareas pendientes” del destinatario, señalada como “Firmar documento”. Dirección General de Gestión Documental – SECLYT 26 Gerencia Operativa de Capacitación y Formación Continua [email protected] Volver al índice Generador de Documentos Electrónicos Oficiales – Manual de Usuario “Firmar yo mismo el documento”: el sistema guía al usuario para continuar con la tarea de firma del documento. “Cancelar”: regresa a la pantalla anterior. A continuación se muestra un ejemplo de un documento firmado. Dirección General de Gestión Documental – SECLYT 27 Gerencia Operativa de Capacitación y Formación Continua [email protected] Volver al índice Generador de Documentos Electrónicos Oficiales – Manual de Usuario El documento importado tiene agregada al final una hoja de firmas donde se consignan los datos del archivo más la certificación de la firma del usuario firmante. A continuación se muestra un ejemplo de una hoja adicional de firmas. 2.2.2.3 – Producción de un documento “Template” – Formularios Controlados Un documento con “Template” tiene un formato predefinido. Presenta campos para completar. Los valores cargados se intercalan en un texto prediseñado. Genera un documento con párrafos preestablecidos y con la información cargada. Dirección General de Gestión Documental – SECLYT 28 Gerencia Operativa de Capacitación y Formación Continua [email protected] Volver al índice Generador de Documentos Electrónicos Oficiales – Manual de Usuario Si las figuras que se encuentran sobre el vértice superior derecho de la pantalla están en movimiento o cambian de color, significa que se adjuntaron archivos de trabajo y/o se le envió un mensaje aclaratorio al productor. Se posiciona en mouse sobre el ícono y se despliega la información que contiene. El usuario productor ingresa la “Referencia” del documento. Se deben completar los datos que solicita el formulario. Dirección General de Gestión Documental – SECLYT 29 Gerencia Operativa de Capacitación y Formación Continua [email protected] Volver al índice Generador de Documentos Electrónicos Oficiales – Manual de Usuario Una vez finalizada la tarea de carga de datos el usuario cuenta con varias posibilidades: Ver el “Historial” del documento donde figuran los usuarios que intervinieron en la elaboración y la fecha en que realizaron la tarea. Ingresar o modificar los “Datos propios”. Añadir “Archivos de Trabajo”. “Previsualizar Documento”: la pantalla mostrará un PDF con el formato del documento en producción. Si se desea, se lo puede descargar al equipo para su más cómoda lectura. “Enviar a Revisar”: se debe ingresar el nombre del usuario revisor en el campo correspondiente. El remitente puede ingresar un mensaje aclaratorio para el usuario revisor en el campo “Mensaje para revisión”. “Enviar a Firmar”: se debe ingresar el nombre del usuario firmante en el campo correspondiente. Esta tarea aparecerá en el “Buzón de tareas pendientes” del destinatario, señalada como “Firmar documento”. Dirección General de Gestión Documental – SECLYT 30 Gerencia Operativa de Capacitación y Formación Continua [email protected] Volver al índice Generador de Documentos Electrónicos Oficiales – Manual de Usuario “Firmar yo mismo el documento”: el sistema guía al usuario para continuar con la tarea de firma del documento. “Cancelar”: regresa a la pantalla anterior. A continuación se muestra un ejemplo de un documento firmado. Dirección General de Gestión Documental – SECLYT 31 Gerencia Operativa de Capacitación y Formación Continua [email protected] Volver al índice Generador de Documentos Electrónicos Oficiales – Manual de Usuario 2.2.2.4 – Producción de un documento con archivos embebidos El módulo permite producir documentos con archivos embebidos. El documento es de tipo “L” (Libre), una vez seleccionado, en la pantalla de producción, aparece un botón “Archivos Embebidos” que al presionar permite adjuntarlos, la extensión debe corresponder con el tipo de documento seleccionado. Por ejemplo en el caso de un “Plano” se permite adjuntar archivos con extensión “.dwf”. El usuario productor del documento seleccionado deberá presionar en el botón “Archivos Embebidos” para adjuntarlos. Dirección General de Gestión Documental – SECLYT 32 Gerencia Operativa de Capacitación y Formación Continua [email protected] Volver al índice Generador de Documentos Electrónicos Oficiales – Manual de Usuario Dirección General de Gestión Documental – SECLYT 33 Gerencia Operativa de Capacitación y Formación Continua [email protected] Volver al índice Generador de Documentos Electrónicos Oficiales – Manual de Usuario Se abre la siguiente ventana para realizar la acción. Se debe presionar “Añadir Archivo Embebido” para elegir el archivo pertinente y cargarlo al módulo por medio del botón “Abrir”, como se muestra en la pantalla que figura a continuación: Dirección General de Gestión Documental – SECLYT 34 Gerencia Operativa de Capacitación y Formación Continua [email protected] Volver al índice Generador de Documentos Electrónicos Oficiales – Manual de Usuario Se deben elegir los archivos en forma individual. Cada archivo no debe superar la capacidad de 5 MB Luego, se verá la lista de archivos cargados, donde podrá presionar la acción “Visualizar” la que mostrará el archivo en el formato original, o “Eliminar” el archivo de la lista en forma permanente. Para finalizar la acción presionar en el botón “Volver”. Una vez cargados los archivos el módulo permite la visualización del documento. Luego redirige a la pantalla de firmas de documentos. Dirección General de Gestión Documental – SECLYT 35 Gerencia Operativa de Capacitación y Formación Continua [email protected] Volver al índice Generador de Documentos Electrónicos Oficiales – Manual de Usuario Una vez firmado avisa el número SADE que le asignó el sistema. La figura que se encuentra sobre el vértice superior derecho de la pantalla, una hoja con un clip, estará en movimiento cuando se adjunten archivos embebidos Al descargar el documento en formato PDF muestra sobre el extremo inferior izquierdo un clip, Dirección General de Gestión Documental – SECLYT 36 Gerencia Operativa de Capacitación y Formación Continua [email protected] Volver al índice Generador de Documentos Electrónicos Oficiales – Manual de Usuario Al presionar el clip muestras los archivos embebidos al documento en su formato original. Dirección General de Gestión Documental – SECLYT 37 Gerencia Operativa de Capacitación y Formación Continua [email protected] Volver al índice Generador de Documentos Electrónicos Oficiales – Manual de Usuario 2.2.3 – Revisión de un documento Una vez asignada la tarea de revisión del documento, el sistema la coloca como “Revisar Documento” en el buzón correspondiente. Se debe presionar la acción “Ejecutar” para darle comienzo. El módulo permite al usuario revisor modificar la referencia y el contenido del documento. Dirección General de Gestión Documental – SECLYT 38 Gerencia Operativa de Capacitación y Formación Continua [email protected] Volver al índice Generador de Documentos Electrónicos Oficiales – Manual de Usuario Finalizada la revisión del documento, el usuario puede: Ver el “Historial” del documento donde figuran los usuarios que intervinieron en la elaboración y la fecha en que realizaron la tarea. Ingresar o modificar los “Datos propios”. Añadir “Archivos de Trabajo”. “Previsualizar Documento”: la pantalla mostrará un PDF con el formato del documento en producción. Si se desea, se lo puede descargar al equipo para su más cómoda lectura. “Enviar a Revisar”: se debe ingresar el nombre del usuario revisor en el campo correspondiente. El remitente puede ingresar un mensaje aclaratorio para el usuario revisor en el campo “Mensaje para revisión”. “Enviar a Firmar”: se debe ingresar el nombre del usuario firmante en el campo correspondiente. Esta tarea aparecerá en el “Buzón de tareas pendientes” del destinatario, señalada como “Firmar documento”. “Firmar yo mismo el documento”: el sistema guía al usuario para continuar con la tarea de firma del documento. “Cancelar”: regresa a la pantalla anterior. Dirección General de Gestión Documental – SECLYT 39 Gerencia Operativa de Capacitación y Formación Continua [email protected] Volver al índice Generador de Documentos Electrónicos Oficiales – Manual de Usuario 2.2.4 – Firma de un documento Una vez asignada la tarea de firma del documento, el módulo muestra la tarea “Firmar Documento” en el buzón correspondiente. El usuario que tiene asignada la tarea de “Firmar Documento” en su buzón de tareas, debe presionar la acción “Ejecutar” para darle comienzo. Al ejecutar la tarea, el sistema presenta el documento de previsualización con el formato correspondiente. Dirección General de Gestión Documental – SECLYT 40 Gerencia Operativa de Capacitación y Formación Continua [email protected] Volver al índice Generador de Documentos Electrónicos Oficiales – Manual de Usuario El usuario cuenta con varias opciones antes de finalizar la tarea: Ver el “Historial” del documento donde figuran los usuarios que intervinieron en la elaboración y la fecha en que realizaron la tarea. Añadir o revisar los “Archivos de trabajo”. “Descargar Documento”: permite la previsualización del documento con el formato final en soporte PDF. “Firmar con certificado”: utiliza tecnología de firma electrónica certificada por el sistema. Se utiliza para todos los documentos de baja jerarquía administrativa. “Firmar con Token USB”: utiliza tecnología de firma digital certificada por medio de Token USB con clave de seguridad y registro de firma en la Escribanía General de la Ciudad. Se utiliza solo para la firma de los actos administrativos que requieran, como mínimo, la firma de un Director General (decretos, resoluciones, disposiciones, etc.). “Rechazo Firma de Documento”: el usuario puede rechazar la firma del documento; deberá consignar un motivo del rechazo, y luego la notificación la recibirá el agente que envió a firmar el documento. “Enviar a Revisar”: se debe ingresar el nombre del usuario revisor en el campo correspondiente. El remitente puede ingresar un mensaje aclaratorio para el usuario revisor en el campo “Mensaje para revisión”. “Modificar Yo Mismo el Doc.”: permite editar el documento. Se debe presionar el botón, y el módulo redireccionará a la pantalla de producción para la rectificación del cuerpo o la referencia del documento. “Cancelar”: regresa a la pantalla anterior. Para proceder a la firma del documento, el usuario asignado debe presionar el botón “Firmar con certificado” o “Firmar con Token USB” según corresponda a la jerarquía del documento. El módulo le asigna un número SADE y muestra en pantalla la identificación del documento. Luego, almacena el documento generado en el Repositorio Único de Documentos Oficiales RUDO. La pantalla siguiente muestra la confirmación de la acción. Para los documentos especiales, la normativa, el sistema le asigna un número especial por Repartición. El botón “Descargar el Documento” ofrece la previsualización del documento con el formato final en soporte PDF. El botón “Volver a Buzón de Tareas” remite a la página principal del módulo. Dirección General de Gestión Documental – SECLYT 41 Gerencia Operativa de Capacitación y Formación Continua [email protected] Volver al índice Generador de Documentos Electrónicos Oficiales – Manual de Usuario 2.2.5 – Historial Durante el inicio del documento, la producción, la revisión y la firma, el módulo permite ver el historial del documento. El presionar el botón el módulo muestra la siguiente pantalla, donde se pueden ver los usuarios que intervinieron en la confección del documento, además de la fecha y hora en que realizaron las tareas. Dirección General de Gestión Documental – SECLYT 42 Gerencia Operativa de Capacitación y Formación Continua [email protected] Volver al índice Generador de Documentos Electrónicos Oficiales – Manual de Usuario 2.2.6 – Archivos de Trabajo Durante el inicio del documento, la producción, la revisión y la firma, el módulo permite seleccionar una lista de archivos de trabajo que permanecerán asociados al documento. El presionar el botón el módulo muestra la siguiente pantalla, donde el usuario podrá seleccionar archivos Se deben elegir los archivos en forma individual y presionar el botón “Abrir”. Cada archivo no debe superar la capacidad de 5 MB. Dirección General de Gestión Documental – SECLYT 43 Gerencia Operativa de Capacitación y Formación Continua [email protected] Volver al índice Generador de Documentos Electrónicos Oficiales – Manual de Usuario Luego, se verá la lista de archivos cargados, donde podrá presionar la acción “Visualizar” la que mostrará el archivo en el formato original, o “Eliminar” el archivo de la lista en forma permanente. Para finalizar la acción presionar en el botón “Volver”. Dirección General de Gestión Documental – SECLYT 44 Gerencia Operativa de Capacitación y Formación Continua [email protected] Volver al índice Generador de Documentos Electrónicos Oficiales – Manual de Usuario 2.2.7 – Previsualización de un documento El módulo permite previsualizar un documento en el formato final. Además se puede descargar el documento a su disco local, si el documento no está firmado, el número del documento está pendiente de asignar así como la fecha por lo tanto no es un documento oficial válido. En el caso en que el documento haya sido firmado muestra el número consignado por el SADE y la fecha de firma. Dirección General de Gestión Documental – SECLYT 45 Gerencia Operativa de Capacitación y Formación Continua [email protected] Volver al índice Generador de Documentos Electrónicos Oficiales – Manual de Usuario Dirección General de Gestión Documental – SECLYT 46 Gerencia Operativa de Capacitación y Formación Continua [email protected] Volver al índice Generador de Documentos Electrónicos Oficiales – Manual de Usuario 2.2.8 – Documentos de Firma Conjunta Para iniciar un nuevo documento de firma conjunta se debe presionar el botón “Inicio de documento” y luego seleccionar del desplegable el “Tipo de documento”. El módulo muestra la siguiente pantalla. En la zona inferior de la pantalla se agrega otro botón “Carga Usuarios Firmantes”. Al presionar se presenta la pantalla de carga de los usuarios firmantes. Se debe seleccionar cada usuario en el campo predictivo y luego presionar en el botón “Agregar”. Dirección General de Gestión Documental – SECLYT 47 Gerencia Operativa de Capacitación y Formación Continua [email protected] Volver al índice Generador de Documentos Electrónicos Oficiales – Manual de Usuario A la derecha del nombre de usuario se encuentran las acciones que permiten cambiar el orden de los firmantes, o eliminarlos. Debajo de la lista de firmantes el módulo informa la repartición generadora del documento. Cada vez que se seleccione un usuario firmante, el módulo controla si tiene designado un “Usuario Asesor/Revisor para firma conjunta:” en la solapa “Datos Personales” del módulo CCOO – Comunicaciones Oficiales. Dirección General de Gestión Documental – SECLYT 48 Gerencia Operativa de Capacitación y Formación Continua [email protected] Volver al índice Generador de Documentos Electrónicos Oficiales – Manual de Usuario Si el usuario firmante no completó el campo mencionado el módulo permite el ingreso en el momento del armado de la lista de firmantes del documento. Abre una ventana con la siguiente información Si se decide agregar un revisor, solamente para este documento, presionar en el botón “Si”, despliega una ventana donde se selecciona el usuario revisor. Se ingresan las primeras letras del nombre y luego se selecciona de la lista que ofrece el desplegable. Luego de seleccionar el usuario presionar en el botón “Guardar”. Dirección General de Gestión Documental – SECLYT 49 Gerencia Operativa de Capacitación y Formación Continua [email protected] Volver al índice Generador de Documentos Electrónicos Oficiales – Manual de Usuario Una vez completa la lista de firmantes presionar en el botón “Guardar”. Luego continúa la producción del documento como se muestra en capítulos anteriores. En la pantalla de producción del documento, en el extremos superior derecho, el módulo presenta íconos que avisan que el documento es de firma conjunta y, si se designaron, la lista de usuarios asesores/revisores de los firmantes. Al presionar sobre el ícono muestra la lista de usuarios firmantes. Dirección General de Gestión Documental – SECLYT 50 Gerencia Operativa de Capacitación y Formación Continua [email protected] Volver al índice Generador de Documentos Electrónicos Oficiales – Manual de Usuario Si se presiona sobre el ícono de los firmantes permite ver la lista de los usuarios asesores/revisores Al presionar en el botón de “Modificar Lista Firmantes” se ve la lista de firmantes y permite la modificación. Al completar los datos solicitados en la pantalla de producción, “Referencia” y cuerpo del documento, se puede enviar a firmar. El proceso de firma se completa de la siguiente manera: En el buzón de tareas del asesor/revisor del primer firmante aparece una tarea de “Revisar Documento con Firma Conjunta”. Una vez confirmada la solicitud pasa al buzón de tareas del primer firmante de la lista como “Firmar Documento”. Una vez firmado se redirige al buzón de tareas del asesor/revisor del siguiente firmante y luego al firmante. El último firmante obtiene la identificación SADE del documento y al resto de los firmantes les llega un “Aviso” con los datos correspondientes. Dirección General de Gestión Documental – SECLYT 51 Gerencia Operativa de Capacitación y Formación Continua [email protected] Volver al índice Generador de Documentos Electrónicos Oficiales – Manual de Usuario Si un usuario firmante no completó el campo “Usuario Asesor/Revisor para firma conjunta” en Comunicaciones Oficiales, en el proceso de firma el módulo permite la selección del usuario asesor/revisor en caso de que lo desee. Dirección General de Gestión Documental – SECLYT 52 Gerencia Operativa de Capacitación y Formación Continua [email protected] Volver al índice Generador de Documentos Electrónicos Oficiales – Manual de Usuario 2.3 – Avisos Si se marcó la opción “Quiero recibir un aviso cuando el documento se firme” recibirá una notificación cuando se haya firmado exitosamente el documento. Podrá acceder a esa información en la solapa “Mis Tareas” en la sección “Avisos”. Las acciones que se pueden realizar en cada fila de la lista de avisos son: eliminar el aviso redirigirlo a otro usuario descargar el documento Asimismo se permiten acciones en forma masiva, como: eliminar todos los avisos eliminar los avisos seleccionados redirigir los avisos seleccionados Si durante el cierre del documento, cuando se valida que la firma del usuario sea correcta, el módulo llegara a presentar algún problema, podrá visualizarlo en la lista de avisos con el motivo correspondiente. Dirección General de Gestión Documental – SECLYT 53 Gerencia Operativa de Capacitación y Formación Continua [email protected] Volver al índice Generador de Documentos Electrónicos Oficiales – Manual de Usuario 2.4 – Tareas de supervisados El módulo permite visualizar el “Buzón de Tareas Pendientes” de los supervisados del usuario. Al presionar sobre la acción “Ver tareas” el supervisor accede a las tareas pendientes del supervisado seleccionado. El usuario supervisor, puede adquirir las tareas de un usuario supervisado. Se seleccionan una o más tareas y luego se presiona el botón “Avocarme las tareas seleccionadas”. El módulo quitará la tarea seleccionada del buzón de tareas pendientes del usuario supervisado, y la enviará a la bandeja de tareas del usuario supervisor. El usuario supervisor puede reasignar la tarea de un usuario para asignarla a otro usuario cualquiera del sistema GEDO. Marca las tareas y presiona “Reasignar las tareas seleccionadas”. Luego de seleccionar del listado predictivo al usuario correspondiente, debe presionar el botón “Asignar”. Si se asigna la tarea a un usuario que no es de la misma repartición, el módulo solicita la confirmación de asignación. Al presionar en el botón “Volver”, el módulo regresa al listado de usuarios supervisados. Dirección General de Gestión Documental – SECLYT 54 Gerencia Operativa de Capacitación y Formación Continua [email protected] Volver al índice Generador de Documentos Electrónicos Oficiales – Manual de Usuario El usuario supervisor puede eliminar la tarea de un supervisado de forma permanente. Debe seleccionar las tareas y luego presionar “Eliminar las tareas seleccionadas”. El módulo pedirá confirmación para la acción eliminar. Al presionar en el botón “Volver”, el módulo regresa al listado de usuarios supervisados. Dirección General de Gestión Documental – SECLYT 55 Gerencia Operativa de Capacitación y Formación Continua [email protected] Volver al índice Generador de Documentos Electrónicos Oficiales – Manual de Usuario 2.5 – Consultas de documentos GEDO La solapa “Consultar Docs GEDO” permite la búsqueda de documentos por criterios generales o por número de identificación. Si se despliega el menú “Búsqueda de documentos”, el módulo permitirá la consulta de documentos generados por el usuario productor o por la repartición a la que pertenece, lo que incidirá en los resultados obtenidos. Si se selecciona “Buscar en los documentos generados por mí” o “Buscar en los documentos generados en mi repartición”, el módulo habilita una pantalla en la que se deben definir los criterios de la búsqueda. El usuario puede optar por adoptar solo uno de estos filtros o combinarlos para acotar los resultados. Si se desea realizar una consulta por rango de fechas, se deben completar los campos “Fecha desde” y “Fecha hasta”. Se puede ingresar el dato en el campo correspondiente, o bien indicarlo en los calendarios destinados para tal fin. Dirección General de Gestión Documental – SECLYT 56 Gerencia Operativa de Capacitación y Formación Continua [email protected] Volver al índice Generador de Documentos Electrónicos Oficiales – Manual de Usuario El módulo mostrará por resultados todos los documentos generados por el usuario durante el intervalo de tiempo establecido. El listado de documentos obtenidos se organiza por columnas, según los metadatos principales de la actuación. La columna “Acciones” permite “Ver los datos propios del documento”, “Descargar el documento final a su disco local”, “Ver historial del documento” y “Ver archivos de trabajo asociados al documento”. En la búsqueda de documentos en mi Repartición se habilita el campo “Usuario Firmante”, se selecciona en el desplegable para que el módulo muestre los documentos firmados por el usuario elegido. Dirección General de Gestión Documental – SECLYT 57 Gerencia Operativa de Capacitación y Formación Continua [email protected] Volver al índice Generador de Documentos Electrónicos Oficiales – Manual de Usuario Otra posibilidad es efectuar una búsqueda por “Tipo de documento”. En ese caso, se debe seleccionar el tipo correspondiente de la lupa. Dirección General de Gestión Documental – SECLYT 58 Gerencia Operativa de Capacitación y Formación Continua [email protected] Volver al índice Generador de Documentos Electrónicos Oficiales – Manual de Usuario Otra tipo de búsqueda es por “Dato Propio”. En ese caso, se debe seleccionar una de las opciones del desplegable y luego completar el valor. Dirección General de Gestión Documental – SECLYT 59 Gerencia Operativa de Capacitación y Formación Continua [email protected] Volver al índice Generador de Documentos Electrónicos Oficiales – Manual de Usuario Luego de presionar en el botón “Buscar” el módulo muestra un listado con todos los documentos que correspondan a la selección. Es importante aclarar que se deben elegir las opciones de los campos desplegable y de la lupa. La opción “Consulta de documentos por número” permite optar entre la búsqueda “Por número SADE”, “Por número SADE Papel” o “Por número especial”, si se despliega el menú correspondiente. Una vez seleccionada la opción correspondiente, se despliega una pantalla en la que se debe ingresar la identificación del documento buscado en los campos correspondientes y luego presionar en el botón “Buscar” o “Cerrar” para cancelar la búsqueda. El módulo muestra un único resultado que se corresponde a la actuación buscada. En el caso de los documentos asociados, como por ejemplo el informe gráfico, se pueden buscar por la letra específica, “IFGRA”, o por la letra asociada, “IF”, en forma indistinta. Luego de presionar en el botón “Buscar” muestra el resultado. Dirección General de Gestión Documental – SECLYT 60 Gerencia Operativa de Capacitación y Formación Continua [email protected] Volver al índice Generador de Documentos Electrónicos Oficiales – Manual de Usuario Dirección General de Gestión Documental – SECLYT 61 Gerencia Operativa de Capacitación y Formación Continua [email protected] Volver al índice Generador de Documentos Electrónicos Oficiales – Manual de Usuario 2.6 – Perfil Desde la solapa “Perfil” se puede activar el módulo “Porta Firma” y además se permite diseñar plantillas para facilitar la generación de documentos con template. 2.6.1 – “Activar Portafirma” La activación del módulo se realiza al seleccionar el checkbox “Deseo utilizar Portafirma para firmar las solicitudes recibidas en GEDO”. Luego de marcar la opción se debe presionar en el botón “Guardar” para registrar el cambio. Es importante destacar que las solicitudes de firma ya recibidas deberán ser firmadas en el módulo donde se encuentran actualmente. Los cambios aplicarán para las nuevas solicitudes de firma. 2.6.2 – “Plantillas” El módulo permite el diseño de plantillas para facilitar la elaboración de documentos con template. Las plantillas generadas son propias de cada usuario. Para generar un nuevo diseño se debe presionar en el botón “Crear Nueva Plantilla”; allí se presenta la siguiente pantalla en la que se deben ingresar los datos que solicita: Dirección General de Gestión Documental – SECLYT 62 Gerencia Operativa de Capacitación y Formación Continua [email protected] Volver al índice Generador de Documentos Electrónicos Oficiales – Manual de Usuario Nombre: consignar el nombre de la plantilla Descripción: breve resumen del contenido de la plantilla Plantilla: desarrollo del documento Una vez que se completaron los datos, presionar en el botón “Guardar”. “Cancelar” regresa a la pantalla anterior. La pantalla siguiente muestra las plantillas generadas por el usuario. Las opciones de “Acción” que se presentan para cada plantilla son: • Editar plantilla: permite la modificación. Dirección General de Gestión Documental – SECLYT 63 Gerencia Operativa de Capacitación y Formación Continua [email protected] Volver al índice Generador de Documentos Electrónicos Oficiales – Manual de Usuario • Eliminar plantilla: permite descartar el diseño. En la producción de un documento “Libre” se puede seleccionar una de las plantillas prediseñadas. Al seleccionar una plantilla el módulo presenta la siguiente advertencia Dirección General de Gestión Documental – SECLYT 64 Gerencia Operativa de Capacitación y Formación Continua [email protected] Volver al índice Generador de Documentos Electrónicos Oficiales – Manual de Usuario 3 – Acceso al Sistema de Ticket – Mesa de Ayuda – GOAAI El Sistema de Ticket permite la comunicación entre los usuarios del SADE y la Administración Central del SADE para la resolución de inconvenientes y consultas, referidos al Sistema. El proceso se realiza a través del envío de un ticket a la Mesa de Ayuda. Luego se pueden seguir las respuestas con el número de ticket obtenido. El sitio cuenta con un espacio “Base de Conocimientos” donde se encuentra información útil para el uso adecuado del SADE. Se ingresa a través de un navegador, por medio de la siguiente dirección: sadesoporte.gcba.gob.ar A continuación se muestra la pantalla de inicio del Sistema de Ticket: El campo “Haga una pregunta” permite buscar en la “Base de Conocimientos” temas de interés para el usuario. Dirección General de Gestión Documental – SECLYT 65 Gerencia Operativa de Capacitación y Formación Continua [email protected] Volver al índice Generador de Documentos Electrónicos Oficiales – Manual de Usuario Al presionar en el botón “Enviar un ticket” se muestra la siguiente pantalla en la que se deberán completar los datos solicitados. Campos obligatorios Apellido y Nombre: del solicitante. E-mail: del solicitante. Sistema: campo desplegable donde se debe seleccionar el módulo al que se refiere el ticket. Usuario SADE: del solicitante Tipo de Usuario: desplegable donde se debe seleccionar el perfil del usuario solicitante. Repartición: desplegable donde se debe seleccionar la Repartición donde pertenece el solicitante. Sector: donde pertenece el solicitante. Dirección General de Gestión Documental – SECLYT 66 Gerencia Operativa de Capacitación y Formación Continua [email protected] Volver al índice Generador de Documentos Electrónicos Oficiales – Manual de Usuario Prioridad: desplegable donde se debe seleccionar la importancia del inconveniente o la consulta. Tema: asunto del ticket. Detalle: descripción detallada del reporte. Información adicional Adjuntos: Se recomienda adjuntar al ticket la captura de pantalla donde se produjo el inconveniente, ya que resulta de valor aclaratorio para su resolución. Dirección General de Gestión Documental – SECLYT 67 Gerencia Operativa de Capacitación y Formación Continua [email protected] Volver al índice Generador de Documentos Electrónicos Oficiales – Manual de Usuario Una vez que se completan los datos, presionar en el botón “Enviar ticket”. Se recibe por e-mail la confirmación del envío del ticket. La pantalla siguiente muestra la respuesta con el número asignado. Si se presiona en “Visualizar su ticket” muestra el detalle del mismo. Al presionar en el botón “Ver tickets existentes” de la pantalla de “Inicio”, se puede solicitar el código del ticket a consultar. La opción “¿No recuerda el ID de seguimiento?” permite obtener vía mail los códigos de los tickets pendientes. Se recibe en el mail consignado en los datos, el aviso de respuesta por parte de la Mesa de Ayuda. Para visualizar el ticket y la respuesta se debe presionar en el botón “Ver ticket”. Dirección General de Gestión Documental – SECLYT 68 Gerencia Operativa de Capacitación y Formación Continua [email protected] Volver al índice Generador de Documentos Electrónicos Oficiales – Manual de Usuario Si la respuesta de la Mesa de Ayuda concluye la consulta, presionar en “Marcar como resuelto”. De lo contrario se puede continuar la comunicación a través del campo “Detalle” en la zona de la pantalla “Añadir respuesta”. Aclaración: Pasados 7 días de respondido el ticket por parte de la Mesa de Ayuda y no registrarse movimiento alguno por parte del usuario solicitante, pasa a estado de “resuelto”. Dirección General de Gestión Documental – SECLYT 69 Gerencia Operativa de Capacitación y Formación Continua [email protected] Volver al índice