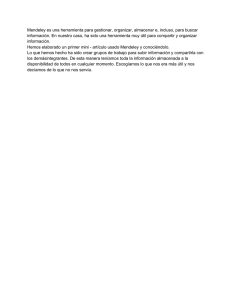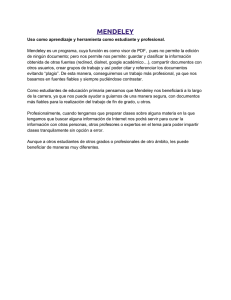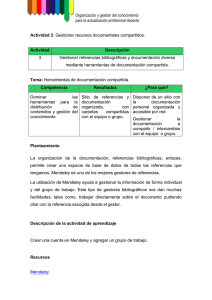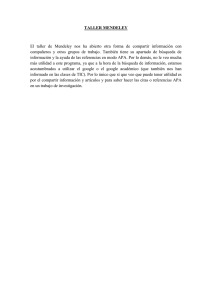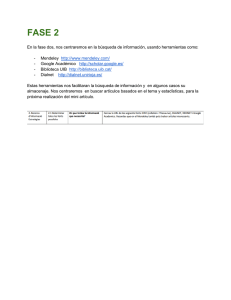Guía para la migración
Anuncio

Guía para la migración Cómo migrar de otras herramientas de gestión de referencias hacia Mendeley Uno de los beneficios de Mendeley es que puede importar referencias desde otras herramientas de gestión de referencias. Para obtener instrucciones paso a paso, elija la herramienta que utiliza actualmente: RefWorks a Mendeley EndNote a Mendeley Papers a Mendeley Zotero a Mendeley Migración de Ref Works a Mendeley 1. Inicie sesión en su cuenta de RefWorks 2. En la esquina superior izquierda, seleccione la opción References > Export 3. En ‘References to include’, seleccione una de las siguientes opciones: a. ‘All References’ para mover todas las referencias de una carpeta, o bien, b. Para mantener la misma estructura de carpetas de RefWorks al migrar a Mendeley, seleccione cada carpeta de forma individual. Consejo útil: Abra la primera carpeta que desee migrar, luego haga clic en la opción ‘Export’ 4. En la opción ‘Export format’ seleccione ‘Bibliographic Software (EndNote, Reference Manager, o ProCite)’ 5. Haga clic en ‘Export’ 2 6. Se abrirá una nueva ventana o pestaña en su navegador web, que mostrará sus referencias. Vaya al menú archivo y elija la opción ‘File > Save as’ (o Save Page As, dependiendo de su navegador). Guarde el archivo como un archivo de texto sin formato (TXT). Nota: si no recibe una solicitud de descarga, busque el recuadro ‘Completed’ y haga clic en el vínculo ‘click here’ a. ‘All References’ para mover todas las referencias de una carpeta, o bien, b. Para mantener la misma estructura de carpetas de RefWorks al migrar a Mendeley, seleccione cada carpeta de forma individual. Consejo útil: Abra la primera carpeta que desee migrar, luego haga clic en la opción ‘Export’ 7. Escriba el nombre del archivo en la casilla ‘File Name’ 8. Guarde haciendo clic en ‘Save’ 9. Cierre RefWorks y abra Mendeley Desktop, la versión local de Mendeley 10. Haga clic en ‘Add Files’ y seleccione ‘Add Files’ 11. Busque el archivo que haya importado desde RefWorks y haga clic en ‘Open’ para abrirlo 12. Sus referencias se habrán importado a Mendeley en la biblioteca ‘My Library’ Obs.: Los archivos adjuntos de RefWorks no se exportarán. Estos deberán guardarse de forma individual a su computadora para luego importarlos a Mendeley. Una vez importados, Mendeley Desktop las adjuntará a las referencias correspondientes en Mendeley. Para importar documentos hacia Mendeley: a. En Mendeley Desktop, haga clic en ‘Add papers’ 3 b. Busque en su computadora y seleccione los archivos que desea importar c. Haga clic en ‘Open’ d. Mendeley ligará sus documentos importados con la referencia correspondiente 13. Una vez realizada la migración, los descriptores de RefWorks aparecerán como palabras clave en Mendeley 14. Nota: Los datos que se encuentran en la sección User Fields no se importarán a Mendeley. Copie esos datos en la sección ‘comments’ antes de comenzar la importación o exportación. 15. De igual forma, una vez que haya terminado, haga clic en el botón ‘Sync’ ubicado en la parte superior de la página. Esto hará que los datos de Mendeley Desktop se sincronicen con su cuenta de Mendeley Web Migración de EndNote a Mendeley Para importar su biblioteca de EndNote, primero deberá exportar sus referencias al formato de archivo ‘EndNote XML’ y luego importarlo a Mendeley Desktop. 1. Abra EndNote y seleccione la opción File > Export 2. Seleccione las referencias que desea importar hacia Mendeley Desktop 3. En la ventana que aparezca, busque una casilla llamada ‘Files of type’ o ‘Save as type’ y seleccione ‘XML (*.xml)’ 4. Escriba un nombre para el archivo 5. Guarde haciendo clic en ‘Save’ 4 6. Abra Mendeley Desktop 7. Haca clic en ‘File’ y seleccione ‘Add Files’ 8. Seleccione el archivo que haya exportado desde EndNote y haga clic en ‘Open’ Además del formato EndNote XML, también puede exportar referencias de EndNote en formatos Bibtex y RIS para importarlas hacia Mendeley Desktop. Para hacerlo: 1. Abra EndNote y seleccione la opción ‘Edit’ 2. Haga clic en ‘Output Styles’ y seleccione ‘Open Style Manager’ 3. En la lista que aparece, active las casillas ‘Bibtex Export’ y ‘RefMan (RIS) Export’ 4. Cierre la ventana y vaya al menú ‘File’ 5. Haga clic en ‘Export’ 6. Seleccione ‘Text File’ 7. En la casilla llamada Output Style, seleccione ya sea ‘Bibtex Export’ o ‘RefMan (RIS) Export’ 8. En el campo para el nombre del archivo, escriba un nombre con terminación “.bib” para exportar en formato ‘Bibtex’ o “.ris”, para formato ‘RIS’ 9. Guarde haciendo clic en ‘Save’ 10. Cierre EndNote y abra Mendeley Desktop 11. Haga clic en ‘Add Files’ y seleccione la opción ‘Add Files’ 12. Busque los archivos que haya importado desde EndNote y haga clic en ‘Open’ 13. Sus referencias se habrán importado a Mendeley en la biblioteca ‘My Library’ 14. Una vez finalizada la importación de archivos, asegúrese de hacer clic en ‘Sync’ en la parte superior de la página. Esto hará que los datos de Mendeley Desktop se sincronicen con su cuenta de Mendeley Web 5 Migración de Papers a Mendeley Para importar su biblioteca de Papers a Mendeley Desktop, primero deberá exportar sus referencias a un archivo Refman RIS. 1. En Papers, seleccione File > Export y seleccione ‘Refman RIS file’ 2. Diríjase al campo ‘Save as’ y escriba el nombre del archivo a exportar 3. Diríjase al campo ‘Where’ y busque la unidad de disco o carpeta en la que desea guardar el archivo de su biblioteca 4. Haga clic en ‘Export’ 5. Abra Mendeley Desktop 6. Haga clic en ‘Add papers’ 7. Seleccione el archivo que haya exportado desde Papers 8. Haga clic en ‘Open’ 9. Sus artículos se habrán importado a Mendeley en la biblioteca ‘My Library’ 10. Una vez finalizada la importación de archivos, asegúrese de hacer clic en ‘Sync’ en la parte superior de la página. Esto hará que los datos de Mendeley Desktop se sincronicen con su cuenta de Mendeley Web 6 Migración de Zotero a Mendeley Mendeley Desktop permite que importe sus documentos directamente desde Zotero. Para lograrlo, es necesario que instale Mendeley Desktop en la misma computadora en la que está instalado Zotero. 1. Abra Mendeley Desktop 2. Vaya al menú ‘Tools’ y seleccione ‘Options’ Si utiliza un equipo Mac, diríjase a ‘Preferences’ 3. Aparecerá una ventana emergente, seleccione la pestaña ‘Zotero’ o ‘Zotero/ CiteULike’ 4. Active la casilla ‘Zotero integration’ 5. Mendeley Desktop intentará localizar de forma automática su base de datos de Zotero. Puede elegir usar una base de datos de Zotero alternativa 6. Haga clic en ‘Apply’ y luego en ‘Ok’ 7. Una vez que haya hecho clic en el botón ‘Apply‘, todos los documentos existentes en Zotero se importarán a Mendeley Desktop. Además, cualquier elemento que añada a Zotero en el futuro, se cargará automáticamente en Mendeley Desktop 8. Asegúrese de hacer clic e ‘Sync’ en la parte superior de la página. Esto hará que los datos de Mendeley Desktop se sincronicen con su cuenta de Mendeley Web 7 Organice. Colabore. Descubra. Copyright © 2013 Mendeley Ltd. Todos los derechos reservados. 10.2013 www.mendeley.com