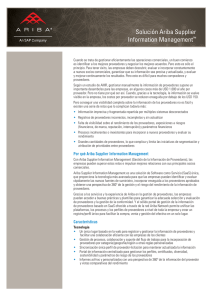Guía de Uso Plataforma SupplyCentre
Anuncio

Guía de Uso Plataforma SupplyCentre ¿Cómo Ingresar a SupplyCentre? Debe ingresar a Internet a la página https://supplycentre.quadrem.net: 1. Escriba sus claves de acceso: “ID Usuario” (User ID), “ID de la Organización” (Org ID) y “Contraseña” (Password). Respete el uso mayúsculas y minúsculas. 2. Para ingresar haga clic en el botón “Login”. © 2011 Ariba, Inc. All rights reserved. I. Configuraciones para Trabajar en SupplyCentre © 2011 Ariba, Inc. All rights reserved. Configuraciones para trabajar en SupplyCentre Perfil de la Compañía: encontrará los datos que identifican su empresa. © 2011 Ariba, Inc. All rights reserved. Administración de Usuarios: usted podrá crear, modificar y eliminar usuarios. Notificación por Correo Electrónico: ingrese los mails de los usuarios a los cuales se les debe avisar cada vez que se recibe un nuevo documento en la cuenta. Notificación por Correo Electrónico Configure los correos que se requieren para la notificación automática vía email. Además configure si esta notificación la desea con el documento adjunto (en formato .csv). (1) Complete estos casilleros con los correos a los cuales quiere que le llegue una notificación. (3) (2) Seleccione aquellos documentos que quiera recibir adjunto en el email de notificación. Haga clic en “Guardar” para registrar los datos ingresados. © 2011 Ariba, Inc. All rights reserved. Administración del Usuario: (1) Haga clic en “Nuevo Usuario” para crear uno nuevo. (2) Complete todos los datos solicitados en “Información del usuario”. ((3) Para seleccionar las funcionalidades de cada usuario, elíjalas en “Roles Disponibles” y llévelas a “Roles Actuales del Usuario” haciendo clic en la flecha. Spanish -04:00 (4) © 2011 Ariba, Inc. All rights reserved. Haga Clic en “Guardar” Guardar para salvar los cambios cambios. II Manejo de Documentos Electrónicos II. © 2011 Ariba, Inc. All rights reserved. La Estación de Trabajo: La Estación de Trabajo Menú de Exploración Encuentre y visualice todos los documentos nuevos y pendientes ingresando en estos vínculos. Aquí encontrará: 9 Ordenes de Compra 9 Cambios de Ordenes 9 Avisos de pago 9 Respuesta HES © 2011 Ariba, Inc. All rights reserved. Visualizar Órdenes de Compra y Cambios de Órdenes: Revisar los documentos recibidos en la Estación de Trabajo, j , haciendo clic en: •Órdenes de compra •Cambio de órdenes •Aviso de Pago •Respuesta Entrada de Servicio Haga clic en el número de un documento para visualizar el resumen de un pedido. Haga clic en un número para ver las siguientes páginas que contienen documentos. © 2011 Ariba, Inc. All rights reserved. Vista preliminar de la impresión. Aceptando una Orden de Compra Aceptación Electrónica: Aceptado ((1)) Marque q la caja j de selección (2) Escriba en Nº de Referencia del Proveedor la palabra “Aceptado” Aceptado . correspondiente a la orden que desea aceptar. (3) Haga clic en “Aceptar” para enviar su respuesta al comprador. © 2011 Ariba, Inc. All rights reserved. Rechazando una Orden de Compra Rechazo Electrónico: (1) Haga clic en “Rechazar” en la línea correspondiente a la Orden que desea rechazar. (2) Escriba su Número de Referencia y las notas para el rechazo. * El sistema requiere que ingrese una observación del rechazo, pero esta observación no será recibida por el gestor de compras, por lo que sugerimos informarle directamente el motivo del rechazo. (3) Haga clic en el botón “Enviar” Enviar para remitir su respuesta de rechazo al comprador. © 2011 Ariba, Inc. All rights reserved. ¿Cómo buscar una Cambio de Orden y todos sus documentos asociados? (1) Ingrese el número de la orden de compra a buscar en campo “Nº del Documento”. (2) En campo “Tipo de Documento” seleccione Order. (3) Haga clic en “Crear Reporte” para obtener el historial de todos los documentos relacionados con el número de g orden de compra ingresado. PO= Orden de compra. CO= Cambio de orden. OR Respuesta OR= R t a lla orden. d SES= Hoja de entrada en servicio. SESR= Respuesta a hoja de entrada en servicio. RA= Aviso de pago pago. © 2011 Ariba, Inc. All rights reserved. Generación Reporte de Órdenes de Compra recibidas vía SupplyCentre : Información sobre: 9 9 9 © 2011 Ariba, Inc. All rights reserved. Órdenes y Cambios de Órdenes recibidas. Buscar por período de fechas y/o comprador. Ver las respuestas p a la órdenes y sus montos. Visualizar Avisos de pago Haga g clic en el número de un documento para visualizar el detalle del pago. Vista preliminar del documento. Haga clic en un número para ver las l siguientes i i t páginas que contienen documentos. © 2011 Ariba, Inc. All rights reserved. III Crear Hoja de Entrada de Servicios (HES) III. © 2011 Ariba, Inc. All rights reserved. Crear Hoja de Entrada de Servicio: Haga clic en el menú servicios en la opción “Crear Entrada de Servicios”. © 2011 Ariba, Inc. All rights reserved. Tipos de Órdenes de Servicio: Orden con Fondos Planificados: 9 Es cuando existe un contrato ppor un monto definido,, el cual se va descontando en cuotas fijas, j , de acuerdo al periodo p del contrato pactado. 9 La orden, se reconoce porque en su estructura tiene posiciones a nivel de ítem. 9 Al crear la E-HES deberá sólo completar el campo “Cantidad” Cantidad con la cuota fija del servicio ejecutado ejecutado, el tiempo estipulado y validar que el total del servicio coincida con el ejecutado. © 2011 Ariba, Inc. All rights reserved. Tipos de Órdenes de Servicio: Orden con Fondos NO Planificados: 9 Es cuando existe un contrato por un monto máximo permitido, el cual será descontado de manera variable, de acuerdo a los l avances del d l servicio i i ejecutado. j t d 9 La orden, se reconoce, porque sólo viene el ítem (no contiene posiciones). 9 Al crear la E-HES se deberán agregar el ítem con la información correspondiente al servicio ejecutado. © 2011 Ariba, Inc. All rights reserved. Buscar Orden de Servicio: 9 Recuerde que para crear la HES la orden de servicio debe haber sido Aceptada previamente. (1) Ingresar el Nº de Contrato o el Nº de la orden de compra p de servicios, en los respectivos campos. (2) Seleccione el periodo de fechas en la cual se recibió la orden de servicio en el portal. (3) Luego haga clic en “Buscar”. © 2011 Ariba, Inc. All rights reserved. Seleccionar la Orden de Servicio: (4) Seleccione la orden de compra de la cual desee crear un estado de pago o Hoja de Entrada de servicio (HES). (5) Seleccionar el ítem. © 2011 Ariba, Inc. All rights reserved. Creación de e-HES: a b d c Completar los Datos de Hoja de Entrada de Servicios: a. b. c. # HES: Ingrese el Nº correlativo interno de l estado de pago de su Empresa Nº de Referencia del Proveedor: repetir el n N nº de # HES o asignar nº n del Estado de pago. Fecha de Inicio por defecto y Fecha de Cierre por defecto: debe ingresar la fecha en la cual comenzó el servicio o la reparación y la fecha en la cual finalizó el servicio o la reparación. d. Adjunto: j adjuntar j un archivo de respaldo p que q acredite que q el servicio se realizó. No puede p superar p los 5 MB. Si desea adjuntar más de un archivo, deberá realizarlo en un archivo comprimido Zip. © 2011 Ariba, Inc. All rights reserved. Creación de e-HES: Con Fondos Planificados: (a) Seleccione el ítem que desea incorporar en la e-HES. (b) Haga clic en © 2011 Ariba, Inc. All rights reserved. el botón “Copiar Ítem a HES”. Creación de e-HES: Completar Información Obligatoria de la e-HES con Fondos Planificados: a b c (a) Cantidad: complete en el campo “Cantidad”, con la cuota fija del servicio ejecutado, en el tiempo estipulado. (b) Actualizar: haga clic en el botón “Actualizar”, para que se re-calcule y guarde la información ya ingresada. (c) Valor Subtotal: tiene que coincidir con el valor del estado de pago validado por © 2011 Ariba, Inc. All rights reserved. el administrador de contrato. Creación de e-HES: Con Fondos NO Planificados: (a) Aparece el mensaje que indica que existen fondos disponibles, no planificados l ifi d para esta t OS, por lo tanto, deberá agregar el ítem correspondiente para enviar la E-HES. (b) Haga clic en botón “Agregar Nuevo Ítem” y complete los casilleros con la información correspondiente: • Descripción: D i ió debe d b agregar ell detalle d t ll del d l servicio i i realizado. li d • Tipo de Ítem: debe seleccionar “Services”. • Cantidad: Ingrese la cantidad acordada, del servicio realizado. • Precio Unitario: ingrese el valor del servicio prestado (sin puntos ,ni comas) (c) Presione el botón “Actualizar”: para que se re-calcule y guarde la información ya ingresada. © 2011 Ariba, Inc. All rights reserved. Envió de e-HES: Una vez revisados y completados los campos, hacer clic en “Guardar” y luego en “Enviar”. Finalice presionando el botón “Aceptar. © 2011 Ariba, Inc. All rights reserved. ¿CÓMO OBTENER SOPORTE? Soporte Clientes Chile: 600 550 8400 (opción 2) [email protected] Argentina: 541152371432 (opción 2) 541152371434 (opción 2) p g @q [email protected] Horario de Atención: Lunes a Viernes, desde las 08:00 hasta las 19:00 hrs Visítenos en www.quadrem.cl 9 9 9 © 2011 Ariba, Inc. All rights reserved. Información de nuestros servicios Respuesta a Preguntas Frecuentes Manuales de Capacitación