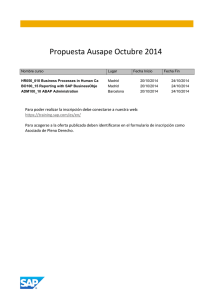Untitled - MundoSAP
Anuncio

1 INDICE TEMA PAGINA 1. Requerimientos Mínimos de la Máquina 2. Primeros Pasos ------------------------ 3 ------------------------- ------------------------------- 3 3. Modificaciones previas del sistema -------------------------------- 4 4. Instalación del MS LOOPBACK NETWORK ADAPTOR ------- 5 5. Instalación de la base de datos ORACLE 6. Instalación del J2EE SDK ----------------------- 10 -------------------------------------------- 14 7. Instalación del Kernel de SAP --------------------------------------- 17 8. Instalación de la base de datos de SAP ---------------------------- 26 9. Instalación del SAP GUI ----------------------------------------------- 36 10. Log On en C11 -------------------------------------------------------- 41 11. Instalación del Idioma Español ------------------------------------ 48 12. Reinstalando SAP desde el Principio ---------------------------- 51 2 1. REQUERIMIENTOS MÍNIMOS DE LA MÁQUINA Este tutorial esta creado para instalar SAP IDES 4.7 en sistemas Windows XP Pro o Windows Server 2003 . Los requerimientos mínimos son: • • • Windows XP Pro / Windows Server 2003 Mínimo de RAM 512MB (Teóricamente este es el mínimo pero el recomendado es de 1Gb de RAM) 120 GB de disco duro 2. PRIMEROS PASOS En primer lugar crearemos una carpeta SAPIDES en nuestra unidad raíz donde descargaremos el contenido de los archivos de instalación de los DVD 1, 2 y 3. También pasamos la carpeta “programas SAP” del DVD 1 que contiene instalaciones adicionales que tendremos que realizar. Descomprimimos todos los archivos “.rar con el programa winrar sino lo tenemos instalado lo encontraremos en Programas SAP, wrar390es.exe. Una vez descomprimidos podremos borrar estos archivos para disponer de más espacio en disco quedando nuestra estructura de directorios de esta manera 3 3. MODIFICACIONES PREVIAS DEL SISTEMA 1. Cambiar la fecha el sistema : SAP una vez instalado tiene una licencia de uso de un mes o dos desde la fecha de instalación, por ello para poder usarlo durante un período de tiempo más prolongado cambiaremos la fecha del sistema al 2015 por ejemplo. Hacemos doble clic en el reloj de la esquina inferior derecha y cambiamos la fecha del sistema. 2. Verificar la longitud del Nombre del PC: Para una correcta instalación el nombre de nuestro PC no puede superar los 13 caracteres ve a My computer>clic derecho> properties> computer name y asegurate de no sobrepasar esta longitud 3. Aumentar la memoria Virtual: Desde My computer>Right click>Properties>Advanced>PerformanceSetting>Advance> Virtual Memory>Change. NOTA: Si la configuración de tu sistema es muy buena te aconsejo que dejes este valor como esta Cick en set y ok. 4 4. INSTALACIÓN DEL MS LOOPBACK NETWORK ADAPTOR: ¿Porque? SAP necesita trabajar con una conexión de red. Si estas conectado a internet y además trabajando con sap y tu conexión se cae te desconectaras del servidor SAP. Ve al panel de control, click en Add Hardware y sigue las siguientes instrucciones. 5 6 7 Ahora introduciremos la dirección IP para el adaptador. Ve a Network Connection Click en Botón derecho en Local Area Connection 2 . 8 Ve a Propiedades y haz clic en Internet Protocol TCP/IP, haz click en propiedades y mete la siguiente IP. Ve a inicio >Ejecutar y pon cmd, desde el prompt escribiremos “ipconfig” para comprobar que la dirección IP configurada es la correcta 9 5. INSTALACIÓN DE LA BASE DE DATOS ORACLE: Ve al archivo de instalación de oracle. NOTA: No hagáis clic en setup.exe hacerlo en sapserver 10 √ ¿Crear la DB? NO 11 Clic en Install y la Instalación comenzará 1. Aproximadamente al 14% de la instalación, el asistente preguntara por la localización del 2 CD 12 2. Seleccionamos la carpeta D:\SAPIDES\Oracle\51030122_2\int\386 y pulsamos OK 3. Sobre el 45% de la instalación pedirá el 3 CD 4. Seleccionamos la carpeta D:\SAPIDES\Oracle\51030122_3\int\386 y pulsamos OK 5. Al final de la instalación nos saltara un popo up para el Net Configuration Assistant. Marca “Perform Typical Configuration” y click en next. 13 6. Reinicia el sistema. 14 6. INSTALACIÓN DEL J2EE SDK. Ejecutamos el archivo j2eesdk-1_4_03-windows.exe contenido en nuestra carpeta “Programas SAP” para proceder a la instalación de Java. NOTA: Si tienes corriendo el Spyware Doctor o algún otro tipo de spyware este podría bloquear la instalación por lo que será mejor desactivarlo temporalmente hasta que concluya este paso. Clic en YES en el Acuerdo de Licencia y cambiamos la unidad de instalación a la carpeta C:\jdk (si estamos instalando el IDES en la unidad D: será D:\jdk) 15 En la siguiente pantalla escribimos una clave de 8 caracteres y click en Next 16 Quitamos el check de “Register Application server” y hacemos click en next. Java esta instalado en tu maquina. Asignamos las rutas para Java en My Computer>Properties> Advanced > Environment Variables En User Variable for Administrador 1. 2. 3. 4. Click en NEW Variable Name : JAVA_HOME Variable Vaule : C:\j2sdk\jdk (Es el directorio de instalación de Java) Click OK En System Variable 5. Selecciona Path > Edit 6. Añade C:\j2sdk\bin al final de la ruta existente %SystemRoot%\system32;%SystemRoot%;%SystemRoot%\System32\ Wbem;C:\j2sdk\jdk\b 17 7. INSTALACIÓN DEL KERNEL DE SAP Ejecuta el archivo R3DLLINS.EXE en D:\SAPIDES\51019679\NT\I386\NTPATCH Ejecuta SETUP.EXE from D:\SAPIDES\51019679\SAPINST\NT 1. En License Agreement Click> I Agree 2. Esto iniciará el SAP Installation GUI 18 Click en Standard Installation y click next 19 Click en Reboot Después de reiniciar el installation GUI comenzará de nuevo. Click en SAP R/3 y click Next. Luego haz click en I Agree. 20 Escribe el nombre de sistema “C11” y marca “Central Instante” En “Instante Number” deja el valor por defecto 00, “Instante Host” es el nombre de tu sistema 21 Click Next Click en “Local Installation” 22 Click en Next Click en Next 23 Escribe un password de usuario Escribe un password para SAP service NOTA: Es mejor introducir el mismo password que antes, es mas fácil de recordar 24 La siguiente pantalla pedirá la localización del archivo LABEL.ASC que tendremos en la ruta D:\SAPIDES\ 51019680, lo seleccionamos le damos a OK y pasamos a la siguiente pantalla. Clic en Next 25 La Instalación principal empecerá ahora. Si hemos encontrado algún error antes de esta pantalla solo significa una cosa 1. Oracle no se instaló correctamente. Cancela la instalación y empieza de nuevo La Instalación principal ya ha empezado y tardará de 15 a 30 minutos dependiendo de la velocidad de tu PC 26 8. INSTALACION DE LA BASE DE DATOS DE SAP. Esta instalación será la mas larga y tomara de 6-18hr dependiendo de la tu maquina. Además cualquier error en la instalación en esta fase obligará a empezar de nuevo pero no te preocupes este manual esta creado precisamente para evitar eso ☺ Click en Inicio, Programs>SAP Inst ORACLE SAPINST> Prepare New Installation. En el pop up cmd prompt, presiona cualquier tecla para continuar. Click en Inicio, Programs>SAP Inst ORACLE SAPINST> SAPInst Server with GUI. SAP installation GUI se abrirá. Click en SAP R/3 y continua Introduce el “System ID” C11 y marca “Database Instante” Click en “Standard Installation” 27 Click en “Install first SAP system into new database” Click next, next para SAP System common parameters. Marca “Local Installation” y haz click en Next. 28 Click next en “SAP System Instance Directories” Cambia la unidad como se muestra a la unidad donde has realizado la instalación de tu SAP 29 Recibirás una notificación de advertencia, click en next. Escribe el mismo password que escribiste para la instalación anterior para las dos siguientes pantallas. Click en el botón de carpetas para indicar la ruta del archivos LABEL.ASC La ruta será D:\SAPIDES\ 51019680 Clic OK para continuar con la siguiente pantalla. En la siguiente pantalla el “Listener port number” es un parámetro muy importante para saber cual es haremos lo siguiente: 1. Va a modo de comando de sistema (Inicio>Ejecutar>cmd) 2. Escribe “lsnrctl status listener” 30 Introduce el “Listener port number” and click OK 31 Click Next para los parámetros de la base de datos del sistema y la selección de la unidad. En tu instalación encontraras 7 capetas EXPORT distribuidas en las carpetas 51020178_1, 51020178_2 y 51020178_3. En el siguiente paso tenemos que indicar la ruta a cada una de ellas. 32 Click en next para la configuración de directorios de SAP Indica la ruta para todos los archivos EXPORT desde el 2 al 7 y click next. 33 Click next para los “General Load Parameters” Rescribe la última password que usaste recientemente. Click en START para comenzar la instalación de la bases de datos SAP Marca la opción “No MNLS support required” Click en next para comenzar la instalación. Este paso tardará de 6-18 horas. 34 Sobre el final de la instalación te pedirán cambiar el password del Usuario ABAP Para cambiar el password por defecto 1. Ve al escritorio y haz doble clic en “SAP R3 management console”. 2. Clic derecho del ratón en C11 y start. El color del icono del servidor cambiara de Gris>Amarillo >Verde 35 Regresa al SAP GUI e introduce el password por defecto aquí. El password debe ser diferente de las 5 últimos introducidos. Introduce 654321…si quieres luego lo tendrás que cambiar la primera ver que entres en el sistema. Clic OK Error: El sistema lanzará un mensaje de error como el siguiente. Pulsa retry una vez más y click en OK para finalizar la instalación. Ahora para el servidor SAP con un clic derecho en C11 y seleccionando STOP. Enhorabuena amigo… Acabas de finalizar exitosamente la instalación de tu SAP IDES 4.7, ahora ya solo queda instalar el la interfaz SAP GUI para acceder a nuestro servidor. Ten en cuenta que cada vez que quieras conectarte tendras que iniciar el servidor en verde en el “SAP R3 Management Console” ☺ 36 9. INSTALACION DEL SAP GUI. Para esta instalación necesitaremos 315 Mb libres. Descomprime el archivo sapgui.zip de la carpeta Archivos SAP y ejecuta el setup.exe contenido en ..\ GUI\Windows\WIN32 Click en Next. 37 Click en Next. Click en Select All y luego Next. 38 Click en Finish para completar la instalación.. 39 Reinicia el sistema. Arranca el SAP Management Console y dale a Start con el click derecho del ratón encima del server C11. Espera hasta que el color cambie a verde. Haz doble clic encima del icono de SAP LOGON de tu escritorio y pulsa en New. 40 Completa con los campos que figuran a continuación y clic en OK 41 10. LOG ON EN C11. • • • Client: 00 Usa el User Name: SAP* Password: 06071992 Una vez logeados en SAP saltará un pop up con la licencia de expiración . Clic en y continuar . Introduce la transacción SU01 (User Mantenance) y pulsa enter para continuar. 42 Escribe SAPUSER y pulsa el icono de nuevo Escribe los detalles del nuevo usuario ( Nombre…) Click en la pestaña ’Logon data’ Escribe la password inicial ( Cuando entres con este usuario te pedirá que la cambies por una nueva). En user group authorization pon ‘SUPER’ 43 Clic en la pestaña ‘Profiles’ Introduce los profiles names SAP_ALL and SAP_NEW Pulsa el icono de save Logout de SAP ( System > Log off) Haz lo mismo para el cliente 800 Log off de SAP Log in con el usuario ‘SAPUSER’ . 44 Introducimos la nueva contraseña que tendrá que ser distinta a las 5 anteriores. Vayamos ahora a la transacción SE38 para dejar el sistema listo para la programación. 45 Escribe cualquier nombre de programa que empieza por Z (Ej: Z <TU NOMBRE>) Un pop up nos pedirá que introduzcamos la clave de acceso. Escribimos 36687663221261278694 y le damos a continuar. 46 Introducimos unos cuantos atributos en la siguiente pantalla. En la próxima ventana clic en ‘Local object’ 47 Ya tenemos lista la ventana del ABAP workbench para empezar a programas. Click en el icono de save y salir de SAP. ¡¡¡ENHORABUENA !!!. El SAP IDES SE HA INSTALADO CORRECTAMENTE Y YA PUEDES LOGEARTE EN EL SISTEMA SIN PROBLEMAS Pasos una vez acabemos todos de trabajar con sap √ √ √ √ Log off SAP. Apagar el SAP Server. Cambiar la fecha del windows. Reiniciar el PC. ¡¡ Buena suerte espero que acabes siendo un buen consultor ☺ ¡! 48 11. INSTALACIÓN EL IDIOMA ESPAñOL Para instalar el idioma español tendremos que verificar primero que se encuentra correctamente instalado. Para ello vamos a la transacción SE38 y ejecutamos el report RSCPINST Verificamos que el lenguaje español este registrado. De estar registrado, este punto queda sin efecto, sino, debemos agregarlo con el botón AGREGAR +. 49 El otro punto es verificar si los parámetros de instancia son correctos, para ello vamos a la transacción RZ10 -> Utilities -> Import Profiles -> Of Active Servers. Una vez finalizado este proceso, debes seleccionar el profile (Desde el matchcode) DEV_DVEBMGS00_<Nombre de host> -> Extended maintenance -> Change. 50 Ya dentro de los parámetros, pulsas F5. En el campo PARAMETER NAME ingresas el siguiente parámetro: zcsa/installed_languages y pulsas la tecla ENTER del teclado. En el campo parameter value debería figurar DES (D=Aleman - S=Español E=Ingles). Si llegara a faltar la letra "S", ingrésala y luego pulsa el botón COPY (SHIFT+F4), luego F3 y nuevamente F3. Cuando pida salvar los cambios seleccionas SI o YES y luego pulsas el botón con forma de Diskette para activar el perfil. Log off de SAP y reiniciamos el server C11 desde el SAP R3 Management Console. Reiniciamos ya con el idioma Español 51 12. REINSTALANDO SAP DESDE EL PRINCIPIO Te puedes ver en la situación de tener que volver a instalar el SAP IDES de 0 de nuevo si encontraste algún problema en la instalación u olvidaste cambiar la fecha del sistema, Sigue los siguientes pasos antes de reinstalar el software. 1. Ve a Inicio>Program>Oracle installation Products>Universal y sigue las instruccines para desinstalar ORACLE (Asegurate de marcar todo) 2. Luego ve a la unidad donde instalaste ORACLE y borra la carpeta ‘Oracle’. 3. Ahora ve a Inicio>Program>SAPinst ORACLE SAPINST>Remove SAP Inst Files 4. Entonces ve a Control Panel>Add remove program>SAP Application server y elimínalo. 5. Reinicia el sistema. 6. No tendrás que volver a instalar Java y el ‘loopback’ de nuevo. NOTA: Para cualquier problema en la instalación encontraras múltiples referencias en sdn.sap.com y www.mundosap.com no dudes en consultar estas páginas. 52