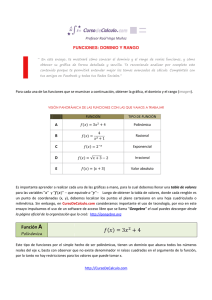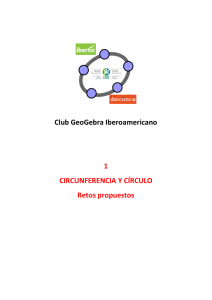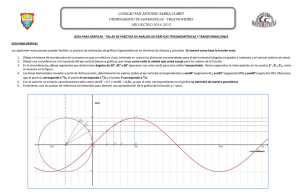Apuntes sobre GeoGebra...con unos toques de mates
Anuncio

GeoGebra
Software Dinámico de Matemáticas
Software libre que
interactúa dinámicamente
con la matemática y en el
que se reúnen geometría,
álgebra y cálculo.
www.geogebra.org
Título
Apuntes sobre GeoGebra ...con unos toques de matemáticas
Autoría
Belarmino Corte Ramos
Edición
Centro del Profesorado y de Recursos de Gijón
Colección
Materiales de apoyo a la acción educativa
Diseño de portada y galleta
Gráficos
ISBN -13
978-84-691-8076-1
Depósito Legal
AS-6454-2008
Derecho de cita y reseña
2008 Consejería de Educación y Ciencia. Dirección General de Políticas Educativas y Ordenación Académica.
La reproducción de fragmentos de las obras escritas que se emplean en los diferentes documentos de esta publicación
se acogen a lo establecido en el artículo 32 (citas y reseñas) del Real Decreto Legislativo 1/1.996, de 12 de abril,
modificado por la Ley 23/2006, de 7 de julio, “Cita e ilustración de la enseñanza”, puesto que “se trata de obras de
naturaleza escrita, sonora o audiovisual que han sido extraídas de documentos ya divulgados por vía comercial o por
internet, se hace a título de cita, análisis o comentario crítico, y se utilizan solamente con fines docentes”.
Esta publicación tiene fines exclusivamente educativos, se realiza sin ánimo de lucro, y se distribuye gratuitamente a
todos los centros educativos del Principado de Asturias.
Queda prohibida la venta de este material a terceros, así como la reproducción total o parcial de sus contenidos sin
autorización expresa de los autores y del Copyright.
Todos los derechos reservados.
Introducción
Se trata de facilitar al profesorado el conocimiento adecuado para poder manipular y/o
modificar los ejercicios propuestos y adaptarlos a sus necesidades didácticas.
En general, un ejercicio o actividad dirigida al alumnado de este nivel se toma como punto
de partida para conocer algunas de las posibilidades del programa GeoGebra que, entre
otras facilidades, permite generar ficheros html a partir de documentos GeoGebra, muy
fácilmente
Esta aplicación de software libre, GNU General Public License, ha sido desarrollada por
Markus Hohenwarter, de la Universidad de Salzburg (Austria). Combina las prestaciones de
los programas de geometría dinámica con las de los sistemas de cálculo algebraico. Los
objetos de GeoGebra se consideran dinámicamente bajo estos dos aspectos –
representación gráfica y definición analítica.
La última versión estable –GeoGebra 3.RC1 (Release Candidate), del 9 de agosto de 2007se puede descargar desde el sitio web del programa:
http://www.geogebra.org
Conviene utilizar, siempre que sea posible, las versiones WebStar disponibles en la página
anterior (WebStar-TeleInicio) que aseguran la utilización de la última versión estable.
Conviene aclarar que no estamos ante un curso sobre GeoGebra, así que no agotaremos
las posibilidades del programa. Trataremos de incidir sobre aquellos aspectos que permitan modificar y/o generar ejercicios similares a los presentados.
Los usuarios disponen, después de la instalación, de un fichero de Ayuda (en formatos
pdf y html). Además una Guía de Referencia Rápida y la Ayuda se pueden descargar desde
el sitio web del programa (Ayuda). En esta misma sección se encuentran otros tres documentos:
Parámetros de Applets de GeoGebra
Applets de GeoGebra Applets y Guiones de Java-JavaScript
El formato XML de archivos GeoGebra
que pueden resultar muy útiles para las personas que tengan interés en conocer las características de los archivos GeoGebra y los posibles modos de utilización.
Dedicaremos algunos capítulos a explicar el funcionamiento general de la aplicación y a la
generación de ejercicios interactivos en formato html.
Sugerimos crear 3 carpetas: actividades, soluciones y trabajo y descomprimir:
todos los archivos del fichero actividades.zip en la carpeta actividades.
todos los que contiene el fichero soluciones.zip en la carpeta soluciones.
La carpeta trabajo contendrá las actividades propuestas.
3
Iconos que se utilizan
Usaremos los iconos siguientes:
Hace referencia a la existencia de un enlace externo que requiere una conexión a Internet.
Abrir un archivo de la carpeta actividades
Guardar (o Abrir) un archivo en la carpeta trabajo
Archivo en la carpeta soluciones
Configuración y programas
El funcionamiento de GeoGebra requiere la presencia en el sistema de una máquina virtual Java. Si no tienes una instalada puedes descargarla desde aquí:
Sun Microsystems. Máquina virtual Java correspondiente al Java Runtime Environment
Version 6.0 Update 5.
La eventual modificación de los archivos html generados por GeoGebra puede realizarse
con cualquier editor de páginas web. Para estas modificaciones usaremos Microsoft
FrontPage 2003, aunque se puede utilizar cualquier editor de páginas. Supondremos que
el usuario conoce el funcionamiento del programa utilizado, al menos, a nivel elemental
(abrir, guardar, editar,…).
4
Primeros pasos con GeoGebra
Ventana de documento
Para iniciar la aplicación GeoGebra:
pulsar dos veces sobre el icono
correspondiente en el escritorio,
O seguir la ruta:
InicioÆTodos los ProgramasÆ GeogebraÆGeogebra
Con cualquiera de los dos métodos se accede a la ventana de la aplicación sobre la que se
han señalado los elementos fundamentales: línea de menús, barra de herramientas, línea
de edición, ventana algebraica y zona gráfica.
Para ocultar/mostrar los ejes de coordenadas, seleccionar el comando Ejes del menú Visualiza.
5
Primeros pasos con GeoGebra
Seleccionado uno de los modos en la barra de herramientas se pueden construir figuras
sobre la zona gráfica. Las coordenadas o ecuaciones de los objetos aparecen en la ventana
algebraica.
En la línea de edición se pueden escribir coordenadas, ecuaciones, comandos y funciones
que se representan sobre la zona gráfica al pulsar la tecla Intro (o equivalente).
Representación de puntos
Pulsar sobre el botón Nuevo Punto. Colocar el cursor sobre la zona gráfica y pulsar el
botón izquierdo. Aparece representado el punto A con un aspecto similar al de la figura:
El último modo seleccionado permanece activo hasta que se selecciona otro, es decir, si
desplazamos el ratón y pulsamos de nuevo el botón izquierdo se crea un nuevo punto. Las
dos flechas de la parte superior derecha (barra de herramientas) permiten deshacer
o
rehacer
las últimas acciones.
Cambiar el nombre
GeoGebra asigna nombres a los objetos en orden alfabético. En el caso de los puntos: A, B,
C…
6
Primeros pasos con GeoGebra
Para cambiar el nombre de un objeto:
Pulsar sobre el botón Desplaza
Colocar el cursor sobre el objeto y pulsar
el botón derecho. En el menú contextual
seleccionar
Renombra
En la ventana Renombra , teclear el nuevo
nombre del objeto y pulsar el botón
En este caso hemos cambiado el nombre del punto A por Andrés.
Modificar las propiedades
Como se puede apreciar en la figura anterior, la pulsación del botón derecho sobre un objeto provoca el despliegue de un menú contextual con varios comandos. El último,
Propiedades …
permite el acceso a todas las propiedades de un objeto.
Vamos a cambiar el color y el tamaño del punto construido.
7
Primeros pasos con GeoGebra
Para cambiar el color, pulsar sobre la pestaña
y elegir uno nuevo pulsando sobre la
casilla correspondiente.
Para cambiar el tamaño del punto, pulsar sobre la pestaña
y mover el deslizador
hasta la medida deseada.
Con las modificaciones descritas, el aspecto del punto que hemos renombrado Andrés se
presenta de esta forma:
8
Primeros pasos con GeoGebra
9
Primeros pasos con GeoGebra
Ejercicio de introducción
La figura muestra un gráfico estatura (en metros) peso (en kilogramos) correspondiente a
5 amigos de un grupo tal como puede verse en las fichas realizadas con motivo de una
revisión médica (Notar la falta de referencia a la interrupción de los ejes).
Observa el gráfico y responde a las
cuestiones siguientes:
¿Cuánto mide de alto Alberto?
¿Cuál es el peso de Mónica?
¿Quién es la persona más baja? ¿Y
la más alta?
¿Quién es la persona más obesa? ¿Y
la más delgada?
¿Cuánto mide y cuál es el peso de
David?
¿Qué ocurre si unimos los puntos?
¿Te parecen adecuadas las escalas
de los ejes?
Comandos básicos
Nuestra intención es obtener una representación similar a la de la figura anterior. Ya
hemos explicado anteriormente como iniciar GeoGebra y como cambiar el color, el tamaño y la posición de un punto.
Veamos ahora como cambiar el color del fondo, de los ejes y de la cuadrícula, introducir
texto y modificar sus propiedades y como ocultar la ventana algebraica dedicando toda la
ventana a la zona gráfica. Además describiremos la forma de exportar las construcciones a
formato html.
Para ello, modificaremos un fichero GeoGebra, que guardaremos posteriormente.
10
Primeros pasos con GeoGebra
Abrir un archivo
Para abrir un archivo podemos:
seleccionar el comando Abre… del
menú Archivo, si ya tenemos la aplicación iniciada, o bien,
pulsar dos veces sobre el nombre del
archivo.
Con cualquiera de los métodos, se trata
de abrir el archivo activ01.ggb.
Si no se visualiza la cuadrícula, seleccionar el comando Cuadrícula del menú Visualiza.
Ocultar elementos
Vamos a ocultar los elementos que, en este momento, no se van a utilizar (ventana algebraica y línea de edición o campo de entrada).
11
Primeros pasos con GeoGebra
Para cerrar la ventana algebraica: Seleccionar el
comando Ventana Algebraica del menú Visualiza.
Para ocultar la línea de
entrada seleccionar el comando Campo de Entrada
del menú Visualiza.
Las marcas que se muestran en la imagen, en estos
ítems, deben desaparecer.
Color del fondo
Para cambiar el color del fondo:
seleccionar Zona Gráfica… del menú Opciones,
o bien, colocar el cursor sobre cualquier área
libre (de la zona gráfica), pulsar el botón derecho y elegir
Propiedades
en el menú contextual.
12
Primeros pasos con GeoGebra
En la ventana Zona Gráfica , pulsar sobre el
botón Color de Fondo y proceder como en el
caso de los puntos (ver Modificar las propiedades).
Cambiar el color del fondo a verde
Color de los ejes
Para cambiar el color de los ejes:
seleccionar Zona Gráfica… del menú Opciones,
o bien, colocar el cursor sobre cualquier área
libre (de la zona gráfica), pulsar el botón derecho y elegir
Propiedades
en el menú contextual.
13
Primeros pasos con GeoGebra
En la ventana Zona Gráfica , pulsar sobre el
botón Color y proceder como en el caso anterior.
Cambiar el color de los ejes a verde
Color de la cuadrícula
Para cambiar el color de la cuadrícula proceder como en los casos anteriores hasta visualizar la ventana
Zona Gráfica .
Pulsar sobre la pestaña
y, a conti-
nuación sobre el botón Color y proceder como
en cualquiera de los casos anteriores.
Cambiar el color de la cuadrícula a un azul
oscuro.
14
Primeros pasos con GeoGebra
Guardar un archivo
Para guardar un archivo:
seleccionar el comando Graba del
menú Archivo, para guardarlo con el
mismo nombre, o bien,
seleccionar el comando Graba como… … del menú Archivo, para
guardarlo con otro nombre.
Guardar el archivo con las modificaciones realizadas hasta el momento con el nombre activ01_01.ggb.
Cambiar el nombre, el color y el tamaño de los puntos para que resulten similares a
los de la figura del ejercicio de introducción (para copiar el aspecto de un punto, puedes
usar el comando
Copia estilo visual -último botón de la barra de herramientas). Guar-
dar de nuevo el fichero con el nombre anterior (activ01_1.ggb).
Textos
Para insertar texto hay que utilizar
la herramienta Insertar texto (penúltimo
botón de la barra de herramientas). Una
vez seleccionada, colocar el cursor sobre la
zona gráfica y pulsar el botón izquierdo.
Aparece la ventana Texto en la que debemos teclear el texto correspondiente y
pulsar el botón
.
Para completar el ejercicio de introducción nos faltan los textos 1,80 en el eje X y 80 en el
eje Y. Escribimos los textos (colocar el cursor, aproximadamente a la misma altura que los
existentes) y, a continuación, modificamos sus propiedades para que el aspecto resulte
similar al de la figura inicial.
Podemos usar la herramienta Copia estilo visual, mencionada anteriormente para copiar
algunas de las características de los textos existentes. Una vez realizada esta operación,
colocamos el cursor sobre el texto, pulsamos el botón derecho y en el menú contextual
(Texto T13) elegimos
Propiedades.
15
Primeros pasos con GeoGebra
En la ventana Propiedades , seleccionamos
la
pestaña
y desactivamos la
casilla Posición absoluta en pantalla.
En el campo Origen escribimos
las coordenadas del texto, (6.8,
-0.5) y pulsamos el botón
.
Repetimos la operación con el
texto del eje Y. Las coordenadas en este caso serán (-0.5, 7)
Guardar de nuevo el fichero con el nombre activ01_2.ggb.
16
Exportar
GeoGebra permite exportar las construcciones (la zona gráfica o una parte de ella) como
formato de imagen (png o eps), copiarlas al portapapeles de windows y convertirlas en
una página html interactiva.
Abrir el último archivo guardado
en
la
sesión
anterior
ac-
tiv01_2.ggb.
o
el fichero solución correspondiente, activ01_2Sol.ggb
El aspecto debe ser similar al de la
figura.
El menú de exportación se
activa con el comando Exportar del menú Archivo.
Zona Gráfica como Dibujo (png, eps) …
Seleccionando esta opción, la zona gráfica se
copia en un fichero del tipo elegido.
La ventana
Exporta: Zona Gráfica
permite elegir
el formato del fichero de salida (png, eps,
svg, emf), la escala y la resolución (sólo en el
caso del formato png).
Pulsando sobre el botón
accedemos a la ventana
Guardar
en la que podemos
elegir el nombre y la ubicación del fichero de salida.
17
Exportar
Planilla dinámica como Página Web (html) …
Esta opción permite generar un fichero html que contiene la construcción y permite el
desplazamiento de los objetos libres. Es posible activar la aplicación mediante un botón y
permitir la ejecución del programa completo pulsando dos veces sobre este.
En la ventana
Exporta: Planilla Dinámica (html)
podemos escribir título, autor y fecha en los campos
correspondientes que aparecerán como cabecera y pie
del fichero html. También es
posible incluir un texto antes
(Texto anterior a la construcción) y después (Texto tras la
construcción) de la ventana de
la aplicación e incluir código
html en estos.
El botón radio Botón para abrir la ventana de aplicación con construcción permite ocultar la visualización de la construcción hasta que se pulse este botón.
18
Exportar
La pestaña
, permi-
te elegir las opciones del
programa de las que va a
disponer el usuario
Si se activa la casilla Un doble
clic abre la ventana de aplicación
en Area Gráfica, la doble pulsación sobre la construcción en
la página web generada
permite abrir GeoGebra con
las mismas características
que la aplicación Windows.
En cualquier caso, se generan varios archivos. Si el nombre del fichero es activ01_03.html,
se guardan en la misma carpeta los archivos: activ01_03.ggb, geogebra.jar, geogebra_cas.jar, geogebra_export.jar, geogebra_gui.jar, geogebra_properties.jar.
A continuación se presentan dos imágenes, resultado de la exportación con cada una de
las opciones que aparecen en la pestaña General:
19
Exportar
20
Representar y mover objetos
Representación de puntos
1
En la figura puedes ver la representación del punto P (3, 2). Recuerda que el primer
número, la abscisa o x, se representa sobre el eje horizontal (abscisas); a la derecha del
origen si es positivo y a la izquierda si es negativo. En cambio la ordenada o y, el segundo número, se representa sobre el eje vertical (ordenadas); por encima del origen si
es positivo y por debajo si es negativo.
Si desplazas el punto P con el ratón podrás ver como cambian las coordenadas. Puedes
comprobar que si el punto está en los cuadrantes primero o cuarto, la abscisa es positiva,
pero si se encuentra en el tercero o el segundo la abscisa es negativa. En cuanto a la ordenada, es positiva para los puntos de los cuadrantes primero y segundo y negativa cuando
los puntos están sobre los cuadrantes tercero o cuarto.
21
Representar y mover objetos
2
La figura siguiente contiene 4 puntos: dos en el primer cuadrante, B y D, y dos en el 2º
cuadrante, A y C. Se trata de mover los puntos de forma que haya uno por cuadrante
de acuerdo con la tabla adjunta:
Punto Cuadrante
A
1
B
2
C
3
D
4
Completa ahora la tabla siguiente:
Punto Signo de x Signo de y
A
B
C
D
Movimiento de objetos, segmentos, textos
Veamos como se pueden realizar actividades como las descritas en los párrafos anteriores.
Ya sabemos representar puntos y cambiarles el nombre. Veamos ahora como limitar su
movimiento. Más adelante explicaremos la forma de definir segmentos e incorporar textos
con propiedades relativas a los objetos existentes.
Restringir el movimiento a la cuadrícula
Abrimos el fichero activ02.ggb, que ya dispone de los ejes etiquetados y situados en el
centro de la ventana. Se trata de incorporar un punto P, desplazable con el ratón, cuyas
coordenadas se muestren junto con el nombre, que presente los segmentos correspondientes a los valores de abscisa y ordenada (ver figura de Representación de puntos, ejercicio
1). Además queremos que el desplazamiento esté limitado a los puntos de la cuadrícula.
22
Representar y mover objetos
Recordamos la forma de definir un punto: Elegir Nuevo Punto, desplazar el cursor hasta la
posición aproximada (3,2) y pulsar el botón izquierdo. Cambiar el nombre, tamaño y color
(ver Primeros pasos) hasta que el aspecto resulte similar al de la figura inicial de la actividad 1.
Para limitar el movimiento de los puntos a la cuadrícula tenemos que seleccionar el comando Captación de puntos a la cuadrícula del menú Opciones y elegir activa. Si ahora
desplazamos el punto P veremos que cuando está cerca de uno de los puntos de la cuadrícula es atraído por este. Si queremos que salte de un punto de la cuadrícula a otro sin
permitir posiciones intermedias, tenemos que seleccionar activa (Cuadrícula).
Podemos ahora jugar con las distancias entre unidades de los ejes X e Y junto con las definidas para la cuadrícula. La definición de estas distancias se realiza en la ventana Propiedades de la Zona Gráfica (ver Primeros pasos).
Por defecto las distancias de los ejes X e Y están colocadas a 2 unidades y la distancia entre
los puntos de la cuadrícula a 1 en ambos ejes. Si queremos que los puntos de la cuadrícula
se correspondan con intervalos de 0,5 unidades, tendremos que escribir este valor en el
campo unidades de la pestaña Cuadrícula.
Veamos estas consideraciones con dos imágenes. La de la izquierda muestra la ventana sin
la cuadrícula y la de la derecha con la cuadrícula con distancia de 0,5. Si tenemos seleccionada la opción activa (Cuadrícula), el punto P cambiará sus coordenadas en intervalos de 0,5
unidades en ambos ejes.
23
Representar y mover objetos
Mostrar las coordenadas de un punto
Si en la ventana
Propiedades
del punto P, en el campo Expone rótulo (de la pestaña
),
seleccionamos Nombre & Valor, la etiqueta de P adopta el aspecto que podemos ver en la
imagen
Otra posibilidad es ocultar el rótulo (desactivar la casilla Expone rótulo) y colocar un texto en
la posición del punto. Con esta modalidad podemos conseguir textos con color y tipografía distintos a los del punto.
Definimos un texto (ver Primeros pasos) escribiendo “P “ + P. Lo que va entre comillas
aparece como está; GeoGebra sustituye la P que va a continuación del + por el valor del
punto (en este caso sus coordenadas). A continuación, en la ventana Propiedades pulsar
sobre T1 (en la lista de objetos), pestaña
, y seleccionar negrita (
).
24
Representar y mover objetos
En la pestaña
elegir un tono verde y, por último, en la pestaña
desactivar
la casilla Posición absoluta en pantalla.
Coordenadas de un punto
En la última figura se puede ver, en el campo Origen, parte de la expresión original:
(x(P)) + 0.25, y(P) + 0.25)
es el valor de la abscisa del punto P e y(P) corresponde al valor de la ordenada. Estos
valores son dinámicos, es decir, sus valores cambian de acuerdo con la posición del punto
P.
x(P)
Guardar el fichero con el nombre activ02_01.ggb.
25
Representar y mover objetos
Segmentos
Ya sólo nos queda trazar los segmentos correspondientes a las coordenadas del punto P y
colocar las etiquetas correspondientes.
Elegimos la herramienta Segmento entre dos puntos (tercer botón por la izquierda de la
barra de herramientas). Trazamos el segmento entre P y el eje X, correspondiente a la ordenada. Para conseguir que este segmento muestre siempre el valor de la ordenada tenemos que modificar sus propiedades (botón derecho sobre el segmento y elegir
) y asignarle como extremo el punto (x(P), 0). A continuación podemos borrar el punto A que el programa había dibujado para trazar el segmento.
De la misma forma se procede para trazar el segmento correspondiente a la ordenada. En
este caso los extremos serán P y (0, y(P)).
De forma similar a la colocación de textos en el caso del punto P, podemos colocar las etiquetas de los segmentos (para mostrar xP hay que escribir x_P).
Texto con parámetros
Con el cursor en la proximidad del segmento a, elegimos la
herramienta Inserta texto (penúltimo botón de la barra de herramientas) y escribimos “y_P = “ + y(P)
Recordar que lo que va entre comillas aparecerá de la misma forma
(excepto el subíndice) y la expresión después del + se sustituye por
el valor del objeto y(P), es decir la
ordenada del punto.
De la misma forma etiquetamos el segmento correspondiente a la abscisa.
26
Representar y mover objetos
Recordar que para que el texto se mueva con el punto hay que desactivar la casilla Posición
absoluta en pantalla y escribir en el campo Origen las coordenadas correspondientes (que deben hacer referencia, de alguna forma, a las coordenadas del punto).
Guardar el fichero con el nombre activ02_02.ggb.
Utilizar el comando Exportar (ver Exportar) con la opción Planilla dinámica como
Página Web y guarda el archivo generado con el nombre activ02_03.html. Abrirlo con el navegador y comprobar su funcionamiento.
Reproducir el ejercicio 2 del inicio de este apartado. Guardar el fichero con el nombre
activ02_04.ggb.
Utilizar el comando Exportar (ver Exportar) con la opción Planilla dinámica como
Página Web y guardar el archivo generado con el nombre activ02_05.html. Abrirlo con el
navegador y comprobar su funcionamiento.
27
Ventana Algebraica
En las actividades anteriores habíamos prescindido de la ventana algebraica. Veamos ahora que información y posibilidades de edición nos aporta.
Para abrir la Ventana Algebraica, pulsar sobre el comando del mismo nombre en el menú
Visualiza.
La imagen adjunta corresponde al ejercicio descrito en Representar y mover objetos.
Como se puede observar, hay
un objeto libre, el punto P y
dos objetos dependientes, los
segmentos a y b, que hemos
construido para representar la
abscisa y la ordenada del punto P.
Las mismas consideraciones
que hemos descrito relativas
al menú contextual en la zona
gráfica son aplicables a la ventana algebraica. Por ejemplo,
si colocamos el cursor sobre el
punto P, en la ventana algebraica, y pulsamos el botón
derecho, accedemos al menú
contextual correspondiente a
este punto.
28
Ventana algebraica
Cualquier cambio realizado en
una de las dos ventanas se
traslada inmediatamente a la
otra. Así, por ejemplo, el desplazamiento del punto P a una
nueva posición provoca el
cambio correspondiente en la
ventana algebraica relacionado con la definición de P y la
medida de los segmentos. Y
recíprocamente los cambios en
la ventana algebraica se traducen en cambios en los objetos
de la zona gráfica.
Protocolo de la Construcción
Seleccionando el comando Protocolo de la
Construcción en el menú Visualiza, se muestra la ventana Protocolo de la Construcción en la
que aparecen todos los objetos existentes.
En el menú Visualiza de esta ventana podemos elegir los campos que aparecen en el listado.
Y con las flechas de la parte inferior de la
ventana, podemos regenerar la construcción desde el inicio, paso a paso.
29
Ventana algebraica
El comando Exporta como Página Web
(html) del menú Archivo de esta ventana permite exportar este protocolo y
decidir si se incorpora o no el dibujo de
la construcción.
Este comando es el mismo que habíamos visto anteriormente, comando Exportar del menú Archivo.
La figura siguiente muestra el aspecto en el navegador de esta exportación.
30
Ventana algebraica
Exportar
Anteriormente (ver Exportar), habíamos comentado que el uso de este comando para obtener una página web genera varios archivos. Por ejemplo, si el fichero html tiene de nombre test.html se crea también, si no existe, el archivo test.ggb.
Pues bien, para modificar el fichero test.html en lo que respecta a la construcción geométrica, es suficiente con modificar y guardar con el mismo nombre y en la misma carpeta el archivo test.ggb. El acceso a este archivo puede realizarse desde el navegador si hemos activado la opción de abrir la aplicación con un doble clic; en otro caso se puede abrir directamente desde GeoGebra siempre que sea accesible desde nuestro ordenador.
Otra posibilidad es exportar de nuevo la construcción, una vez realizados los cambios
adecuados. Pero si hemos realizado modificaciones en el fichero html no relacionadas con
la construcción (añadir y/o modificar textos y/o gráficos,…) estos se perderán con la nueva
exportación.
Debido a estas consideraciones cuando tenemos que abrir un fichero html que contiene
una construcción GeoGebra y queremos guardarlo con otro nombre, tendremos que seguir
los pasos siguientes:
1
2
3
4
Abrir el fichero html (supondremos que tiene de nombre test.html).
Abrir la construcción GeoGebra pulsando dos veces sobre la ventana correspondiente.
Exportar el archivo con otro nombre (por ejemplo, testNuevo.html)
Realizar los cambios adecuados en el fichero GeoGebra y:
… Guardarlo como testNuevo.ggb en la misma carpeta que testNuevo.html,
o,
Exportar la nueva construcción con el mismo nombre testNuevo.html. En este
caso, se crea automáticamente el archivo testNuevo.ggb.
31
Algunas propuestas de ejercicios
Se presentan a continuación algunos ejercicios que pueden ser de utilidad para el trabajo
con el alumnado, bien como están, bien después de las modificaciones sugeridas. Conviene recordar que la forma habitual de trabajo con las aplicaciones didácticas reside en la
reutilización del material existente elaborado por uno mismo o por otros compañeros y
compañeras.
Abrir el archivo activ03.html. Puedes acceder al fichero GeoGebra pulsando dos veces
sobre la zona gráfica.
Exportar la construcción al fichero activ03_1.html. (Recuerda que debes activar la casilla Un doble clic abrir la ventana de aplicación en Area Gráfica, para que se pueda abrir GeoGebra
desde el navegador). Cierra GeoGebra y abre ahora el archivo exportado. Accede a la aplicación pulsando dos veces sobre la ventana.
Las coordenadas de los puntos sólo admiten valores enteros. Elimina las restricciones que
obligan a las coordenadas a adoptar sólo valores enteros (usa intervalos de 0,25 unidades).
Guardar el archivo modificado con el mismo nombre activ03_1.ggb.
Comprueba abriendo de nuevo el archivo activ03_1.html los cambios realizados.
Sol.: El comando Captación de Puntos a la Cuadrícula del menú Opciones está colocado a activa (Cuadrícula). Para obtener desplazamientos de 0,25 unidades en
ambos ejes, activar la casilla Distancia en la pestaña
de la Zona Gráfica
32
Algunas propuestas de ejercicios
y colocar el valor de 0.25 en ambos ejes. El fichero activ03_1Sol.html presenta la
solución.
Modifica el archivo activ03_1.html para obtener un ejercicio como el de la figura. Los
puntos A, B, C y D tienen las dos coordenadas en el intervalo [-5, 5] y sólo pueden
adoptar valores enteros.
Guardar el archivo modificado con el nombre activ03_2.html.
Sol.: Deshacer los cambios realizados en el ejercicio anterior colocando de nuevo la
distancia de la cuadrícula en 1. Para limitar el movimiento de los puntos al intervalo [-5, 5] es suficiente ajustar el tamaño de la ventana GeoGebra a estas dimensiones y comprobar que el comando Captación de Puntos a la Cuadrícula
del menú Opciones está colocado a activa (Cuadrícula). El fichero activ03_2Sol.html
presenta la solución.
33
Algunas propuestas de ejercicios
Se trata de diseñar un ejercicio como el de la figura con las características siguientes: Las
coordenadas del punto P sólo pueden tomar valores enteros en el intervalo [-5, 5].
Nota: Para dibujar la circunferencia, activar la línea de entrada (comando Campo de Entrada del menú Visualiza) y escribir la ecuación de la circunferencia en la forma
x^2+y^2=x(P)^2+y(P)^2, dónde x(P) e y(P) son las coordenadas del punto P.
Otra posibilidad es dibujar la circunferencia de centro el origen de coordenadas que
pasa por P:
Circunferencia por centro y punto que cruza
Exporta el archivo con el nombre activ03_3.html.
Sol.: Limitar el movimiento del punto P al intervalo [-5, 5] se hace igual que en el
ejercicio anterior. El fichero activ03_3Sol.html contiene una solución.
34
Algunas propuestas de ejercicios
Obtener un ejercicio como el de la figura. Los puntos A y C se mueven sobre el eje x, (para
colocar estos puntos sobre el eje x, abrir la ventana algebraica y desplazar el puntero por
las proximidades del eje x hasta que aparezca la etiqueta Recta Ejex ) mientras que B y D
sólo pueden desplazarse sobre el eje y. La etiqueta en este caso debe indicar Recta Ejey ). Los
4 puntos tienen limitado el desplazamiento al intervalo [-5, 5] y las coordenadas varían en
décimas.
Podemos usar como base el archivo activ03_2.html. (o el archivo activ03_2Sol.html de
la carpeta soluciones). Para que el movimiento de los puntos se limite a los ejes, la pestaña
de la ventana Propiedades debe mostrar, en el campo Definición Punto[Eje_x] para
los puntos A y C; y Punto[Eje_y] en el caso de B y D.
Guardar el archivo modificado con el nombre activ03_4.html.
Sol.: Limitar el movimiento de los puntos al intervalo [-5, 5] se hace igual que en los
ejercicios anteriores. El fichero activ03_4Sol.html contiene una solución.
35
Funciones I
Funciones. Tablas
En estas actividades se relacionan tablas con gráficas y fórmulas asociadas. Están dirigidas
al alumnado de los primeros cursos de secundaria, así que nos limitaremos a funciones
lineales y afines.
Gráficas y tablas
Veamos como representar funciones y modificar la relación y el aspecto de los ejes y la
cuadrícula. También explicaremos la forma de utilizar los deslizadores para mover objetos.
Gráfica-Tabla (1). Se trata de crear un documento GeoGebra que responda al problema
planteado en la figura siguiente:
Empezamos definiendo la función y = 2 x utilizando la línea de edición. Para ello no hay
más que escribir f(x)=2 * x (ó f(x) = 2x, sencillamente) y pulsar la tecla intro:
GeoGebra representa automáticamente la función con el nombre asignado y su definición
aparece en la ventana algebraica, dentro de la categoría Objetos libres.
36
Funciones I
En la ventana
Propiedades
de la función f, pestaña
, hemos aumentado el
Grosor de Trazo Lineal para me-
jorar la visualización, y en la
pestaña
hemos elegi-
do rojo.
37
Funciones I
En la ventana Zona Gráfica , pestaña
, subpestaña
, hemos activado la casilla
Número y colocado un 3 en el campo Distancia. En la subpestaña
, se han realizado las
mismas operaciones pero escribiendo 4 en el campo Distancia. En los dos casos se han introducido los textos para los ejes en el campo Rótulo.
Por último, en la pestaña
, hemos activado la casilla Distancia con los valores x = 1,
y = 1.
Añadimos un deslizador de tal forma que la posición del punto P quede determinada por el
valor de este parámetro.
38
Funciones I
Para definir un Deslizador, colocar el cursor
sobre la zona gráfica y pulsar el botón correspondiente (botón 6 de la barra de herramientas,
opción 6). Cambiamos el nombre a fotocopias (se
puede utilizar también el comando Renombra para
este cometido). Desde la ventana Propiedades
del deslizador definido modificamos algunas de
sus características seleccionando la pestaña correspondiente.
Intervalo
mín: valor mínimo del número aso-
ciado.
máx: valor máximo.
Incremento: número que se suma al
valor actual del deslizador cuando se
desplaza.
Deslizador
fijado: impide el desplazamiento del
control por la ventana.
vertical/horizontal: orientación del control.
Ancho: grosor del control
Las propiedades relacionadas con el color y el estilo se modifican activando las pestañas
correspondientes de la misma forma que hemos explicado para otros objetos.
Para que el punto P se desplace de acuerdo con el valor del pulsador y sobre la recta, lo
definimos en la línea de entrada:
P=(fotocopias,f(fotocopias))
Es decir, la abscisa la proporciona el valor colocado en el pulsador y la ordenada se calcula
mediante la función definida.
También se puede definir un punto P en cualquier posición y, posteriormente modificar su
definición.
Si en lugar de desplazar el punto con el pulsador queremos que este se mueva libremente
sobre la recta no hay más que elegir la herramienta Nuevo Punto y desplazar el cursor cerca
de la gráfica hasta que aparezca la etiqueta Función f. Si ahora examinamos la definición
veremos P = Punto [f]. De esta forma el punto queda ligado a la recta y no es posible su
desplazamiento fuera de esta.
Para limitar el dominio de definición de la función, como en el ejemplo descrito, tenemos
que usar el comando Función (desde la línea de entrada)
Función[f, a, b]
39
Funciones I
dónde a y b son los extremos del intervalo de definición de la función. A continuación debemos ocultar la función original f (expone objeto).
GeoGebra define una nueva función g igual a f en el intervalo de definición. Las propiedades de esta nueva función se pueden modificar de la forma habitual.
Para terminar, vemos que en el fichero GeoGebra los valores de abscisa y ordenada sobre
los ejes respectivos aparecen en color rojo. Para conseguir este efecto, no hay más que definir dos puntos A(x(P), 0) y B(0, f(x(P)) y cambiar sus propiedades (color y estilo).
Las etiquetas que acompañan a estos dos puntos muestran los valores de abscisa y ordenada de P y se crean con el comando Inserta texto definiendo su posición en relación con
las coordenadas del punto P.
Puntos
Texto de la etiqueta Posición etiqueta
A(x(P), 0)
“”+x(P)
(x(P) - 0.25, -1)
B(0, f(x(P))
“”+y(P)
(-1, y(P) - 0.25)
Sol.: El archivo activ04_1.html contiene el ejercicio anterior completamente construido (el fichero Geogebra asociado se denomina, como es habitual, activ04_1.ggb.
Gráfica-Tabla (2). Examinar el fichero GeoGebra de la actividad anterior (o el fichero
solución activ04_1Sol.ggb) y modificarlo para que se ajuste a la situación que aparece en la
figura siguiente.
Exportar el archivo modificado con el nombre activ04_2.html.
40
Funciones I
Sol.: El archivo activ04_2Sol.html contiene una solución (el fichero Geogebra asociado
se denomina activ04_2Sol.ggb).
Gráfica-Tabla (3)
Abrir el archivo activ04_3.html y examina el fichero GeoGebra asociado.
Pretendemos ilustrar con este ejemplo, la forma de definir un punto que se mueve sobre
una recta al variar la ordenada. En este caso, hemos utilizado un deslizador no visible (no
se muestran los valores, los incrementos o disminuciones se realizan desplazando el punto) al que hemos denominado PrecioConIVA.
La actividad da prioridad a las ordenadas, calculándose las abscisas correspondientes, en
lugar de proceder de la forma habitual. Para no repetir los cálculos hemos definido la función f(x) = x / 1,16. El punto P vendrá dado por (f(x), x), siendo x el número asociado al
deslizador, es decir PrecioConIVA.
Gráfica-Tabla (4). Modifica el fichero
GeoGebra para que cada incremento
del deslizador se corresponda con un
desplazamiento de 5 unidades en el
eje de abscisas (ver figura). Cambia el
nombre
del
deslizador
por
PrecioSinIVA y añade en la etiqueta el
valor del deslizador.
Recuerda que la función a utilizar en
este caso es la que hemos denominado g (g(x) = 1.16 x).
Guardar el archivo modificado
con otro nombre y expórtalo con el
nombre activ04_4.html.
Sol.: El archivo activ04_4Sol.html contiene una solución. El fichero Geogebra asociado
se denomina activ04_4Sol.ggb.
41
Funciones I
Tablas y gráficas
Abrir el archivo activ04_5.html. Se trata de identificar la función que corresponde al
enunciado.
La forma de limitar el dominio de las funciones, la representación de puntos sobre los ejes
y la colocación de textos ya se han tratado anteriormente, así que no diremos nada al respecto.
Entre las opciones posibles para las escalas de los ejes, hemos optado por establecer una
relación de 1 a 2,54 (ver campos Ejex: Ejey= en la imagen siguiente), coincidente con la función a representar -en otro ejercicio explicaremos como realizar representaciones similares
manteniendo la relación 1:1. Además se han suprimido los números de los ejes (aunque se
podrían haber mantenido y no añadir los textos).
En cuanto a la cuadrícula se han establecido los valores siguientes para el campo Distancia
x: 2.5, y: 7.62, que parecen los más adecuados para el problema a representar.
42
Funciones I
Hemos definido las funciones f, g, h (y las correspondientes que limitan el dominio f1, g1,
h1, que son las que se muestran en la gráfica)
f(x) = 2.54 x, g(x) = f(x) + f(14), h(x) = f(x) –f(14)
Como se puede observar en la ventana algebraica, estas nuevas funciones están en la categoría de objetos dependientes puesto que en su definición interviene otro objeto.
Puntos sobre los ejes
X_1 = (14,0), X_2 = (20,0) … X_5=(35,0)
Y_1 = (0, f(x(X_1))), …, Y_4 = (0, f(x(X_4)))
Recordar que X_1 se convierte en X1 en las ventanas GeoGebra. Por otro lado x(X_1) representa la abscisa del punto X1, así que f(x(X_1)) será la ordenada en la función f.
Para los textos, proceder como en ejercicios anteriores: seleccionada la herramienta Inserta
texto, colocar el cursor en las proximidades del punto y escribir el texto. Por ejemplo, para
la etiqueta 35,56 del eje Y teclearíamos “”+y(Y_1), mientras que para la etiqueta 14 del eje
X, deberíamos escribir “”+x(X_1). Tanto los puntos definidos como las etiquetas se han
convertido en objetos fijos para evitar su desplazamiento.
Debemos hacer notar que la funcionalidad del ejercicio se mantiene sin necesidad de añadir los
puntos y textos mencionados.
Podríamos activar el campo Número en la ventana Zona Gráfica y utilizar los valores que aparecen por
defecto.
43
Funciones I
Tablas e identificación de gráficas
En este ejercicio se utiliza un deslizador para mostrar un conjunto de gráficas con la finalidad de que el alumno o alumna sea capaz de identificar la que corresponde a la situación
descrita.
Abrir el archivo activ04_6.html. El deslizador permite dibujar 4 rectas, las correspondientes a la familia f(x) = 4 - sx, dónde s puede tomar los valores 1, 2, 3, 4.
Para esta actividad se han definido: un deslizador a (rótulo oculto, color verde, estilo 5,
mín: 1, máx: 4, Incremento: 1) y una función f(x) = 4 – ax. Para las etiquetas de los ejes
hemos usado el comando Inserta texto ajustando los valores a las condiciones del problema.
Diseñar una actividad para identificar una gráfica de la familia y = 2 + bx, dónde b toma
valores entre -2 y 2 (incremento 0,5). Usa un deslizador para ir cambiando la gráfica.
Guardar el archivo con el nombre activ04_7.ggb. Utiliza el comando exportar para
generar un fichero html de nombre activ04_7.html.
Sol.: Es suficiente modificar las definiciones del deslizador y de la función para
adaptarlos a la nueva situación. El archivo activ04_7Sol.html contiene una solución (el fichero GeoGebra asociado se denomina activ04_7Sol.ggb).
Algunos ejercicios sobre rectas
Los archivos activ04_8.html, activ04_9.html y activ04_A.html plantean ejercicios en los
que se utilizan tablas, fórmulas, gráficas y descripción verbal de funciones. Se pueden realizar fácilmente con lo expuesto anteriormente.
44
Funciones I
El archivo activ04_8.html presenta una alteración de la función a representar, muy habitual
cuando se usa la pizarra o el cuaderno para representar las funciones. La función a representar es f(x) = 0,6 x, pero la realmente representada es f(x) = 1,2 x. Esta situación nos sirve de ejemplo para insistir en la representación gráfica de funciones cuando las divisiones
de los ejes no se adaptan a las necesidades de visualización.
En general, las aplicaciones informáticas necesitan ajustes para que la representación coincida con los datos que se visualizan. Si hubiéramos usado la función original nos resultaría
imposible hacer coincidir las divisiones utilizadas en los ejes y la gráfica de la función.
La imagen siguiente muestra el punto P sujeto a la restricción de moverse sobre la recta
f(x) = 0,6 x,
se han trazado los segmentos correspondientes a las
coordenadas para facilitar la visualización de la diferencia entre la realidad de la función y lo que hemos
representado.
Como era de esperar, GeoGebra representa el punto
P(3;1,8) correspondiente a f(x) = 0,6 x.
Pero lo que en realidad queremos representar es el
punto P(3;3,6) que pertenece a la gráfica de la función
g(x) = 1,2 x
Siempre se puede definir la función original y utilizarla en la definición de la función adecuada a las
medidas que queremos representar sobre los ejes.
En el ejemplo,
g(x) = 2 * f(x)
45
Funciones II
Las funciones polinómicas y sus gráficas
En estas actividades analizaremos las funciones polinómicas y las formas de sus gráficas.
Las funcionalidades de GeoGebra para realizar estos ejercicios ya se han explicado anteriormente. Recordar que la forma habitual de introducir las funciones es a través de la
línea de edición o campo de entrada.
Abrir el archivo activ05_1.html. Se trata de comparar las gráficas de las funciones del
tipo f(x) = xn, según que n sea par o impar.
Compara las gráficas de las funciones y = x2, y = x4 e y = x6 con las gráficas de y = x3 e y = x5 y escribe las semejanzas y/o diferencias entre las del primer grupo y las del segundo.
Nota: El deslizador n te permite visualizar las gráficas de las funciones anteriores.
A la vista de las gráficas anteriores, si n es un entero positivo, describe con el mayor detalle posible el
aspecto de las gráficas de las funciones del tipo f(x) = xn, según que n sea par o impar.
¿Cuál de las gráficas siguientes corresponden a funciones del tipo f(x) = xn con n par? ¿Y con n impar?
Se ha definido un deslizador n (que toma valores enteros entre 2 y 6) y se representa la
función f(x) =xn con el texto correspondiente.
46
Funciones II
Abrir el archivo activ05_2.html. Se trata de extraer conclusiones sobre la influencia del
signo de k en las gráficas de las funciones del tipo f(x) = (x – k)2.
Describe con detalle las características de las gráficas de las funciones y = (x - k)2, siendo k un número
real distinto de cero.
Nota: El deslizador k te permite visualizar las gráficas de las funciones anteriores para valores de k
entre -4 y 4.
Describe detalladamente la influencia que tiene en la gráfica de las funciones f(x) = (x - k)2 el signo
de k
Identificar cuáles de las gráficas siguientes corresponden a funciones del tipo f(x) = (x - k)2 con k positivo y con k negativo.
Se han definido: un deslizador k (que toma valores enteros entre -4 y 4), la función
f(x) = (x - k)2
y el texto correspondiente.
Para evitar la visualización de f(x) = (x-0)2 hemos incorporado dos textos. El primero,
válidos para todos los valores de k excepto el 0 - "f(x) = " + f - y el segundo que solamente
se visualiza cuando k = 0 - f(x) = x^2. Para conseguir este efecto no hay más que imponer
las condiciones expuestas en la pestaña
de la ventana Propiedades del objeto correspondiente.
47
Funciones II
Abrir el archivo activ05_3.html. Se trata de extraer conclusiones sobre la influencia del
signo de k en las gráficas de las funciones del tipo f(x) = kx2.
Describe con detalle las características de las gráficas de las funciones y = kx2, siendo k un número real
distinto de cero.
Nota: El deslizador k te permite visualizar las gráficas de las funciones anteriores para valores de k
entre -3 y 3.
Describe detalladamente la influencia que tiene en la gráfica de las funciones f(x) = kx2 el signo de k
Identificar cuáles de las gráficas siguientes corresponden a funciones del tipo f(x) = kx2 con k positivo
y con k negativo.
Se han definido: un deslizador k (que toma valores entre -3 y 3 con incrementos de 0,5), la
función f(x) = kx2 y el texto correspondiente. En este caso la excepción se aplica tanto al
texto como a la función f.
48
Funciones II
Abrir el archivo activ05_4.html. Se trata de extraer conclusiones sobre la influencia del
signo de k en las gráficas de las funciones del tipo f(x) = x2 + k.
Se han definido un deslizador k (que toma valores entre -4 y 4), la función f(x) = x2 + k y
el texto correspondiente con restricciones similares a las de los ejercicios anteriores (ver
imagen de la página siguiente).
Describe con detalle las características de las gráficas de las funciones y = x2 + k, siendo k un número
real distinto de cero.
Nota: El deslizador k te permite visualizar las gráficas de las funciones anteriores para valores de k
entre -4 y 4.
Describe detalladamente la influencia que tiene en la gráfica de las funciones f(x) = x2 + k el signo de
k
Identificar cuáles de las gráficas siguientes corresponden a funciones del tipo f(x) = x2 + k con k positivo y con k negativo.
49
Funciones II
Abrir el archivo activ05_5.html. Se trata, a la vista de los ejercicios anteriores, de extraer conclusiones sobre la influencia del signo de a ,b y c en las gráficas de las funciones del
tipo f(x) = a (x – b)2 + c
Se han definido: dos deslizadores b y c (que toman valores entre -4 y 4), la función
f(x) = a (x – b)2 + c
y los textos correspondientes con restricciones similares a las de los ejercicios anteriores.
Describe con detalle las características que deberían tener las gráficas de las funciones del tipo
y = a(x - b)2 + c,
siendo a, b y c números reales con a distinto de cero.
Nota: Los deslizadores b y c permiten visualizar las gráficas de las funciones anteriores para valores de
b y c entre -4 y 4.
Describe detalladamente la influencia que tienen en la gráfica de las funciones f(x) = a(x - b)2 + c los
parámetros a, b y c, haciendo referencia al signo.
Identificar cuál de las gráficas siguientes corresponde a la función f(x) = (x -2)2 + 2 y cuál a
f(x) = -(x +2)2 - 2.
Hemos definido un número n utilizando la función GeoGebra random que genera un
número aleatorio entre 0 y 1: n = random()
El coeficiente a solo puede tomar los valores 1 y -1. Para definirlo hemos utilizado el
número auxiliar n generado anteriormente en conjunción con el condicional:
50
Funciones II
Si [n < 0.5, 1, -1]
La sintaxis del condicional es la siguiente: Si [condición, acción_1, acción_2], dónde acción_1 se realiza cuando condición es cierta y acción_2 cuando es falsa.
El símbolo reinicia
-marcar la casilla Exhibe icono para reponer construcción, en la pestaña
de la ventana Exporta: Planilla Dinámica (html) - genera de nuevo el número n y, en
consecuencia, el valor de a.
Otra forma de construir este ejercicio: Definir b y c como enteros aleatorios con valores
entre -4 y 4 y escribir sus valores. Para cambiar los valores de los coeficientes debemos
utilizar entonces el símbolo reinicia.
Las definiciones de b y c, serían:
b = ceil(8 random() - 4)
c = ceil(8 random() - 4)
La función ceil se corresponde con la función parte entera: mayor entero menor o igual que el
argumento.
El mismo procedimiento se podría haber utilizado en los ejercicios anteriores.
51
Como insertar la función azar en un applet GeoGebra
Aunque se puede hacer uso de la función random, GeoGebra convierte los objetos en los
que interviene la función en objetos dependientes con lo que no es posible su desplazamiento con el ratón.
Como alternativa, veamos como insertar objetos aleatorios modificando el código de una
página html que contiene un applet GeoGebra.
Usaremos de base el fichero activ03.html.
Podemos usar cualquier editor de texto, pero vamos a utilizar FrontPage 2003. En
el menú Archivo, seleccionamos el comando Abrir o pulsamos directamente sobre el icono Abrir.
Aparece la ventana
seleccionamos.
Abrir archivo
, vamos a la carpeta en la que se encuentra el fichero y lo
52
Cómo insertar la función azar en un applet GeoGebra
Pulsamos sobre la pestaña Código que aparece en la parte inferior de la ventana y observamos como es el código de la página web.
La parte del código correspondiente al applet de Geogebra es
El método consta de 3 pasos:
Paso 1: Darle un nombre al applet para localizarlo
Situamos el cursor del ratón entre las palabras applet y code. Escribimos
name=”ticmates”
como se observa en la figura siguiente.
53
Cómo insertar la función azar en un applet GeoGebra
Paso 2: Justo debajo del código del applet vamos a insertar el código javascript que nos
permitirá calcular un entero al azar y pasárselo al applet para que sitúe los puntos A, B, C
y D de acuerdo con unas coordenadas aleatorias, generadas cada vez que se cargue o se
actualice la página web.
Copiamos el código siguiente:
<script type="text/javascript">
//función que devuelve un entero entre -6 y 6
function entero_azar(){
var el_entero = Math.floor(Math.random()*(13)-6);
return el_entero;
}
//Función que da nuevos valores al azar los puntos A, B, C y D
//y que será llamada por la etiqueta body al finalizar la carga de la página
function coordenadas_puntos_azar(){
var applet=document.ticmates;
applet.evalCommand("A = (" + entero_azar() + ", " + entero_azar() + ")");
applet.evalCommand ("B = (" + -entero_azar() + ", " + entero_azar() + ")");
applet.evalCommand ("C = (" + -entero_azar() + ", " + -entero_azar() + ")");
applet.evalCommand ("D = (" + entero_azar() + ", " + -entero_azar() + ")");
}
</script>
Y lo pegamos debajo del código del applet tal y como se indica en la figura que sigue:
Paso 3: Para que la página web ejecute la función coordenadas_puntos_azar() del código
añadido, tenemos que modificar el contenido de la etiqueta body
54
Cómo insertar la función azar en un applet GeoGebra
Escribimos (después de las comillas)
observa en la figura que sigue
onload="coordenadas_puntos_azar()"
tal y como se
Una vez realizados estos pasos, guardar el fichero con el nombre activ03Azar.html.
Sol.: El archivo activ03AzarSol.html contiene una solución.
Para comprobar el resultado abrimos el fichero con el navegador y comprobamos que los
puntos se sitúan al azar cada vez que abrimos o actualizamos la página web. De la forma
que hemos definido la función coordenadas_puntos_azar, las coordenadas de los puntos A,
B, C y D toman valores en los intervalos que muestra la tabla siguiente:
A
B
C
D
x
[1, 5]
[-1, -5]
[-1, -5]
[1, 5]
y
[1, 5]
[1, 5]
[-1, -5]
[-1, -5]
Se pueden examinar algunos ejemplos más de uso de Javascript en la dirección
http://www.geogebra.org/source/program/applet/geogebra_applet_javascript.html
55