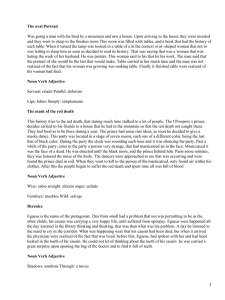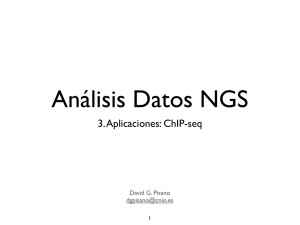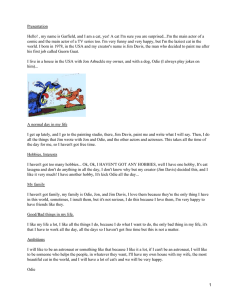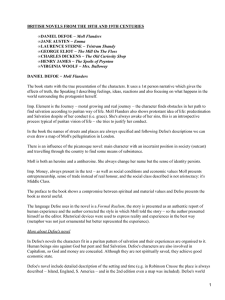Unix Comandos de shell complejos con ejemplos
Anuncio

Unix
Comandos de shell complejos con ejemplos
Cut
1
Find
3
Grep
9
Join
13
Paste
21
Sort
24
Tr
39
Uniq
44
http://unix.about.com/library/misc/blpowercmds.htm
0
Power Commands: Cut
Description
cut [-b | -c | -f] list [options] [File ...]
The cut command selects columns from a file and prints them to standard output. If no file is specified cut
reads from standard input. Columns can be specified as bytes, characters or delimited fields. For example,
$ cut -c 1-10 file1 file2
prints the first ten characters from every line in the file file1 to the screen then prints the first ten
characters from every line in the file file2 to the screen.
The command line options for cut are described below.
Option
Description
-b list Columns are specified by byte positions.
-c list Columns are specified by character. For example, -c 1-72 cuts the first 72 characters in each
line of a file.
Columns are specified by fields. Fields should be separated by a delimiter character. The
delimiter can be set with the -d option. The default delimiter is a TAB. For example, -f 2,5
-f list selects the second and fifth fields of each line in a file with columns seperated by TABs. If a
line does not contain any delimiters, cut will print that line to standard output unless the -s
option is used.
-d c
Specifies the field delimiter when the -f option is used.
Used with the -f option. If a line does not contain any delimiters, the -s options stops cut from
printing that line.
-s
Exactly one of -b, -c or -f must be specified followed by a list. The list should be a list of integer numbers
in increasing order separated by commas. A hyphen separator can be used to indicate an entire range. The
following table shows some examples of lists.
List
Meaning
n1,n2,n3 Cut n1, n2 and n3.
n1-n2
Cut n1 through n2.
n1-n2,n3 Cut n1 through n2 and n3.
-n1,n2
Cut from 1 through n1 and n2.
n1,n2-
Cut n1 and from n2 to the end of the line .
Examples
1.
2.
3.
4.
5.
In the file dataset1
Pine
906
Beech
933
Fur
1246
Palm
671
26
26
27
25
1.0
2.3
2.44
3.8
211
160
162
888
cut the second entry which is stored in columns 13 to 17.
$ cut -c 13-17 dataset1
1
6. Cut columns 1 through 72 from the file prog1.f and redirect the output from the screen to the
code.f file.
7. $ cut -c -72 prog1.f > code.f
8. Cut all characters stored after the 72nd column in file prog1.f and save the results in a file called
comments.
9. $ cut -c 73- prog1.f > comments
10. In the file dataset2
11. Pine 906 26 020079 130.0 80.3 17.1 211
12. Beech 933 26 030079 48.0 85.2 22.7 160
13. Fur 1246 27 070079 31.0 86.5 6.9 162
14. Palm 671 25 100077 41.0 87.3 15.0 888
which has eight fields separated by spaces cut the 2nd through 4th and then the 7th fields.
$ cut -f 2-4,7 -d " " dataset2
15. In the file dataset3
16. Trees of the Forest
17. Pine,906,26,020079,130.0,80.3,17.1,211
18. Beech,933,26,030079,48.0,85.2,22.7,160
19. Fur,1246,27,070079,31.0,86.5,6.9,162
20. Palm,671,25,100077,41.0,87.3,15.0,888
cut fields 1, 3, 4, 5, 6 and 8.
$ cut -f 1,3-5,6,8 -d , dataset3
This will display the line Trees of the Forest because it has no delimiter characters. To cut the
desired fields without including the line Trees of the Forest,
$ cut -f 1,3-4,6,8 -d , -s dataset3
21. List the first 8 character of every file in the current directory.
22. $ ls -1 | cut -c 1-8
The ls -1 command lists all files in the current directory in one column. The output from the ls
command is piped to the cut command, which selects the first eight characters of the file names.
Advanced Examples
1. List login names off all users logged in.
2. $ who | cut -f 1 -d " "
The who command lists all users logged in. The first column contains the user's login name and
subsequent columns contain more information. The output from the who command is piped to
the cut command, which selects only the first column of output.
3. Display columns one and five from the /etc/passwd file, the userid and real name.
4. # cut -f 1,5 -d : /etc/passwd
Note that the pound sign (#) is used for the Unix prompt when the example assumes you are the
super user.
2
Power Commands: Find
The find command searches entire Unix directory structures for files.
Description
find pathnames search-expressions action-expressions
The find command searches entire directory structures beginning with pathnames and performs actions
specified by the action-expressions on all files with attributes matching the search-expressions. For
example,
$ find . -name '*.f' -print
./prog1.f
./stat/mean.f
./stat/var.f
./math/matrix.f
searches the entire directory structure beginning with the current directory (specified by a dot, .) for files
with filenames ending in .f and prints the filename of each file found. In this example, -name '*.f' is a
search expression and -print is an action expression. Any number of search and action expressions can be
used with one find command. For example,
$ find . -name '*.f' -mtime 1 -print -cpio /dev/rmt1
searches the entire directory structure beginning with the current directory for filenames ending in .f that
were modified one day ago. The -name search expression matches files with filenames ending in .f and
the -mtime search expression matches files that were modified one day ago. The action expression -print
prints the filenames to the screen and the action expression -cpio writes the files to the /dev/rmt1 tape
device. The most useful search expressions and action expressions are shown below.
Search Expressions
-name 'pattern'
Find files with filenames matching pattern. The pattern may include
metacharacters. The pattern should be surrounded by single quotes to keep
the shell from interpreting the special characters.
-size [+|-]n[c]
Find files that are at least (+n) exactly (n) or less than (-n) n blocks large. On
most systems one block is 512 bytes or half a kilobyte. If c is appended, sizes
are specified by characters (i.e. bytes).
-atime +n | n | -n Find files that were last accessed more than (+n) exactly ( n) or less than ( -n) n
days ago. A file is accessed any time a command is executed on it including
the find command.
-mtime +n | n | -n Find files that were last modified more than (+n) exactly (n) or less than ( -n)
n days ago.
-ctime +n | n | -n Find files that were created more than (+n) exactly ( n) or less than (-n) n days
ago.
-newer filename
Find files modified more recently than the file specified by filename.
-type c
Find files of type c. The most useful values of c for most users are d to
specify a directory, f to specify a plain or ordinary file and l to specify a
symbolic link. Other values are b for a block special file, c for a character
special file and p for a fifo or named pipe.
-perm [-]perm-list Find files with permissions exactly matching those specified by the perm-list.
3
If perm-list is preceded by a hyphen (-), find files with at least the
permissions specified. Read the Unix File Permissions article for more
information.
Supported Metacharacters
The find command supports several metacharacters or wildcards when searching by name (i.e. using the name 'pattern' search-expression).
*
Match zero or more occurrences of any character.
?
Match any single character.
[...]
Match one from a set of characters.
[n-m] Match any characters in the range expressed by n-m.
[^...] Match any character not enclosed in brackets.
\
Preceding any meta character by a backslash (\) turns off the meaning.
Action Expressions
-print
Prints the path and filename to each file found. Paths are specified relative to the search
path.
-exec cmd Execute cmd for each file found. In cmd the current file is specified with \{\} (Backslash,
Open Curly Bracket, Backslash, Closed Curly Bracket). The cmd must end with a \;
(Backslash, semi-colon). Note that the exec expressions returns true if the commands was
successfully completed and false otherwise. In this manner exec functions as a search
expression as well as an action expression.
-ok cmd
Query user before executing cmd on each file found. Ok works just like exec except that the
user is queried before each command is executed. The command about to be executed will
be printed followed by a question mark (?). Typing y will cause the execution to continue.
Typing n will skip execution of cmd and continue to the next file.
-depth
Causes actions to be taken on files within a directory before the directory itself.
-prune
Skip the directory most recently matched.
Operators
Search expressions may be combined into compound expressions using operators. Operators allow for
complicated searches. They are listed below in the order they are evaluated.
\( expression \)
True if the expression in the parentheses is true. Expressions in
parentheses are evaluated first. The parenthesis are preceded by a
backslash to keep the shell from interpreting them as special
characters. This is required in the Bourne, Korn, c-shell and their
derivatives.
! expression
The exclamation point is a NOT operator. It evaluates to true if
expression is false.
expression -a expression The and operator evaluates to true if both expressions are true. The expression expression
a does not have to be specified. It is implied by using more than one
search expression. The second expression will not be evaluated if the
first expression is false.
expression -o expression The or operator, -o, evaluates to true if either one of the two
expressions are true. The second expression will not be evaluated if
the first expression is true.
4
Advanced Expressions
These expressions are useful for advanced users or system administrators.
-inum inode Find files whose inode number is inode.
-links n
Find files with n links.
-group gname Find files that belong to the group specified in gname. Gname can be a group name or
numeric group id.
-nogroup
Find files that belong to a group not in /etc/group.
-user uname
Find files that belong to the user specified by uname. Uname can be a group name or
numeric user id.
-nouser
Find files that belong to a user not in /etc/passwd.
-cpio device Writes each file found onto device using the cpio format. For most users device is the
physical name of a tape drive.
-xdev
Do not follow a search onto a different filesystem. Search only for file that reside on
the same file system as pathname. The -xdev expression is implemented even if it
follows a false search expression. Note that on older System V based Unix flavors this
expression is -mount instead of -xdev. Xdev is not implemented on all Unix flavors.
-follow
Follow symbolic links and track the directories visited. This should not be used with
the -type l expression. Follow is not implemented on all Unix flavors.
Examples
1. Search the entire home directory including all subdirectories for a file named lostfile and print
the path to lostfile to the screen.
$ find ~ -name 'lostfile' -print
Note that the tilde (~) specifies your home directory.
2. Starting from the home directory, recursively find all files with filenames ending in .cpp and
print the results to the screen.
$ find ~ -name '*.cpp' -print
3. Find all files starting from the current directly whose filenames begin with doc and have one
extra character.
$ find . -name 'doc?' -print
This would find files named doc1, docd and docs, but not doc or doc12. Note that the period (.)
specifies the current directory.
4. Find all files starting with the current directory whose filenames begin with a capital letter and
end with a number.
$ find . -name '[A-Z]*[0-9]' -print
5. Find all files starting with the directory /usr/local/install that are named readme or Readme.
$ find /usr/local/install -name '[R,r]eadme' -print
This can also be done with the or compound expression.
5
$ find /usr/local/install \( -name 'readme' -o -name 'Readme' \)
-print
6. Find all files starting with the current directory whose filenames do not end in .bak.
$ find . -name '*[^.bak]' -print
This can also be done with the NOT logical operator.
$ find . ! -name '*.bak' -print
7. Find all files starting from the home directory named Spec*ial.
$ find ~ -name 'Spec\*ial' -print
Note that the backslash (\) tells find not to treat the star (*) as a meta character.
8. Find all files starting from the home directory created in the last five days.
$ find ~ -ctime -5 -print
9. Create a listing of all files and subdirectories contained in the directories ~/ccode and ~/fortran
and save it in the file programlist.
$ find ~/ccode ~/fortran -print > programlist
Note the greater than sign (>) redirects the -print output from the screen to the programlist file.
10. Create a listing of all directories starting with the home directory and save it in the file dirlist.
$ find ~ -type d -print > dirlist
11. Find all files starting in the home directory that have not been accessed in the last 30 days.
$ find ~ -atime +30 -print
Note that if you run this command a second time there will be no files found because the find
command accesses each file in the home directory when it runs.
12. Find all files starting in the home directory whose filenames end in .f that were modified in the
last day.
$ find ~ -name '*.f' -mtime -1 -print
13. Find all files starting in the home directory newer than the file ~/newfiles/outline.
$ find ~ -newer ~/newfiles/outline -print
14. Find all files starting in the home directory newer than the file ~/newfiles/outline and also named
outline.
$ find ~ -newer ~/newfiles/outline -name 'outline' -print
15. Find all files starting in the home directory newer than the file ~/newfiles/outline, named outline
and copy them to the current directory.
6
$ find ~ -newer ~/newfiles/outline -name 'outline' -exec cp \{\}
. \;
16. Remove all files and subdirectories starting with the directory olddir. Query the user before
executing the remove command.
$ find olddir -depth -ok rm \{\} \;
The -depth option is required. Otherwise, find would attempt to remove directories before they
were empty and this would fail.
17. Find all files starting with your home directory with read and write permission for the user and
read permission only for the group and others.
$ find ~ -perm 644 -print
In the above example the permission list is specified with octal numbers. This method should
work under most Unix flavors. Modern Unix flavors support a symbolic mode to specify the
permission list. For example,
$ find ~ -perm u=rw,go=r -print
does the same search as the above example. You can learn more about searching for files based
on their file permission in the Unix 101: File Permissions, Part 2 feature article.
18. Find all files in my home directory where the group or others have write permission and use the
chmod command to remove that permission.
$ find ~ \( -perm -020 -o -perm -002 \) -exec chmod go-w \{\} \;
$ find ~ \( -perm -g=w -o -perm -o=w \) -exec chmod go-w \{\} \;
The first example uses octal numbers and the second symbolic mode to specify the permission
list in find.
19. Find all files starting with the current directory larger than 1000 blocks (around 500 kilobytes on
most systems).
$ find . -size +1000 -print
20. Find all regular files starting with the current directory larger than 1000 blocks whose filenames
do not end with .Z and query the user before compressing them with the compress command.
$ find . ! \( -name '*.Z' \) -type f -size +1000 -ok compress
\{\} \;
21. Find all files starting in the current directory whose filenames end in .ssd01 or .sct01 copy them
to the directory ~/saslib and query me before remove them only if the cp command was
successful.
$ find . \( -name '*.ssd01' -o -name '*.sct01' \) -exec cp \{\}
~/saslib \; -ok rm \{\} \;
22. Starting from the home directory, find all files whose filenames end with .bak but skip the
backups directory.
7
find ~ \( -name '*.bak' -o \( -name 'backups' -prune \) \) -type
f -print
Advanced Examples
1. Find a file in the current directory with inode number 1428846 and query before renaming the
file to newname.
$ find . -inum 1428846 -ok mv \{\} newname \;
This is useful for renaming files with special characters in their filenames. Note: To find the
inode number of a file use the -i option with the ls command.
2. Find all files starting in the /usr/home directory that do not belong to a group in the /etc/groups
file.
# find /usr/home -nogroup -print
Note that the pound sign (#) is used for the Unix prompt when the example assumes you are the
super user.
3. Find all files starting in the /usr/bin directory that have exactly five links.
# find /usr/bin -links 5 -print
4. Find all files starting in the /usr/home directory that belong to the user bobq and change the
owner of the file to root using the chown command.
# find /usr/home -user
bobq
-exec
chown root \{\} \;
5. Find all regular files in the /usr directory that have been modified in the last 5 days and copy
them to a tape device. Follow symbolic links but do not find any files on another filesystem.
# find /usr -follow -xdev -mtime -5 -cpio /dev/rmt1
8
Power Commands: Grep
The grep command is a flexible and powerful tool that searches for text strings in files.
Description
grep [options] 'pattern' [file ...]
The grep command searches one or more files for a text pattern and prints all lines that contain that
pattern. If no files are specified, grep reads from standard input. If more than one file is specified, the
filename is printed before matching lines. For example,
$ grep 'Howdy' *
TexasMemo:Howdy Ya'll
letter:Howdy Mark,
letter:I was just writting to say Howdy.
prints three lines that contain the string Howdy from two files in the current directory, TexasMemo and
letter.
The most common command line options for grep are shown below.
Option Description
-i
Ignore upper/lower case distinction.
-n
Print matched lines and their line numbers.
-c
Print only a count of the matching lines.
-l
Print names of files with matching lines but not the lines.
-h
Print matching lines but not the filenames.
-v
Print all lines that don't match pattern.
-s
Suppress error messages for non-existent or unreadable files.
Patterns in grep are based on limited regular expressions. Regular expressions provide flexible character
matching abilities including the use of wildcards, matching on ranges of characters and searching for the
beginning or end of lines. For example, the caret (^) symbol indicates the beginning of a line, so
$ grep '^Howdy' *
TexasMemo:Howdy Ya'll
letter:Howdy Mark,
lists all lines that begin with Howdy.
Some useful features of regular expressions are shown in the table below.
Symbol Meaning
^
Match the beginning of a line.
$
Match the end of a line.
[...]
Match one from a set of characters.
[^...]
Match any character not enclosed in brackets.
[n-m]
Match any characters in the range expressed by n-m.
.
Match any single character except a newline.
c*
Match any number of the preceding character, c.
9
.*
Match zero or more occurrences of any character.
\{n\}
Match exactly n occurrences of the preceding character or regular expression.
\{n,\}
Match at least n occurrences of the preceding character or regular expression.
\{n,m\}
Match any number between n and m of the preceding character or regular expression. Note: n
and m must be between 0 and 256 inclusively.
\
Preceding any special character by a backslash (\) turns off the meaning.
Regular expressions should be surrounded by single quotes to prevent the shell from interpreting the
special characters.
Examples
1. Search for the string finished in the file working. Each line of working which contains the string
finished is printed to the screen.
$ grep 'finished' working
2. Search for finished in all files in the current directory.
$ grep 'finished' *
3. List the names of all files in the current directory that contain the string finished. This will list
just the filenames, not the individual lines containing finished.
$ grep -l 'finished' *
4. Search for the string "my dog has fleas" in all files in the current directory with filenames ending
in .txt. Ignore the upper/lower case distinction.
$ grep -i 'my dog has fleas' *.txt
5. Search for the string "end of sentence. Begin" in myfile.
$ grep 'end of sentence\. Begin' myfile
The backslash (\) before the period (.) tells grep to ignore the special meaning of the period.
6. Search for toyota in all files in the current directory that have filenames beginning with car.
Ignore the upper/lower case distinction. Print the matching lines but do not print the filenames.
$ grep -i -h 'toyota' car*
7. Search for the string failing in the file students. Print the matching lines and their line numbers to
the screen.
$ grep -n 'failing' students
8. List all lines in the file students that do not contain the string failing.
$ grep -v 'failing' students
9. Count the number of lines in the file students that contain the string failing.
$ grep -c 'failing' students
10
10. Count the number of lines in the file students that do not contain the string failing.
$ grep -c -v 'failing' students
11. List lines containing any of the strings suess, sucess, success, succcess etc., but not succes.
$ grep 'suc*ess' afile
12. List lines containing any of the strings bid, bud, bed, etc., but not bd, band or lid.
$ grep 'b.d' afile
13. List lines containing any of the strings bd, bid, bud, band, etc. but not bank.
$ grep 'b.*d' afile
14. List all lines that begin with #include in all files with filenames ending in .c.
$ grep '^#include' *.c
15. List all lines that end with pork in the file dinner.
$ grep 'pork$' dinner
16. Search for all lines containing Urgent or urgent in the file TODO. Display the line number with
each matching line.
$ grep -n '[uU]rgent' TODO
17. List all lines in the file myfile that include bad, bed, bid, or bud but not bod or bend.
$ grep 'b[aeiu]d' myfile
18. Search for all lines in the file TODO that include a digit.
$ grep '[0-9]' TODO
19. Search for all lines in the file myfile that include an upper case letter.
$ grep '[A-Z]' myfile
20. List all lines that contain the string bed, bud, b1d, etc but not bd, bid or bond.
$ grep 'b[^i]d' afile
21. List all lines in the file myfile that begin with an upper or lower case character.
$ grep '^[A-Za-z]' myfile.
22. List lines containing the strings sucess or success but not suess or succcess.
$ grep 'suc\{1,2\}ess' afile
23. List all lines that contain a phone number of the form (nnn) nnn-nnnn.
24. $ grep '([0-9]\{3\}) [0-9]\{3\}-[0-9]\{4\}' afile
11
Advanced Examples
1. Save all lines from the file log that begin with error or dump in a new file named problems.
$ grep '^error' log > problems
$ grep '^dump' log >> problems
The first grep command lists lines that begin with error and redirects the output to the file
problems. The second grep command lists lines that begin with dump and appends the output to
the problems file.
2. Search for all files in the current directory with filenames ending in .sas that contain the string
"cms filedef" at the beginning of a line. Ignore the upper/lower case distinction and print only the
name of files with matching lines.
$ grep -i -l '^cms filedef' *.sas
Use the find command to do the same search on all files in your entire directory tree beginning
with your home directory.
$ find ~ -name '*.sas' -exec grep -i -l '^cms filedef' \{\} \;
3. List all files in the current directory that do not contain the string error.
$ grep -c 'error' * | grep ':0$'
The first grep command lists each file in the directory followed by a colon ( :) and the number of
times error appears in the file. The output is piped to the second grep command which lists all
lines that end in :0 (i.e. did not contain error).
4. Find all files in the current directory with filenames ending in .c by piping the output from a long
file listing to the grep command.
$ ls -1 | grep '\.c$'
The ls -1 command lists the files in the current directory in one column. The $ in the grep
pattern specifies the end of the line while the backslash, (\), keeps grep from interpreting the
period (.).
5. List all directories that have execute permission for "other" users.
$ ls -l | grep 'd........x'
The ls -l command does a long listing including the file permissions. The pattern in grep
searches for a string that starts with d has exactly eight unspecified characters and then an x.
This will find permission lists that begin with d, specifying a directory, and end in x, specifying
execute permission for others.
6. Count the number of users who use the Korn shell.
$ grep -c /bin/ksh /etc/passwd
12
Power Commands: Join
The Unix join command merges corresponding lines of two sorted files based on a common column of
data. Learn to use join with this example-laden tutorial.
Description
join [options] file1 file2
Join merges corresponding lines of two files, file1 and file2, containing columns of data (often called
fields) that have been sorted using the same sort rule (see the sort command). If a dash (-) is used in
place of file1 or file2, join reads from standard input. The results are written to standard output. Join
merges the files by comparing the entries in a common field. By default, the common field is the first field
of each file. For all matching entries, join writes one occurrence of the common field, then all other fields
from file1 followed by all other fields from file2. For example,
$ cat test1
andrea 92 A
bobby 87 B+
zach 90 A$ cat test2
andrea 89 B+
bobby 94 A
zach 84 B
$ join test1 test2
andrea 92 A 89 B+
bobby 87 B+ 94 A
zach 90 A- 84 B
Join options are shown below. In these options, f can be 1 or 2 indicating file1 or file2.
Option
-tc
Description
Specifies the character, c, that separates fields. Used for input and output. For example, "t," indicates that commas separate fields. Each occurrence of c is significant so cc
represents an empty field. For example, if the separator character is a comma then in
"a,,d" field one is "a", field two is empty and field three is "d".
When -t is not used, any whitespace is considered a separator. In this case, multiple
occurrences of whitespace are not significant. For both "a<space>b" and
"a<space><space>b", field one is "a" and field two is "b".
-jf n
Specifies the common fields that are used for merging. Joining is done on the n th field of
file f. For example, "-j1 2 -j2 4" joins by comparing the second field of file1 to the
fourth field of file2.
If f is omitted, join on the n th field of both files. For example, "-j 2" joins by
comparing the second field of file1 to the second field of file2.
By default, join merges on the first field of both files.
Note: You can only specify one field for each file. For example, "-j1 2 -j 3" specifies
field two for file1 then field three for file1 and file2. In this case, only the last specification,
"-j 3", is used.
-o f.n... Specifies an output order. Outputs field n from file f. For example, "-o 1.2 2.1 1.3"
outputs field two of file1 followed by field one of file2 then field three of file1. Note: When
the -o option is used, the common field is not automatically output. It must be specified
like any other field.
13
If -o is not used, join outputs one occurrence of the common field, then all other fields
from file1 followed by all other fields from file2
-af
Output unpaired lines from file f. For example, "-a1 -a2" will output unpaired lines
from both files. By default, unpaired lines are not output. On some systems, if f is omitted,
unpaired lines from both files are output.
-e str
Replace empty fields with the string str. Should be used with the -o option.
-v f
Instead of the usual output, print only the unpaired lines in file f. For example, "-v 1 -v
2" outputs the unpaired lines from both files.
Examples
The following examples use files test1 and test2, which contain a student's name and test grade.
$ cat test1
zach 79
karen 83
bobby 92
suzie 85
$ cat test2
karen 91
bobby 84
zach 95
andy 87
1. Join test1 and test2 by pairing student names. The first step is to sort both files by field one
(student name).
2. $ sort -k 1 test1 > test1s
3. $ sort -k 1 test2 > test2s
The files test1s and test2s contain the data from test1 and test2 sorted in alphabetical order by
student name. If you are unfamiliar with using > to redirect output to a file, see Unix 101:
Input/Output Redirection. For more information on the sort command, see Power Commands:
Sort.
$ join test1s test2s
bobby 92 84
karen 83 91
zach 79 95
Notice that join does not output unpaired lines. Students who were absent during one of the test
days are not part of the output data.
4. Join test1 and test2 by student name include unpaired lines from both files.
5. $ join -a1 -a2 test1s test2s
6. andy 87
7. bobby 92 84
8. karen 83 91
9. suzie 85
10. zach 79 95
14
The "-a1" option includes unpaired lines from file1 (test1s) and the "-a2" option includes
unpaired lines from file2 (test2s).
11. Display the student's who were absent for the first and/or second test.
12. $ join -v 1 test1s test2s
13. suzie 85
The "-v 1" option displays the unpaired lines from file1 (test1s). These are students that took test
one but missed test two. Likewise, the following command displays students that took test two
but missed test one.
$ join -v 2 test1s test2s
andy 87
Use the "-v 1" and "-v 2" options together to output students that missed either test one or test
two.
$ join -v 1 -v 2 test1s test2s
andy 87
suzie 85
The following examples use the files employID and pay. The employID file contains an
employee-id number, first name and last name. The pay file contains an employee-id number,
salary and year-end bonus. Fields are separated by a colon.
$ cat employID
1001:Jane:Doe
1002:Micheal:Smith
1003:Monica:Sandburg
1004:Angel:Gonzalez
1005:Blair:Hammond
$ cat pay
1001:40,000:400
1002:45,000:450
1003:35,000:350
1004:22,000:220
1005:39,000:390
14. Join employID and pay on the employee-id field.
15. $ join -t: employID pay
16. 1001:Jane Doe:40,000:400
17. 1002:Micheal:Smith:45,000:450
18. 1003:Monica:Sandburg:35,000:350
19. 1004:Angel:Gonzalez:22,000:220
20. 1005:Blair:Hammond:39,000:390
15
The "-t:" option tells join that a colon separates fields. Notice that the output order is the
common field (employee-id) followed by all other fields from file1 (employID) then all other
fields from file2 (pay).
21. Join employID and pay on the employee-id field, output only the employee last name and salary.
22. $ join -t: -o 1.3 2.2 employID pay
23. Doe:40,000
24. Smith:45,000
25. Sandburg:35,000
26. Gonzalez:22,000
27. Hammond:39,000
The "-o 1.3 2.2" option outputs the third field of file1 (last name from employID) followed
by the second field of file2 (yearly salary from pay).
The following example uses files grades01 and grades02, which contain the date, student's name
and test score.
$ cat grades01
Dec 30 2000 Aaron Zach 79
Dec 30 2000 Jones Karen 83
Dec 30 2000 Smith Bob 92
$ cat grades02
Feb 4 2001 Aaron Zach 91
Feb 4 2001 Jones Karen 72
Feb 4 2001 Smith Bob 84
28. Join grades01 and grades02 so that the output contains last name, first name, Dec 30 2000 test
score and Feb 4 2001 test score.
29. $ join -j 4 -o 1.4 1.5 1.6 2.6 grades01 grades02
30. Aaron Zach 79 91
31. Jones Karen 83 72
32. Smith Bob 92 84
The option "-j 4" joins on field four of both files. The option "-o 1.4 1.5 1.6 2.6"
outputs fields four, five and six from grades01 followed by field six from grades02.
Advanced Examples
Substitution Example
The following example uses the file mf, which contains a list of names and an M or F for male or
female.
$ cat mf
andy M
jane F
jim M
michelle F
john M
16
sue F
sharon F
1. Replace M with the number one and F with the number two. First create a file trans which
contains the following text
2. F 2
3. M 1
Next, sort mf by the second field.
$ sort -k 2 mf > mfs
$ cat mfs
jane F
michelle F
sharon F
sue F
andy M
jim M
john M
Now join field two of mfs with field one of trans and output only the name and number.
$ join -j1 2 -j2 1 -o 1.1 2.2 mfs trans
jane 2
michelle 2
sharon 2
sue 2
andy 1
jim 1
john 1
This can be done without creating the file mfs.
$ sort -k 2 mf | join -j1 2 -j2 1 -o 1.1 2.2 - trans
The pipe uses the standard output from the sort command as standard input to the join command.
The - tells join to use standard input as file1.
You might also want to resort the output by name.
$ sort -k 2 mf | join -j1 2 -j2 1 -o 1.1 2.2 - trans \
| sort -k 1
Note: The backslash (\) is a quoting character used to spread one command over several lines.
Different Separators
The following example uses the files f1 and f2.
$ cat f1
aa 1
bb 2
cc 3
$ cat f2
aa,4,7
bb,5,8
17
cc,6,9
1. Join f1 and f2 using field one. Join requires that both input files use the same field separator so
one of the files must be edited. The following example uses sed to replace every instance of a
comma in f2 with a space.
2. $ sed 's/,/ /g' f2 > f2out
3. $ join f1 f2out
4. aa 1 4 7
5. bb 2 5 8
6. cc 3 6 9
Formatting Output
The following example uses the files employID and pay. The employID file contains an
employee-id number, first name and last name. The pay file contains an employee-id number,
salary and year-end bonus.
$ cat employID
1001 Jane
Doe
1002 Micheal Smith
1003 Monica
Sandburg
$ cat pay
1001 40,000 400
1002 145,000 1450
1003 35,000
99
1.
2.
3.
4.
5.
Join employID and pay on the employee-id field.
$ join employID pay
1001 Jane Doe 40,000 400
1002 Micheal Smith 145,000 1450
1003 Monica Sandburg 35,000 99
No matter how whitespace is used in the input files, join will use only one space to separate
fields in the output. The following example uses awk to make the output look nicer.
$ join employID pay | \
awk '{printf("%-5s %-8s %-10s %8s %7s\n", \
$1, $2, $3, $4, $5)}'
1001 Jane
Doe
40,000
400
1002 Micheal Smith
145,000
1450
1003 Monica
Sandburg
35,000
99
Formatting Unpaired Output
The following examples use files hair1 and eye2.
$ cat hair1
andrea brown
bob red
jane black
zach blond
$ cat eye2
bob blue
cindy green
18
jane brown
zach blue
1.
2.
3.
4.
5.
6.
7.
Join files hair1 and eye2 including unpaired lines from both in output.
$ join -a1 -a2 hair1 eye2
andrea brown
bob red blue
cindy green
jane black brown
zach blond blue
Because the output includes unpaired lines, hair and eye color are not in distinct fields. Cindy's
eye color, green, is place in field two because she has no hair color.
8. Use the -o option with the -e option to put NA in fields with missing data so that hair and eye
color are in the correct columns.
9. $ join -a1 -a2 -o 1.1 1.2 2.2 -e NA hair1 eye2
10. andrea brown NA
11. bob red blue
12. NA NA green
13. jane black brown
14. zach blond blue
This output is not ideal. The name cindy is replaced with NA because the name field is read from
hair1 and cindy does not have an entry in hair1.
15. To fix the output in the above example, we need to use the name from field one of hair1 when an
unpaired line exists in the hair1 file and the name from field one of eye2 when an unpaired line
exists in the eye2 file. This is tricky but not impossible. First execute
16. $ join -a1 -o 1.1 1.2 2.2 -e NA hair1 eye2 > temp
17. $ cat temp
18. andrea brown NA
19. bob red blue
20. jane black brown
21. zach blond blue
The join command prints all paired lines plus unpaired lines from hair1 in the order name (as
read from hair1), hair color, eye color and replaces any missing data with NA. Output is
redirected to (saved in) the file temp. Now execute
$ join -v 2 -o 2.1 1.2 2.2 -e NA hair1 eye2 >> temp
$ cat temp
andrea brown NA
bob red blue
jane black brown
zach blond blue
cindy NA green
The join command prints all unpaired lines from eye2 in the order name (as read from eye2), hair
color, eye color and replaces any missing data with NA. Note: Because we only output unpaired
lines from eye2, hair color is always missing. Output is appended to the temp file, which now
19
contains name, hair color and eye color in the correct columns; however, temp is no longer
sorted by name. To resort temp:
$ sort -k 1,1 temp
andrea brown NA
bob red blue
cindy NA green
jane black brown
zach blond blue
22. The above example can be executed without using a temporary file.
23. $ ( join -a1 -o 1.1 1.2 2.2 -e NA hair1 eye2 ; \
24. join -v 2 -o 2.1 1.2 2.2 -e NA hair1 eye2 ) \
25. | sort -k 1,1
26. andrea brown NA
27. bob red blue
28. cindy NA green
29. jane black brown
30. zach blond blue
How does this work? The semicolon is used to string two commands together. The parentheses
are used to run both commands in a subshell so that the output can be simultaneously redirected
to the sort command. The backslash is a quoting character used to spread one command over
several lines.
31. And now for some real fun...
32. $ ( echo NAME HAIR EYES ; \
33. ( join -a1 -o 1.1 1.2 2.2 -e NA hair1 eye2 ; \
34. join -v 2 -o 2.1 1.2 2.2 -e NA hair1 eye2 ) \
35. | sort -k 1,1 ) | awk \
36. '{printf("%-10s %-10s %-10s\n", $1, $2, $3)}'
37. NAME
HAIR
EYES
38. andrea
brown
NA
39. bob
red
blue
40. cindy
NA
green
41. jane
black
brown
zach
blond
blue
20
Power Commands: Paste
The paste command merges corresponding lines of files into vertical columns and prints the results to the
screen.
Description
paste [-s] [-d char] [Files...]
The paste command merges corresponding lines of one or more files into vertical columns and prints the
results to the screen. For example,
$ cat height
5'4"
6'2"
$ cat weight
124lb
180lb
$ paste height weight
5'4" 124lb
6'2" 180lb
If one file has fewer lines than another, paste will concatenate lines from the longer files with an empty
line. For example,
$ cat height
5'4"
$ cat weight
124lb
180lb
$ paste height weight
5'4" 124lb
180lb
The command line options for paste are shown below.
Option Description
-d char By default, merged lines are delimited or separated by the TAB character. The -d option tells
paste to separate columns with the character specified by char. Char can be a regular character
or one of the following escape sequences.
\n Newline
\t Tab
\0 (Backslash followed by Zero) Empty string.
\\ Backslash
Escape sequences should be surrounded by quotes to keep the shell from interpreting them.
You can separate columns with different characters by specifying more than one value for char.
For example, -d '-*' would separate the first and second columns with a dash (-) and the
second and third column with an asterisk (*). If more columns exist, the paste command would
alternate between using a dash and an asterisk as a delimiter.
-s
21
Merge all lines from each input file into one line. Each newline in a file, except the last, is
replaced with a TAB or a delimiter specified by the -d option. If multiple input files are specified
then there will be one line per file printed in the order they are listed on the command line.
-
If a minus sign (-) is specified as an input file then standard input is used.
Examples
1. $ paste file1 file2 file3 > newfile
Create a new file, newfile, with three columns from the files file1, file2 and file3. The results of
the paste command are redirected from the screen and saved in the file newfile.
2. $ ls | paste List all files in the current directory in one column by piping the results of the ls command to the
paste - command. The dash (-) specifies that standard input should be used as an input file. This
is equivalent to using the ls command with the -1 option.
3. $ ls | paste - - List all files in the current directory in three columns.
The following examples will use the files students and grades.
$ cat students
Jenny
Bobby
Susan
Leo
$ cat grades
100
92
88
97
4. Merge corresponding lines from the files students and grades.
$ paste
Jenny
Bobby
Susan
Leo
students grades
100
92
88
97
A TAB, the default delimiter, separates the columns.
5. Merge corresponding lines from the files students and grades and save the results in the file
stugrades.
$ paste students grades > stugrades
6. Merge corresponding lines from the files students and grades separating columns with a single
space.
$ paste -d ' ' students grades
Jenny 100
22
Bobby 92
Susan 88
Leo 97
7. Merge all lines from the file students into one line.
$ paste -s students
Jenny
Bobby
Susan
Leo
The lines become columns and are separated by a TAB, the default delimiter.
8. Merge all lines from the file students into one line using an asterisk (*) as the delimiter.
$ paste -s -d '*' students
Jenny*Bobby*Susan*Leo
9. Merge all lines from the file students into one line alternating between using an asterisk ( *) and
an exclamation point (!) as the delimiter.
$ paste -s -d '*!' students
Jenny*Bobby!Susan*Leo
10. Merge all lines from the file students into one line using a newline as a delimiter.
$ paste -s -d '\n' students
Jenny
Bobby
Susan
Leo
This has no effect other than to print the students file to the screen because the -s option tells
paste to replace every newline with the character specified by the -d option, in this case a
newline character.
11. Merge every two lines in the file students into one line.
$ paste -s -d '\t\n' students
Jenny
Bobby
Susan
Leo
The -s option merges all lines in the file into one while the -d '\t\n' option alternates between
using a TAB and a newline as the delimiter character.
12. Merge all lines from the students and grades files into one line.
$ paste -s students grades
Jenny
Bobby
Susan
Leo
100
92
88
97
13. Create a file, stugrades, containing the first two characters of the names in the students file in
column one and the numbers from the grades file in column two.
$ cut -c 1-2 students | paste - grades > stugrades
23
Power Commands: Sort
The Unix sort command sorts the lines or columns in a file in alphabetical, numeric or reverse order.
Learn to use sort with this example-laden tutorial. Sort is a versatile and powerful Unix command;
however, it can be a little difficult to learn. To make it easier, I'm going to divide sort's abilities into three
categories and cover each one separately.
1. Simple sort. Sort the lines of one file in alphabetical, numeric or reverse order.
2. Column sort. Sort using one or more fields separated into columns. The sort order of each
column can be individually specified.
3. Merge files. Files (presorted and unsorted) can be merged by sort order.
Simple Sorts
sort [options] [files...]
The sort command sorts one or more files in alphabetical, numeric or reverse order. The default is
alphabetical order. For example,
$ cat myfile
Susan
Elizabeth
John
Michael
$ sort myfile
Elizabeth
John
Michael
Susan
If no input file is specified, sort reads from standard input. The command line options you need to know
for simple sorts are shown below.
General Options
Option
Description
-o filename Saves output in the file, filename. If no file is specified, output is written to standard output.
-u
(unique) Identical input lines are output only once.
-c
Checks to see if files are already sorted. If so, sort produces no output. If not, sort sends an
error message to standard error.
Sort Order Options
Option Description
-d
Sort in dictionary order. Ignore all characters except letters, digits and blanks when determining
sort order.
-n
Sort in numerical order (For example: -2.5, -1, 0, 0.54, 3, 18). Numerical order ignores leading
spaces when determining the sort order and interprets a leading minus sign (-) as a negative
number. Numbers may include a comma to separate thousands (e.g. 1,000 or 10,000). Nonnumeric entries are sorted in alphabetical order between zero and positive numbers. Blank lines
are sorted between negative numbers and zero. Sort does not interpret a leading plus sign (+) as a
positive number, but as the start of a non-numeric entry.
-f
Ignore the uppercase/lowercase distinction. (a is the same as A).
-M
24
Order the first three characters as months. (e.g. jan < feb < mar ...). Uppercase letters precede
lowercase letters for the same month (e.g. JAN < Jan < jan < FEB) Invalid names are sorted in
alphabetical order before valid names. (e.g. misspelled < nomonth < jan).
-i
Ignore non-printing characters. Non-printing characters include control characters such as tab,
form feed, carriage return, etc. Non-printing characters are those outside the ASCII range 040176.
-r
Reverse the sort order.
Sort in Alphabetical and Dictionary Order
The next several examples will use the file f1.
$ cat f1
.this line begins with a period
a line that begins with lowercase a.
This is a line.
abracadabra
1234
Where will this line sort?
A line that begins with uppercase a.
1.
2.
3.
4.
5.
6.
7.
8.
9.
Sort lines of f1 in alphabetical order.
$ sort f1
.this line begins with a period
1234
A line that begins with uppercase a.
This is a line.
Where will this line sort?
a line that begins with lowercase a.
abracadabra
Notice that spaces and punctuation marks are ordered before numbers followed by the uppercase
letters A to Z then lowercase letters a to z.
10. Sort f1 in alphabetical order and save the output in the file sf1.
$ sort -o sf1 f1
11. Sort f1 in reverse alphabetical order.
12. $ sort -r f1
13. abracadabra
14. a line that begins with lowercase a.
15. Where will this line sort?
16. This is a line.
17. A line that begins with uppercase a.
18. 1234
19. .this line begins with a period
20. Sort f1 in alphabetical order ignoring the uppercase/lowercase distinction.
21. $ sort -f f1
22. .this line begins with a period
23. 1234
24. a line that begins with lowercase a.
25. A line that begins with uppercase a.
26. abracadabra
27. This is a line.
28. Where will this line sort?
29. Sort f1 in dictionary order.
30. $ sort -d f1
25
31.
32.
33.
34.
35.
36.
37.
1234
A line that begins with uppercase a.
This is a line.
Where will this line sort?
a line that begins with lowercase a.
abracadabra
.this line begins with a period
Dictionary order ignores all characters except number, letters and blanks so ".this line begins
with a period" is sorted as if it were "this line begins with a period".
38. Sort f1 in dictionary order, ignore the uppercase/lowercase distinction.
39. $ sort -df f1
40. 1234
41. a line that begins with lowercase a.
42. A line that begins with uppercase a.
43. abracadabra
44. This is a line.
45. .this line begins with a period
46. Where will this line sort?
47. Sort f1 in reverse dictionary order ignoring the uppercase/lowercase distinction.
48. $ sort -dfr f1
49. Where will this line sort?
50. .this line begins with a period
51. This is a line.
52. abracadabra
53. A line that begins with uppercase a.
54. a line that begins with lowercase a.
55. 1234
This is the exact opposite of using the "sort -df f1" command.
Sort in Numeric Order
The next two examples will use the file n1.
$ cat n1
-18
18
0
-1.4
0.54
0.0
3
0.1
1. Sort n1 in numeric order.
2. $ sort -n n1
3. -18
4. -1.4
5.
0
6.
0.0
7. 0.1
8.
0.54
9.
3
10.
18
26
11. Sort n1 in alphabetical order.
12. $ sort n1
13.
0
14.
0.0
15.
0.54
16.
3
17.
-1.4
18.
18
19. -18
20. 0.1
Notice that this is not mathematically sorted.
21. For each file in the current directory, list the number of lines in the file. Sort files from those
with the most lines to those with the least.
22. $ wc -l * | sort -rn
The wc command prints the number of lines in a file. Output from wc is piped to the sort
command where the -n option orders numbers from smallest to largest, but the -r option reverses
the sort order, ordering numbers from largest to smallest.
Sort Months
The next example will use the file months.
$ cat months
FEB
misspelled
mar
MAY
january
may
nomonth
jan
May
Use the -M option to sort months in chronological order.
$ sort -M months
misspelled
nomonth
jan
january
FEB
mar
MAY
May
may
Notice that non-months are sorted first and uppercase letters precede lowercase letters for
identical months.
Sorting with the Unique Option
The next example will use the file errlog.
$ cat errlog
error 01: /tmp directory not found
error 17: out of memory
error 01: /tmp directory not found
27
error 22: low disk space
error 01: /tmp directory not found
1.
2.
3.
4.
5.
Sort the file errlog in alphabetical order. Identical input lines are output only once.
$ sort -u errlog
error 01: /tmp directory not found
error 17: out of memory
error 22: low disk space
Sorting with the Check Option
1. Sorting a large file can be slow. Ironically, it is slower to run sort on a presorted file then on an
unsorted file. The -c option checks to see if a file is already sorted in a specific order. If so, sort
does nothing. If not, sort sorts prints an error message to standard error. For example, assume
that the file alphasorted is currently in alphabetical order.
2. $ sort -c alphasorted
3. $
This is much quicker than sorting a file that is already in the correct order.
4.
5.
6.
7.
8.
9.
Assume that the file notsorted is not in alphabetical order.
$ sort -c notsorted
sort: disorder on notsorted
Now try the command.
$ sort -fc alphasorted
sort: disorder on alphasorted
The -f option tells sort to ignore the uppercase/lowercase distinction. The alphasorted file is
sorted in regular alphabetic order with the uppercase/lowercase distinction in place. Therefore,
the -c option reports disorder.
Column Sorts
Sort can order files by columns (also called fields). For example, the file f1 has two fields, first name and
last name.
$ cat f1
Susan Jones
Jill Zane
John Smith
Andrew Carter
The following command, sorts f1 by the second field.
$ sort -k 2 f1
Andrew Carter
Susan Jones
John Smith
Jill Zane
Command line options you need to know to sort by columns are shown below. These options should be
used after general and sort order options.
Column Sorting Options
Option
-tc
28
Description
Specifies the character, c, that separates fields. For example, "-t," indicates that
commas separate fields. Each occurrence of c is significant so cc represents an
empty field. For example, if the separator character is a comma then in "a,,d"
field one is "a", field two is empty and field three is "d". The default separator is
any whitespace.
-b
Ignore leading whitespace (spaces and tabs) when determining the starting
character of columns. When whitespace is used to separate columns, the -b option
overrides the significance of multiple column separators. For example, "c" is the
first character of the second field of "ab<space>cd",
"ab<space><space>cd", and "ab<space><space><space>cd".
-k Start[,End] Defines a sort key or a section of each line used for ordering. The sort key will
begin with the field Start and end with the field End. If End is not specified, the key
begins with Start and continues to the end of the line. More details on specifying
sort keys below.
Sort Key Specification for -k Option
Start and End are specified using the format FNum[.CNum][type] where FNum is the field number,
starting from 1, and CNum, if present, is the character within the field. The type modifier is described
later. For example,
-k 1
Sort starting with the first character of the first field and continuing through the end of the
line. This is the same as a simple sort.
-k 1,1
Sorts by the first field only. The ordering of lines with identical first fields is unspecified
(random). Notice that this is different than the above example.
-k 1,3
Sort starting with the first character of the first field and ending with the final character of
the third field.
-k 1.2
Sorts starting from the second character in the first field and continuing through the end
of the line.
-k 1.3,3.3 Sort key starts with the 3 rd character in the first field and ending with the 3 rd character in
the 3 rd field. More on specifying CNum below.
Any number of field specifications can be used in a sort. For example,
-k 3,5 -k 2,2
Sorts by field three through five then two.
-k 1,1 -k 2,2 -k 3,3 Sorts by field one. If field one is identical, sort by field two. If fields one
and two are identical, sort by field three.
-k 1,3
Sorts by field one through three. Note that this is different than the above
example.
Type Modifiers
A type modifier can be added to Start or End to change the default sort order for the sort key. Type
modifiers are one or more of the following letters: d, f, i, M, n, or r. The effect is the same as
corresponding sort order option (-d, -f, etc.) except that only the ordering of sort key specified after -k is
affected. These type modifiers can be applied to Start, End or both. The effect is the same. For example,
-k 1n
Sort by the entire line (field one until the end) using numerical sort order.
-n -k 1
Identical to the above example.
-n -k 3,3 -k 1,1
Sorts by the third field. If the third field is identical, sort by the first field. Both
sorts are in numerical order.
-k 3,3n -k 1,1n
Identical to the above example.
-k 3n,3 -k 1n,1
Identical to the above example.
-k 3n,3n -k 1n,1n Identical to the above example.
29
-k 3,3n -k 1,1
Sorts by the third field using numerical ordering. If the third field is identical,
sorts by the first field using the default alphabetical ordering.
Once a type modifier has been attached to a sort key specification, other simple sort order options are
ignored for that sort key. For example,
-df -k 2,2
Sort by field two in dictionary order ignoring the uppercase/lowercase
distinction.
-k 2,2df
Same as above example.
-f -k 2,2d
Sort by field two in dictionary order, but do not apply the -f option to the -k
2,2d sort key. Case will be relevant when ordering by field two.
-f -k 2,2df -k 3,3 Sort by field two in dictionary order ignoring the uppercase/lowercase
distinction. If field two is identical, sort by field three ignoring the
uppercase/lowercase distinction, but using the default alphabetical rather than
dictionary ordering.
The b type modifier, like the -b option, causes sort to ignore blank characters when determining field and
character positions. Unlike other type modifiers, the b modifier affects Start and End separately.
-b -k 2,3 Sort by field two through three. Ignore leading whitespace when determining the starting
character of field two and field three.
-k 2,3bd Sort by field two through three both in dictionary order. Leading whitespace will be
ignored when determining the starting character of field three but not field two. You
probably don't want to do this.
-k 2b,3bd Sort by field two then three both in dictionary order. Ignore leading whitespace when
determining the starting character for field two and three.
More on Specifying CNum
When counting field characters, sort is sensitive the number and type of separation characters used
between fields. Generally, it will begin counting characters in a field after it reaches the first separation
character specified by the -t option. This makes sense if you use a field separator like a comma. For
example,
col1row1,12345678
col2row2,abcdefgh
-t, -k 2.2,2.4 Sorts beginning with the character "2" in row one and "b" in row two and ending
with the character "4" in row one and "d" in row two.
In the following example, there is a space between the field separator, a comma, and the useful data in
field two.
col1row1, 12345678
col2row2, abcdefgh
-t, -k 2.3 Sorts beginning with the characters "2" and "b". The first characters are the leading
spaces after the comma, the second characters are "1" and "a".
-t, -k 2.2b Identical to the above example. The b modifier ignores leading spaces so the first
characters are "1" and "a".
It is more confusing when whitespace is used to separate columns. When no explicit field separator is
specified with the -t option, sort will use any whitespace as a field separator. It will also count this
whitespace as a character in the next field. For example, say you have a file with two columns separated
by one space.
30
col1row1 12345678
col1row2 abcdefgh
-t" " -k 2.1 Sorts beginning with the characters "1" and "a". Because the space was explicitly
specified as the field separator, sort begins counting field characters after it.
-k 2.2
Sorts beginning with the characters "1" and "a". Because the space was not explicitly
specified as a field separator, sort counts the space separating fields one and two as the
first character of field two, even though it is a field separator by default and won't
affect the sort order.
-k 2.1b
Sorts beginning with the characters "1" and "a". As we saw in the last example, sort
would normally count the separator space as a field character; however, the b type
modifier tells it not to include leading whitespace when counting characters.
Examples: Column Sorts
The next several examples will use the file grades, which contains the date (month, day, year),
student's first name, last name and test grade.
$ cat grades
Dec 30 2000 Smith Bob 92
Dec 30 2000 Jones Karen 83
Dec 30 2000 Smith John 78
Dec 30 2000 Sandburg Sara 85
Feb 4 2001 Smith Bob 84
Feb 4 2001 Smith John 92
Feb 4 2001 Sandburg Sara 91
Feb 4 2001 Jones Karen 72
1. Sort grades by putting the student's last name (4th field) in alphabetical order.
2. $ sort -k 4 grades
3. Feb 4 2001 Jones Karen 72
4. Dec 30 2000 Jones Karen 83
5. Dec 30 2000 Sandburg Sara 85
6. Feb 4 2001 Sandburg Sara 91
7. Feb 4 2001 Smith Bob 84
8. Dec 30 2000 Smith Bob 92
9. Dec 30 2000 Smith John 78
10. Feb 4 2001 Smith John 92
Because no ending field was specified, the file was sorted starting with the 4 th column and
ending with the final column. Therefore, the first name and grade are included in the sort. If we
use the following command
$ sort -k 4,4 grades
Dec 30 2000 Jones Karen 83
Feb 4 2001 Jones Karen 72
Dec 30 2000 Sandburg Sara 85
Feb 4 2001 Sandburg Sara 91
Dec 30 2000 Smith Bob 92
Dec 30 2000 Smith John 78
Feb 4 2001 Smith Bob 84
Feb 4 2001 Smith John 92
only the 4 th column is used in the sort. The output is not sorted by first name or grade.
31
11. Sort grades by putting the student's last name (4th field) in alphabetical order. Save the output in
the file sgrades.
$ sort -o sgrades -k 4 grades
12. Sort grades from the highest to the lowest test score.
13. $ sort -nr -k 6,6 grades
14. Feb 4 2001 Smith John 92
15. Dec 30 2000 Smith Bob 92
16. Feb 4 2001 Sandburg Sara 91
17. Dec 30 2000 Sandburg Sara 85
18. Feb 4 2001 Smith Bob 84
19. Dec 30 2000 Jones Karen 83
20. Dec 30 2000 Smith John 78
21. Feb 4 2001 Jones Karen 72
The -k 6,6 option sorts by the 6 th column. The -n option sorts in numerical order (lowest to
highest) and the -r option reverse the sort (highest to lowest). The following command is
equivalent.
$ sort -k 6,6nr grades
22. Sort grades by student name, last name and first name, and then the test date, year followed by
month followed by day.
23. $ sort -k 4,5 -k 3,3n -k 1,1M -k 2,2n grades
24. Dec 30 2000 Jones Karen 83
25. Feb 4 2001 Jones Karen 72
26. Dec 30 2000 Sandburg Sara 85
27. Feb 4 2001 Sandburg Sara 91
28. Dec 30 2000 Smith Bob 92
29. Feb 4 2001 Smith Bob 84
30. Dec 30 2000 Smith John 78
31. Feb 4 2001 Smith John 92
Note that the names are sorted in alphabetical order, the year and day are sorted in numeric order
and the months are sorted chronologically as months.
Save the output from the above sort in a file named g2.
$ sort -o g2 -k 4,5 -k 3,3n -k 1,1M -k 2,2n grades
Use the check option (-c) to determine if grades or g2 is presorted by student name and test date.
$ sort -c -k 4,5 -k 3,3n -k 1,1M -k 2,2n grades
sort: disorder on grades
$ sort -c -k 4,5 -k 3,3n -k 1,1M -k 2,2n g2
$
The next example uses the file f1.
$ cat f1
.this line begins with a period
32
a line that begins with lowercase a.
This line begins with spaces.
abracadabra
1234
Where will this line sort?
A line that begins with uppercase a.
32. Sort f1 in dictionary order ignoring the uppercase/lowercase distinction and leading spaces.
33. $ sort -dfb -k 1 f1
34. 1234
35. a line that begins with lowercase a.
36. A line that begins with uppercase a.
37. abracadabra
38. .this line begins with a period
39.
This line begins with spaces.
40. Where will this line sort?
This is a trick to do a simple sort ignoring leading blank characters required because the -b
option only affects column ordering. However, on some systems the -b option will affect simple
sorts as well. On these systems the following command is identical.
$ sort -dfb f1
The next few examples will use the file nums, which use a colon as a field separator.
$ cat nums
3:18
12:5
3:22
8: 5
12:5
41. Sort nums in numeric order by field one. If field one is identical, sort by field two. Use a colon as
a field separator.
42. $ sort -n -t":" -k 1,1 -k 2,2 nums
43. 3:18
44.
3:22
45. 8: 5
46. 12:5
47. 12:5
Repeat the same sort using the unique (-u) option. Identical input lines are output only once.
$ sort -un -t":" -k 1,1 -k 2,2 nums
3:18
3:22
8: 5
12:5
48. Try the following command.
33
49.
50.
51.
52.
53.
54.
$ sort -n -t":" -k 1,2 nums
3:22
3:18
8: 5
12:5
12:5
Are you surprised that " 3:22" comes before "3:18"? This occurs because "-k 1,2" combines
fields one and two before it sorts creating two strings " 3:22" and "3:18". These are not
recognized as numbers so they are sorted in alphabetical order despite the -n option. Because
there is a space in front of " 3:22", it is order first alphabetically.
Advanced Examples: Column Sorts
The next example will use the file jnames. Jnames contains first name, last names and a middle
initial justified using spaces.
$ cat jnames
Mike
Smith
C
TJ
Zane
R
Sampson Elliot
T
tj
Meyers
D
Bobby
smith
A
1. Sort jnames by the second through third fields, last name and middle initial. Ignore the
uppercase/lowercase distinction.
2. $ sort -k 2,3f jnames
3. tj
Meyers
D
4. TJ
Zane
R
5. Mike
Smith
C
6. Bobby
smith
A
7. Sampson Elliot
T
Why is Zane ordered before Smith? Because we didn't tell sort to ignore leading whitespace. Sort
is actually ordering "<space><space><space><space><space>Zane" before
"<space><space><space><space>Smith" because it has more leading spaces. To fix
this problem use the b type modifier.
$ sort -k 2b,3bf jnames
Sampson Elliot
T
tj
Meyers
D
Bobby
smith
A
Mike
Smith
C
TJ
Zane
R
The following commands are also problematic.
$ sort -b -k 2,3f jnames
34
because the type modifier f is added to the sort key specification "-k 2,3f", sort does not apply
the -b sort order option when sorting by that key.
$ sort -k 2,3bf jnames
because the b type modifier will only affect field three.
The next two examples use the file tms, which contains a weekday specification in field one
followed by a hour:minute:second time specification in field two. Fields are separated by
a TAB.
$ cat tms
Wed
02:43:55
Tue
14:46:32
Wed
11:43:13
8. Sort tms by the minutes.
9. $ sort -k 2.4b,2.5bn tms
10. Wed
02:43:55
11. Wed
11:43:13
12. Tue
14:46:32
Note: I am using the b type modifier so that no whitespace is included when counting the
character position.
13. Sort tms by the minutes followed by the seconds.
14. $ sort -k 2.4b,2.5bn -k 2.7b,2.8bn tms
15. Wed
11:43:13
16. Wed
02:43:55
17. Tue
14:46:32
The next two examples use the file kids, which contains the first name, last name and age of
three children.
$ cat kids
First Name
Susan
Elizabeth
Michael
Last Name Age
Jones
6
Zane
11
Crown
8
The first line of the file has column names rather than data.
18. Sort the data from the kids file by age. Ignore the column names.
19. $ tail +2 kids | sort -k 3n
20. Susan
Jones
6
21. Michael
Crown
8
22. Elizabeth Zane
11
35
The "tail +2 kids" command prints the contents of the kids file, starting with the second line, to
standard output. The pipe (|) redirects the standard output from tail to the sort command,
which then sorts by field three in numerical order.
23. Create a file, skids, that contains the data from kids sorted by age. Include the column names at
the top of the skids file but do not include them in the sort.
24. $ ( head -1 kids ; tail +2 kids | sort -k 3n ) > skids
How does this work? The semicolon is used to type two commands on the same line. The first
command, "head -1 kids", prints the first line of the kids file, the column names, to standard
output. The second command "tail +2 kids | sort -k 3n" sorts the data in kids by age and prints
the results to standard output. The parentheses are used to run both commands in a subshell so
that the output can be simultaneously redirected to the skids file.
Merging
Files (presorted and unsorted) can be merged by sort order. For example, assume you have two files, f1
and f2,
$ sort -o soutput f1 f2
merges files f1 and f2, sorts them and saves the output in the file soutput. It is equivalent to executing the
following commands.
$ cat f1 f2 > f3
$ sort -o soutput f3
$ rm f3
One command line option affects file merging.
Option Description
-m
Merge only. Use on presorted input files.
For example, if two files sf1 and sf2 are already sorted
$ sort f1 -o sf1
$ sort f2 -o sf2
then
$ sort -m -o soutput sf1 sf2
saves time by not resorting sf1 and sf2. It just integrates them.
Examples: Merging
The following two examples use files t1 and t2.
$ cat t1
A - from file 1
C - from file 1
E - from file 1
$ cat t2
B - from file 2
D - from file 2
1.
2.
3.
4.
5.
6.
7.
36
Merge files t1 and t2 in alphabetical order.
$ sort -m t1 t2
A - from file 1
B - from file 2
C - from file 1
D - from file 2
E - from file 1
The -m (merge only) option is appropriate because t1 and t2 are already sorted in alphabetical
order.
8. Using the -m option with a file that is not presorted in the correct order will result in disordered
output. For example, merge t1 and t2 in reverse alphabetical order.
9. $ sort -r -m t1 t2
10. B - from file 2
11. D - from file 2
12. A - from file 1
13. C - from file 1
14. E - from file 1
You can use the -c option to check if files are sorted in the correct order before deciding to use m.
$ sort -c -r t1 ; sort -c -r t2
sort: disorder on t1
sort: disorder on t2
Because the check option reported disorder, the files need to be sorted as well as merged.
$
E
D
C
B
A
sort -r t1 t2
- from file 1
- from file 2
- from file 1
- from file 2
- from file 1
The following example uses files f1 and f2.
$ cat f1
.this line begins with a period
a line that begins with lowercase a.
Where will this line sort?
A line that begins with uppercase a.
$ cat f2
This is a line.
abracadabra
1234
15. Merge and sort files f1 and f2 in dictionary order, ignoring the uppercase/lowercase distinction.
16. $ sort -fd f1 f2
17. 1234
18. a line that begins with lowercase a.
19. A line that begins with uppercase a.
20. abracadabra
21. This is a line.
22. .this line begins with a period
23. Where will this line sort?
Two equivalent ways to merge and sort these files are:
37
$ cat f1 f2 > f3
$ sort -fd f3
and
$ sort -fd -o sf1 f1
$ sort -fd -o sf2 f2
$ sort -fdm sf1 sf2
24. The above examples, have only merged two files; however sort can merge more than two files.
25. $ sort f1 f2 f3 f4 f5 ...
The following two examples use files grade1 and grade2.
$ cat grade1
Smith Bob 92
Jones Karen 83
Smith John 78
Sandburg Sara 85
$ cat grade2
Smith Bob 84
Smith John 92
Sandburg Sara 91
Jones Karen 72
Grade1 contains three fields, last name, first name and a grade for the first test of the year.
Grade2 contains the same data for the second test of the year.
26. Sort and merge grade1 and grade2 by the name.
27. $ sort -k 1,2 grade1 grade2
28. Jones Karen 72
29. Jones Karen 83
30. Sandburg Sara 85
31. Sandburg Sara 91
32. Smith Bob 84
33. Smith Bob 92
34. Smith John 78
35. Smith John 92
36. You may want to produce output that has one line per student with both grades, e.g.
37. Jones Karen 83 72
38. Sandburg Sara 85 91
39. Smith Bob 92 84
40. Smith John 78 92
This kind of merging or joining is not provided by the sort command. For this example, you can
accomplish this task using the sort command along with the cut and paste commands.
$ sort -o sg1 -k 1,2 grade1
$ sort -o sg2 -k 1,2 grade2
$ cut -d" " -f 3 sg2 | paste sg1 The join command provides a more advanced means of merging by columns.
38
Power Commands: Tr
The Unix tr, translate characters, command can be used to substitute, compress or delete characters in a
file. Learn to use tr with this example-laden tutorial.
Description
tr [options] string1 [string2]
The tr command copies text from standard input, replaces characters that match string1 with characters
from string2 or replaces multiple occurrences of characters in string1 with a single character or deletes
character in string1 then prints the results to standard output. For example,
$ tr "abc" "xyz" < infile > outfile
replaces the character a with x, b with y and c with z in the file infile and saves the results in the file
outfile. It does not require "abc" occur together for the substitutions to occur. The string "about cats"
would be translated to "xyout zxts". As in this example, the tr command is often used with input/output
redirection.
The command line options for tr are shown below.
Option Description
-s
Compress repeated characters in string1. Normally the -s option is not used with the -d option or
with a second string specification (string2). For example,
tr -s " " < infile
will replace all multiple occurrences of spaces with a single space in the file infile.
-d
Delete characters in string1. Normally the -d option is not used with the -s option or with a
second string specification (string2). For example,
tr -d "!" < infile
will delete all exclamation points in the file infile.
-c
Use the compliment of the characters in string1. (i.e. every character except those in string1).
Specifying Strings
•
•
•
When specified, string2 should be the same length as string1. Each character in string1 will be
substituted with a corresponding character in string2.
String specifications should be surrounded by quotes to keep the shell from interpreting special
characters.
In some older Unix flavors, all strings must be enclosed in square brackets [].
The tr command supports several advanced features when specifying characters for string1 and string2.
The following is a list of potential string specifications.
c
Any keyboard character: alphabetic, numeric or symbol.
c-c
Specifies a range of characters. For example, a-d includes the characters a,b,c and d.
\c
An escape sequence. Valid escape sequences include:
\\ backslash
39
\n
newline
\r
carriage return
\t
tab
\v
vertical tab
\f
form feed
[:class:]
Specify a class of characters. Valid classes are:
alnum alphabetic or numeric characters
alpha
alphabetic characters [A-Za-z]
lower
lower case characters [a-z]
upper
upper case characters [A-Z]
digit
numeric characters [0-9]
blank
tab or a space
space
white-space characters including the a space, form feed, newline, carriage return, tab
and vertical tab.
punct
punctuation characters [~!@#$%^&*()_+|{}":<>?`-=\[];'/.,]
cntrl
control characters - tab, newline, form feed, carriage return, etc.
print
printable character - includes the space character but no control characters
The character classes upper and lower can be used to convert from upper to lower case
characters. For example
tr "[:upper:]" "[:lower:]"
Otherwise, character classes are not available to define the replacement characters in a
substitution. They can only used to define string1.
[c*n]
Represents n repetitions of the characters c. Only valid when specifying string2. For example,
"[a*3]" is equivalent to "aaa". If n is omitted c will be repeated enough times that string2 is
the same length as string1.
[=equiv=]
All characters in the same equivalency class as equiv. Equivalence class are sets of characters
that are naturally grouped together. For example, all accented letters like ò ó ô ö based on the
same base letter, in this case o. Equivalency classes can only be used when specifying string1.
They are not available to define the replacement characters in a substitution.
Examples
1. The tr command reads input from standard input and sends the results of the command to
standard output. It is commonly used with input/output redirection. For example,
$ tr "[]" "()" < infile > outfile
replaces all square brackets with parenthesis in the file infile and saves the results in the file
outfile.
2. To edit a file using the tr command requires two steps. First translate the characters in the file
and save the output in a temporary file.
$ tr "[]" "()" < infile > tempfl
Second, replace the original file with the temporary file.
$ mv tempfl infile
The remaining examples show the tr command without specifying the input and output files.
Examples: Compressing Characters
1.
40
$ tr -s "ab"
Compress all multiple occurrences of the characters a and b into one. The string
"abaabbaaabbb" would be replaced with "ababab".
2.
$ tr -s "\n"
Replace all multiple occurrences of the newline (\n) character. This will convert a file with
double, triple (or more) line spacing to a file with single line spacing.
3.
$ tr -s " \t"
Compress all multiple occurrences of a space or tab (\t) character.
4.
$ tr -s "[:blank:]"
Compress all multiple occurrence of characters in the blank class. Because the blank class
includes only the space and tab (\t), this is the same as the above example.
Examples: Deleting Characters
1.
$ tr -d "x"
Delete all occurrences of the character x.
2.
$ tr -d "\t\f"
Delete all tabs (\t) and form feed (\f) characters.
3.
$ tr -dc "[:print:]"
Delete all characters that are not in the character class print. The -c option specifies the
compliment and the print character class specifies all characters that can be printed.
4.
$ tr -dc "[:alnum:][:space:]"
Delete all characters that are not alphabetic, numeric or white-space characters.
Examples: Substitute Characters
1.
$ tr "abc" "xyz"
Replaces the character a with x, b with y and c with z. It does not require "abc" occur together
for the substitutions to occur. The string "about cats" would be translated to "xyout zxts".
2.
$ tr "\t" " "
Replace all tabs (\t) with a space.
3.
41
$ tr "[A-Z]" "[a-z]"
Translate uppercase to lowercase. This can also be done using the upper and lower character
class specifications.
4.
$ tr "[:upper:]" "[:lower:]"
$ tr "0123456789" "dddddddddd"
Replace all occurrences of a digit 0 to 9 with the letter d. There are several equivalent ways of
executing this command.
$ tr "[0-9]" "[d*10]"
The range [0-9] is used instead of typing out all ten digits. The specification [d*10] means
repeat the d character ten times.
$ tr "[:digit:]" "[d*]"
The character class digit is used to specify all ten digits. The specification [d*] means repeat
the d character as many times as necessary for string2 to equal string1 in length.
5.
$ tr -c "[:space:]" "[x*]"
Replace any character which is not in the character class space with the letter x.
6.
tr "[=o=]" o
Substitute the letter o for all characters that are in the o equivalent class. This can be used to
remove any diacritical marks.
7. Substitution and compression can be done with one command.
$ tr -s "ab" "xy"
Replace a with x and b with y. Then compress all multiple occurrences of x and y. This would
translate the string "aaabb" to "xy". The above command is equivalent to the following two
commands.
$ tr "ab" "xy"
$ tr -s "xy"
8.
$ tr -cs "[:alnum:]" "[\n*]"
Replace all characters that are not alphabetic or numeric with a newline characters. Compress all
multiple newline characters into one newline characters. This will print one word per line.
Advanced Examples
1.
42
$ echo $PATH | tr ":" "\n"
Print each directory in your path on one line.
2. Suppose you have a group files in the current directory that you want to execute the same tr
command on. For example, you want to compress all multiple occurrence of white-space in
every file whose filename ends with .txt. This can be done using a shell loop. The loop's format
is shell dependent.
C-Shell
If you are using the c-shell or tc-shell the following command will work.
foreach f ( *.txt )
cp $f $f.bak
tr -s "[:space:]" < $f.bak > $f
end
Note: You may need to unset the noclobber option to use the above command.
% unset noclobber
Bourne, Korn, Bash and Z-Shell
If you are using the Bourne shell or a derivative (including the Korn, bash or z-shell) the
following command will work.
for f in *.txt; do
cp $f $f.bak
tr -s "[:space:]" < $f.bak > $f
done
Note: You may need to turn off the noclobber option to use the above command.
$ set +o noclobber
In addition to converting each file, this command will create filename.bak, a copy of the original.
Add the line "rm $f" to the loop to remove the backup files.
43
Power Commands: Uniq
The uniq command removes duplicate lines from a file. It is often used as part of a filter. Learn to use
uniq to its fullest potential with this example-laden tutorial.
Description
uniq [options] file1 file2
Uniq removes duplicate lines from file1 and writes a single copy of each line to file2. If file2 exists, uniq
overwrites the file without warning. If file2 is not specified, uniq writes to standard output. If file1 is not
specified, uniq reads from standard input. For example,
$ cat fruits
apples
apples
oranges
pears
$ uniq fruits
apples
oranges
pears
Uniq is only useful if the input file is pre-sorted. In the following example
$ cat fruits
apples
oranges
apples
$ uniq fruits
apples
oranges
apples
uniq does not remove the second apples line because it is not right after the first apples line. For more
information on sorting files see Power Commands: Sort.
Options
Option Description
-c
Writes the number of times a line occurs in the input file before each line in the output file.
-d
Writes each duplicate line once but does not output any unique lines.
-u
Writes only unique lines. All duplicate lines are discarded.
-n
Ignores the first n fields of a line. Fields are delimited by spaces or tabs. Note: in some Unix
flavors including Solaris this option can be specified as "-f n"
+n
Ignores the first n characters of a line or field. When used with the -n option, +n ignores the first
n characters of the specified field. When used without the -n option, +n ignores the first n
characters of each line. Note: in some Unix flavors including Solaris this option can be specified
as "-s n".
Note: The -c, -d and -u options cannot be used together.
Examples
1. Write a single copy of each unique line in file1 into file2.
2.
$ uniq file1 file2
44
Be careful! If file2 exists uniq will overwrite it without generating a warning.
The next several examples will use the file errlog.
$ cat errlog
error 11: /tmp directory not found
error 22: out of memory
error 11: /tmp directory not found
error 17: low disk space
error 11: /tmp directory not found
error 22: out of memory
error 04: connection failure
error 11: /tmp directory not found
2. The first step is to sort the errlog file. This can be done using the Unix sort command and saving
the output in the serrlog file.
3. $ sort errlog -o serrlog
4. $ cat serrlog
5. error 04: connection failure
6. error 11: /tmp directory not found
7. error 11: /tmp directory not found
8. error 11: /tmp directory not found
9. error 11: /tmp directory not found
10. error 17: low disk space
11. error 22: out of memory
12. error 22: out of memory
Now use the uniq command to write a single line for each type of error that occurs and save the
output in the file uerrlog.
$ uniq serrlog uerrlog
$ cat uerrlog
error 04: connection failure
error 11: /tmp directory not found
error 17: low disk space
error 22: out of memory
Alternately you can write the unique lines from serrlog to standard output by not specifying an
output file.
$ uniq serrlog
error 04: connection failure
error 11: /tmp directory not found
error 17: low disk space
error 22: out of memory
If no input file is specified then uniq reads from standard input. Use this feature to pipe the
output from the sort command directly to the uniq command without saving the sorted output in
a file.
$ sort errlog | uniq
13. Use the -d option to display only those errors that occur more than once.
14. $ uniq -d serrlog
15. error 11: /tmp directory not found
16. error 22: out of memory
45
17. Use the -u option to display those errors that only occur once.
18. $ uniq -u serrlog
19. error 04: connection failure
20. error 17: low disk space
21. Use the -c option to count the number of times each error occurs in the file errlog.
22. $ uniq -c serrlog
23.
1 error 04: connection failure
24.
4 error 11: /tmp directory not found
25.
1 error 17: low disk space
26.
2 error 22: out of memory
Pipe the results of this uniq command to the sort command to list the most frequently occurring
errors on top.
$ uniq -c serrlog | sort -n -r
4 error 11: /tmp directory not found
2 error 22: out of memory
1 error 17: low disk space
1 error 04: connection failure
Note that the -n option to sort orders numerically rather than alphabetically and the -r option puts
items in reverse order (i.e. highest to lowest). The above example could also be done using the
original, unsorted errlog file and a series of pipes.
$ sort errlog | uniq -c | sort -n -r
The next several examples will use the file purchases, which gives a customers name, the date
and the item purchased.
$ cat purchases
Jimmy James Jan 2 Unit 12
Jane Doe Jan 4 Unit 17
Jimmy James Jan 10 Unit 12
John Huber Jan 15 Unit 17
Sue Butler Jan 22 Unit 05
Jane Doe Jan 30 Unit 12
Liz Tyler Feb 2 Unit 04
Jimmy James Feb 4 Unit 03
6. Generate a list of how many of each item has been sold. Step one is to sort the file purchases
starting from fifth field, "Unix 03", "Unit 04", etc.
7. $ sort -k 5 purchases
8. Jimmy James Feb 4 Unit 03
9. Liz Tyler Feb 2 Unit 04
10. Sue Butler Jan 22 Unit 05
11. Jane Doe Jan 30 Unit 12
12. Jimmy James Jan 10 Unit 12
13. Jimmy James Jan 2 Unit 12
14. Jane Doe Jan 4 Unit 17
15. John Huber Jan 15 Unit 17
This output can be piped to the uniq command with the -4 option to ignore the first four fields
and the -c option to output a count of each line.
$ sort -k 5 purchases | uniq -4 -c
46
1
1
1
3
2
Jimmy James Feb 4 Unit 03
Liz Tyler Feb 2 Unit 04
Sue Butler Jan 22 Unit 05
Jane Doe Jan 30 Unit 12
Jane Doe Jan 4 Unit 17
The name and date data (fields one through four) on each line are no longer relevant. Uniq
ignores the first four fields when determining duplicate lines. If two or more lines are identical
starting with field five then uniq uses the first four fields from the first line it encounters and
discards the first four fields from the subsequent lines.
16. The cut command can be used to remove unwanted columns from input before using uniq. The
following example uses cut to discard the name and date fields before using the sort and uniq
commands.
17.
18. $ cut -d' ' -f5,6 purchases | sort | uniq -c
19.
1 Unit 03
20.
1 Unit 04
21.
1 Unit 05
22.
3 Unit 12
23.
2 Unit 17
24. Use the cut, sort and uniq command to generate a list of customers and save the output in a file
name customer.
25. $ cut -d' ' -f1,2 purchases | sort | uniq > customer
26. $ cat customer
27. Jane Doe
28. Jimmy James
29. John Huber
30. Liz Tyler
31. Sue Butler
The above example uses output redirection to save output in the customer file because uniq does
not allow an output file to be specified unless an input file is specified.
32. Generate a list of repeat customers.
33. $ cut -d' ' -f 1,2 purchases | sort | uniq -d
34. Jane Doe
35. Jimmy James
47