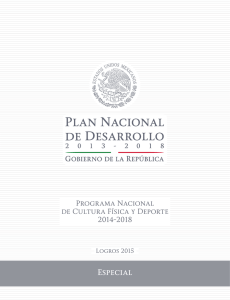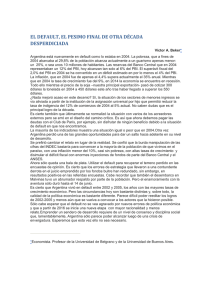Guía de iniciación Linden Scripting Language
Anuncio
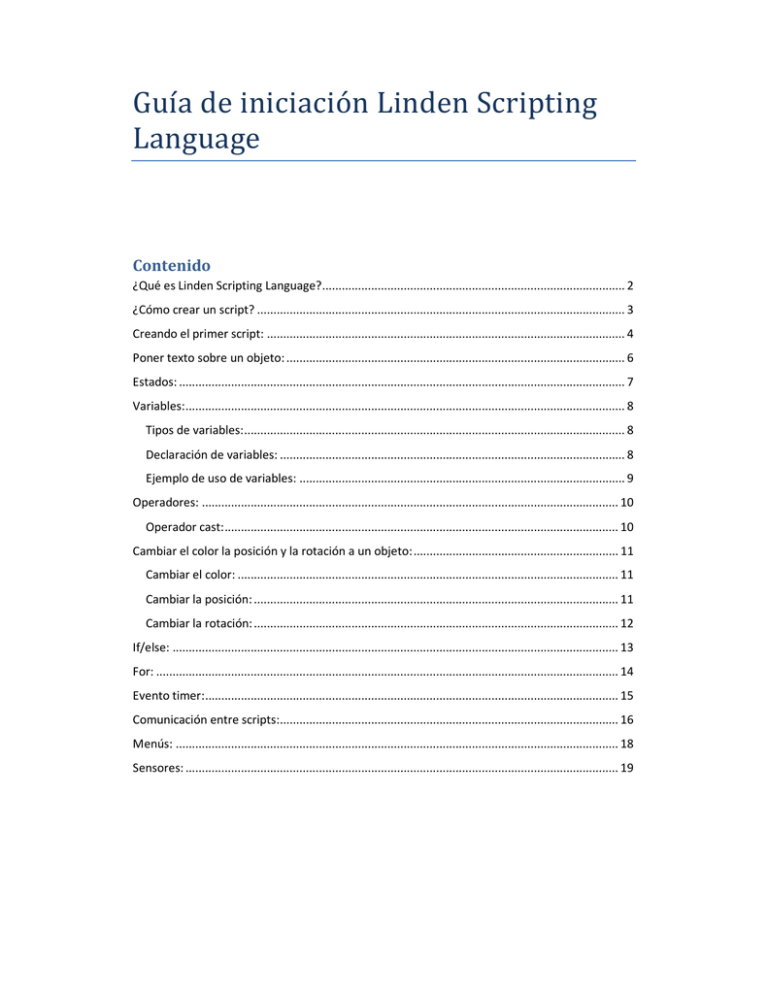
Guía de iniciación Linden Scripting
Language
Contenido
¿Qué es Linden Scripting Language? ............................................................................................. 2
¿Cómo crear un script? ................................................................................................................. 3
Creando el primer script: .............................................................................................................. 4
Poner texto sobre un objeto: ........................................................................................................ 6
Estados: ......................................................................................................................................... 7
Variables: ....................................................................................................................................... 8
Tipos de variables: ..................................................................................................................... 8
Declaración de variables: .......................................................................................................... 8
Ejemplo de uso de variables: .................................................................................................... 9
Operadores: ................................................................................................................................ 10
Operador cast: ......................................................................................................................... 10
Cambiar el color la posición y la rotación a un objeto: ............................................................... 11
Cambiar el color: ..................................................................................................................... 11
Cambiar la posición: ................................................................................................................ 11
Cambiar la rotación: ................................................................................................................ 12
If/else: ......................................................................................................................................... 13
For: .............................................................................................................................................. 14
Evento timer: ............................................................................................................................... 15
Comunicación entre scripts:........................................................................................................ 16
Menús: ........................................................................................................................................ 18
Sensores: ..................................................................................................................................... 19
¿Qué es Linden Scripting Language?
Linden Scripting Language (LSL) es un lenguaje de programación orientado a eventos,
similar a C y java. Con este lenguaje de programación podremos crear scripts para controlar el
comportamiento de los objetos en el mundo Vleaf.
Los scripts están compuesto de uno o varios estados, dentro de cada estado hay uno o
varios eventos y dentro de estos una o varias funciones.
¿Cómo crear un script?
Primer de todo tenemos que crear un objeto. Para ello pulsamos en el botón construir
en la parte baja de la pantalla (al lado del botón de “Buscar” y “Minimapa”) o bien pulsamos el
botón derecho en el terreno y seleccionar la opción “Crear”. Aparecerá una ventana con las
formas primitivas (Prims) disponibles, si desplazamos el ratón fuera de esta ventana vemos
como el cursor se transforma en una varita mágica, pulsamos con botón izquierdo del ratón
sobre cualquier punto del terreno y aparecerá la forma seleccionada.
Los script se asocian a objetos que creamos. Podemos crear un script directamente
dentro del objeto, pulsando en “Nuevo script” desde la pestaña “Contenido” de la ventana de
edición del objeto.
O directamente en el inventario para más tarde arrastrarlo al inventario del objeto en
la pestaña “Contenido”.
Creando el primer script:
Una vez creado un script, al hacer doble clic en él nos aparecerá una ventana llamada
editor de script desde la cual podremos modificar nuestro script.
Vemos que el script comienza con el estado default, todos los scripts deben tener
definido obligatoriamente el default que será el primero que se ejecute, el texto azul
corresponde a los estados, el texto rojo a las funciones
Borramos el contenido del script y escribimos lo siguiente:
default
{
//con esta llave abrimos el estado default
touch_start (integer total_number)
//Este es el evento touch_start ()
{
//abrimos el evento touch_start ()
llSay (0, "Me has tocado");
//esta es la función llSay ()
}
// Cerramos el evento touch_start ()
}
collision_start (integer num)
{
//abrimos el evento collision_start ()
llSay (0, "Te has chocado");
}
//cerramos el evento collision_start ()
// Cerramos el estado default
Este script tiene dentro del estado default dos eventos:
1. touch_start (integer total_number)
Cuando toquemos el objeto se ejecutaran las funciones del interior de este
evento, en ese caso la función es llSay (0, " Me has tocado ");
Con la función llSay () hacemos que el objeto diga algo por un canal, como
vemos la función llSay () tiene dos parámetros dentro del paréntesis separados por una
coma (0, " Me has tocado ") el primero indica el canal y el segundo es el texto que
queremos que diga el objeto que debe ir siempre entre comillas.
En este caso al tocar el objeto este nos dirá “Me has tocado” por el canal 0 que
es del chat y por lo tanto lo escucharían todos los avatares que estuviesen a menos de
20 metros del objeto.
2. collision_start (integer num)
Las funciones del interior de este evento se ejecutaran al chocarnos con el
objeto, en este caso al chocarnos el objeto nos dirá “Te has chocado”, por el canal 0
Como vemos las funciones siempre tienen que ir dentro de las llaves que abren y
cierran un eventos y terminadas en”;” y los eventos siempre tienen que ir dentro de las llaves
que aben y cierran los estados
Con // podemos escribir anotaciones dentro de los script y que no interfieran en ellos
Poner texto sobre un objeto:
Para poner un texto sobre un objeto se usa la función llSetText (), por ejemplo:
llSetText (“Hola”, <1.0, 0.0, 0.0>, 1);
Esta función tiene 3 parámetros separados por comas:
1. El primero es el texto el cual queremos poner encima del objeto que debe ir siempre
entre comillas.
2. El segundo es un vector que nos indica el color del texto. Una forma de representar el
color en la informática es el RGB (red, green, blue). La intensidad de un color se
tendría que definir con un número que va del 0.0 al 1.0, por ejemplo:
<1.0, 0.0, 0.0> = rojo
<0.0, 1.0, 0.0> = verde
<0.0 ,0.0, 0.0> = blanco
<1.0, 1.0, 0.0> = amarillo
3. El tercer parámetro indica la transparencia del texto siendo 0 completamente
transparente y 1 completamente opaco.
default
{
// Abrimos default
state_entry ()
//este es el evento state_entry ()
{
//abrimos evento
llSetText ("Hola ", <1.0, 0.0, 0.0>, 1);
}
// Cerramos evento
} //cerramos default
state_entry () es un evento que se ejecuta al ejecutarse el estado al que pertenece,
como al ejecutarse el script lo primero que se ejecuta es el estado default, lo primero que se
ejecutara serán las funciones que haya dentro del state_entry (). En este caso llSetText (“Hola”,
<1.0, 0.0, 0.0>, 1);
Estados:
Además del estado default podemos tener más estados que definimos escribiendo
“state” seguido del nombre del estado. Por ejemplo:
default
{
// Abrimos default
state_entry ()
{
llSetText ("Estoy en el estado default", <1.0, 1.0, 1.0>, 1);
}
touch_start (integer total_number)
{
state dos;
// con ente comando hacemos que cambie al
//estado “dos”
}
} //cerramos default
state dos
{
// Abrimos el estado dos
state_entry ()
{
llSetText ("Estoy en el estado dos", <1.0, 1.0, 1.0>, 1);
}
touch_start (integer total_number)
{
state default; // con ente comando hacemos que cambie al
//estado “default”
}
} //cerramos el estado dos
Al ejecutar este script se ejecutara el primero el estado default, por lo tanto se
ejecutara primero la función llSetText (“Estoy en el estado default”, <1.0, 1.0, 1.0>, 1); por
encontrarse dentro del state_entry () del estado default. Al ejecutarse esta función aparecerá
el texto “Estoy en el estado default” encima del objeto.
Cuando toquemos el objeto se ejecutara el comando state dos; el cual hará que se
ejecute el estado dos y por lo tanto encima del objeto pasara a poner “Estoy en el estado dos”
porque se ejecutara la función llSetText (“Estoy en el estado default”,<1.0, 1.0, 1.0>, 1); por
encontrarse dentro del state_entry () del estado dos.
Si volvemos a tocar el objeto volverá a cambiar de estado y de texto sucesivamente.
Variables:
Una variable es un identificador donde almacenar la información en un script. Una
variable tiene un nombre, un tipo y un valor. El nombre debe empezar por una letra y las
normas para nombrar una variable son similares a C o Java. Se diferencian mayúsculas de
minúsculas.
Hay dos tipos de variables según la posición que ocupan, las variables locales que están
definidas dentro de un estado y las variables globales que están definidas donde empieza el
script. Las variables tienen que empezar por una letra y es recomendable que tengan un
nombre descriptivo por si algún día quieres modificar ese script sea más fácil cambiar cosas.
Tipos de variables:
Los tipos de variables dependen de lo que estas puedan almacenar:
•
•
•
•
•
•
Integer: Sirve para almacenar números enteros, como por ejemplo: 2.
Float: Sirve para almacenar números reales, como por ejemplo: 2,35.
String: Almacena texto, por ejemplo: “Hola”.
key: Es un string especial usado para identificar algo propio de Vleaf, como por
ejemplo: un avatar un objeto o una textura.
Vector: Es una variable que está compuesta por tres números de tipo float, como por
ejemplo: <1.0,1.0,1.0>
Rotation: es una variable compuesta por 4 números de tipo float, que usaremos para
dar movimiento a los objetos.
Declaración de variables:
Para declarar una variable hay que escribir primero el tipo y luego el nombre, por ejemplo:
string miVariable
La variable miVariable es del tipo string lo que significa que en ella podemos almacenar
cualquier texto.
Ejemplo de uso de variables:
string myVariable;
default
{
touch_start (integer total_number)
{
myVariable="Me has tocado";
//Almacenamos dentro de
//myVariable el valor Me has
tocado
llSay (0, myVariable);
//al poner myVariable es igual que si
//pusiésemos lo que lleva almacenada, es
//decir ”Me has tocado”;
}
collision_start (integer num)
{
myVariable="Me has tocado";
llSay (0, myVariable);
}
}
//Cambiamos el contenido de
//myVariable por Te has chocado
Operadores:
LSL, como el resto de lenguajes, tiene unos operadores que es necesario tener en
cuenta:
•
•
•
•
•
•
•
•
•
•
•
•
•
•
•
•
X = Y a X le asignamos el valor de Y
X == Y verdadero si el valor de X es igual al Y
X != Y verdadero si X es diferente a Y
X < Y verdadero si X es menor que Y
X > Y verdadero si X es mayor que Y
X <= Y verdadero si X es menor o igual que Y
X >= Y verdadero si X es mayor o igual que Y
+ mas(suma)
- menos(resta)
* multiplicación
/ división
++ incremento de 1 en 1
-- descrecimiento de 1 en 1
% resto de división
&& and(y)
|| or (o)
Operador cast:
El operador cast sirve para transformar un tipo de variable en otra, por ejemplo:
Con la función llSay (0, myVariable) la variable mi variable solo puede ser del tipo string si
queremos que el objeto diga el valor de otra variable que no fuese string lo haríamos de la
siguiente forma:
llSay (0, (string) myVariable)
integer numero1=3;
integer numero2=2;
default
{
touch_start (integer total_number)
{
integer suma; //al declarar la variable dentro del evento solo la
//podemos utilizar dentro de este
suma= numero1+ numero2;
llSay (0, (string) suma);
}
}
Cambiar el color la posición y la rotación a un objeto:
Cambiar el color:
Podemos cambiar el color de un objeto con la función llSetColor (), esta función tiene
dos parámetros, el primero es un vector que indica el color y el segundo un integer que indica
a que cara del objeto se le cambia el color, por ejemplo:
llSetColor (<1.0, 0.0, 0.0>,1);
Para cambiar de color todas las caras hay que escribir: llSetColor (<1.0, 0.0, 0.0>, ALL_SIDES);
default
{
touch_start (integer total_number)
{
vector rojo=<1.0, 0.0, 0.0>;
llSetColor (rojo, ALL_SIDES);
state azul;
}
}
state azul
{
touch_start (integer total_number)
{
vector azul=<0.0, 0.0, 1.0>;
llSetColor (azul, ALL_SIDES);
state default;
}
}
Cambiar la posición:
Para cambiar la posición de un objeto se usa la función llSetPos (), por ejemplo si
queremos poner un objeto en la posición x=100, y=120.5, z=50 escribiríamos
llSetPos (<100, 120.5, 50>)
Si queremos por ejemplo mover un metro hacia arriba un objeto y no sabemos en qué
posición se encuentra necesitamos la función llGetPos () que nos dice en qué posición se
encuentra el objeto en ese momento
default
{
touch_start (integer total_number)
{
llSay (0, "Estoy en la posición"+( string)llGetPos ());
llSetPos (llGetPos ()+<0, 0, 1>);
llSay (0, " Y ahora en la posición"+( string)llGetPos ());
}
}
Cambiar la rotación:
Con la función llSetRot (rotacion); podemos rotar un objeto, para ello el parametro
rotación debe ser del tipo rotation, por ejemplo para aumentar la rotación Y de un objeto 90
grados al cada vez que lo tocamos se haría de la siguiente forma.
default
{
touch_start (integer total_number)
{
vector xyz=<0.0, 90 ,0.0>; //con un vector le indicamos los grados
//que deseamos girar y sobre que eje
vector xyz_en_radianes=xyz*DEG_TO_RAD ;//Lo cambiamos a
//radianes multiplicándolo por DEG_TO_RAD
rotation rotacion= llEuler2Rot(xyz_en_radianes); //convertimos el
//vector en rotation con la función llEuler2Rot.
llSetRot(llGetRot()*rotacion);
}
}
If/else:
La forma general de esta sentencia es:
if (expresion)
{
acciones 1
}
else
{
acciones 2
{
Si expresión es verdadera, entonces se ejecuta las acciones 1; en caso contrario, se ejecuta las
acciones 2.
Ejemplo:
default
{
touch_start (integer total_number)
{
integer a=2;
integer b=5;
integer menor;
if (a<=b)
{
menor=a; //si la “a” es menor o igual que “b” se ejecuta menor=a
}
else
{
menor=b; ; //si la “a” no es menor o igual que “b” se ejecuta menor=b
}
llSay(0 , "El numero menor es: " + menor);
}
}
For:
Sintaxis :
for (inicialización; condición; incremento o decremento)
{
acciones
}
Da lugar a un bucle en el que se ejecutan unas acciones cierto número de veces. Este
número de veces se determina entre los paréntesis mediante tres términos.
•
•
•
INICIALIZACION: asignamos el valor numérico a un “contador”.
CONDICION: comprobamos que la variable de inicialización cumple una condición. Si la
cumple se sale del bucle.
INCREMENTO o DECREMENTO: cada vez que realiza el bucle incrementará o decrecerá
según se lo indiquemos el valor de la variable de inicialización
Un ejemplo:
El primer término del for inicializa la variable contador con inicial que va a tener en
nuestro bucle. En este caso 10. En el segundo término se comprueba si se cumple la condición
para salirse del bucle si esta se cumple. Y en el tercero en este caso resta uno a contador y
comienza el proceso de nuevo. Estos incrementos y decrementos también los podéis escribir
de las siguientes formas:
contador - - es lo mismo que contador = contador-1.
contador = contador +3 incrementaría de 3 en 3.
Evento timer:
Con la función llSetTimerEvent (x) se ejecutara las acciones del interior del evento
timer cada x segundos, por ejemplo:
default
{
state_entry ()
{
llSetTimerEvent (0.5);
}
timer ()
{
float x= llFrand(1); //Con llFrand(1) almacenamos en ”x”, “y”
float y= llFrand(1); // y “z” un numero aleatorio de tipo float
float z= llFrand(1); // entre 0.0 y 1.0
llSetColor (<x, y, z>, ALL_SIDES);
}
}
Con este script conseguimos que cada 0.5 segundos el objeto cambie a un color
aleatorio.
Comunicación entre scripts:
Los objetos en Vleaf se comunican entre sí en casi exactamente de la misma manera
que los avatares. Todo lo dicho en Vleaf utiliza un canal específico, los avatares hablar
normalmente en el canal cero Si un objeto escucha en el canal cero, escuchara lo que los
usuarios cerca de él digan, del mismo modo, si un objeto habla por el canal cero los avatares
cerca de él le escucharan.
Con la función llListen() le hincamos al objeto a través de los cuatro parámetros que
posee, lo que queremos que escuche.
•
•
•
•
Con el primer parámetro le indicamos el canal por el cual va a escuchar.
Con el segundo le indicamos el nombre del objeto al cual va a escuchar, si lo dejamos
en blanco escuchara a cualquier objeto.
Con el tercer le indicamos la key del avatar al cual va a escuchar, si lo dejamos en
blanco escuchara a cualquier avatar.
Con el cuarto parámetro le decimos que solo esuche un determinado mensaje, si lo
dejamos en blanco escuchara cualquier mensaje.
Por ejemplo:
Con llListen(0, “objeto1”,””,””); le indicamos que escuche por el canal 0 y solo lo que
digan los objetos llamados objeto1.
Con llListen(30, “”,””,””); le indicamos que escuche todo lo que se diga por el canal 30.
Una vez que el objeto está escuchando siempre que escuche algo se ejecutara las
acciones que hayan dentro del evento listen.
listen( integer channel, string name, key id, string message )
{
acciones ;
}
En las variables channel, name, id y message se almacenara el canal, el nombre del
objeto, la id del avatar y el mensaje que se ha escuchado respectivamente.
Interruptor:
default
{
touch_start (integer i)
{
llSay(1, "Encender");
state apagado;
}
}
state apagado
{
touch_start (integer i)
{
llSay(1, "Apagar");
state default;
}
}
Bombilla:
default
{
state_entry ()
{
llListen(1, "","","");
}
listen (integer channel, string name, key id, string message )
{
if (message=="Encender")
{
llSetPrimitiveParams([ PRIM_FULLBRIGHT,
ALL_SIDES, TRUE ]); //Esta función sirve para dar
//“Brillo máximo”.
}
else
{
llSetPrimitiveParams([ PRIM_FULLBRIGHT,
ALL_SIDES, FALSE ]); //Sirve para quitar “Brillo
//máximo”.
}
}
}
Si introducimos el script bombilla en un objeto y el script interruptor en otro, al tocar el objeto
con el script interruptor el objeto con el script bombilla se apaga y se enciende sucesivamente.
Menús:
En Vleaf podemos crear menús con la función
llDialog(key avatar, string mensaje, [list botones], integer canal);
Esta función muestra un cuadro de diálogo de color azul en la esquina superior derecha de la
pantalla con un mensaje y botones de opción, así como un botón de ignorar.
integer canal=1000;
default
{
state_entry ()
{
llListen(canal, "", "", "");
}
touch_start (integer i)
{
llDialog(llDetectedKey(0), "Elije una opcion", [" Si", "No"],
canal);
}
listen (integer channel, string name, key id, string message )
{
llSay(0, " Has elegido " + message);
}
}
Sensores:
default
{
touch_start (integer i)
{
llSensor("", "", AGENT, 10, PI);
}
sensor (integer num)
{
string msg="Detectados " + (string) num + " avatares : "+
llDetectedName(0);
integer i;
for(i=1;i<num;i++)
{
msg=msg+ ", " + llDetectedName(i);
}
llSay(0, msg);
}
no_sensor()
{
llSay(0, " No detecto nningun avatar ");
}
}