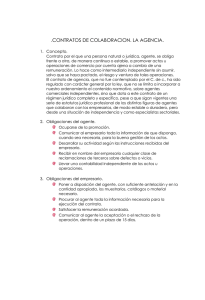Documentación - Prevencion10
Anuncio

MANUAL Prevencion10.es - evalua-t® modalidad preventiva Empresario 05. Prevencion10 - Empresario 2015 Índice 1 REGISTRO ..................................................................................................... 1 1.1 Centros de trabajo .................................................................................................. 10 1.2 Modalidad de prevención ........................................................................................ 17 2 EMPRESARIO SIN FORMACIÓN ...................................................................... 19 3 EMPRESARIO CON FORMACIÓN .................................................................... 23 3.1 4 5 Actividades peligrosas ............................................................................................ 23 EVALUACIÓN ................................................................................................ 28 4.1 Puestos de trabajo .................................................................................................. 30 4.2 Fuentes de daño ..................................................................................................... 40 4.3 Resumen de la evaluación...................................................................................... 46 4.4 Validar la evaluación ............................................................................................... 47 PLANIFICACIÓN ............................................................................................ 56 5.1 Planificación de riesgos asociados a los puestos de trabajo ................................... 57 5.2 Validar la planificación ............................................................................................ 62 6 SEGUIMIENTO .............................................................................................. 64 7 MI PLAN ...................................................................................................... 68 Página II 05. Prevencion10 - Empresario 2015 1 Registro Una vez activada la cuenta de usuario, es necesario registrarse en evalua-t®. El registro requiere completar, al menos, los campos obligatorios que solicita el formulario. El registro debe ser llevado a cabo por el empresario, posteriormente podrá asumir él la actividad preventiva o bien, delegarla en un trabajador designado. Página 1 de 79 05. Prevencion10 - Empresario 2015 Introduzca el nombre de la empresa en el campo Nombre de la empresa. En este ejemplo el nombre de la empresa será Ejemplo. Introduzca la dirección en el campo Dirección. En este ejemplo es calle de Antonio López 25. Haga clic en el menú desplegable Provincia. Página 2 de 79 05. Prevencion10 - Empresario 2015 Haga clic en la provincia correspondiente. En este ejemplo la provincia es Ávila. Haga clic en el menú desplegable Población. Haga clic en la población correspondiente. En este ejemplo la provincia es ÁVILA. Página 3 de 79 05. Prevencion10 - Empresario 2015 Introduzca el código postal en el campo Código postal. En este ejemplo es 05004. Haga clic en el botón las que se dedica la empresa. para seleccionar las actividades a Página 4 de 79 05. Prevencion10 - Empresario 2015 De entre la lista ofrecida despliegue el área o áreas de su negocio. Pulsa en el desplegable de Filtro por categoría de Lista de actividades. De entre las actividades mostradas, seleccione aquella o aquellas que correspondan con su negocio. Selecciona el valor Actividades de oficina del campo Filtro por categoría. Página 5 de 79 05. Prevencion10 - Empresario 2015 Haz clic en la actividad Oficinas. Pulsa en el botón Añadir 6202- Actividades de consultoría informática de la categoría Oficinas. Página 6 de 79 05. Prevencion10 - Empresario 2015 Pulsa en el botón Aceptar. Una vez seleccionada la actividad, el siguiente paso es cumplimentar y revisar los Datos necesarios para avisos y comunicaciones del Registro. Haga clic en el campo de entrada de texto Teléfono, perteneciente a la sección Datos necesarios para avisos y comunicaciones. Introduzca el teléfono en el que desea recibir los avisos. En este ejemplo es 901476932. Página 7 de 79 05. Prevencion10 - Empresario 2015 Haga clic en el botón Quiero crear una cuenta para el acceso de trabajadores si desea registrar algún usuario para que sus trabajadores puedan consultar la información sobre la prevención de riesgos laborales de su empresa. Pulsa en el campo de entrada Usuario del trabajador, en este ejemplo se cumplimentara con el valor Nick_empleado. Página 8 de 79 05. Prevencion10 - Empresario 2015 Pulsa en el campo de entrada Contraseña del trabajador, en este ejemplo se cumplimentara con el valor 1234. Pulsa en el botón . Pulsa en la casilla de selección He leído y acepto las condiciones. Pulsa en el botón . Página 9 de 79 05. Prevencion10 - Empresario 2015 1.1 Centros de trabajo Si la dirección de la empresa proporcionada antes coincide con la de uno de los centros de trabajo, se puede crear rápidamente el centro pulsando el botón SI. Si no es el caso, pulse NO para introducir la información completa del centro de trabajo. Pulsa en el botón SI. La calculadora de plantilla es una ayuda que permite realizar el cálculo de la plantilla de una empresa. Haga clic en el botón para acceder a la calculadora de plantilla. Página 10 de 79 05. Prevencion10 - Empresario 2015 Introduzca el número de trabajadores con contrato fijo que tiene en el campo Nº de trabajadores con contrato fijo. En este ejemplo es 1. En este ejemplo el número de trabajadores con contrato a tiempo parcial (para contratos con duración superior a un año) es 1. Página 11 de 79 05. Prevencion10 - Empresario 2015 Pulsa en el botón Pulsa en el botón . . Página 12 de 79 05. Prevencion10 - Empresario 2015 Si la actividad se realiza en más de un centro de trabajo, hay que añadir centros hasta que queden todos reflejados; en caso contrario, hay que pulsar en el botón Siguiente. Haga clic en el botón para añadir otro centro. Introduzca la dirección del centro de trabajo en el campo Dirección. En este ejemplo es calle de Rio Mayor. Pulsa en el menú desplegable Provincia. Página 13 de 79 05. Prevencion10 - Empresario 2015 Haga clic en la Provincia correspondiente. En este ejemplo es Ávila. Pulsa en el menú desplegable Población. Página 14 de 79 05. Prevencion10 - Empresario 2015 Haga clic en la Población correspondiente. En este ejemplo es ÁVILA. Introduzca el código postal en el campo Código Postal. En este ejemplo es 05004. Introduzca el número de trabajadores del centro en el campo Nº de trabajadores. En este ejemplo es 3. Página 15 de 79 05. Prevencion10 - Empresario 2015 Pulsa en el botón Pulsa en el botón . . Página 16 de 79 05. Prevencion10 - Empresario 2015 1.2 Modalidad de prevención Haga clic en el vínculo Asumida por el empresario correspondiente al tipo de Modalidad de prevención. En esta modalidad, el empresario asume la prevención de riesgos laborales de su empresa, al elegir esta modalidad, el empresario debe contestar un cuestionario sobre su participación en la actividad de la empresa y su formación de riesgos laborales. En los casos en los que el empresario, carezca de la formación básica necesaria, se le ofrecerá la posibilidad de adquirir dicha formación, con la plataforma Instruye-t®. Pulsa en el vínculo Especifique la formación que dispone en materia de prevención. Página 17 de 79 05. Prevencion10 - Empresario 2015 Pulsa en el botón Siguiente. Página 18 de 79 05. Prevencion10 - Empresario 2015 2 Empresario sin Formación La opción "Ninguna de las anteriores", permite acceder de forma gratuita al curso para las funciones de nivel básico de prevención de riesgos laborales y, debe ser elegida, cuando el empresario desea asumir la prevención de riesgos en su empresa, pero no dispone de la formación que lo capacita. Pulsa en el botón de opción única Ninguna de las anteriores. Pulsa en el botón Siguiente. Es obligatorio realizar la formación; si se eligiera la opción NO o, se sale de la herramienta, se bloqueará la opción Siguiente que permite continuar con el proceso de evaluación. La opción SI, le permite acceder a la plataforma de formación instruye-t®. Pulsa en el botón SI. Página 19 de 79 05. Prevencion10 - Empresario 2015 El empresario recibirá por correo electrónico los datos que son necesarios para acceder al curso. Pulsa en el botón Acceder al curso. En el caso de acceder a Evalua-t® mediante certificado digital, dni electrónico o Cl@ve es necesario crear un usuario para acceder a la formación. Pulsa en el botón Crear usuario. Página 20 de 79 05. Prevencion10 - Empresario 2015 El empresario, recibirá por correo electrónico, los datos que son necesarios para acceder al curso. Pulsa en el botón Acceder al curso. Página 21 de 79 05. Prevencion10 - Empresario 2015 Una vez finalizada la formación y habiendo entrado en el sistema, hay que responder a la siguiente pregunta que le permitirá pasar a la etapa de evaluación. Pulsa en el botón SI. Haga clic en el botón Siguiente, para dar por finalizada la etapa de Registro. Página 22 de 79 05. Prevencion10 - Empresario 2015 3 Empresario con Formación Pulsa en el botón de opción única "Tengo formación de nivel básico o equivalente en prevención de riesgos laborales, o equivalente (Cap VI del Reglamento de los Servicios de Prevención)". Pulsa en el botón Siguiente. 3.1 Actividades peligrosas Si, en la etapa de Registro, se hubiera elegido una actividad considerada peligrosa, no se podría elegir la modalidad de prevención asumida por el empresario. Haga clic en el botón Lista de actividades para seleccionar las actividades a las que se dedica la empresa. Página 23 de 79 05. Prevencion10 - Empresario 2015 De entre la lista ofrecida despliegue el área o áreas de su negocio. Pulsa en el desplegable asociado a la actividad Tintorerías. En este ejemplo, haga clic en la casilla de selección Lavado y limpieza de prendas textiles y de piel. Página 24 de 79 05. Prevencion10 - Empresario 2015 Pulsa en el botón Aceptar. Si se intentase realizar la modalidad de prevención asumida por el empresario hay que rellenar un cuestionario. Haga clic en el vínculo Asumida por el empresario correspondiente al Tipo de modalidad de prevención. Página 25 de 79 05. Prevencion10 - Empresario 2015 Debido al tipo de actividad elegida, se presenta un cuestionario previo para determinar quién puede realizar las labores de prevención de riesgos laborales. En este ejemplo, haga clic en el botón de opción única Si correspondiente a la pregunta 1 a). En este ejemplo, haga clic en el botón de opción única Si correspondiente a la pregunta 1 b). Haga clic en el botón de opción única Si correspondiente a la pregunta 1 c). Haga clic en el botón de opción única Si correspondiente a la pregunta 2. Página 26 de 79 05. Prevencion10 - Empresario 2015 Pulsa en el botón Siguiente. En el caso de que no se permita realizar la prevención de riesgos laborales al empresario, se muestra un mensaje que informa de este hecho. Hay que designar un trabajador con la formación adecuada para que realice las tareas de prevención. La asignación del trabajador se realizaría como se mostró anteriormente. Página 27 de 79 05. Prevencion10 - Empresario 2015 4 Evaluación El vídeo muestra una introducción y guía para la siguiente sección. Es importante tener en cuenta que, una vez iniciada la etapa de Evaluación, se dispone de 90 días para realizarla desde que se finalizó la etapa de registro (modalidad usuario registrado). Pulsa en el botón . Página 28 de 79 05. Prevencion10 - Empresario 2015 Haga clic en el botón correspondiente. para comenzar la evaluación del centro de trabajo Pulsa en el vínculo Evaluación. Página 29 de 79 05. Prevencion10 - Empresario 2015 Durante el proceso de evaluación, el sistema mostrará una pantalla de consulta sobre variaciones tanto en la plantilla como en las condiciones generales. La respuesta a estas preguntas permitirá valorar si la evaluación en curso es correcta o debe ser nuevamente evaluada alguna de las condiciones. Al seleccionar Condiciones de trabajo se podrá modificar las fuentes de daño asociadas a riesgos generales y los puestos de trabajo asociados. Al seleccionar 1, se podrá modificar el número de trabajadores y las tareas. Pulsa en el botón 4.1 . Puestos de trabajo Para cada puesto de trabajo, hay que indicar cuantos miembros de la plantilla lo cubren. Introduzca en el campo Administrativo/a. Nº de Trabajadores el número de empleados Página 30 de 79 05. Prevencion10 - Empresario 2015 en ese puesto. En este ejemplo es 1. Si alguno de los trabajadores es menor de edad, es una mujer embarazada o en periodo de lactancia, indíquelo en el campo correspondiente. Haga clic en el botón para definir las tareas asociadas al puesto de trabajo. De entre las tareas propuestas, marque aquellas que desarrolla el trabajador o trabajadores. Pulsa en la casilla de selección resaltada: Gestionar (recibir, despachar, redactar, corregir, transcribir, clasificar, registrar, distribuir, etc.) correspondencia, documentos, minutas o informes dictados o escritos y actas administrativas, utilizando para ello máquinas de escribir, ordenadores, fax, etc. Página 31 de 79 05. Prevencion10 - Empresario 2015 Pulsa en la casilla de selección Tareas añadidas (Utilización de equipos de trabajo (Escaleras de mano)). Pulsa en la casilla de selección Tareas añadidas (Trato con clientes). Para terminar con el ejemplo, haga clic en en la casilla de selección Tareas añadidas (Atender las llamadas telefónicas pidiendo información, citas o entrevistas. Establecer la comunicación entre el solicitante y la persona a quien va dirigida la llamada. ). Si echa en falta una tarea del puesto, puede indicarlo mediante el menú desplegable de la parte inferior. Pulsa en el desplegable ¿Desea añadir más tareas? Página 32 de 79 05. Prevencion10 - Empresario 2015 Pulsa en el elemento de la lista Si. Con el botón Nueva tarea puede crear una petición para añadir más tareas. Pulsa en el botón Nueva tarea. Página 33 de 79 05. Prevencion10 - Empresario 2015 Introduzca un nombre para la tarea en el campo Nombre. En este ejemplo es Nombre de la tarea. Introduzca una descripción de en qué consiste la tarea en el campo Descripción. En este ejemplo es Una descripción de en qué consiste la tarea. Al pulsar Enviar, se genera una solicitud con la nueva petición al sistema. El sistema, a través del servicio STOP se pondrá en contacto con el empresario y le indicará cómo debe continuar. Pulsa en el botón . Página 34 de 79 05. Prevencion10 - Empresario 2015 Pulsa en el botón Aceptar. Para cada puesto de trabajo en el que haya al menos un trabajador hay que rellenar su información. Introduzca en el campo Comercial. Nº de Trabajadores el número de empleados en ese puesto. En este ejemplo es 2. Página 35 de 79 05. Prevencion10 - Empresario 2015 Una vez completadas las tareas para todos los puestos de trabajo necesarios, se completa el resto del formulario. Pulsa en el menú desplegable ¿Tiene trabajadores sensibles al riesgo? Haga clic en la respuesta que se ajuste a su caso. En este ejemplo No se me ha comunicado. Página 36 de 79 05. Prevencion10 - Empresario 2015 Pulsa en el menú desplegable ¿Ha contratado con uno o varios Servicios de Prevención Ajenos? Haga clic en la respuesta que más se ajuste a su caso. En este ejemplo la respuesta es Si. Página 37 de 79 05. Prevencion10 - Empresario 2015 Si echa en falta un puesto dentro de su actividad, puede indicarlo mediante el menú desplegable de la parte inferior. Haga clic en el cuadro de texto de la pregunta ¿Ha contratado con uno o varios Servicios de Prevención Ajenos? Para introducir en este ejemplo el valor genérico XXX. Pulsa en el menú desplegable ¿Desea añadir más puestos? Pulsa en el elemento de la lista Si. Página 38 de 79 05. Prevencion10 - Empresario 2015 Haga clic en el botón Añadir correspondiente al puesto que desea incorporar. En este ejemplo Ayudante. El nuevo puesto se muestra con el resto, ya se puede rellenar como cualquiera de los demás. Introduzca el número de personas que desarrollan su actividad en el puesto recién añadido. En este ejemplo es 1 en el campo Ayudante/a. Nº de Trabajadores. Página 39 de 79 05. Prevencion10 - Empresario 2015 Pulsa en el botón Siguiente. 4.2 Fuentes de daño El sistema le proporciona un modelo de entorno de trabajo adecuado a su actividad y a los puestos de trabajo señalados en la etapa anterior. Observará dos tipos de iconos: ■ Evaluado ■ No evaluado Haga clic en el icono riesgos generales. que se encuentra cerca del reloj para acceder a los Página 40 de 79 05. Prevencion10 - Empresario 2015 Si echa en falta una fuente de daño para el puesto, puede indicarlo mediante el menú desplegable de la parte inferior. Pulsa en el menú desplegable ¿Desea añadir más fuentes de daño? Haga clic en el elemento de la lista Si para añadir más fuentes de daño. Página 41 de 79 05. Prevencion10 - Empresario 2015 Pulsa en el botón . Introduzca un nombre para la fuente de daño en el campo Nombre. En este ejemplo Nombre de la fuente de daño. Introduzca una descripción de la fuente de daño en el campo Descripción. En este ejemplo Descripción de la fuente de daño. Página 42 de 79 05. Prevencion10 - Empresario 2015 Pulsa en el botón . La petición se ha enviado y hay que esperar a que STOP se ponga en contacto con usted para terminar la evaluación. Página 43 de 79 05. Prevencion10 - Empresario 2015 En el caso en el que no sea necesario añadir fuentes de daño, se van completando aquellas que proporciona la herramienta hasta que se han evaluado todas. En este ejemplo, haga clic en el botón para acceder al formulario correspondiente a la fuente de daño de Instalaciones y receptores eléctricos. Para cada riesgo, se indica si la medida preventiva correspondiente se ha adoptado o no. Si no procede se marca el valor NP. En este ejemplo haga clic en el botón de opción única Si de la primera fila. En este ejemplo haga clic en el botón de opción única Si de la segunda fila. Más adelante se planificará la implantación de las medidas marcadas como no adoptadas. Página 44 de 79 05. Prevencion10 - Empresario 2015 En este ejemplo haga clic en el botón de opción única No de la tercera fila. En este ejemplo haga clic en el botón de opción única Si de la cuarta fila. En este ejemplo haga clic en el botón de opción única Si señalado. En este ejemplo haga clic en el botón de opción única Si señalado. En este ejemplo haga clic en el botón de opción única Si señalado. En este ejemplo haga clic en el botón de opción única Si señalado. Pulsa en el botón . Una vez que se hayan evaluado todas las fuentes de daño del puesto, se evalúan sucesivamente todos los puestos de trabajo. Pulsa en el botón Puestos de trabajo. Página 45 de 79 05. Prevencion10 - Empresario 2015 4.3 Resumen de la evaluación Cuando se han terminado de evaluar todas las fuentes de daño de todos los puestos, además de los riesgos generales, se muestra un resumen de la evaluación. Página 46 de 79 05. Prevencion10 - Empresario 2015 Pulsa en el botón 4.4 . Validar la evaluación Se muestran varios enlaces para acceder al informe de evaluación en formato pdf. Hay uno que incluye todos los centros de trabajo y uno por cada centro. Página 47 de 79 05. Prevencion10 - Empresario 2015 El informe de evaluación debe ser firmado mediante la opción sin firma digital o con firma digital instalando en su dispositivo la aplicación cliente @Firma. Haga clic en la casilla resaltada "He leído y acepto las condiciones". Haga clic en el botón para firmar el informe de evaluación generado. Al firmarlo, garantiza que el informe refleja la situación real de la empresa. Página 48 de 79 05. Prevencion10 - Empresario 2015 En este ejemplo se procede a la descarga de la aplicación que permite firmar la evaluación con firma digital. Haga clic en la aplicación Cliente de @Firma para iniciar su descarga. Pulsa en Ejecutar para proceder a la descarga de la aplicación @Firma Página 49 de 79 05. Prevencion10 - Empresario 2015 Una vez descargado el instalable, el siguiente paso es instalar en el dispositivo la aplicación siguiendo los pasos que marca el instalador. Esta es la primera pantalla de la aplicación @Firma. En este ejemplo pulsa en el botón No deseo usar DNIe. Página 50 de 79 05. Prevencion10 - Empresario 2015 Pulsa en . Seleccione el fichero a firmar. En este ejemplo es Página 51 de 79 . 05. Prevencion10 - Empresario 2015 Pulsa en Pulsa en . . Página 52 de 79 05. Prevencion10 - Empresario 2015 Pulsa en Aceptar para confirmar el certificado. Pulsa en el botón Guardar para almacenar una copia del fichero firmado en la ruta especificada. Página 53 de 79 05. Prevencion10 - Empresario 2015 La firma del informe de evaluación generado, garantiza que el informe refleja la situación real de la empresa. El informe de evaluación firmado puede ser consultado. Página 54 de 79 05. Prevencion10 - Empresario 2015 Página 55 de 79 05. Prevencion10 - Empresario 2015 5 Planificación El vídeo muestra una introducción y guía para la siguiente sección. El siguiente paso a llevar a cabo, es planificar la actividad preventiva de la empresa. Para ello, se dispone de 45 días para concluir la etapa desde que finalizó la fase de evaluación. Pulsa en el botón . Página 56 de 79 05. Prevencion10 - Empresario 2015 Por cada puesto de trabajo o riesgos generales en el que exista alguna medida de prevención que no se esté aplicando, se muestra un icono de admiración. Haga clic en el botón 5.1 para planificar las medidas a adoptar. Planificación de riesgos asociados a los puestos de trabajo Es necesario pulsar sobre los iconos de los puestos de trabajo, para ir accediendo a cada uno de los riesgos a los que está expuesto el trabajador. Si se prefiere, hay disponible una versión accesible. En este ejemplo, haga clic en el icono cerca del reloj para acceder a la planificación de las medidas correspondientes a riesgos generales. Página 57 de 79 05. Prevencion10 - Empresario 2015 En este ejemplo, haga clic en el botón para planificar las medidas correspondientes a Instalaciones y receptores eléctricos. Por cada medida no adoptada de la fuente de daño, se muestra una fila con su correspondiente botón Planificar. Cada medida esta resaltada en un color que indica su prioridad. Haga clic en el botón Planificar. Página 58 de 79 05. Prevencion10 - Empresario 2015 Para cada medida hay que rellenar el formulario mostrado. Introduzca el detalle de cómo se va a adoptar la medida en el campo Especificar cómo. En este ejemplo es Detalle de cómo se va a adoptar la medida. Introduzca quién va a ser el responsable de tomar la medida en el campo Responsable. En este ejemplo, es Empresario. Haga clic en el botón para desplegar el calendario. Seleccione la fecha límite para que la medida sea adoptada. En este ejemplo es el 30 de octubre. Por tanto haga clic en 30. Página 59 de 79 05. Prevencion10 - Empresario 2015 Introduzca el coste estimado que va a suponer tomar la medida en el campo Coste estimado. En este ejemplo es 0. Pulsa en el botón . En el caso de que el plazo para tomar una medida sea excesivamente amplio, se muestra un recordatorio de que hay que tomar medidas provisionales hasta que se adopte. Pulsa en el botón . Página 60 de 79 05. Prevencion10 - Empresario 2015 Cuando todas las medidas sin adoptar se han planificado, se puede pasar a validar la planificación. Pulsa en el botón . Se muestra un resumen con la planificación de las distintas medidas pendientes de adoptar. Pulsa en el botón Siguiente. Página 61 de 79 05. Prevencion10 - Empresario 2015 5.2 Validar la planificación Se muestran varios enlaces para acceder al informe de planificación en formato pdf. Hay uno que incluye todos los centros de trabajo y uno por cada centro. Pulsa en el vínculo Descargar informe completo. Este es un ejemplo del informe generado. Página 62 de 79 05. Prevencion10 - Empresario 2015 Pulsa en la casilla resaltada "He leído y acepto las condiciones". El informe de planificación debe ser firmado mediante la opción sin firma digital o con firma digital instalando en su dispositivo la aplicación cliente @Firma. En este ejemplo haga clic en de la opción SIN Firma Digital. Página 63 de 79 05. Prevencion10 - Empresario 2015 6 Seguimiento El vídeo muestra una introducción y guía para la siguiente sección. Pulsa en el botón . Página 64 de 79 05. Prevencion10 - Empresario 2015 Se muestra la planificación y permite actualizarla con aquellas medidas que se hayan ido implantando. Por ejemplo, haga clic en el botón de la segunda fila. Para cada medida implantada, hay que rellenar el formulario mostrado. Haga clic en el botón para introducir la fecha de ejecución. Página 65 de 79 05. Prevencion10 - Empresario 2015 Seleccione la fecha en que se ha ejecutado. En este ejemplo haga clic sobre el día 2. Introduzca los detalles de cómo se ha adoptado finalmente la medida en el campo Observaciones. En este ejemplo Detalles de cómo se ha adoptado finalmente la medida. Pulsa en el botón . Página 66 de 79 05. Prevencion10 - Empresario 2015 La medida aparece ahora con su fecha de ejecución. Cuando todas las medidas se han adoptado, se puede proceder a la siguiente etapa. Pulsa en el botón . Página 67 de 79 05. Prevencion10 - Empresario 2015 7 Mi Plan En esta sección, se encuentra toda la documentación que se ha ido generando en las diferentes etapas de evalua-t®. Esta documentación, se corresponde con la documentación que de acuerdo con la Ley de Prevención de riesgos laborales, el empresario debe tener a disposición de las autoridades laborales. Pulsa en el botón . Se muestra en un único documento el último plan de prevención, evaluación de riesgos y planificación de la actividad preventiva. Si se quiere acceder a un plan distinto, se puede realizar muy fácilmente. Pulsa en el menú desplegable Fecha. Página 68 de 79 05. Prevencion10 - Empresario 2015 Seleccione el documento que desea mostrar. En este ejemplo, solo hay uno del 4 de octubre. Haga clic en el elemento de la lista 04/10/2013 13:02 (Evaluación finalizada) para seleccionarlo. Pulsa en el botón . Página 69 de 79 05. Prevencion10 - Empresario 2015 Se muestran varios enlaces para acceder al plan de prevención de riesgos laborales, evaluación de riesgos y planificación de la actividad en formato pdf. Hay uno que incluye todos los centros de trabajo y uno por cada centro. Pulsa en el vínculo Descargar informe completo. Este es un ejemplo del informe generado. El informe incluye un código de verificación de cara a verificar la autenticidad del documento. Página 70 de 79 05. Prevencion10 - Empresario 2015 La ventana muestra los datos proporcionados de la empresa. Página 71 de 79 05. Prevencion10 - Empresario 2015 Pulsa en el vínculo . Página 72 de 79 05. Prevencion10 - Empresario 2015 En este apartado, se puede consultar la evaluación de riesgos realizada previamente. Pulsa en el vínculo Pulsa en el vínculo . . Página 73 de 79 05. Prevencion10 - Empresario 2015 En este apartado, se puede consultar la planificación definida anteriormente. Pulsa en el vínculo Pulsa en el vínculo . . Página 74 de 79 05. Prevencion10 - Empresario 2015 En este apartado hay disponibles unos documentos de ayuda para la integración de la prevención con el fin de complementar la planificación de las actividades preventivas. Además permite añadir documentos que le resulten relevantes. Si quiere adjuntar un documento, debe asignarle un tipo. Haga clic en el menú desplegable Tipo. En este ejemplo haga clic en el elemento de la lista Información. Página 75 de 79 05. Prevencion10 - Empresario 2015 Haga clic en el botón Examinar. Seleccione el fichero que desea poner disponible, el aspecto dependerá de su sistema operativo. En este ejemplo el fichero report.pdf. Página 76 de 79 05. Prevencion10 - Empresario 2015 Pulsa en el botón Haga clic en el botón . para adjuntar el fichero. Página 77 de 79 05. Prevencion10 - Empresario 2015 El fichero adjuntado ya está disponible para poder ser consultado. Para proceder con la exención de auditoría, el empresario deberá realizar una autodeclaración conforme al Anexo II del Reglamento de los Servicios de Prevención, siempre y cuando cumpla los requisitos legalmente establecidos. Pulsa en el vínculo . Página 78 de 79 05. Prevencion10 - Empresario 2015 Pulsa en el vínculo Pulsa en el botón . . Página 79 de 79