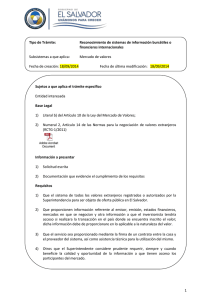Adición, visualización e intercambio de comentarios
Anuncio

1 Adobe Acrobat Adición, visualización e intercambio de comentarios Si a menudo crea documentos colaborando dentro de un grupo de trabajo, puede simplificar y agilizar los ciclos de revisión de documentos con Adobe® Acrobat® 5.0. En lugar de pegar notas adhesivas a un documento en papel, puede agregar comentarios electrónicos a un documento guardado en formato PDF de Adobe. A diferencia de las notas adhesivas, que pueden perderse, los comentarios electrónicos se conservan en el documento y pueden ordenarse por tipo, página, autor y fecha. En las instrucciones siguientes se describe cómo agregar comentarios a un documento PDF de Adobe y consolidar comentarios de varios revisores. 1. Defina las preferencias para los comentarios. En Acrobat, elija Edición > Preferencias > General y seleccione Comentarios en el panel izquierdo del cuadro de diálogo Preferencias. Para especificar el aspecto del texto de las notas, elija una fuente y un tamaño de letra. También puede elegir una opacidad para la ventana emergente de la nota, de modo que las notas abiertas sean transparentes (lo que permite ver el documento a través de ellas) u opacas. Para que las notas de un documento aparezcan abiertas automáticamente, seleccione la opción Abrir automáticamente ventana emergente Nota. Para especificar un nombre predeterminado que le identifique como autor del comentario, deseleccione la opción Usar siempre identidad para autor. En caso contrario, siempre se utiliza por defecto el nombre de inicio de sesión (Windows®) o el nombre para compartir archivos (Mac OS). 2. Agregue una nota a un documento PDF de Adobe. Abra el documento PDF de Adobe que desea revisar. Seleccione la herramienta Notas de la barra de herramientas y haga clic en cualquier punto de la ventana del documento. Escriba texto para la nota. Para cambiar el tamaño de la ventana emergente de la nota, arrastre la esquina inferior derecha. Para cerrar la ventana, haga clic en la esquina superior izquierda. Para volver a abrir la ventana, haga doble clic en el icono de la nota. ADOBE ACROBAT 2 Adición, visualización e intercambio de comentarios Acrobat facilita la edición de notas y otros comentarios. Para mover una nota, arrastre el icono correspondiente a una nueva ubicación de la ventana del documento. Para restablecer la ubicación de la ventana emergente de la nota asociada, haga clic con el botón derecho del ratón (Windows) o pulse Control y haga clic (Mac OS) en el icono de la nota, y seleccione Restablecer ubicación de la ventana de nota en el menú emergente. 4. Resalte el texto y asóciele una nota. Seleccione la herramienta Resaltado de la barra de herramientas y resalte el texto del documento arrastrando el ratón. Sitúe el puntero sobre el texto resaltado para que cambie a una flecha. Haga doble clic en el texto resaltado para que aparezca la ventana emergente de la nota asociada, que contiene el texto que ha resaltado. Escriba el texto adicional que desee para la nota. Otros tipos de comentarios que puede agregar a un documento PDF de Adobe son los de texto libre, de sonido, tampones, archivos adjuntos, marcas de texto adicionales, como tachados, y marcas gráficas, como cuadrados. Incluso puede revisar la ortografía a los comentarios para asegurarse de que no tienen errores tipográficos. 3. Identifíquese como autor del comentario. Su nombre de inicio de sesión o para compartir archivos aparece en la barra del título de la ventana emergente de la nota. Para especificar otro nombre predeterminado que le identifique como autor del comentario, haga clic con el botón derecho del ratón o bien pulse Control y haga clic en el icono de la nota, y seleccione Propiedades en el menú emergente. En el cuadro de diálogo Propiedades de nota, introduzca su nombre como autor. También puede utilizar este cuadro de diálogo para cambiar el icono o el color de la nota. ADOBE ACROBAT 3 Adición, visualización e intercambio de comentarios 5. Exporte comentarios a un archivo FDF de Acrobat. Puede enviar los comentarios al autor del documento por correo electrónico, en el documento PDF de Adobe original, o exportarlos a un archivo FDF (Forms Data Format) de Acrobat. Los archivos FDF de Acrobat sólo contienen los comentarios. De este modo ocupan menos espacio y, por lo tanto, su manejo resulta más eficiente. Elija Archivo > Exportar > Comentarios. Introduzca un nombre de archivo, seleccione una ubicación para el archivo y haga clic en Guardar. 7. Visualice y ordene los comentarios en una lista. Elija Ventana > Comentarios o haga clic en la ficha Comentarios para visualizar la paleta Comentarios. La paleta Comentarios muestra una lista de todos los comentarios agregados al documento. Por defecto, los comentarios se ordenan por página. Para ordenar los comentarios por autor, haga clic en la flecha situada en la esquina superior derecha de la paleta Comentarios para visualizar el menú de dicha paleta y elija Ordenar por: Autor. Para visualizar los comentarios de un autor, haga clic en el símbolo situado a la izquierda del nombre correspondiente. Hasta aquí se ha descrito cómo ver e intercambiar comentarios en un ciclo de revisión de un documento. Siga explorando las posibilidades de Acrobat para descubrir cómo generar resúmenes de comentarios, compartir comentarios en un documento PDF de Adobe en línea y realizar otras acciones. Para obtener más información, consulte otras guías de aprendizaje Web o la sección sobre cómo agregar comentarios de la ayuda en línea de Acrobat 5.0. 6. Importe comentarios de un archivo FDF de Acrobat. Para reunir comentarios de varios revisores, el autor del documento puede importar varios archivos FDF de Acrobat en un solo documento PDF de Adobe consolidado. Una vez importados, los comentarios se colocan exactamente en las mismas ubicaciones en las que aparecían en el documento original. Elija Archivo > Importar > Comentarios. Seleccione el archivo FDF de Acrobat que desea importar y haga clic en Seleccionar (Windows) o en Abrir (Mac OS). Adobe, el logotipo de Adobe y Adobe Acrobat son marcas comerciales o marcas comerciales registradas de Adobe Systems Incorporated en Estados Unidos y/o en otros países. Windows es una marca comercial o una marca comercial registrada de Microsoft Corporation en Estados Unidos y/o en otros países. Macintosh es una marca comercial de Apple Computer, Inc., registrada en Estados Unidos y en otros países. Flash es una marca comercial de Macromedia, Inc. ©2000 Adobe Systems Incorporated. Reservados todos los derechos.