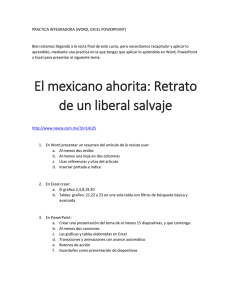P.19 Insertar y cambiar un gráfico
Anuncio

Introducción P.19 Insertar y cambiar un gráfico Insertar un gráfico desde un marcador de posición de contenido Al igual que con las tablas y con otros objetos como diagramas e imágenes, la forma más sencilla de insertar un gráfico es hacer clic en el icono Insertar gráfico en cualquier marcador de posición de contenido. PowerPoint lo guía a lo largo del resto del camino para completar su gráfico. Los gráficos son representaciones visuales de los datos numéricos. Las características de los gráficos, como columnas, barras, líneas o porciones de un círculo facilitan la comprensión de las tendencias y la comparación de los valores. Una vez que ha creado un gráfico en PowerPoint, puede modificar fácilmente los datos en los que está basado, elegir otro tipo de gráfico, cambiar su diseño o modificar su formato. Para aprovechar al máximo las capacidades de graficación de PowerPoint 2007, Microsoft Excel debe estar instalado. Como vio en el ejercicio anterior, Excel se abre para permitirle insertar los datos que a partir de los cuales se generará el gráfico. Si Excel no está instalado, PowerPoint utiliza Microsoft Graph, una aplicación para graficar que se utiliza en versiones anteriores de PowerPoint. Después de introducir los datos del gráfico, puede cerrar Excel para restaurar la ventana de PowerPoint a su tamaño completo. Si lo desea, puede guardar los datos de Excel para trabajar más tarde con ellos, pero no tiene que guardar antes de cerrar la hoja de cálculo. Puede volver a mostrar los datos de Excel en el momento en que desee modificarlos haciendo clic en el botón Editar datos en la ficha Diseño de la ficha Herramientas de gráficos de PowerPoint. PowerPoint asume que usted escribirá los nuevos datos para un gráfico directamente en Excel, pero también puede utilizar datos de Excel existentes para crear un gráfico en PowerPoint. Una vez que se abra Excel con los datos de la hoja de cálculo de muestra, utilice el comando de Excel Abrir, para abrir el libro que contiene los datos que desea utilizar. En PowerPoint, haga clic en el botón Seleccionar datos para abrir el cuadro de diálogo Seleccionar origen de datos que se muestra en la siguiente figura. 1 Introducción Active la hoja de cálculo que desea utilizar y después haga clic en el botón Contraer en el cuadro de diálogo Seleccionar origen de datos para minimizar el cuadro de diálogo. Arrastre el mouse sobre las celdas que contienen los datos que necesita graficar y a continuación haga clic el botón Expandir para expandir el cuadro de diálogo. El cuadro Rango de datos del gráfico deber mostrar el rango de celdas que desea utilizar. Una vez que haga clic en Aceptar, PowerPoint creará el gráfico a partir de los datos seleccionados. Una manera más simple de utilizar los datos de una hoja de cálculo es simplemente copiarlos y pegarlos en la hoja de cálculo de Excel que aparece cuando se crea un nuevo gráfico. Quizá necesite ajustar el borde del rango para incluir todos los datos que acaba de pegar. Puede hacerlo arrastrando el borde del rango en Excel o utilizando el cuadro de diálogo Seleccionar origen de datos para especificar el rango de datos para el gráfico. Usted cuenta con otra opción para colocar un gráfico en una diapositiva: puede copiar uno creado en Excel y pegarlo en la diapositiva. De manera predeterminada, un gráfico de Excel que fue pegado en una diapositiva mantiene un vínculo a la hoja de cálculo de tal manera que si modifica el gráfico de Excel, también se modifica el de la diapositiva. Usted puede formatear un gráfico que haya pegado de la misma manera en que formatearía cualquier otro gráfico de PowerPoint. Elegir un tipo de gráfico diferente Si decide que el tipo de gráfico que eligió no muestra los datos de la manera en que usted lo desea, puede elegir un tipo o subtipo de gráfico diferente. Usted puede cambiar un gráfico de un tipo a otro, por ejemplo, puede cambiar un gráfico de columnas a un gráfico de barras sin afectar la presentación visual de la información. No todos los tipos de gráficos son intercambiables. Por ejemplo, aunque puede cambiar un gráfico de columnas por uno de líneas, los resultados no serán tan informativos en este último formato. De la misma manera, no puede cambiar un gráfico de columnas a uno circular sin perder una gran cantidad de información. Cuando elige un tipo de gráfico al inicio del proceso de graficar, Excel establece datos de muestra para ese tipo de gráfico. Por ejemplo, si ha elegido un gráfico circular, Excel considera una sola columna de datos. De esta manera, si decide cambiar completamente el tipo de gráfico, deberá agregar o quitar los datos en Excel para obtener el resultado deseado. Si aplica un tipo de gráfico que no muestra los datos como lo desea, utilice Deshacer para deshacer el cambio y vuelva a intentarlo utilizando otro tipo. 2 Introducción RESOLUCIÓN DE PROBLEMAS El hecho de cambiar un gráfico tipo bidimensional a uno tridimensional puede arrojar resultados inesperados. En algunos casos, PowerPoint puede llegar a mostrar el nuevo tipo de gráfico en una vista en perspectiva girada que quizá no le guste. Es mejor decidir al momento de crear el gráfico original si desea utilizar dos o tres dimensiones y después conservar estas dimensiones al hacer cualquier cambio al tipo de gráfico. Cambiar el tamaño y la posición de un gráfico Si crea un gráfico en una diapositiva que no tiene un marcador de posición de contenido, puede ser que no quede satisfecho con su tamaño o ubicación. Usted puede cambiar el tamaño de un gráfico y moverlo utilizando el borde externo del contenedor. TOME NOTA* Mantener la tecla Mayús presionada mientras arrastra el puntero le permite mantener el objeto en la misma orientación horizontal o vertical. Mantener la tecla Mayús presionada mientras ajusta el tamaño le permite mantener mantiene la relación entre el ancho y alto, para evitar que el gráfico se distorsione. Usted puede cambiar el tamaño de cualquier objeto arrastrando un controlador de un lado o de una esquina de su contenedor. Observe que al arrastrar el controlador de un lado, el contenedor “se estira” y su contenido se distorsiona. Para mover un objeto basta arrastrar el borde de su contenedor: cuando vea el puntero de cuatro puntas, haga clic y arrástrelo. Cuando cambie la posición de los objetos en una diapositiva, recuerde que éstos deben mantener una relación armoniosa entre sí, por ejemplo, en el ejercicio anterior usted alineó los bordes de la tabla con el comienzo y con final del título de diapositiva. Alinear los objetos a la izquierda, a la derecha o al centro, o distribuirlos en la diapositiva, le dará un aspecto agradable que no distraerá a su público. 3