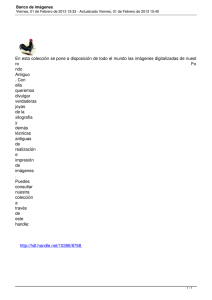Gráficos en MatLab - Universidad Tecnológica Nacional
Anuncio

UNIVERSIDAD TECNOLÓGICA NACIONAL F ACULTAD REGIONAL B UENOS AIRES ANÁLISIS DE SEÑALES Y SISTEMAS Gráficos en MatLab Ing. Franco Martin Pessana Universidad Tecnológica Nacional Facultad Regional Buenos Aires Análisis de Señales y Sistemas ÍNDICE ÍNDICE...................................................................................................................................................................................1 GRÁFICOS EN MATLAB ..................................................................................................................................................2 FIGURAS...............................................................................................................................................................................2 M ENÚ PREDEFINIDO.......................................................................................................................................................2 M ENÚ DEFINIDO POR EL USUARIO ..............................................................................................................................2 Resumen .......................................................................................................................................................................3 SUBMENÚES........................................................................................................................................................................4 M ENÚS CON MARCA DE VERIFICACIÓN (CHECKED)..................................................................................................4 LA PROPIEDAD CHILDREN.............................................................................................................................................6 CONTROLES......................................................................................................................................................................6 La propiedad ‘String’................................................................................................................................................7 Las propiedades Value, Max y Min ........................................................................................................................7 EJEMPLOS ...........................................................................................................................................................................7 BARRA DESLIZANTE .......................................................................................................................................................7 PruebaE.m ...................................................................................................................................................................8 PruebaB.m ...................................................................................................................................................................8 Ejercicios.....................................................................................................................................................................8 MANEJO DE IMÁGENES...................................................................................................................................................9 EL PROGRAMA..................................................................................................................................................................9 Listado 1 (Núcleo del programa) ...........................................................................................................................9 Listado 2 (Apertura de una imagen) ................................................................................................................... 10 Ing. Franco Martin Pessana Pág. 1 Universidad Tecnológica Nacional Facultad Regional Buenos Aires Análisis de Señales y Sistemas Gráficos en MatLab Figuras El manejo de Gráficos bajo MatLab está organizado por medio de las Ventanas de Gráfico, también llamadas Figuras . Estas ventanas son realmente ventanas para Windows, con lo que tienen asociadas propiedades, menúes y procedimientos. Cada ventana de gráfico es reconocida por un número, llamado Handle . Cualquier operación que quiera realizarse sobre esa ventana debe realizarse por medio de su handle. En realidad el concepto de Handle es más amplio, pues todos los obje tos que se utilizan en el sistema gráfico de MatLab se referencian por medios de Handles, no solamente las ventanas. La función usada para crear una ventana de gráficos es la función Figure . Si se la llama sin parámetros crea una nueva figura, devolviendo un handle a la figura creada. Si se llama con un handle, selecciona la ventana si ya existe, o crea una ventana con ese handle si no existe. Ejemplos: • • • h = figure h = figure(2) figure(3) Abre una nueva ventana y devuelve el handle en h. Selecciona la ventana con handle 2, y pone un 2 en h. Selecciona la ventana con handle 3. Para ver las propiedades de una figura se utiliza el comando Get , y para modificarlas se utiliza el comando Set. Menú Predefinido Una de las propiedades de las figuras es la propiedad MenuBar , que determina si utiliza o no el menú predefinido por MatLab para las figuras. Sus valores posibles son : • none No usa el menú definido por MatLab • figure Usa el menú definido por MatLab Las formas de consultar o modificar su valor son las siguientes : • get(h,‘MenuBar’ ) Muestra el Estado de la Propiedad • str= get(h,‘MenuBar’ ) Asigna el valor a la variable str • set(h,‘MenuBar’,‘none’ ) Deshabilita el menú predefinido en todos los casos la variable h es el handle a la ventana cuya propiedad se desea modificar o consultar. En cualquiera de las dos situaciones (habilitado o deshabilitado) se pueden agregar menúes definidos por el usuario. Menú definido por el Usuario Con MatLab se puede crear para cada Figura una barra de menúes personalizada, cuyo comportamiento es idéntico a las barras de menús de todos los programas Windows. Para ello la Ing. Franco Martin Pessana Pág. 2 Universidad Tecnológica Nacional Facultad Regional Buenos Aires Análisis de Señales y Sistemas Ventana de Gráfico (o figura) posee en su parte superior una Barra de Menúes, que inicialmente puede estar vacía o puede contener el menú predefinido de MatLab. Para agregar una nueva opción en esta barra se utiliza la función uimenu. Debe recibir siempre como parámetro el handle a la ventana donde se va a agregar y devuelve un handle. Las diferentes opciones de la Barra de menús se llaman Elementos de Menú y están referenciadas por el handle devuelto por uimenu. Ejemplos: • • uimenu(h) m=uimenu(h) Agrega una nueva opción a la barra de menús de la figura h. Devuelve un handle al menú en m. Estos ejemplos agregan un nuevo elemento de menú a la barra de menúes, pero este elemento de menú no tiene ningún texto. Para ello debemos usar la instrucción Set, con la cual le podemos asignar valores a todas las propiedades de los elementos de menú. Las propiedades más importantes son: • CallBack Nombre de la función a llamar cuando se seleccione el elemento de menú • Checked Indica si tiene o no marca de verificación. Sus valores posibles son : on y off • Enable Indica si está disponible. Sus valores posibles son : on y off • Label String con el texto del elemento de menú Por lo tanto, para que un elemento de menú tenga una funcionalidad básica, debemos asignarle una etiqueta y una función con la función Set: Ejemplos: • • • • set(m,‘Label’,‘Abrir Archivo’) set(m,‘CallBack’,‘openarch’) set(m,‘Label’,‘Cerrar’,‘CallBack’,‘close’) set(m,‘checked’,‘off’’) Estas asignaciones de valores a las propiedades también se pueden realizar en el momento de ser definido el menú con la instrucción uimenu, poniendo a continuación del handle a la figura la lista de propiedades y valores. Ejemplos: • • • • m=uimenu(h,‘Label’,‘Abrir Archivo’) m=uimenu(h,‘CallBack’,‘openarch’) m=uimenu(h,‘Label’,‘Cerrar’,‘CallBack’,‘close’) m=uimenu(h,‘checked’,‘off’’) Si se quiere saber el valor de una de estas propiedades se debe usar la función Get, indicando el objeto y la propiedad que quiere verse. Ejemplos: • get(m,‘Label’ ) • Chk= get(m,‘Checked’ ) • get(m) Muestra el Estado de la Propiedad Asigna a la variable Chk el estado del menú Muestra todas las propiedades del menú Resumen Hasta este punto se ha visto como agregar opciones (elementos de menú) personalizadas a la barra de menús, dejando intacto o eliminando los elementos de menú predefinidos de MatLab. Un ejemplo básico es la siguiente secuencia de comandos: h = figure Ing. Franco Martin Pessana Pág. 3 Universidad Tecnológica Nacional Facultad Regional Buenos Aires Análisis de Señales y Sistemas set(h, ‘menubar’, ‘none’) m1=uimenu(h,‘label’,‘Cerrar’,‘Callback’,‘close’) m2=uimenu(h,‘label’,‘Ayuda’,‘Callback’,‘help’) Submenúes Hasta ahora se vio cómo crear uno o varios elementos de menú en la Barra de Menús de la Ventana de Gráfico. Al seleccionar una opción se ejecuta una rutina o un comando, definidos por medio de la propiedad Callback. Nuestro interés es ahora que al seleccionar un elemento de menú se despliegue un submenú. La forma de hacerlo es similar a la forma de definir un elemento de menú para la Barra de Menús. La única diferencia es que en vez de usar como primer parámetro del comando uimenu un handle a la figura, se utiliza el handle al elemento de menú. Ejemplo: • m=uimenu(h,‘Label’,‘Archivo’) • m1=uimenu(m,‘Label’,‘Abrir’,‘CallBack’,‘openarch’) • m2=uimenu(m,‘Label’,‘Cerrar’,‘CallBack’,‘close’) En este ejemplo, al seleccionar la opción Archivo de la Barra de Menúes se despliega un submenú con las opciones Abrir y Cerrar. Al seleccionar una de estas opciones se ejecuta la rutina o el comando asociado. Vemos también que no es necesario definir una rutina asociada al elemento Archivo. Cada elemento del submenú es por si mismo un Elemento de menú, por lo que también puede tener submenúes. La forma de definirlos es idéntica a la recién explicada. Menúes con marca de verificación (checked) Una propiedad útil de los menúes es la posibilidad de poner una marca de verificación (o Check) junto al nombre de un elemento de menú. Esta marca puede servir para indicar si una característica del programa está activada o no. Por ejemplo puede indicar si se muestra o no una barra de estado en la parte inferior de la ventana. La forma de activar la marca en un elemento de menú es simplemente asignandole el valor on a su propiedad Checked. Para desactivar la marca se asigna el valor off a la misma propiedad. Ejemplo: • m = uimenu(h,‘Label’,‘Ver’) • m1 = uimenu(m,‘Label’,‘Barra de Herramientas’,‘callback’,‘ver_herr’) • m2 = uimenu(m,‘Label’,‘Barra de Estado’,‘callback’,‘ver_stat’,‘checked’,‘off’) • set(m1,‘checked’,‘on’) Luego, en las rutinas ver_stat.m y ver_herr.m debemos detectar si esta marcado o no, activar o desactivar la barra correspondiente y marcar o deshacer la opción. Esto se puede hacer con un programa como el siguiente: • function ver_stat() old_stat = get(m2,‘checked’) Lee el estado (off / on ) if strcmp(old_stat,‘on’)==1 Detecta si es ‘on’ (tiene marca) set(m2,‘checked’,‘off’) Quita la marca [ rutina para ocultar la barra de estado ] Oculta la barra de estado else En este caso es ‘off’ (sin marca) set(m2,‘checked’,‘on’) Pone la marca [ rutina para mostrar la barra de estado ] Muestra la barra de estado Ing. Franco Martin Pessana Pág. 4 Universidad Tecnológica Nacional Facultad Regional Buenos Aires Análisis de Señales y Sistemas end Con este ejemplo, cada vez que se selecciona la opción Ver/Barra de estado pueden darse dos casos: 1. Estaba Marcada: Quita la marca y oculta la barra de estado 2. No estaba marcada: La marca y muestra la barra de estado Ing. Franco Martin Pessana Pág. 5 Universidad Tecnológica Nacional Facultad Regional Buenos Aires Análisis de Señales y Sistemas La propiedad Children Un problema que se presenta en el manejo de los menúes es que debemos guardar en variables los handles a cada elemento de menú, para poder modificar posteriormente su propiedad checked. El mismo problema se presenta se quiere utilizar la propiedad enable desde cualquier rutina. En realidad, cada ventana de gráficos tiene una propiedad, llamada children, que es un vector con los handles a todos los objetos que contiene, entre ellos los elementos de menú de la Barra de Menúes. El orden de aparición de los handles en el vector es inverso al orden en que se definen los objetos. Por ejemplo, si primero definimos el elemento de menú Archivo y luego el elemento de menú Opciones , entonces el primer elemento del vector es el handle a Opciones y el segundo elemento es el handle a Archivo. Si luego agregamos otro objeto, su handle pasa a ocupar el primer lugar, desplazando una posición hacia abajo los dos anteriores. Cada elemento de menú de la barra de menúes también tiene su propiedad children, que guarda los handles a los submenúes que contiene (si tiene alguno). Por lo tanto, si queremos obtener el handle a la opción Cerrar del menú Archivo, en el ejemplo anterior, debemos realizar los siguientes pasos (suponiendo que h es el handle a la figura): • ch0= get(h,‘children’) Vector con los handles de los menús de la Figura m0 = ch0(2) Handle al menú Archivo ch1 = get(m0,‘children’) Vector con los handles de las opciones de Archivo m1 = ch1(1) Handle a la opción Cerrar del menú Archivo set(m1,‘enable’,‘off’) Deshabilita la opción Cerrar Para obtener el handle h a la figura, podemos utilizar la función Gcf, siempre que sea la figura activa. De esta manera se evita el uso de variables globales para guardar los handles a la figura y los elementos de menú. Con esto podemos tener varias instancias (copias) de una misma ventana, cada una con el mismo menú, sin que la acción sobre una de ellas afecta al resto. Con variables globales, cada instancia usa exactamente los mismos nombres de variables que las demás, por lo que al iniciar una segunda instancia esta sobreescribe las variables globales definidas por la primera. Controles De la misma manera que usamos la instrucción uimenu para definir un elemento de menú en una figura, usaremos la instrucción uicontrol para definir controles. Los controles son todos los objetos dentro de la figura que nos permiten interactuar con ellos. A diferencia de los menúes, no puede definirse un control dentro de otro. Los controles que permite definir el MatLab son los siguientes: PushButton : Botón donde uno puede hacer click para ejecutar una opción. RadioButton : Botón que permite elegir una opción entre varias. CheckBox : Botón que permite habilitar o deshabilitar alguna opción. Edit : Cuadro en el que el usuario puede ingresar texto. Text : Cuadro donde se puede mostrar texto que el usuario no puede modificar. Slider : Barra deslizante. PopupMenu : Lista desplegable. La propiedad que determina el tipo de control es la propiedad Style , que debe tomar necesariamente alguno de los valores listados anteriormente. Los siguientes son ejemplos de creación de un control: • h=figure(1) • u=uicontrol(h,‘style’,‘slider’) Devuelve un handle a un slider. Ing. Franco Martin Pessana Pág. 6 • Universidad Tecnológica Nacional Facultad Regional Buenos Aires Análisis de Señales y Sistemas v=uicontrol(h,‘style’,‘text’) Devuelve un handle a un cuadro de texto La propiedad ‘String’ Esta propiedad tiene diferentes significados, dependiendo del tipo de control. Si el control es del tipo PushButton, define el texto que aparece en el botón. Si el control es del tipo RadioButton o CheckBox, define el texto que aparece junto a la casilla de verificación. En un control Edit o Text, define el texto que aparece inicialmente en el cuadro de texto. Los controles de tipo Slider no usan esta propiedad. Por ultimo, para los controles del tipo PopupMenu, esta propiedad debe tener una matriz donde cada fila tiene el texto de una opción de la lista desplegable. Ejemplos: h=figure(1) u1=uicontrol(h,‘style’,‘pushbutton’,‘string’,‘Pulse aqui’,‘position’,[20 200 100 20]) u2=uicontrol(h,‘style’,‘radiobutton’,‘string’,‘Color’,‘position’, [20 180 100 20]) u3=uicontrol(h,‘style’,‘radiobutton’,‘string’,‘Grises’,‘position’, [20 160 100 20]) u4=uicontrol(h,‘style’,‘radiobutton’,‘string’,‘Blanco y Negro’,‘position’, [20 140 100 20]) u5=uicontrol(h,‘style’,‘checkbox’,‘string’,‘Usa Decimales’,‘position’, [20 120 100 20]) u6=uicontrol(h,‘style’,‘text’,‘string’,‘Seleccione una opción’,‘position’, [20 100 100 20]) u7=uicontrol(h,‘style’,‘edit’,‘string’,‘c:\matlab\matlabrc.m’,‘position’, [20 80 100 20]) u8=uicontrol(h,‘style’,‘popupmenu’,‘string’,[‘Color ’;‘Grises’;‘ B/N ’],‘position’, [20 60 100 20]) Las propiedades Value, Max y Min Esta propiedad (con valores numéricos) tiene diferentes funciones según el tipo de control. Si el control es del tipo CheckBox o Radiobutton, esta propiedad determina si está seleccionado o no el control. Para ello también interviene otra propiedad llamada Max, si el control está seleccionado, el valor de value es igual al de Max, caso contrario es igual al de Min. Ejemplos Barra deslizante En este ejemplo tenemos un valor numérico que se debe ingresar en un cuadro de edición (style = ‘edit’). Se desea que este valor también se pueda modificar por una barra deslizante que interactúe con el cuadro de edición; cuando se modifica el valor, la barra debe desplazarse hasta el valor ingresado y cuando se desplaza la barra, el valor del cuadro de edición debe cambiar. Para ello se deben definir dos controles, uno para el cuadro de edición y otro para la barra deslizable. Se usarán los handles u2, u3 que determinan el cuadro de edición y la barra deslizante respectivamente. u2 = uicontrol(‘style’,‘edit’,‘string’,‘0’,‘backgroundcolor’,[1 1 1],... ‘foregroundcolor’,[0 0 0],‘position’,[82 32 76 16]); Ing. Franco Martin Pessana Pág. 7 Universidad Tecnológica Nacional Facultad Regional Buenos Aires Análisis de Señales y Sistemas u3 = uicontrol(‘style’, ‘slider’,‘value’,0,‘backgroundcolor’,[0 0 0],... ‘foregroundcolor’,[1 1 1],‘position’,[10 5 200 20]); Con estas instrucciones se tienen definidos los controles, pero aún no se comentó nada sobre su comportamiento. Como primer paso, se debe determinar donde se guardará el valor que halla que modificar. En este caso puede ser la propiedad value del cuadro de edición, que no es utilizado internamente por el MatLab (También podría usarse la propiedad userdata). Por lo tanto, se debe inicializar su valor en cero. Set(u2, ‘value’,0); Ahora se debe determinar las funciones asociadas a cada control. set(u2,‘callback’,‘pruebaE’); set(u3,‘callback’,‘pruebaB’); La rutina PruebaE.m será llamada cada vez que se asigne un valor al cuadro de edición y se pulse ENTER o se seleccione otro control. La rutina PruebaB.m será llamada cada vez que se modifique la posición de la barra deslizante. PruebaE.m se debe encargar de convertir el texto ingresado a número, asignarlo a la propiedad value del cuadro de edición y luego mover la barra a la posición correcta. PruebaB.m se debe encargar de leer la posición de la barra, asignar ese valor a la propiedad value del cuadro de edición y luego cambiar el texto por el número correspondiente. Las rutinas son las siguientes: PruebaE.m u2 = gco; f = get(u2,‘parent’); u3 = findobj(f,‘style’,‘slider’); mvar = str2num(get(u2,‘string’)); if mvar>=0 & mvar<=10 set(u3,‘value’,mvar/10); set(u2,‘value’,mvar); else mvar = get(u2,‘value’); set(u2, ‘string’,num2str(mvar)); set(u3,‘value’,mvar/10) end drawnow Handle al cuadro de Edición (Objeto actual) Handle a la ventana (Contenedor del Cuadro) Handle a la barra deslizante (Slider) Convierte el String a número Verificación de Rango (A elección) Asigna a la barra el valor (entre 0 y 1) Guarda el valor en el Cuadro de Edición Valor fuera de Rango Lee el valor anterior Cambia el texto ingresado Corrige la barra de menú (No es necesario) Muestra todo actualizado PruebaB.m u3 = gco; f = get(u3,‘parent’); u2 = findobj(f,‘style’,‘edit’); mvar = get(u3,‘value’)*10; set(u2,‘string’,num2str(mvar)); set(u2,‘value’,mvar); drawnow Handle a la barra deslizante (Objeto Actual) Handle a la ventana (Contenedor del slider) Handle al cuadro de Edición (Edit) Lee la posición del Slider Cambia el texto del cuadro de edición Guarda el valor en al Cuadro de edición Muestra todo actualizado Ejercicios 1) Optimizar las rutinas para que el rango de valores permitidos esté guardado en las propiedades max y min de la Barra Deslizante, evitando el uso de un factor de escala (el 10) Ing. Franco Martin Pessana Pág. 8 Universidad Tecnológica Nacional Facultad Regional Buenos Aires Análisis de Señales y Sistemas 2) Hacer una rutina que reciba como parámetro un handle a otra ventana. Esta rutina debe mostrar una ventana como la de la figura, sin reemplazar la existente. En el cuadro de edición se debe mostrar la altura en pixeles de la otra ventana. Al seleccionar OK debe modificar la altura de la otra ventana según el valor ingresado y cerrar esta ventana. Al pulsar CANCEL debe cerrar esta ventana sin realizar modificaciones en la otra. Manejo de imágenes Aquí se propone un método para manejar imágenes dentro de una aplicación desarrollada completamente en MatLab. La idea básica es trabajar con dos imágenes, una sobre la cual se aplican las transformaciones y otra que mantiene la imagen anterior a la transformación. De aquí en adelante se llamarán Imagen 1 y Imagen 2 respectivamente. El núcleo de la aplicación es una ventana de gráficos de MatLab, que inicialmente está vacía. Esta ventana sólo tiene una barra de menúes con todas las opciones disponibles. Si se decide no usar variables globales, se deben definir dónde estarán guardadas las imágenes. Se podría pensar en usar la propiedad UserData de la ventana, pero solo puede contener una matriz, y en este caso se utilizará para guardar la lista de handles a los menús. Una posibilidad es definir un submenú llamado Ver con dos opciones: “Ver imagen 1” y “Ver imagen 2”, que también son elementos de menú, y luego guardar las matrices con las imágenes en la propiedad UserData de estas dos opciones. Por lo tanto, las variables “globales” de la aplicación estarán guardadas de la siguiente manera: • Lista de Handles a los menús : Propiedad UserData de la Ventana • Imagen 1: Propiedad UserData del elemento de menú “Ver Imagen 1” • Imagen 2: Propiedad UserData del elemento de menú “Ver Imagen 2” Una primera aproximación de una aplicación debe posibilitar leer una imagen, colocándola en la Imagen 1, intercambiar ambas imágenes y visualizar cualquiera de las dos. El programa Todas las rutinas principales del programa estarán dentro de un mismo archivo, llamado en este caso cur_main.m. Cada vez que se llama a este archivo, se le debe pasar un parámetro (línea 1), que le indicará qué rutina debe ejecutar. Si el string es ‘inicio’ se crea la ventana y se inicializan las variables, aunque también se lo puede llamar sin parámetros, con lo que supone que debe ejecutar la rutina de inicio (Líneas 2 a 4). El núcleo del programa es una sucesión de sentencias IF, ELSEIF, END. En cada sentencia se compara el parámetro recibido con un string y, si son iguales, se ejecuta el bloque de instrucciones correspondientes (Líneas 5, 6, 7, 8, 9, 10, 11) Listado 1 (Núcleo del programa) 1 function cur_main(opcion) 2 if nargin<1 3 opcion = ‘inicio’ 4 end 5 if strcmp(opcion,‘inicio’) ( ... Creación de la ventana e inicialización de las variables ) 6 elseif strcmp(opcion,‘arch_abre’) ( ... Apertura de una imagen ) 7 elseif strcmp(opcion,‘arch_sale’) ( ... Finalización del programa. Cierre de la ventana ) Ing. Franco Martin Pessana Pág. 9 Universidad Tecnológica Nacional Facultad Regional Buenos Aires Análisis de Señales y Sistemas 8 elseif strcmp(opcion,‘visu_img1’) ( ... Visualización de la imagen 1) 9 elseif strcmp(opcion,‘visu_img2’) ( ... Visualización de la imagen 2) 10 elseif strcmp(opcion,‘visu_camb’) ( ... Intercambio entre la imagen 1 y la imagen 2) 11 end Por lo tanto, la primera vez que se llama el programa se lo debe hacer con el parámetro ‘inicio’ o sin parámetros. La sintaxis sería la siguientes: cur_main cur_main(‘inicio’) Al llamar de esta forma al programa, se ejecuta la primera opción (línea 5), por lo que en este bloque debemos crear la ventana de trabajo, asignarle una barra de menús e inicializar las variables (Lista de handles a los menúes). La secuencia de instrucciones puede ser la siguiente: Listado 2 (Apertura de una imagen) 1 2 3 4 5 h = gcf; l = get(h,‘userdata’); fl = l(5); [x,map] = pdi_load; set(fl,‘userdata’,x); En la primera instrucción (línea 1) se recupera el handle a la ventana abierta (que es en la que seleccionamos una opción de menú). Para ello se usa la función gcf (Get Current Figure) y se asigna el handle a la variable h. La imagen se va a guardar en la propiedad UserData del elemento de menú Ver Imagen 1, por lo que se debe conseguir un handle a él. La forma de hacerlo es recordando que en la propiedad UserData de la ventana se había guardado la lista de handles a los menúes. Por lo tanto se puede guardar en la variable l esta lista utilizando la instrucción get (línea 2). Hay que recordar en que posición de la lista está el handle a la opción Ver Imagen 1, que en este caso es la posición numero 5 (ver definición de la variable a en el listado 1). Por lo tanto se puede asignar este handle a la variable fl, que apuntará al elemento de menú Ver Imagen 1 (línea 3). Para cargar la imagen se puede utilizar la función pdi_load, que no necesita parámetros y devuelve la imagen cargada y el mapa de colores (línea 4). Por último, se debe guardar la imagen en la propiedad UserData del elemento de menú Ver Imagen 1 , que está apuntado por el handle fl (línea 5). En este caso no se guarda en ningún lugar el mapa de colores map, pues se supone que se está trabajando con 256 niveles de gris, por lo que cuando haga falta un mapa, podrá crearse con la función gray del MatLab. Ing. Franco Martin Pessana Pág. 10