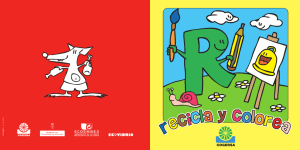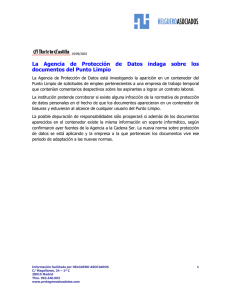Usuarios STI En Línea - STI San Antonio Terminal Internacional
Anuncio
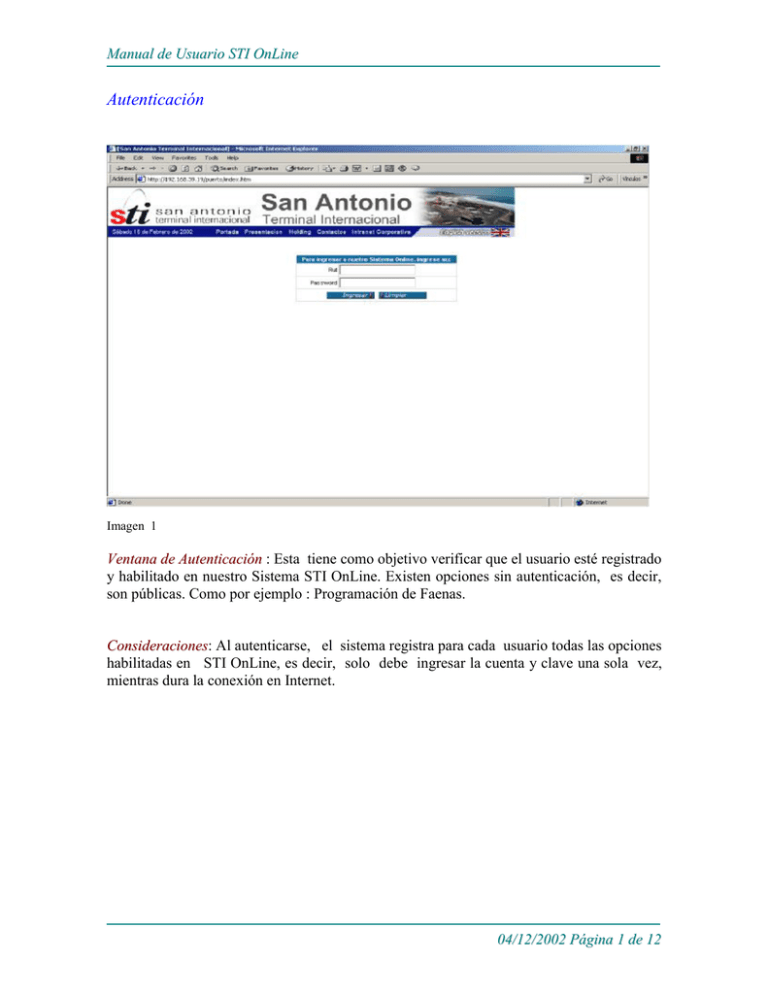
Manual de Usuario STI OnLine Autenticación Imagen 1 Ventana de Autenticación : Esta tiene como objetivo verificar que el usuario esté registrado y habilitado en nuestro Sistema STI OnLine. Existen opciones sin autenticación, es decir, son públicas. Como por ejemplo : Programación de Faenas. Consideraciones: Al autenticarse, el sistema registra para cada usuario todas las opciones habilitadas en STI OnLine, es decir, solo debe ingresar la cuenta y clave una sola vez, mientras dura la conexión en Internet. 04/12/2002 Página 1 de 12 Manual de Usuario STI OnLine Inscripción de Contenedores Directos imagen 2 Ventana de Selección de Nave: En esta de despliegan las naves que recalarán o han recalado en San Antonio Terminal Internacional. Para seleccionar una nave de la lista, posicionarse con el mouse sobre el nombre de la nave y presione el enter. Consideraciones: Las naves se mantienen en la WEB por un tiempo definido de 5 días antes y después de la fecha de arribo de la nave. La inscripción tiene un Dead Line de 12 horas previo al arribo, para las naves Internacionales y 9 horas para las naves Cabotaje. Superado este rango de hora, las naves se siguen reflejando en la WEB, pero no hay opción de Inscribir o Cancelar Contenedores Directos. Las naves se reflejarán en la WEB cuando el área operativa de San Antonio Terminal Internacional asegure la existencia de información para las naves que arribarán . Esta restricción, prevalece al de los 5 días previos del arribo, es decir, mientras STI no cuente con la información necesaria las naves no se reflejarán en Internet. 04/12/2002 Página 2 de 12 Manual de Usuario STI OnLine imagen 3 Ventana de Inscripción y Cancelación de Directos: Como lo indica su nombre esta permite inscribir y cancelar contenedores directos. Consideraciones: La inscripción está reservada solo para las Agencias de Nave. Cada una de esta, solo podrá inscribir contenedores de la Línea’s Operadora’s que represente. Esta restricción se activa y se carga en el perfil de cada usuario en el momento de autenticarse. Definiciones: 1. Botón “Ver Contenedores Inscritos”, este entrega una lista con opción de impresión de los contenedores inscritos de la nave seleccionada. La lista refleja solo contenedores con operadores que la Agencia Representa. 2. Botón “Aceptar”, le indica al sistema contenedor, para ser procesado. que se ha ingresado un BL o 3. Botón “Seleccionar Otra Nave”, esta nos lleva a la ventana de selección de nave, ver imagen 2 4. Campo de ingreso “BL”, en este campo se digita el BL master. 04/12/2002 Página 3 de 12 Manual de Usuario STI OnLine 5. Campo de ingreso “Contenedor”, como lo indica su nombre, la inscripción será por contenedor. El ingreso entre contenedor y BL son excluyentes, si se digita Contenedor y BL , para la misma inscripción, el sistema omitirá el BL, prevaleciendo el contenedor. imagen 4 Ventan de Proceso: En esta se inscripción o cancelación. procesan los contenedores directos, ya sea para la Consideraciones: Recuerde que solo podrá inscribir o cancelar la inscripción, si está dentro del rango de horas permitido, de lo contrario no podrá acceder a esta ventana. Definiciones de la información presentada: 1. Columna “Estado”: a. Cuando indica NO INSCRITO, significa que el contenedor no ha sido inscrito , indicándose a la vez en la última columna sin titulo un CheckBox con el titulo “Inscribir Directo”. Para inscribir el contenedor tendrá que dar un click sobre el CheckBox (cuadrado), 04/12/2002 Página 4 de 12 Manual de Usuario STI OnLine apareciendo un visto , el visto indica que el contenedor está marcado para ser inscrito como Directo. b. Cuando indica INSCRITO, en la última columna sin titulo se indicará un CheckBox con el titulo “Cancelar Inscripción”. Para cancelar la inscripción debe dar un click sobre el CheckBox, apareciendo un visto, el visto indica que el contenedor está marcado para ser un contenedor Indirecto. 2. Columnas “Imo”, “Reefer”, ”Sobredimensión”: si en estas columnas se indica un SI, significa que el contendor tiene esa propiedad. Ejemplo, si en la columna “Imo” el contenedor indica SI, significa que ese contenedor tiene carga peligrosa...etc. 3. Botón “Procesar Información”: este inscribe o cancela la inscripción. Este es el proceso de transacción. Mientras este botón no se gatille los contenedores permanecerán sin modificación, solo estarán marcados para ser inscritos o cancelado. 4. Botón “Ingresar BL o CNT”: este botón cancela el proceso de inscripción o cancelación, retornando a la ventana de ingreso , ver imagen 4. 5. Botón “Seleccionar otra Nave”, tiene la misma función que el botón anterior, solo que retorna a la venta de selección de nave, ver imagen 2 04/12/2002 Página 5 de 12 Manual de Usuario STI OnLine Consulta para la entrega de contenedores Directo Imagen 5 Ventana de Selección de Nave: En esta se despliegan las naves que recalarán o han recalado en San Antonio Terminal Internacional. Para seleccionar una nave de la lista, posicionarse con el mouse sobre el nombre de la nave y presione el enter. Consideraciones: Las naves se mantienen en la WEB por un tiempo definido de 5 días antes y después de la fecha de arribo de la nave. Las naves se reflejarán en la WEB cuando el área operativa de San Antonio Terminal Internacional asegure la existencia de información para las naves que arribarán . Esta restricción, prevalece al de los 5 días previos del arribo, es decir, mientras STI no cuente con la información necesaria las naves no se reflejarán en Internet. La Consulta de Directos tiene una restricción adicional, relacionada con el programa de despachos. Si no existe un programa de despacho no se podrá visualizar información. 04/12/2002 Página 6 de 12 Manual de Usuario STI OnLine Imagen 6 Consideraciones: La consulta está reservada para todos los entes relacionados con la importación. La consulta no es pública, por lo tanto hay que registrarse en el Sistema OnLine de San Antonio Terminal Internacional. Si necesitas ser registrado como usuario , favor haz tu requerimiento en la pagina “Contáctenos”, de nuestro sitio WEB. Definiciones: . 1. Botón “Aceptar”, le indica al sistema contenedor, para ser procesado. que se ha ingresado un BL o 2. Botón “Seleccionar Otra Nave”, esta nos lleva a la ventana de selección de nave, ver imagen 2 3. Campo de ingreso “BL”, en este campo se digita el BL master. 04/12/2002 Página 7 de 12 Manual de Usuario STI OnLine 4. Campo de ingreso “Contenedor”, como lo indica su nombre, la inscripción será por contenedor. El ingreso entre contenedor y BL son excluyentes, si se digita Contenedor y BL, para la misma inscripción, el sistema omitirá el BL, prevaleciendo el contenedor. 5. Campo “Fecha Entrega de Hora”: indica la fecha de asignación de hora para la entrega de contenedores directos, esta es para toda la nave en consulta. 6. Campo “Fecha Entrega Física”: esta fecha indica el comienzo de los despachos de los contenedores directos, para toda la nave en consulta imagen 7 Ventana de Resultado: Definiciones: 1. Columna “Fecha Entrega”, indica la fecha y hora que se entregará el contenedor consultado. Si esta fecha está vacía, significa que la fecha actual es menor a la fecha indicada en la ventana anterior punto 6”Fecha Entrega de Hora”. 2. Columna “Estado Contenedor”, para esta existen 3 valores excluyentes a. En Nave: indica que el contenedor aún no se ha descargado 04/12/2002 Página 8 de 12 Manual de Usuario STI OnLine b. Descarga: indica la fecha y hora de la descarga . c. Gate Out: indica la fecha y hora de la salida del contenedor de nuestro Terminal. 04/12/2002 Página 9 de 12 Manual de Usuario STI OnLine Consulta General de Contenedor Imagen 8 Ventana de Consulta de Contenedor: Como lo indica su nombre esta permite consultar contenedores que hayan sido transferidos en STI. Consideraciones: La consulta, solicita el ingreso del contenedor y la identificación del b/l, para la descarga o numero Booking para el embarque. Para el ingreso del BL se debe ingresar el Master u otros sin prefijos (M), (H).....etc. es decir solo el conocimiento. Definiciones: 1. Botón “Consulta de Embarque”, este indica que la búsqueda se hará para un contenedor de embarque ,por lo tanto en la casilla “BL o Booking” se debe ingresar la descripción o numero del booking. Este radiobutton (botón) está por defecto para embarque. 2. Botón “Consulta de Descarga”, este indica que la búsqueda se hará para un contenedor de Descarga ,por lo tanto en la casilla “BL o Booking” se debe ingresar la descripción o numero del BL, master, o hijo...etc. 04/12/2002 Página 10 de 12 Manual de Usuario STI OnLine 3. Campo “BL o Booking”, en este campo se registra la descripción del BL o booking, según la opción seleccionada del punto 1 o 2 Imagen 9 Ventana de Resultado: Definiciones Folder: La información de los Folder se activan con un click en estos. 1. Folder Imo: En este refleja la información de los IMOs, con los siguientes campos: Numero de IMO, Numero de ONU, Numero de Pagina y descripción de la mercadería peligrosa. Si el Folder no tiene información, es porque el contenedor no contiene carga peligrosa. 2. Folder Movimiento: En este se refleja el seguimiento del contenedor en nuestro terminal STI. Ejemplo: fecha de embarque, Fecha de Recepción...etc. Si el Folder no tiene información es porque el contenedor esta registrado en nuestro sistema, pero no tiene movimientos asociados. 04/12/2002 Página 11 de 12 Manual de Usuario STI OnLine 3. Folder Temperatura: En este se refleja la información de temperatura, para los contenedores reefer. Si el Folder no tiene información, es porque el contenedor no requiere control de temperatura, o no es, reefer. 4. Folder Extradimensiones: En este se refleja la información de la sobredimensión, tales como: Altura, etc. Si el Folder no tiene información, es porque el contenedor es estándar. 5. Folder Documentos Carga: En este se refleja la información documental del contenedor. Para la descarga , solo se refleja la información del BL master 6. Folder Otro Contenedor o BL: Este botón retorna a la ventana anterior, es decir, para consultar otro contenedor. 04/12/2002 Página 12 de 12