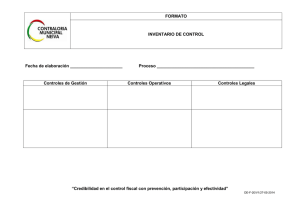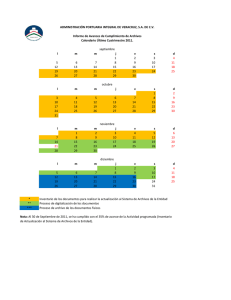SYS plus INVENTARIO
Anuncio

SYS plus INVENTARIO El módulo de inventario le permite realizar, consultar y verificar todas las operaciones de entrada, salida y transferencia de mercancía, así mismo puede consultar existencias de mercancía a la fecha. Puede determinar la rotación de artículos y facilitarle de esta manera tomar decisiones importantes como qué mercancía y que cantidad debe solicitarse en el momento de la compra, dependiendo del movimiento que tenga. Para ingresar al módulo de inventario; haga clic sobre el botón Inventario del menú principal de SYS Plus o presione las teclas SHIFT + F1.. FIGURA: Menú principal En ese momento verá la pantalla principal del módulo de inventario como se muestra en la figura. FIGURA . Aspecto de la ventana principal del módulo inventario. Esta pantalla se divide en tres secciones, la primera en la parte superior que incluye el menú de acceso tradicional a las opciones y los datos de la compañía de trabajo y el usuario actual. La segunda parte ubicada en el costado izquierdo de la pantalla muestra los botones de acceso rápido a las principales opciones del programa, para seleccionar una de estas opciones basta con hacer clic sobre el botón respectivo. La tercera parte corresponde a la parte central de la pantalla que es el área de trabajo en donde se desplegarán las ventanas del programa. 1. ASPECTOS A TENER EN CUENTA PARA EMPEZAR A TRABAJAR INVENTARIO Antes de empezar a trabajar en este módulo es importante hacerle la configuración correspondiente a cada una de las opciones que nos brinda. Por esta razón empezaremos por explicar la opción de mantenimiento. 1.1 MANTENIMIENTO Esta opción le permite realizar mantenimiento a las demás opciones del módulo de inventario. Está ubicada en la parte izquierda de la pantalla en los botones de acceso rápido. 2 FIGURA: Opciones de Mantenimiento 1.1.1 Ingreso de datos Para crear un nuevo elemento en las ventanas de mantenimiento usted podrá ingresar directamente los datos sobre la grilla empleando las teclas de movimiento del cursor o la tecla TAB o ENTER, cada vez que usted baja un renglón sobre la grilla está agregando un nuevo ítem, adicionalmente usted cuenta con una barra de navegación en la cual puede realizar las siguientes opciones: Para grabar todos los registros ingresados en la grilla usted puede presionar F2 o hacer clic sobre el botón “Grabar”. Si desea deshacer los cambios realizados a las categorías presione ESC o haga clic sobre el botón “Cancelar”. 3 FIGURA: Grilla de datos 1.1.1.1. GRUPOS DE INVENTARIO La finalidad de esta opción es poder clasificar los diferentes productos por su categoría y a su vez esa categoría clasificarla de acuerdo a su composición, para facilitar la identificación de los mismos. Por medio de esta opción puede definir el código, nombre, el porcentaje y monto de la comisión para el grupo correspondiente y otros detalles del grupo y subgrupo como las cuentas que se afectan en la contabilización del artículo, usted puede definir estas cuentas aquí, y el sistema las llevará automáticamente en la contabilización del artículo, esto con el fin de simplificar esta operación. Las cuentas que puede ingresar a través de la ventana de Grupos son: cuenta de inventario, cuenta de ventas, cuenta de costo de ventas, cuenta IVA compras, cuenta IVA ventas. FIGURA Grupo de inventarios 1.1.1.2 MARCAS 4 Su objetivo principal es lograr una mayor identificación de los diferentes productos, lo cual nos facilita adquirir la información de un rango de productos en un momento determinado. Mediante esta opción usted puede definir un código y un nombre de las diferentes marcas asociadas a los artículos del inventario. Esta ventana tiene dos columnas correspondientes al código y nombre de la marca. Figura. Definición de Marcas 1.1.1.3 BODEGAS Su objetivo es identificar que productos y cantidades hay en las diferentes bodegas que tiene la compañía. Con esta opción puede definir el código y nombre de las bodegas que se utilizarán para los diferentes procesos de inventario de mercancía., Además indicar a que centro y subcentro corresponde cada bodega. 5 FIGURA. Bodegas 1.1.1.4. NUMERACION Mediante esta opción se definen los parámetros de numeración de los diferentes documentos generados por el sistema, como son el prefijo y el número del comprobante. FIGURA. Registro de consecutivos Inicialmente debe seleccionar en la parte superior de la ventana el documento al que le asignará los parámetros de numeración, para ello despliegue la lista presionando la flecha hacia abajo en el extremo derecho de la casilla documento, una vez haya seleccionado el documento requerido puede ingresar los datos especificados. Prefijo: Indique en esta columna máximo 4 caracteres alfanuméricos. Puede definir tantos prefijos como quiera para un mismo documento. Número: En esta columna puede ingresar máximo 6 caracteres alfanuméricos. Este número indica el número inicial del documento. Automático: Si marca esta casilla de verificación con un visto bueno, los números serán automáticos, es decir cada vez que genere un documento el sistema por defecto asigna el número a partir del número inicial definido. Impuestos Incluidos: Si marca esta opción, indicará al sistema que el documento seleccionado tendrá los impuestos incluidos. Centro: Se debe indicar el código del centro de costo al que pertenece el prefijo si lo tiene. 6 Subcentro: Se debe indicar el código del subcentro de costo al que pertenece el prefijo si lo tiene. Activo: Indica si el prefijo está activo o no. 1.1.1.5. TERCEROS Esta ventana se divide en tres partes, la parte superior en donde puede especificar los criterios de búsqueda de los terceros que son: NIT, nombre y contacto, de acuerdo a los datos que usted especifique el sistema retornará en la grilla de datos de la parte intermedia los terceros que cumplen con el criterio de búsqueda especificado. Si no aparece ningún tercero reintente especificando menos datos o verifique que los datos indicados sean correctos. Sobre la grilla de datos usted puede hacer doble clic para consultar y modificar el tercero. FIGURA. Registro de terceros. Por último la parte inferior posee los botones que se explican a continuación. F5. Nuevo: Esta opción permite desplegar la ventana de creación de un nuevo tercero, esta ventana se divide en tres partes: 7 FIGURA: Tercero Nuevo a. Identificación: Usted puede definir los datos concernientes a la identificación del tercero como son; NIT o cédula, nombre del tercero, y determinar si el tercero es un cliente, un proveedor o un empleado. b. Ubicación: Puede ingresar aquí detalles de la ubicación del tercero, como la dirección, ciudad, teléfonos, fax, celular, mail y contacto. c. Observaciones: Puede digitar en este espacio observaciones generales del tercero registrado. Utilice la tecla F2 o presione el botón grabar para salvar el registro, si desea cancelar el registro actual sin salir de la ventana utilice la opción ESC o de clic sobre el botón Cancelar. F4. Modificar: Usted puede modificar o consultar un tercero existente a través de esta opción. Ubíquese en el registro anterior a través del botón anterior o presionando la tecla F4, o en el registro siguiente presionando F5 o de clic en el botón Siguiente, si desea cancelar los cambios realizados en el registro actual de clic en el botón cancelar o presione ESC, una vez haya realizado los cambios puede grabar mediante el botón del mismo nombre o presionando F2. 8 FIGURA: Modificar Tercero F3. Eliminar: Si desea eliminar un tercero ubíquese inicialmente en el tercero a eliminar y seleccione la opción eliminar o use la tecla F3, el sistema le pedirá verificación de la eliminación del tercero, si esta seguro de hacerlo responda “SI” cuando el sistema le pregunte. Tenga en cuenta que un tercero que tenga o haya tenido movimiento no podrá ser eliminado. 1.1.1.6 INTERFAZ CONTABLE Mediante esta opción usted puede generar una interfaz contable para cada uno de los documentos de inventario. La ventana de interfaces de inventario esta dividida en dos secciones; la primera es una grilla de datos donde aparecen los datos del documento, prefijo, nombre de la interfaz, el tipo de comprobante contable generado, el prefijo contable, y la opción de confirmar el documento en pantalla antes de grabar. 9 FIGURA. Interfaz contable. De la segunda sección hacen parte los botones que se describen a continuación: F5. Nuevo: Mediante esta opción usted puede crear una nueva interfaz contable para cada uno de los documentos de inventario que nos afecta contabilidad. En la parte derecha de la ventana aparece un ejemplo ilustrativo de cómo quedará la interfaz contable dependiendo de los parámetros asignados. A medida que se van completando los parámetros se observa en el ejemplo como quedaría la interfaz contable. En la sección izquierda se definen dichos parámetros como son: FIGURA: Segunda sección interfaz contable inventario Documento: Utilice la flecha hacia abajo para desplegar el listado de documentos y luego seleccione de esta lista desplegable el documento al cuál le va a generar la interfaz. 10 Prefijo: Indique aquí el prefijo del documento seleccionado, el sistema trae el prefijo asociado al documento, si hay más de un prefijo, escoja del listado el que utilizará. Nombre: En este espacio defina el nombre que le dará a la interfaz que esta creando. Comprobante: Corresponde al nombre del comprobante utilizado para la creación de la interfaz contable, para ello despliegue la lista y seleccione el comprobante requerido, este comprobante ha sido definido previamente en el módulo de contabilidad. Prefijo contable: Se refiere al prefijo del comprobante contable, igualmente se define en el módulo contable previo a la creación de la interfaz. Cuentas de artículo: En esta sección nos da opción de escoger que cuenta queremos utilizar en la interfaz del documento, como son la del artículo, la del tercero, si se va a utilizar una cuenta constante o si simplemente no aplica. A: Artículo: toma la cuenta que se de dio en la contabilización en la creación del producto. T: Tercero: toma la cuenta que se dio en la contabilización al momento de la creación del tercero. K: Constante: Cuando se quiere que envié a una misma cuenta los datos registrados. N: No aplica: Cuando no se requiere cuenta contable para el registro. Ver comprobante en pantalla antes de grabar: Puede seleccionar si desea ver el comprobante en pantalla antes de grabarlo dando un visto bueno frente a esta opción. Para grabar utilice la opción con el mismo nombre o presione la tecla F2, si desea deshacer los cambios realizados sin salir de la ventana presione ESC o de clic sobre el botón Cancelar. Cuentas Adicionales: Se refiere a las cuentas con las que se debe cerrar el comprobante para que concuerden los valores totales del comprobante, como son: cuenta del cliente, cuenta del proveedor, o constante, en caso de escoger esta última opción indique en la casilla la cuenta que se utilizará. F4. Modificar: Esta opción permite consultar o realizar cambios a la interfaz seleccionada. Para modificar una interfaz contable de clic sobre el botón modificar o teclee F4. F3. Borrar: Para eliminar una interfaz existente seleccione de la grilla de datos la interfaz a borrar, presione F3 o clic sobre el botón Borrar, el sistema le pedirá verificación antes de borrar definitivamente la interfaz. 11 1.1.1.7 FORMATOS DE IMPRESIÓN Todos los documentos y más exactamente todos los prefijos de cada documento pueden imprimirse de acuerdo a las necesidades puntuales de su empresa, para esto cada módulo cuenta con una opción de definición de formatos de impresión que encontrará en la opción Formatos impresión del menú de mantenimiento. Desde esta opción se pueden ver todos los formatos definidos para cada documento y prefijo del módulo, para crear un nuevo formato presione el botón “Nuevo” o la tecla F5, para modificarlo presione “Modificar” o la tecla F4, para crear un nuevo formato con base en otro previamente definido use el botón “Copiar” o la tecla F8, para borrar definitivamente un formato presione e; botón “Borrar”o la tecla F3. Para estandarizar y simplificar la posiciones y longitudes a que hace referencia el formato se uso una unidad propia del programa en la que una hoja (sin importar el tamaño físico en papel) siempre mide 2000 unidades de alto por 1500 de ancho, con base en esta proporción se deben especificar todas las posiciones, longitudes e interlineado del documento. En la figura se ilustra las dimensiones del papel y la interpretación de los conceptos posición en X, posición en Y, tamaño en X y tamaño en Y. Figura 7-4. Dimensiones de la hoja A continuación se detallan los datos a definir en un formato de impresión dividiendo el formato en tres partes, la información general del formato relativa a que prefijo y documento se asocia y en que impresora se genera, la segunda 12 parte que se compone de los datos variables a imprimir y por último los textos, imágenes o dibujos a imprimir. Figura 7-4. Definición de formatos de impresión. Datos generales del formato En la parte superior se define el tipo de documento y prefijo al que se asociará el formato, así como la impresora (que debe estar previamente instalada y configurada en el programa), el tipo de letra que se usará por defecto y las características del papel a usar que son el ancho y el alto medidos en pulgadas. Adicionalmente se preguntan tres datos que tienen que ver con los documentos que tienen un detalle, por ejemplo los documentos que mueven inventario en el que el detalle corresponde a los artículos movidos, en este caso se debe definir el interlineado del documento en unidades, el número de repeticiones máximo que se puede imprimir en el detalle y si se permiten varias hojas o no en caso que el número de ítems registrados en el documento sea superior al máximo número de ítems del formato. Para el caso de facturas impresas en formas con numeración preimpresa es común permitir varias hojas por documento siempre y cuando se active la opción de incrementar automáticamente la numeración en el número de 13 hojas consumido (Módulo de configuración) ya que de lo contrario descuadrará la numeración impresa con la del sistema. De lo contrario deseable no permitir varias y hojas y hacer coincidir el número repeticiones del formato con el de la definición de la autorización numeración. se es de de Hay que tener mucho cuidado cuando se usan medidas de papel no estándar ya que no todas las medidas son soportadas por todas las impresoras y esto puede deformar grandemente el aspecto que tendrá el formato impreso comparado con el diseñado. Uno de los casos más frecuentes son las impresoras Epson FX1170 ® o LX-300 ® que no soportan la impresión a tamaño media carta (8.5”x5.5”) y al mandar imprimir con este tamaño en estas impresoras la impresión sale a tamaño carta completo. Datos del documento En la parte central de la ventana se indican las posiciones y características de cada uno de los datos digitados en el documento y relacionados con los mismos que el programa está en capacidad de imprimir. Cada documento de SYSplus tiene un listado de datos a imprimir con un nombre predeterminado que el usuario no puede modificar, la único que tiene que hacer el usuario es determinar si va a imprimir ese dato en su formato marcando la casilla Imprimir, indicar la posición en X y en Y (medida teniendo en cuenta las proporciones de 2000x1550 de la hoja) y el tipo de letra y tamaño del mismo en que se imprimirá el dato. Hay que tener en cuenta al definir formatos de impresión el tipo de letra a usar ya que existen dos tipos de letra o fuentes diferentes, las fuentes TruType que son letras dibujadas por el sistema de impresión de Windows y que por tanto se pueden imprimir en cualquier impresora aunque se sacrifica la velocidad de impresión y las fuentes propias de la impresora que son más rápidas, especialmente en impresoras de matriz de puntos pero que no son portables de una impresora a otra, es decir que si usted definió el formato para una impresora Epson LX300 con tipo de letra Roman 12cpi y luego va a imprimir en una impresora Láser, su formato puede verse terriblemente deformado al no tener la impresora láser las fuentes Roman 12cpi haciendo el sistema de impresión de Windows una sustitución por otro tipo de letra soportado pero cuyo tamaño puede no coincidir con el originalmente deseado produciéndose una impresión distorsionada. Existen dos tipos de datos en SYSplus, los datos de tipo cadena de caracteres y los datos numéricos. Los datos de tipo cadena de caracteres como son las fechas, los números de documento, códigos, nombres, unidades, etc. en general todo dato que no es una cantidad, monto o porcentaje. Estos datos se imprimen de izquierda a derecha y por tanto la posición en X corresponde a la posición de inicio de la cadena. Para estos datos el usuario puede imprimir solo un parte del 14 dato indicando la Posición inicial asumiendo que la posición 1 es el primer carácter y la longitud en caracteres del dato, así por ejemplo si se quiere imprimir el mes de una fecha que esta en formato AAAAMMDD se debe indicar inicio 3 y longitud 2 con lo que se imprimirá MM. Los datos de tipo numérico (cantidades, montos y porcentajes) se imprimen de derecha a izquierda con el objetivo de lograr la alineación de las cifras sin importar su tamaño, en este tipo de datos no se puede controlar el número de caracteres a imprimir pero si se puede controlar el número de posiciones decimales que se desea imprimir indicando el número de dígitos en la columna formato. Datos de repetición. Ambos tipos de datos se pueden repetir o no en un documento, si pensamos en una factura, los datos como el nombre del cliente, el número y fecha de la factura solo se imprimen en el encabezado, sin embargo los datos como el código y descripción de la mercancía, la cantidad o el precio y en general los datos del detalle de la factura se presentan varias veces aunque no quiere decir que el mismo artículo se imprima varias veces a esto es a lo que llamamos datos de repetición, este tipo de datos aparece marcado en la columna Rep. Posición en Y Variable. En algunos casos usted puede requerir impresiones de tamaño variable, el caso más frecuente es el de la impresión en impresoras de punto de venta o tira en las cuales la factura tiene un tamaño proporcional al número de ítems impresos y por tanto los totales y textos del final de la factura tienen una posición en Y variable. En este tipo de casos los datos de liquidación como subtotales, impuestos, etc. deben marcarse en la casilla PYV para que sean impresos inmediatamente después del último ítem conservando su posición en X pero ignorando completamente la posición en Y. Textos, Líneas, Gráficos y cuadros. Adicional a los datos del documento es normal que el formato contenga textos fijos tales como el nombre e identificación del propietario, notas, líneas o cuadros que separen el encabezado del detalle e incluso una imagen o logo de la empresa. Todos estos componentes se definen en la grilla inferior de la ventana y tienen en común la posición en X y en Y en donde se imprimen, la cual siempre corresponde a la esquina superior izquierda del elemento, además de la indicación de su posición en Y es variable o no según se explicó para los datos del formato. Para las Textos es obligatorio indicar la cadena a imprimir y el tipo de letra y tamaño de la misma y no se debe indicar longitud en X o en Y. Las líneas pueden ser horizontales, verticales u oblicuas lo que se logra indicando una Longitud en X y una Longitud en Y, el sistema conociendo la 15 posición en X y Y original traza una línea hasta la posición resultante de sumar la posición en X más la longitud en X y la posición en Y más la longitud en Y, de esta forma si se desea una línea horizontal se debe colocar la Longitud en X deseada y dejar la longitud en Y en cero, así mismo, una línea vertical tiene longitud en X en cero y la deseada en Y. Los Cuadros deben tener necesariamente longitud en X y en Y, si se requieren divisiones dentro de un cuadro éstas deben ser definidas por separado como cuadros o líneas. Los gráficos deben tener longitud en X y en Y para controlar el tamaño y se cargan a la base de datos haciendo doble clic sobre la grilla de textos lo que despliega una ventana de previsualización del gráfico en la que basta con hacer clic para desplegar una ventana de búsqueda del archivo en la que se debe ubicar el archivo previamente grabado al equipo. Una vez subida a la base de datos no se requiere el archivo original en cada Terminal o el servidor. Una vez haya definido la interfaz presione F2 o de clic sobre el botón Grabar, si desea cancelar la operación sin salir de la ventana de clic en el botón Cancelar o presione la tecla ESC. 1.1.1.8 IMPORTAR DATOS Por medio de la importación de datos usted puede traer al sistema datos de una fuente externa mediante la lectura de archivos de texto plano. Usted tiene cuatro opciones de importación: a) Artículos, b) Grupos y subgrupos c) Marcas y d) saldos iniciales. El asistente de importación se divide en tres etapas, en la primera usted selecciona el tipo de información a importar ya sea artículos, grupos y subgrupos, marcas y saldos iniciales, adicionalmente si la opción escogida es saldos iniciales puede ingresar datos adicionales del documento, como la fecha, prefijo, número inicial y la bodega, haga clic sobre la opción deseada y presione “Siguiente”. 16 FIGURA. Paso 1. Importación de datos En la segunda parte usted debe indicar los siguientes datos: Ubicación: Indique el origen de los datos, es decir la ubicación del archivo plano, el cual debe estar en una unidad a la que tenga acceso el equipo donde esta ejecutando la aplicación, si lo desea puede usar el botón explorar para acceder a una ventana que le permita explorar todas las unidades, carpetas y archivos del equipo. Sobre esta ventana seleccione el archivo y presione la opción abrir. Tipo de archivo: seleccione ancho fijo si el archivo de texto a abrir contiene separaciones con espacios que hacen que cada columna tenga una posición fija. Seleccione delimitado si el archivo contiene datos separados por comas o puntos y comas. Un ejemplo de este tipo de archivos son los archivos CSV que genera Microsoft Excel. Si indicó el tipo de archivo delimitado deberá escoger el carácter usado para separar los campos y el indicador de texto, es decir el carácter que agrupa los datos de tipo texto como nombres. 17 FIGURA. Paso 2 Importación de datos Presione “Siguiente”para continuar con la tercera parte del asistente en la que se le preguntarán las columnas que componen el archivo y en donde usted podrá indicar la Posición de la columna, el ancho y si se va a importar o no. Recuerde que usted no puede definir columnas nuevas en la grilla de datos, solamente puede indicar la posición del campo en el archivo y el ancho máximo del mismo. Si uno o más columnas de las que sugiere el sistema no se van a importar desmárquela haciendo clic sobre la casilla de la columna importar. FIGURA. Paso 3 Importación de datos. 18 Por último presione el botón “Importar” para comenzar el proceso en el cual el sistema grabará tantos registros como cumplan con los requisitos y no estén previamente registrados en la base de datos. 2. ARTICULOS Desde esta opción podrá consultar, modificar, eliminar o crear artículos, adicionalmente podrá consultar las existencias y los movimientos del artículo en un período de trabajo. Esta opción esta disponible desde la pantalla principal del módulo en la parte izquierda de la ventana a través del botón “Artículos”. También puede tener acceso desde cualquier opción del programa que pregunte un código de artículo haciendo doble clic sobre la columna Artículo de una grilla de datos. Las opciones disponibles son las mismas sin importar desde donde se llama la opción excepto por el botón “seleccionar” el cual solamente aparece cuando se llama desde otra opción del programa en cuyo caso este botón cierra la consulta de artículos y retorna el código del artículo seleccionado sobre la grilla de datos al momento de presionar F10 o hacer clic sobre el botón “Seleccionar” Otra diferencia entre llamar la opción “seleccionar” desde el módulo de inventario o desde otra ventana radica en el significado de hacer doble clic sobre un artículo, ya que en caso de haber sido llamada desde el módulo de inventario se activará la opción “Consultar/Modificar artículo” del artículo actualmente seleccionado, mientras que cuando se ha llamado la búsqueda de artículos desde otra opción la acción equivale a seleccionar el artículo. La pantalla de búsqueda de artículos se muestra en la figura siguiente. FIGURA. Búsqueda de artículos La pantalla de búsqueda de artículos se divide en tres partes, la parte superior, donde puede seleccionar las opciones de búsqueda, la parte central en donde se muestra el resultado de la consulta de acuerdo con los parámetros indicados 19 en la parte superior, y la parte inferior en donde se encuentran los botones de acceso a las opciones disponibles para el mantenimiento del artículo; como son crear un nuevo artículo, consultar/modificar un artículo existente, borrar un artículo, consultar movimientos, existencias y precios de los artículos y actualizar los cambios efectuados a los artículos. La búsqueda de artículos muestra el código, descripción, la unidad, IVA, existencia y precio de los artículos; esta información es exclusivamente de consulta, usted no podrá modificar ninguno de los datos directamente sobre la grilla, para ello deberá emplear la opción “Modificar” presionando F4 o haciendo clic sobre el botón del mismo nombre, también podrá llamar esta opción dando enter sobre el código consultado. 2.1 FILTRADO Y BUSQUEDA DE ARTICULOS. Inicialmente cuando usted abre esta opción se muestra un listado con todos los artículos que componen el catálogo de la compañía ordenados alfabéticamente, sin embargo usted puede limitar la consulta ya sea por código o descripción. 2.1.1 FILTRADO DE ARTICULOS Para filtrar la información de un código específico puede seleccionar la opción buscar por código haciendo clic sobre la opción código y digitando luego en la casilla buscar el código que desea consultar y por último hacer clic sobre el botón Buscar. En ese momento el sistema mostrará los artículos cuyo código es mayor o igual al código indicado, de esta manera usted podrá trabajar sobre ese segmento del catálogo. Si un artículo no aparece en la consulta no podrá borrarlo, mirar sus existencias y movimientos, en tal caso deberá repetir la búsqueda con un criterio que incluya el artículo deseado o dejar vacía la casilla buscar y presionar nuevamente el botón de búsqueda. El hecho de que uno o más artículos no aparezca en la consulta no siempre quiere decir que no esté creado, simplemente significa que no está incluido en el criterio de búsqueda especificado. Otra causa de que no aparezca puede ser que en los datos generales esté como un artículo inactivo. 20 FIGURA: Filtrado de Artículos Por Código Otro ejemplo de filtrado de la consulta puede ser la consulta de todos los artículos que incluyan un cierto nombre, o por ejemplo para ubicar un artículo del cual no sabemos su código o descripción completa pero conocemos que incluye una parte especifica como por ejemplo ‘CHOCOLAT’ en este caso usted debe escribir la palabra chocolat en la casilla “Texto a buscar” y seleccionar la opción ‘buscar en cualquier Posición’ y luego hacer clic sobre el botón buscar, en ese momento el sistema mostrará cualquier artículo que tenga la descripción chocolat sin importar si dicha palabra esta al principio o final del nombre del artículo. FIGURA: Filtrado de artículos por descripción 2.1.2 BUSQUEDA DE ARTÍCULOS La búsqueda de artículos la puede hacer por código o descripción: a. Por código: Si usted conoce el código que desea buscar, ubíquese en la columna código y digítelo, a partir de ese momento lo que escriba se 21 resaltará lo cual nos indica que está buscando sobre la columna de la grilla actualmente seleccionada. FIGURA: Búsqueda de artículo por código b. Por descripción: Para buscar un artículo por descripción deberá seleccionar la columna descripción y escribir la parte inicial de la descripción hasta ubicar el artículo deseado, luego podrá usar las flechas de desplazamiento del cursor para ubicar específicamente el artículo deseado. FIGURA: Búsqueda de artículo por descripción c. Otra forma de realizar la búsqueda de artículos es por medio del filtro de artículos, como se explicó en el numeral anterior. Una vez ubicado un artículo, usted podrá consultar/modificar el artículo, borrarlo, consultar sus existencias, movimientos y precios, haciendo clic sobre la opción deseada o presionando la tecla que aparece en el botón asociado. A continuación se explican las opciones disponibles. 22 2.2. CREAR UN NUEVO ARTÍCULO Haciendo clic sobre el botón Nuevo o presionando la tecla F5 usted accederá a la opción de crear un nuevo artículo y el sistema mostrará la pantalla que se muestra en la figura. FIGURA . Nuevo artículo En la creación de un artículo se debe tener en cuenta dos procesos que son: a. Los datos básicos del artículo como son: código, descripción, unidad del artículo; opciones de descripción variable; grupo, subgrupo, marca; fecha de actualización, tarifas de IVA y estampilla, estado del artículo (Activo, No vender o Inactivo), control de existencias (Ninguno, Por Bodega o por lotes), y así mismo indicar los niveles de stock de acuerdo con el significado que se explica adelante. b. Datos adicionales del artículo como son: unidades adicionales, código de barras, precios, características específicas (peso, altura, etc), la contabilidad y los ensambles en caso de ser un producto de varios componentes. Parámetros de un nuevo artículo. A continuación se explica el significado y consecuencias que tiene cada uno de los parámetros de la creación de un nuevo artículo: 2.2.1. DATOS BASICOS a. Código del artículo: EL código del artículo puede tener hasta 15 caracteres alfanuméricos definidos por el usuario, (Recuerde que si en la configuración inicial del programa en la opción de inventario-artículos-codificar con numeración 23 consecutiva se le dijo que “SI”, no permitirá crear códigos alfanuméricos, sólo permitirá crear códigos numéricos) este código es el que identificará el artículo para todos los procesos realizados por el sistema, es único y una vez creado no puede ser modificado. b. Descripción del artículo: En este espacio puede describir plenamente el artículo, esta descripción puede variar dependiendo si la opción descripción variable se selecciona o no, de ser así puede modificarse posteriormente en un documento de lo contrario no. c. Unidad Principal: Aquí se define la mínima unidad del producto a partir de la cual se llevará el inventario de mercancía. d. Grupo: Los artículos se pueden agrupar dependiendo de características comunes de los productos, por ejemplo se pueden crear grupos de aceites, aseo, dulces, etc. estos grupos se crean previamente en el sistema; para seleccionar un grupo simplemente despliegue el listado presionando la flecha que aparece en la casilla grupo, hecho esto aparecerá los grupos creados, para seleccionar un grupo puede utilizar las flechas de desplazamiento para ubicar el grupo requerido, o presionar la barra de desplazamiento con el Mouse para un desplazamiento más rápido, si al momento de crear un nuevo artículo no esta creado el grupo correspondiente al producto se puede crear este dando clic en la flecha amarilla que se encuentra al lado de la casilla, este desplegará una ventana donde puede crear el grupo. Seleccionar un grupo es indispensable para crear un nuevo artículo, si no se selecciona ningún artículo el sistema le pedirá que ingrese uno, de lo contrario no permitirá crear el nuevo artículo. FIGURA: Asignación de grupo a articulo e. Marca: La marca corresponde al proveedor o al fabricante del artículo, este listado se puede generar previamente en el sistema. Para seleccionar una marca, de clic con el Mouse sobre las flechas de desplazamiento arriba o abajo, 24 o digite directamente el nombre de la marca sobre la cajilla, a medida que va escribiendo va apareciendo los nombres que coincidan con el nombre digitado. Si no existe la marca del producto que va a ser creado se puede utilizar la flecha amarilla que se encuentra al lado de la cajilla que desplegará la ventana de creación de marcas que le permitirá ingresar la marca deseada. La marca creada aparecerá automáticamente en el listado de marcas. Un artículo puede ser creado sin que se haya seleccionado una marca. f. Subgrupo: Es una división de los grupos para delimitar más los productos con características comunes; por ejemplo, un grupo podría ser Aceites, y subgrupos Aceites de cocina y Aceites cosméticos. Los subgrupos se crean en el momento de crear el grupo. Al igual que los grupos puede crearse directamente desde la ventana de nuevo artículo presionando el asterisco al lado de la casilla de subgrupo. Para ubicarse en un respectivo grupo puede utilizar las flechas de desplazamiento o la barra de desplazamiento presionando con el Mouse. La opción de subgrupo no es obligatoria para la creación del artículo. Nuevo Subgrupo Nueva Marca FIGURA: Creación de producto – Marca - Subgrupo g. IVA: En este espacio se definen las tarifas de IVA para el artículo, usted puede crear una tarifa desde la flecha amarilla que se encuentra al lado derecho del campo de IVA, donde puede indicar las cuentas contables que serán afectadas mediante la tarifa. 25 Nueva tarifa de IVA FIGURA: Tarifas de IVA h. Estampilla: Este campo es para algunos productos que lo requieren como por ejm para los licores. i. Arancel: Este campo esta pensado en almacenar el arancel por artículo j. Merma: Este campo esta pensado para almacenar en %, o en Valor el factor de Merma de un artículo cuando se maneja producción. k. Ingresos Recibidos para Terceros: Este campo permite el registro de un artículo en particular a una cuenta contable de pasivo y no de Ingreso en el momento de la venta. Estado del artículo: El estado del artículo puede ser Activo, No vender, e Inactivo. Estado Activo: Los artículos en este estado están disponibles para realizar cualquier operación o movimiento con ellos. Por ejemplo Salidas, Entradas, etc. Estado No vender: Esta opción se utiliza cuando el artículo no esta disponible para la venta, por alguna razón. Estado Inactivo: Un artículo en este estado indica que no esta disponible para realizar ninguna operación con él. f. Control de existencias: Define la forma como se realizará el control de existencias. Puede ser ninguna, en caso de no llevarse ningún control de existencia del artículo, bodega o lotes. g: Niveles de Stock: En los niveles de stock se define la máxima cantidad de mercancía que puede estar disponible y la mínima cantidad que debe quedar en bodega, igualmente se define un número de días de disponibilidad de la mercancía. Los días de disponibilidad definidos permiten al sistema sugerir la cantidad de mercancía que debe ser solicitada dependiendo de la rotación de la misma. 26 Habiendo cumplido con los datos anteriores se podrá continuar con la segunda parte de la creación del producto que se explica a continuación: 2.2.2. DATOS ADICIONALES a. F6 Unidades: Esta opción hace referencia a los diferentes tipos de presentación que tiene un artículo como por ejemplo docena, caja, etc. Para ingresar a esta opción de clic sobre el botón unidades o presione la tecla F6, inmediatamente se activará la pantalla de presentaciones que se muestra a continuación: FIGURA: Ingreso de Unidades Adicionales Esta pantalla nos presenta tres columnas en las cuales se define la Unidad que es el nombre de la presentación que se va a crear; el Factor Cantidad que es la cantidad de unidades principales de que consta esta presentación y la columna de Factor Precio que es la cantidad por la que se multiplicará el precio unitario para determinar el precio de esta presentación. Si desea crear una nueva presentación de clic sobre el signo más (+) en la barra de símbolos o de ENTER al final de la grilla de datos, le agregará una nueva línea para que pueda digitar la nueva presentación, tenga en cuenta que después de insertada una línea no podrá dejarla en blanco pues no le permitirá grabar y le sacará error, por lo tanto debe ubicarse en esa línea y eliminarla tal como se explica a continuación: Para borrar una presentación existente o una línea en blanco ubíquese sobre ella y de clic sobre el menos (-) en la barra, el sistema le pedirá confirmación de la eliminación si esta seguro presione el botón “Aceptar”, si desea ubicarse en las diferentes presentaciones utilice los símbolos de flecha hacia atrás y flecha hacia delante, para grabar el registro creado dé clic sobre el botón grabar o presione la tecla F2, para deshacer los cambios realizados y salir de la ventana presione la tecla ESC o dé clic sobre el botón cancelar. 27 Nota: Antes de crear una presentación cerciorese de que las cantidades sean las correctas, pues recuerde que un artículo después de haber tenido algún tipo de movimiento no podrá ser modificado en sus presentaciones. b. F7. Código de barras: Esta opción le permite ingresar el código de barras del artículo, igualmente eliminarlo y editarlo. En esta ventana aparece inicialmente un espacio para el código de barras, aparece la descripción del artículo, y la unidad en una lista desplegable para que usted seleccione cada presentación del artículo y defina un código de barras para cada una. Para ingresar un nuevo código de barras presione el símbolo más (+) en la barra de símbolos en la parte inferior de la ventana, esto colocará una nueva línea para digitar el código, para eliminar un código de barras existente presione el menos (-) en la barra, el sistema le pedirá confirmación para borrar el código si está seguro presione la tecla Aceptar; para desplazarse por los códigos de barras creados para el artículo utilice los botones con las flechas hacia delante y hacia atrás. Para grabar de clic sobre el botón Grabar o presione la tecla F2, si desea cancelar los cambios realizados y salir de la ventana de clic sobre el botón Cancelar o presione la tecla ESC. FIGURA: Códigos de Barras F8. Existencias: Para consultar las existencias del artículo, puede utilizar esta opción, en esta ventana aparece la cantidad de mercancía existente del artículo en las diferentes bodegas, igualmente se puede determinar la cantidad de mercancía que esta reservada y la cantidad ordenada. Puede consultar la cantidad de mercancía por lotes, para ello presione la tecla f10 o de clic sobre el botón Lotes. Si desea observar con más detalle la reserva de mercancía presione la tecla F11 o de clic sobre el botón Reservas, se desplegará una ventana con detalles de las reservas de mercancía, igualmente si desea consultar las ordenes de mercancía puede presionar la tecla F12 o dar clic sobre el botón Ordenes, se muestra una ventana con las diferentes ordenes o pedidos para el artículo seleccionado, puede ver en detalle el documento registrado 28 dando clic sobre cualquiera de las columnas de la orden especifica, o una vez seleccionada la orden, presione la tecla F4 o de clic sobre el botón Consultar. FIGURA: Consulta de existencias c. F9 Precios: En esta opción aparecen los precios definidos para el artículo dependiendo de la forma como se realizará el pago, Contado o crédito, igualmente se puede definir la comisión para el artículo de acuerdo a la forma de pago, entre otros detalles F10. Adicionales: Usted puede ingresar datos adicionales del artículo a través de esta opción, tales como peso, largo, ancho, alto, descripción adicional y puede seleccionar una fotografía del mismo, para ello de clic sobre el espacio en blanco correspondiente a fotografía, esta operación le desplegará una ventana de abrir donde podrá ubicar el archivo de imagen correspondiente a la fotografía del artículo. Para grabar estos datos adicionales de clic sobre el botón Grabar o presionar la tecla F2. FIGURA. Ventana Datos Adicionales artículo. 29 F11. Contabilización del artículo: En esta opción aparecen datos referentes a la contabilización del artículo como son las cuentas afectadas por el inventario para cada artículo como son: Inventario/compras: Es la cuenta que afecta contabilidad al momento de hacerse una entrada o salida de inventario como por ejemplo una compra o una venta. Ventas: es la cuenta de ingreso al momento de realizarse una venta de mercancía. Costo ventas: es la cuenta del costo de venta cuando se hace una venta. IVA en compra: Es la cuenta del impuesto sobre las ventas descontable que nos afecta al momento de hacer una compra. IVA en ventas: Es la cuenta del impuesto sobre las ventas generado que nos afecta al momento de hacer una venta. Estampilla/Consumo: es la cuenta para algunos productos que así lo requieren como por Ej. los licores. Compras:.Es la cuenta de compras, cuando se lleva un sistema de inventario periódico. Nota: Estas cuentas deben estar previamente creadas en el módulo de contabilidad F12. Ensambles: Un artículo puede combinarse o unirse con otros y formar un producto, a través de esta opción usted puede realizar la composición de un producto. En la ventana tiene tres columnas que son las siguientes: Componente: donde puede digitar el código del artículo o si lo prefiere puede dar doble clic para abrir la ventana de búsqueda de artículo, una vez lo haya seleccionado lo traerá a la ventana de composición, en la casilla descripción aparecerá el nombre del artículo seleccionado. 30 Cantidad: ingrese la cantidad del artículo que compone el producto. Unidad: aparece automáticamente cuando se ingresa el código del artículo, puede seleccionar la presentación del artículo desplegando la lista en la columna unidad presionando la flecha hacia abajo. Para ingresar un nuevo componente de clic sobre el símbolo más (+), para eliminar un artículo creado, de clic sobre el símbolo menos (-), puede utilizar las flechas adelante y hacia atrás para ubicarse en el anterior o siguiente registro, igualmente se puede ubicar en el primer registro utilizando la flecha hacia atrás con la línea vertical, o al final del registro mediante la flecha hacia delante seguida de una línea vertical. FIGURA: composición de productos Nota: Recuerde que no debe dejar ninguna línea en blanco pues el sistema no le permitirá grabar la composición del producto hasta que no haya sido eliminado la línea en blanco. 4.1.3 Modificar/Consultar un artículo Esta opción le permite consultar o modificar los detalles del artículo, como son la descripción, el grupo, la marca, el tipo de artículo, estado, etc.. (Vea el significado de cada una de las opciones en la sección “Crear un nuevo artículo). 31 FIGURA: Modificar / Consultar artículo Si el artículo ya posee movimientos registrados usted no podrá modificar la unidad principal ni tampoco las presentaciones, el tipo de artículo ni el control de existencias, ya que éste cambio afectaría los movimientos previamente registrados que fueron capturados con o sin detalles adicionales. Usted puede observar de igual manera en la casilla Fecha de actualización la última fecha en que se realizaron cambios en el artículo seleccionado. Adicional a las opciones de grabar que puede usar presionando la tecla F2 o haciendo clic sobre el botón del mismo nombre, de la opción de cancelar que deshace las modificaciones efectuadas previamente sin salir de la opción la cual puede utilizar presionando la tecla ESC o haciendo clic sobre el botón del mismo nombre, podrá consultar el anterior artículo usando el botón con la flecha hacia atrás (a la izquierda) o presionando F4, o ubicarse en el artículo siguiente usando el botón con la flecha a la derecha o presionando F5. Los botones que aparecen en la parte inferior de la consulta de artículos es la misma que aparece en la creación de artículos a excepción de los botones de Existencias o F8 y el de Recordar (Alertas Artículo), el cual solo aparece en la consulta de artículos y los cuales se describen a continuación: F8. Existencias: Para consultar las existencias del artículo, puede utilizar esta opción, en esta ventana aparece la cantidad de mercancía existente del artículo en las diferentes bodegas, igualmente se puede determinar la cantidad de mercancía que esta reservada y la cantidad ordenada. Puede consultar la cantidad de mercancía por lotes, para ello presione la tecla F10 o de clic sobre el botón Lotes. Si desea observar con más detalle la reserva de mercancía presione la tecla F11 o de clic sobre el botón Reservas, se desplegará una ventana con detalles de las reservas de mercancía, igualmente si desea consultar las ordenes de mercancía puede presionar la tecla F12 o dar clic sobre el botón Ordenes, se muestra una ventana con las diferentes ordenes o pedidos para el artículo seleccionado, puede ver en detalle el documento registrado 32 dando clic sobre cualquiera de las columnas de la orden especifica, o una vez seleccionada la orden, presione la tecla f4 o de clic sobre el botón Consultar. FIGURA. Ventana de Existencias. Recordar (Alertas Artículo): Éste Botón, tiene como finalidad, fijar avisos que puedan ser leídos por los usuarios al momento de digitar el código del artículo, como por ejemplo información de descuentos aplicables al artículo durante un tiempo determinado. FIGURA: Fijar alertas artículo 2.3. Eliminar un artículo Si usted presiona F3 o hace clic sobre el botón “Eliminar” el sistema pedirá una confirmación para borrar definitivamente un artículo. Obviamente si el sistema ya encuentra registrados movimientos del artículo no le permitirá eliminar el artículo. Una vez borrado el artículo el sistema volverá a la ventana de búsqueda de artículos. 33 FIGURA: Eliminar artículo 2.4. Movimientos por artículo Si usted presiona la tecla F7 o hace clic sobre el botón “Movimientos” podrá consultar en pantalla el detalle de los movimientos del artículo actualmente seleccionado en la grilla de búsqueda de artículo en el período actual de trabajo. Desde esta nueva ventana usted podrá hacer doble clic o presionar F4 para consultar el documento de los movimientos realizados para el artículo, ubicándose sobre el documento que se quiere consultar. 2.5. Consulta de Existencias. Al presionar F8 sobre la ventana de búsqueda de artículo o hacer clic sobre el botón “Existencias”, usted podrá consultar las existencias del artículo actualmente seleccionado en la grilla en el período de trabajo actual. (para ver detalles de esta ventana diríjase a F8. Existencias de artículo, descrita anteriormente). 34 2.6. Precios Usted puede consultar los precios de un artículo desde la ventana de búsqueda de artículos ubicándose sobre el artículo que desee y dar la tecla F9 o dando clic sobre el botón Precios 2.7. Actualizar Esta función como su nombre lo indica, actualiza los datos de la ventana de búsqueda de artículos para cuando se crea o modifica un artículo. Esta función se activa dando la tecla F2 o simplemente dando clic sobre el botón Actualizar. 3. REGISTRO DE DOCUMENTOS En el registro de documentos como entradas, salidas, traslados, ajustes, ensambles, desensambles, reservas y ordenes tienen ciertos criterios que son comunes los cuales se explican a continuación de manera general. 3.1. Elementos del Documento La ventana de registro de documentos se divide en cuatro partes: 1. Encabezado 2. Detalle del documento 3. Detalles del artículo 4.Botones Encabezado: En la parte del encabezado se encuentran los siguientes datos que son comunes en los documentos: 35 OPCIONES DEL ENCABEZADO DE DEDOCUMENTOS DOCUMENTO Prefijo Numero Impto Incluidos Fecha Referencia Tercero Bodega Concepto ENTRADAS X X X X X X X X SALIDAS X X X X X X X X TRANSFERENCIAS X X X X X AJUSTES X X X X X ENASAMBLES X X X X X DESENSAMBLES X X X X X RESERVAS X X X X X X X ORDENES X X X X X X X X X Prefijo: Es el que se asignó en la opción de mantenimiento, numeración, de acuerdo al documento a elaborar. Número: Es la numeración consecutiva del documento que se va a elaborar. Impuestos incluidos: Esta casilla de verificación le permite determinar si los valores que se ingresarán en el detalle del documento tienen o no los impuestos incluidos. Fecha: El sistema trae automáticamente el año y el mes del período actualmente seleccionado. Para cambiar la fecha puede seleccionar la flecha hacia abajo, basta usar las flechas adelante o atrás del calendario que se despliega. Referencia: Número de referencia opcional que puede servir para ubicar el documento en las búsquedas. Tercero: En esta casilla se puede ingresar el nombre del tercero al cuál se le efectuará la entrada de mercancía, si existe o desea crearlo utilice el botón del lado derecho de la casilla, se desplegará la ventana de registro de terceros. Bodega: En esta casilla aparece un listado de bodegas definidas previamente, de clic sobre la flecha hacia abajo en el extremo derecho de la casilla y seleccione la bodega requerida, si no existe puede crearla abriendo la ventana bodegas a través del botón en el extremo derecho de la casilla. 36 Concepto: Este concepto sirve para hacer referencia al comprobante en las consultas de movimientos. 3.2. DETALLE DEL DOCUMENTO Es donde se registran los valores relacionados con el tipo de comprobante generado. La información se captura sobre una grilla de datos. A continuación explicaremos las columnas de datos comunes en todos los documentos. Artículo: Usted puede digitar manualmente el código completo del artículo o hacer doble clic sobre la casilla del código o presionar F9 con lo que se traerá la opción de búsqueda de artículos sobre la cual podrá seleccionar el artículo deseado por cualquiera de los métodos indicados en la sección “Artículos” y luego presionar F10 o hacer clic sobre el botón “Seleccionar”. Si el artículo no existe puede usar el botón “Nuevo” de la ventana búsqueda de artículos para crearla sin cerrar su documento. Bodega: Código de la bodega en la cual se realizará el documento, esta ha sido seleccionada previamente en el encabezado del documento, luego al dar clic sobre la columna el sistema traerá automáticamente el código de la misma. Cantidad: Cantidad del artículo seleccionado que tendrá movimiento en el documento. Usted puede verificar desde esta columna las existencias del artículo presionando F8 o con doble clic directamente sobre la columna, de esta manera puede determinar la cantidad de mercancía existente. Unidad: En esta columna se especifica la presentación del artículo, ejemplo (tarro, lata, caja, etc.), una vez se ha seleccionado el artículo el sistema traerá automáticamente la unidad; usted puede seleccionar la unidad correspondiente, para ello de clic sobre la columna Unidad, y elija de la lista que se despliega la unidad requerida. Lote: Si cuando el artículo fue creado fue seleccionada la opción control de existencia por lotes, estas opción le permitirá ingresar el lote al cual corresponde el artículo, de lo contrario el sistema no le permitirá ingresar nada en esta casilla. Costo: Este valor corresponde al costo unitario del artículo, si este existía previamente y tenía movimientos asociados con él, al momento de traer el código del artículo, el sistema traerá este valor automáticamente, de lo contrario es necesario ingresar el costo unitario del artículo. Al momento de ingresar el costo unitario o de que el sistema lo traiga automáticamente, se afectaran las columnas de IVA (dependiendo del porcentaje del IVA definido para el artículo seleccionado) y total. Total: El sistema calcula automáticamente la suma de los totales individuales por artículos para que usted vaya verificando el total del documento. 37 La grilla de detalle del documento es un completo sistema que le permite a usted insertar un nuevo detalle o eliminar un detalle existente además de desplazarse rápidamente entre los detalles previamente registrados. A continuación se explican las opciones que usted puede tomar desde la grilla de detalle. Insertar un detalle: Para insertar un nuevo detalle simplemente utilice el botón ‘+’ de la barra de navegación. Barra de navegación: en la parte inferior de la grilla usted cuenta con los siguientes botones: |<: Va al primer registro del detalle. < : Va al anterior registro de detalle > : Va al siguiente registro de detalle >|: Va al último registro del detalle. + : Inserta un registro en medio de otros ya existentes. - : Elimina un registro existente del documento. El sistema solicitará una confirmación para efectuar el borrado. X: Cancela los cambios realizados en el registro actual. Opciones de búsqueda: Desde la grilla de detalle del documento usted puede llamar las opciones de búsqueda de artículo haciendo doble clic sobre la columna artículo o presionando la tecla F9; consultar existencias haciendo clic sobre la columna cantidad, unidad y lote o presionando la tecla F8; igualmente puede consultar o crear un tercero en registro de terceros, presionando el botón en el extremo derecho de la casilla terceros o presionando la tecla F6, y bodegas simplemente presionando el botón en el lado derecho de la casilla bodegas. Para grabar el comprobante definitivo, usted puede presionar F2 o hacer clic sobre el botón grabar. En ese momento el sistema enviará los cambios a la base de datos y en ese mismo instante validará todos los parámetros informando de cualquier inconsistencia, si todo es correcto procederá a guardar el documento y abrirá la ventana de impresión de comprobantes desde la cual presionando F2 puede generar una copia impresa del comprobante, una vista preliminar o incluso guardar a un archivo que pueda ser impreso con posterioridad o enviado por e-mail. Las opciones de exportación de los datos disponibles desde la vista preliminar de cualquier informe o comprobante se explican en la sección “Informes”. Si usted desea salir del comprobante sin grabar los cambios puede presionar el botón “Salir” o utilizar el botón “X” en la esquina superior derecha de la ventana. 38 Además si quiere descartar los cambios pero no cerrar la ventana puede presionar la tecla ESC y validar la confirmación solicitada por el sistema. Detalles del artículo: La tercera parte corresponde a la información adicional derivada del documento donde nos muestra la descripción del artículo seleccionado y la bodega, además de un campo para las observaciones que se quieran hacer sobre el documento que se está elaborado. Botones: Por último la parte inferior que posee los botones para efectuar las diversas operaciones del documento como grabar o cancelar los cambios del comprobante. 3.3. Consulta de documentos previamente registrados Mediante el botón identificado con la “?” ubicado en el extremo derecho de la casilla número del documento usted puede acceder a la ventana de búsqueda de documento , desde la cual usted puede hacer una consulta de los documentos previamente registrados. FIGURA . Consulta de documentos registrados Esta ventana se divide en tres partes, la parte superior en donde puede especificar los criterios de búsqueda de los comprobantes dependiendo del documento a generar, en el ejemplo se esta consultando los comprobantes de entrada de mercancía, en este caso los parámetros de búsqueda son: Número de documento, Fecha, concepto, y tercero, de acuerdo con los datos que usted 39 especifique el sistema retornará en la grilla de datos de la parte intermedia los comprobantes que cumplen con el criterio de búsqueda especificado. Si no aparece ningún documento reintente especificando menos datos o verifique que los datos indicados sean correctos. Sobre la grilla de datos usted puede hacer doble clic para consultar el comprobante o presionar la tecla F4 o hacer clic sobre el botón consultar. Adicionalmente puede presionar F3 o hacer clic sobre el botón eliminar para anular el documento. 4. REGISTRO DE ENTRADA DE MERCANCIA Este documento nos sirve para hacer entradas de inventario, por concepto diferente al de una compra, como por ejemplo una bonificación de un proveedor. Este documento nos afecta directamente el costo unitario del artículo, así como su costo promedio y el costo del inventario en administrativo como en contabilidad. Esta opción esta disponible en la ventana principal del módulo, ingrese a ella presionando el botón Entrada en el menú de la parte izquierda de la ventana. En esta opción se registran todas las operaciones relacionadas con la entrada de mercancía. FIGURA . Entrada de mercancía. 4.1. Encabezado del documento de Entrada Adicionalmente a las opciones de encabezado explicadas en el numeral 3.1, se encuentra la siguiente: 40 Orden: Se utiliza cuando la entrada de mercancía se deriva de una orden elaborada previamente y conoce el número de la orden a utilizar puede digitarla directamente, de lo contrario usted puede llamarla dando clic sobre el signo de interrogación en la parte derecha de la casilla orden, y el programa traerá la ventana de ordenes previamente registradas de la cual usted podrá seleccionar la que desea. Si en la configuración general INVENTARIO/ENTRADAS/VERIFICAR CÓDIGO DE LA ORDEN, usted le dijo que NO, en la elaboración de la entrada el programa traerá automáticamente los artículos y las cantidades de la reserva elegida, de lo contrario si usted le dijo que SI, tendrá que digitar nuevamente los códigos de la orden en la entrada de mercancía, y el sistema verificará que los datos digitados sean iguales a los de la orden seleccionada. 4.2. Detalle del documento Adicional a las Columnas de detalle explicadas en el numeral 3.2. se encuentra la siguiente: % Dto: Esta columna hace referencia al descuento en porcentaje que se le desee dar a uno o más artículos de la entrada de mercancía. IVA: Este espacio se llena automáticamente una vez se ingrese la cantidad de artículos a ordenar, teniendo como base el costo unitario del artículo. 5. SALIDA DE MERCANCIA Este documento como su nombre lo indica nos sirve para dar salidas a inventarios, ya sea por que se quiere hacer un ajuste a un artículo, o se le quiere dar de baja por averías u otras razones. Este documento nos afecta directamente el costo del inventario en el módulo administrativo como en contabilidad, también afecta directamente el costo promedio del artículo al que se le hizo la salida. Para ingresar a esta opción seleccione el botón Salidas en la ventana principal del módulo. Desde esta opción se generan y consultan los comprobantes de salida de mercancía. 41 FIGURA . Salida de mercancía. 5.1. Encabezado del documento de Salida Adicionalmente a las opciones de encabezado explicadas en el numeral 3.1, se encuentran la siguiente: Reserva: Usted puede hacer una salida de mercancía en base de una reserva elaborada previamente, si conoce el número de la reserva que va ha utilizar puede digitarlo directamente en la casilla, de lo contrario puede llamar el listado de reservas elaboradas dando clic sobre el signo de interrogación que aparece al lado derecho de la casilla, y elegir la que desea. Si en la configuración general INVENTARIO/SALIDAS/VERIFICAR CÓDIGO DE LA RESERVA, usted le dijo que NO, en la elaboración de la salida el programa traerá automáticamente los artículos y las cantidades de la reserva elegida, de lo contrario si usted le dijo que SI, tendrá que digitar nuevamente los códigos de la reserva, y el sistema verificará que los datos digitados sean iguales a los de la reserva seleccionada. 5.2. Detalle del documento Columnas del detalle IVA: Este espacio se llena automáticamente una vez se ingrese la cantidad de artículos a ordenar, teniendo como base el costo unitario del artículo. 42 Las demás columnas de detalle son explicadas en el numeral 3.2. 6. TRASLADOS DE MERCANCIA Este documento nos sirve para hacer traslados entre bodegas de una misma compañía. La elaboración de este documento afecta las existencias por bodega, pero no el inventario total ni el costo del inventario en administrativo ni en contabilidad. Esta opción esta disponible en la ventana principal del módulo, ingrese a ella presionando el botón “Traslados” en el menú de la parte izquierda de la ventana. En esta opción se registran los movimientos de transferencias de mercancía. FIGURA. Transferencia de mercancía. 6.1. Encabezado del documento de Transferencias El encabezado del documento contiene los siguientes datos: Entrega confirmada: En esta casilla de verificación usted puede indicar cuando la mercancía ya ha sido recibida en la bodega destino, hasta que la transferencia no haya sido confirmada como entregada, el inventario se descuenta de la bodega origen, pero no es cargada a la bodega destino. 43 Otro aspecto a tener en cuenta durante este proceso es que los informes de existencias mostrarán el inventario disminuido en las cantidades de la transferencia, mientras que en los informes de movimientos no se verá afectado el inventario. Bodega origen: Debe seleccionar en esta casilla la bodega desde donde se hará la transferencia de mercancía, en esta casilla aparece un listado de bodegas definidas previamente, de clic sobre la flecha hacia abajo en el extremo derecho de la casilla y seleccione la bodega requerida, si no existe puede crearla abriendo la ventana bodegas a través del botón que aparece en el extremo derecho de la casilla. Bodega destino: En esta casilla debe indicar la bodega donde llegará la mercancía transferida. Los demás datos del encabezado están explicados en el numeral 3.1 de este manual. 6.2. Detalle del documento IVA: Este espacio se llena automáticamente una vez se ingrese la cantidad de artículos a ordenar, teniendo como base el costo unitario del artículo. Lote Origen: Si cuando el artículo fue creado fue seleccionada la opción control de existencia por lotes, estas opción le permitirá ingresar el lote al cual corresponde el artículo, de lo contrario el sistema no le permitirá ingresar nada en esta casilla. Si el artículo corresponde a un lote en particular el sistema tendrá en cuenta la cantidad de artículos por lote al momento de realizar la salida de mercancía. En esta casilla debe indicar el lote origen al que corresponde el artículo. Lote destino: Puede indicar el lote al que corresponderá el artículo una vez se haya hecho la transferencia. Las demás columnas de detalle de documento se encuentran en el numeral 3.2. de este manual. 7. AJUSTES DE MERCANCIA Este documento nos da la opción de ajustar el inventario de una forma más rápida, ya que a medida que se digita el código del artículo a ajustar, en la columna de existencia anterior muestra la existencia teórica que hay en el momento de elaborar el ajuste, y en la columna de nueva existencia se debe digitar la existencia real o física. Este documento hace internamente una salida o una entrada de mercancía según sea el caso, por lo tanto también nos afecta el inventario en cantidades y costos en los módulos de inventario y contabilidad. 44 Ingrese a ajustes de mercancía a través de la opción del mismo nombre en el menú principal en la ventana general del módulo. FIGURA. Ajustes de mercancía. 7.1. Encabezado del documento de Ajuste La explicación de los datos del encabezado de éste documento se encuentran en el numeral 3.1 de este manual. 7.2. Detalle del documento Ex Anterior: Una vez haya seleccionado el artículo el sistema le traerá la existencia asociada a este artículo. Esta columna no es modificable. Nueva Existencia: En este campo usted puede digitar las existencias físicas determinadas, el sistema se encargará de hacer el ajuste necesario, ya sea entrada o salida de mercancía. 8. ENSAMBLE DE MERCANCIA Ensamble: Es la combinación de dos o más artículos para formar un kit o producto, como por ejemplo una oferta. 45 Este documento disminuye el inventario de los artículos que componen el producto, y aumenta el inventario del producto ensamblado. Usted puede ingresar a esta opción usando el botón llamado del mismo nombre en la ventana principal del módulo. A través de esta opción usted puede crear y consultar ensambles de productos. FIGURA. Ensamble de mercancía. 8.1. Encabezado del documento Ensamble El encabezado del documento contiene los siguientes datos: Producto: Este ítem se divide en dos casillas; en la primera puede ingresar el código del producto ensamblado o puede dar clic sobre la misma para traer automáticamente la ventana de búsqueda de artículos. En la casilla siguiente aparecerá el nombre del producto una vez haya sido seleccionado. Cantidad: Indique en este campo la cantidad de productos a ensamblar. Unidad: Cuando usted haya seleccionado el producto, el sistema indicará la unidad principal correspondiente a este producto. Lote: Si el producto tiene definido el control de existencias por lotes, el sistema le permitirá ingresar en este campo el lote al cuál corresponde el producto, de lo contrario este espacio estará inactivo para ingresar datos. Bodega: En esta casilla aparece un listado de bodegas definidas previamente, de clic sobre la flecha hacia abajo en el extremo derecho de la casilla y 46 seleccione la bodega requerida, si no existe puede crearla abriendo la ventana de creación de bodegas a través del botón en el extremo derecho de la casilla bodega. 8.2. Detalle del documento Componente: Usted puede realizar la composición del producto previamente a través de la opción Ensamble (Ver opción Consultar/Modificar artículo), de esta manera una vez seleccione el producto en el encabezado del documento el sistema traerá automáticamente los componentes del producto seleccionado. Cantidad: En esta casilla usted puede ingresar la cantidad del artículo seleccionado que compondrá el producto, si el producto ya tenía composición todos estos campos se llenan automáticamente. Estas dos columnas pueden ser modificadas al momento de elaborar el ensamble siempre y cuando en la configuración general INVENTARIO/ENSABLES/PERMITIR MODIFICAR LA COMPOSICION DE LOS PRODUCTOS se le haya dicho que “SI”. Las demás columnas de detalle están explicadas en el numeral 4.2.1.1 de este manual. 9. DESENSAMBLE DE MERCANCIA El desensamble de mercancía es el inverso del ensamble de artículos, se utiliza para desarmar un producto ensamblado previamente. Este documento aumenta el inventario de los artículos que componen el producto, y disminuye en las cantidades desensambladas el producto. Usted puede ingresar a esta opción usando el botón Desensamble en la ventana principal del módulo. A través de esta opción usted puede realizar el desensamble de productos, es decir la operación contraria al ensamble de mercancía. 47 FIGURA. Desensamble de mercancía. 9.1. Encabezado del documento Desensamble El encabezado del documento contiene los siguientes datos: Producto: Este ítem se divide en dos casillas; en la primera puede ingresar el código del producto ensamblado o puede dar clic sobre la misma para traer automáticamente la ventana de búsqueda de artículos. En la casilla siguiente aparecerá el nombre del producto una vez haya sido seleccionado. Cantidad: Indique en este espacio la cantidad de productos a desensamblar. Unidad: Cuando usted haya seleccionado el producto, el sistema indicará la unidad principal correspondiente a este producto. Lote: Si el producto tiene definido el control de existencias por lotes, el sistema le permitirá ingresar en este campo el lote al cuál corresponde el producto, de lo contrario este espacio estará inactivo para ingresar datos. Bodega: En esta casilla aparece un listado de bodegas definidas previamente, de clic sobre la flecha hacia abajo en el extremo derecho de la casilla y seleccione la bodega requerida, si no existe puede crearla abriendo la ventana de creación de bodegas a través del botón asterisco en el extremo derecho de la casilla bodega. 48 9.2. Detalle del documento Componente: Código del artículo. Una vez se selecciona el producto en el encabezado del documento el sistema trae automáticamente los artículos que componen el kit. Cantidad: En esta casilla usted puede ingresar la cantidad del artículo seleccionado que compone el producto. Esta opción tiene la misma restricción del ensamble de productos: pueden ser modificadas al momento de elaborar el ensamble siempre y cuando en la configuración general INVENTARIO/ENSABLES/PERMITIR MODIFICAR LA COMPOSICION DE LOS PRODUCTOS se le haya dicho que “SI”. 10. RESERVA DE MERCANCIA La finalidad de éste documento es precisamente como su nombre lo indica hacer reservas de mercancía a la cual se le hará una salida posteriormente o que simplemente no se quiere que sea utilizada durante algún tiempo, por alguna situación en especial, como por ejemplo un alza de precios por parte del proveedor. Usted puede hacer efectiva una reserva mediante la elaboración de una salida de mercancía en este mismo módulo. Usted puede ingresar a esta opción usando el botón Reservas en la ventana principal del módulo. A través de esta opción usted puede generar y consultar las reservas de mercancía. 49 FIGURA. Reserva de mercancía. 10.1. Encabezado del documento Reserva de mercancía El encabezado del documento contiene los siguientes datos: Adicionalmente a los datos de encabezado que se explican en el numeral 4.2.1 se encuentra el siguiente: Vence: Usted puede especificar en esta casilla la fecha de vencimiento de la reserva de mercancía, una vez haya expirado esta fecha el documento de reserva no podrá ser consultado y perderá toda validez para el sistema. 10.2. Detalle del documento Estas columnas son explicadas en el numeral 3.1 11. ORDENES DE MERCANCIA Este documento al contrario de la reserva sirve para hacer previamente una solicitud de mercancía ya sea a una de nuestras mismas bodegas o a un proveedor. 50 Esta orden se puede hacer efectiva mediante la elaboración de una entrada de mercancía, indicando allí el número de la orden a utilizar. Usted puede ingresar a esta opción presionando el botón Órdenes en la ventana principal del módulo. A través de esta opción usted puede generar los documentos de orden de mercancía. FIGURA. Ordenes de mercancía. 11.1. Encabezado del documento Orden de mercancía El encabezado del documento contiene los siguientes datos adicionales a los explicados en el numeral 3.1: Llega: En esta casilla se especifica la fecha de vencimiento de la orden de mercancía, una vez haya expirado esta fecha el documento de orden de mercancía no tendrá vigencia. 11.2. Detalle del documento %Dto: Ingrese en esta casilla un valor de descuento si lo hay. IVA: Este espacio se llena automáticamente una vez se ingrese la cantidad de artículos a ordenar, teniendo como base el costo unitario del artículo. Las demás columnas de detalle se explican en el numeral 4.2.1.1 de este manual. 51 12. CONSULTA DEL MOVIMIENTO CONSOLIDADO Una vez se abre el módulo de inventario el sistema despliega automáticamente una ventana llamada movimiento consolidado mensual donde aparece detallado el saldo inicial, entradas, salidas y saldo final por artículo en el período de trabajo actual. Este consolidado se puede visualizar en unidades o pesos según lo prefiera. A medida que se van generando las entradas y salidas de mercancías; estas se reflejan directamente en los valores del consolidado mensual mediante un sencillo proceso de actualización. FIGURA. Movimiento Consolidado Mensual En la ventana de movimiento consolidado usted puede consultar el detalle de los movimientos por artículos de una manera muy rápida mediante las siguientes opciones: 12.1. Seleccionar el período Usted puede seleccionar el período de consulta de movimientos de mercancía mensual sobre la ventana de consolidados usando los botones con las flechas adelante y atrás ubicadas en la parte superior de la ventana, de esta manera si se hace clic sobre el botón hacia adelante o hacia atrás el sistema cambia el período de consulta mostrando el nuevo año y mes. 12.2. Opciones de consulta desde el movimiento consolidado 52 Sobre esta ventana del movimiento consolidado usted puede rápidamente consultar todos los detalles de la información del movimiento de artículos; a continuación se explican las opciones disponibles desde esta ventana. Ubicar un articulo: Para ubicar rápidamente un artículo ubíquese sobre la columna de código o de descripción dependiendo de cómo quiere buscarla, luego digite la parte inicial del código o el nombre del artículo hasta ubicarlo. Consultar el movimiento de un artículo: Una vez seleccionado el articulo, usted puede consultar los movimientos detallados del mismo en el período indicado; simplemente haciendo doble clic sobre cualquier columna de dicho articulo o dando clic sobre el botón Ver detalles o presionando la tecla F8. En ese momento el sistema desplegará una nueva ventana con la consulta del movimiento detallado del artículo seleccionado. Movimiento por artículo: En esta ventana aparece en la parte superior el nombre del articulo consultado, así mismo el intervalo de fechas de consulta de movimientos del articulo, y se puede visualizar el tipo de documento generado para el articulo, la fecha y detalles del documento; para que pueda visualizar en detalle los movimientos del artículo, ya sean entradas, salidas o cualquier otra operación, simplemente debe dar clic sobre cualquier columna del movimiento que se desea consultar o dando clic sobre el botón Consultar o presionando la tecla F4. En ese momento el sistema mostrará una ventana con el detalle del documento generado para el artículo, donde puede consultarlo o imprimirlo si desea. FIGURA: Consulta del movimiento del artículo Actualización de Movimiento Consolidados: Usted puede actualizar la ventana de movimientos consolidados para que pueda visualizar los últimos movimientos realizados por artículo simplemente dando clic en el botón Actualizar o presionando la tecla F5. 53 Ver movimiento en unidades o en pesos: Si desea ver el movimiento consolidado mensual en unidades de clic sobre la opción Ver unidades en la parte superior derecha o pulse la tecla F11, si por el contrario desea hacerlo en pesos seleccione el botón Ver en pesos, o utilice la tecla asignada F12. Mostrar el Movimiento Consolidado: Si se está trabajando en otra ventana o por alguna razón usted cerró la ventana de movimientos consolidados mensual, la cual no es necesario cerrar para trabajar en el programa, usted puede volver a mostrarla haciendo clic sobre el botón “Ver Movimiento” del encabezado de la página principal del módulo de inventarios. 13. GENERACION DE INFORMES Por medio de la opción de informes de la página principal usted puede generar cualquiera de los reportes del programa los cuales se agrupan por categorías en el orden explicado. Para todos los informes es común el uso de ciertos criterios los cuales se explican a continuación de manera general. FIGURA: Informes Ordenamiento: Algunos reportes del programa preguntan el ordenamiento que se le debe dar a la información en el informe, por ejemplo un catálogo de artículos puede imprimirse por orden de código de forma ascendente o alfabéticamente por la descripción. En los reportes que cuentan con dicha opción usted deberá elegir el ordenamiento haciendo clic sobre el orden deseado de forma que el punto negro aparezca al lado del ordenamiento deseado. Rangos: La casi totalidad de los informes pregunta un rango de datos a incluir en el informe mediante una casilla desde y una hasta, usted debe especificar los rangos inicial y final de acuerdo con el tipo de rango indicado teniendo cuidado de especificar un rango consistente y que incluya la información deseada, por ejemplo si desea sacar un listado de la A a la C incluyendo los extremos deberá especificar rango inicial A y final CZZ. Agrupamiento: En algunos informes usted puede determinar en que forma se agrupará los artículos para generar el reporte. Se puede agrupar los artículos por marca, por subgrupo, por grupo o no realizar ninguna agrupación. 54 Casillas de verificación: Algunos informes dan la posibilidad de restringir la información a incluir con base en algún criterio mediante las casillas de verificación. En estos casos usted deberá marcar o desmarcar la casilla según su elección haciendo clic sobre la misma. Título del informe: Si usted desea especificar un título que aparezcan en el encabezado de la primera hoja de un informe puede escribirlo en la casilla título de la ventana de especificaciones del reporte. Si usted no escribe un título el sistema compondrá uno con base en el ordenamiento y los rangos especificados al generar el informe. FIGURA. Ventana de especificaciones del reporte El programa le da varias opciones para ver un informe que son las siguientes: - Dando clic en el botón Imprimir o presionando la tecla F2 procederá a generar e imprimir el informe, mediante esta opción usted puede enviarlo a una impresora, verlo por pantalla o guardarlo como un archivo. Una vez presionada la tecla F2 el sistema invocará la rutina de cálculo del reporte la cual le preguntará el destino del reporte sobre una pequeña ventana similar a la mostrada en la figura que incluye la siguiente información: Impresora seleccionada: Mostrará el nombre de la impresora actualmente configurada como predeterminada. Destino del reporte: Usted puede escoger entre tres diferentes opciones: Impresora, vista preliminar o archivo. Si selecciona vista preliminar el sistema mostrará en pantalla el reporte generado página por página y le dará la posibilidad de imprimirlo o guardarlo en un archivo con diferentes formatos estándar. Si selecciona archivo podrá almacenar el reporte en un archivo dentro del disco duro para luego abrirlo desde la opción abrir (icono de la carpeta abierta) de la opción de vista preliminar del reporte. 55 - Dando clic sobre el botón Exportar o presionando la tecla F4, usted podrá exportar el informe generado. Para cancelar la generación del informe presione ESC o haga clic sobre el botón “Cancelar” FIGURA. Vista preliminar de un reporte. Cuando el sistema muestra la vista preliminar de un reporte es porque dicho reporte ya fue generado y almacenado temporalmente en el disco por lo cual usted ya sabe cuantas hojas componen el reporte y puede ver cualquiera de dichas páginas con solo digitar el número o desplazarse entre las páginas usando los botones de la barra de navegación. A continuación se explican los diferentes botones de que consta la barra de navegación de los informes enviados por vista preliminar: 56 FIGURA: Barra de Navegación Vista Preliminar de un Reporte 13.1. Catálogos Los catálogos que genera el sistema son los que se indican en la siguiente figura: FIGURA: Informes - Catálogos 13.1.1. Artículos Este informe muestra una lista de todos los artículos que tiene la empresa. Opciones del Informe: Ordenamiento: Se puede ordenar por Código o descripción. 57 Agrupamiento: Permite agruparlo por grupo, subgrupo o marca, y si desea no agruparlo se selecciona ninguna. Rangos: Permite sacar el informe de acuerdo a un rango de Artículos, grupo, subgrupo o marca. Casilla de verificación: Estas casillas le permiten dar unas características específicas al informe. Incluir inactivos: permite incluir en el reporte los artículos inactivos. Incluir Información Contable: permite generar en el informe la información contable de cada artículo. Una hoja por artículo: permite generar el reporte de una hoja por cada artículo; en este caso aparecerían los datos adicionales definidos para los artículos. Datos del Informe: El informe final muestra los siguientes datos: Código, Descripción, Grupo, subgrupo, Marca, Unidad, estado, Existencia, IVA de cada artículo. Las demás columnas que muestra el informe dependen directamente de las casillas de verificación que se hayan señalado. 13.1.2. Productos Este informe muestra una lista de todos los productos que están creados, es decir todos aquellos que tiene una composición. Opciones del Informe: Ordenamiento: Se puede ordenar por Código o descripción. Agrupamiento: Permite agruparlo por grupo, subgrupo o marca, y si desea no agruparlo se selecciona ninguna. Rangos: Permite sacar el informe de acuerdo a un rango de Artículos, grupo, subgrupo o marca. Casilla de verificación: Estas casillas le permiten dar unas características específicas al informe. Incluir inactivos: permite incluir en el reporte los artículos inactivos. Incluir costos actuales: incluye en el informe los costos actuales de cada producto. Detalles del Informe: El informe final muestra los siguientes datos: 58 Código del producto, código del componente, descripción producto, código de barras, descripción componente, unidad producto, cantidad y unidad del componente. 13.1.3. Código de barras Este informe muestra los diferentes códigos de barras de cada artículo de la empresa. Opciones del Informe: Ordenamiento: Se puede ordenar por Código o descripción. Agrupamiento: Permite agruparlo por grupo, subgrupo o marca, y si desea no agruparlo se selecciona ninguna. Rangos: Permite sacar el informe de acuerdo a un rango de Artículos, grupo, subgrupo o marca. Detalles del Informe: El informe final muestra los siguientes datos: Código, Descripción, Grupo, Subgrupo, Marca, unidad, Código de barras, descripción código de barras, unidad. 13.1.4. Grupos Este informe muestra un listado de todos los grupos de inventario creados. Este informe solo se puede enviar directamente a la impresora, y muestra los siguientes datos: Código, descripción, porcentaje de comisión, comisión, cuenta de inventario, cuenta ventas, cuenta IVA ventas, cuenta IVA compras, Cuenta costos. 13.1.5. Marcas Este informe muestra un listado con el Código y la Descripción de las diferentes marcas creadas para los artículos. Al igual que el informe de grupos de inventario, solo se puede generar directamente en la impresora. 13.1.6. Bodegas 59 Este informe muestra una lista el código y el nombre de las diferentes bodegas que existen en la compañía. Al igual que el informe de grupos de inventario y marcas, solo se puede generar directamente en la impresora. 13.2. Comprobantes FIGURA: Informes Comprobantes 13.2.1. Cronológico Este informe genera un listado cronológico de los documentos, es decir en orden de fecha de elaboración del documento. Opciones del Informe Comprobantes: Son los comprobantes de los cuales se puede generar el informe: Entradas, salidas, transferencias, ajustes saldos, ensambles, desensambles, reservas y ordenes. Rangos de Fechas: Es la fecha desde y hasta la cual se desea generar el informe. Casillas de verificación: Detalle de comprobantes: Muestra en detalle todos los datos del comprobante que generó el informe. Anulados: Incluye en el informe todos los comprobantes del rango indicado así hayan sido anulados. Datos del informe: El informe final arroja los siguientes datos del documento; fecha de elaboración, número, concepto, tercero, subtotal, Iva, consumo, total, anulado. Hay otros detalles que arroja el informe que dependen directamente de las casillas de verificación que se hayan señalado. 60 13.2.2. Consecutivo Este informe muestra un listado de comprobantes en orden consecutivo, es decir numéricamente. Opciones del Informe Comprobantes: Son los comprobantes de los cuales se puede generar el informe: Entradas, salidas, transferencias, ajustes saldos, ensambles, desensambles, reservas y ordenes. Rango de prefijos: Si el comprobante señalado para el informe tiene más de un prefijo y se desea generar el informe solo con uno de ellos, puede señalar aquí el prefijo deseado. Rango de números: Se debe señalar de qué número hasta qué número de comprobante se desea generar el informe. Casillas de verificación: Detalle de comprobantes: Muestra en detalle todos los datos del comprobante que generó el informe. Anulados: Incluye en el informe todos los comprobantes del rango indicado así hayan sido anulados. Datos del informe: El informe final arroja los siguientes datos del documento; número, concepto, tercero, subtotal, IVA, consumo, total, anulado. Hay otras columnas que arroja el informe que dependen directamente de las casillas de verificación que se hayan señalado. 13.3. Existencias FIGURA: Informes Existencias 61 13.31. Existencias FIGURA: procedimiento para informe de existencias Muestra las existencias actuales de los artículos y productos de la empresa a la fecha que se genere el informe, este es histórico quiere decir que en cualquier momento podemos ver las existencias a una fecha del pasado. Opciones del Informe: Ordenamiento: Se puede ordenar por Código o descripción. Agrupamiento: Permite agruparlo por grupo, subgrupo o marca, y si desea no agruparlo se selecciona ninguna. Rangos: Permite describir desde y hasta donde se desea el informe; los rangos que se pueden especificar son los de Bodegas, artículos, grupos, subgrupos y marcas. El rango de bodegas es necesario especificarlo cuando se señala la casilla de verificación Incluir detalle por bodega. Casillas de verificación: Incluir artículos con existencia cero: El informe se genera con todos los artículos así su existencia sea cero. Incluir casillas para conteo: Este informe es útil para cuando se va a hacer un inventario físico, ya que esta casilla nos sirve para colocar las unidades físicas que se hayan contado. Incluir detalle por bodega: Especifica las cantidades existentes por cada bodega. 62 Fecha del informe: Es la fecha de corte a la que se desea generar el informe. Detalles del Informe: El informe final con detalle por bodega, genera los siguientes datos de cada artículo: Código, Descripción, Grupo, subgrupo, Marca, Iva, Bodega, Cantidad, Unidad, Reservado y Existencia-Reserva. Las columnas de informe varían de acuerdo a las casillas de verificación que se hayan señalado. 13.3.2 Existencia y Costo FIGURA: Informe Existencias y costos Este informe, como su nombre lo indica muestra las existencias y costos por cada uno de los artículos de la empresa, así como la sumatoria total de los costos. Y se puede ver total o detallado por bodega. Igual al anterior se pueden ver existencias a fechas del pasado. Opciones del Informe: Ordenamiento: Se puede ordenar Código o Descripción. Agrupamiento: Permite agruparlo por grupo, subgrupo o marca, y si desea no agruparlo se selecciona ninguna. Rangos: Permite describir desde y hasta donde se desea el informe; los rangos que se pueden especificar son los de Bodegas, artículos, grupos, subgrupos y marcas. 63 El rango de bodegas es necesario especificarlo cuando se señala la casilla de verificación Incluir detalle por bodega. Casillas de verificación: Incluir artículos con existencia cero: El informe se genera con todos los artículos así su existencia sea cero. Descontar Mercancía Reservada: El informe descuenta la mercancía que se encuentre reservada actualmente. Incluir detalle por bodega: Especifica las cantidades y costos existentes por cada bodega. Discriminar impoconsumo: Muestra por separado del costo el impoconsumo de los artículos que lo tienen. Artículos a último costo: Costea el informe a el último costo ingresado, de lo contrario lo costea a su costo promedio. Fecha del informe: Es la fecha de corte a la que se desea generar el informe. Detalles del Informe: El informe final muestra los siguientes datos del artículo: Código, Descripción, Iva, Bodega, cantidad, Costo, Total, Unidad. Además al finalizar el informe muestra la sumatoria total de existencia y la sumatoria de los costos. Las columnas de informe varían de acuerdo a las casillas de verificación que se hayan señalado. 13.3.3 Bajo Mínimo Muestra los artículos que tiene su existencia por debajo de la mínima exigida o parametrizada, para poder generar este informe debe parametrizarse en cada artículo. Ordenamiento: Se puede ordenar Código o Descripción. Agrupamiento: Permite agruparlo por grupo, subgrupo o marca, y si desea no agruparlo se selecciona ninguna. Rangos: Permite describir desde y hasta donde se desea el informe; los rangos que se pueden especificar son los de Bodegas, artículos, grupos, subgrupos y marcas. Fecha del informe: Es la fecha de corte a la que se desea generar el informe. Detalles del Informe: El informe final muestra los siguientes datos del artículo: Código, Descripción, Existencia, Mínimo, Faltante, Ult costo, Fecha de costo. 64 13.3.4 Disponibilidad FIGURA: Informe disponibilidad de Inventario Este informe genera el listados de los artículos en donde de acuerdo a la existencia del artículo, la rotación, y a unos días para análisis nos muestras para cuantos días alcanza la existencia actual. Opciones del Informe: Ordenamiento: Se puede ordenar Código o Descripción. Agrupamiento: Permite agruparlo por grupo, subgrupo o marca, y si desea no agruparlo se selecciona ninguna. Rangos: Permite describir desde y hasta donde se desea el informe; los rangos que se pueden especificar son los de Bodegas, artículos, grupos, subgrupos y marcas. El rango de bodegas es necesario especificarlo cuando se señala la casilla de verificación Incluir detalle por bodega. Casillas de verificación: Incluir artículos sin movimiento: El informe se genera con todos los artículos así no hay tenido movimiento durante el período. 65 Incluir detalle por bodega: Especifica las cantidades y costos existentes por cada bodega. Fecha del informe: Es la fecha de corte a la que se desea generar el informe. Detalles del Informe: El informe final muestra los siguientes datos del artículo: Código, Descripción, Fecha compra, Existencia actual, Unidad, Costo unitario, Vr. Inventario, Consumo, Disponibilidad en días, Días ideal, sugerido. 13.3.5 Rotación FIGURA: Informe de rotación de Inventario Este informe permite ver cada cuanto puede rotar el inventario y de acuerdo a la existencia promedia para cuantos días hay inventario.. Opciones del Informe: Ordenamiento: Se puede ordenar Código o Descripción. Agrupamiento: Permite agruparlo por grupo, subgrupo o marca, y si desea no agruparlo se selecciona ninguna. 66 Rangos: Permite describir desde y hasta donde se desea el informe; los rangos que se pueden especificar son los de Bodegas, artículos, grupos, subgrupos y marcas. El rango de bodegas es necesario especificarlo cuando se señala la casilla de verificación Incluir detalle por bodega. Casillas de verificación: Incluir artículos sin movimiento: El informe se genera con todos los artículos así no hay tenido movimiento durante el período. Incluir detalle por bodega: Especifica los detalles por cada bodega. Fecha del informe: Es la fecha de corte a la que se desea generar el informe. Detalles del Informe: El informe final muestra los siguientes datos del artículo: Código, Descripción, Grupo, Subgrupo, Marca, Existencia actual, Consumo (Total y promedio), Disponibilidad en días, Días ideal, Unidad. 13.3.6 Reservas Este informe muestra la cantidad de mercancía reservada por cada artículo. Opciones del Informe: Ordenamiento: Se puede ordenar Código o Descripción. Agrupamiento: Permite agruparlo por grupo, subgrupo o marca, y si desea no agruparlo se selecciona ninguna. Rangos: Permite describir desde y hasta donde se desea el informe; los rangos que se pueden especificar son los de artículos, grupos, subgrupos y marcas. Casillas de verificación: Incluir detalle: Muestra detalladamente el movimiento de cada reserva generada en el informe. Fecha del informe: Es la fecha de corte a la que se desea generar el informe. Detalles del Informe: El informe final muestra los siguientes datos del artículo: Código, Descripción, Grupo, Reserva, Existencia, Faltante, Unidad. 13.3.7. Ordenes de artículo Este informe muestra la cantidad de mercancía ordenada por cada artículo. Opciones del Informe: 67 Ordenamiento: Se puede ordenar Código o Descripción. Agrupamiento: Permite agruparlo por grupo, subgrupo o marca, y si desea no agruparlo se selecciona ninguna. Rangos: Permite describir desde y hasta donde se desea el informe; los rangos que se pueden especificar son los de artículos, grupos, subgrupos y marcas. Casillas de verificación: Incluir detalle: Muestra detalladamente el movimiento de cada orden generada en el informe. Fecha del informe: Es la fecha de corte a la que se desea generar el informe. Detalles del Informe: El informe final muestra los siguientes datos del artículo: Código, Descripción, Grupo, Ordenado, Existencia, Suma, Unidad 13.3.8 Mercancía en transito Muestra la mercancía que ha sido trasladada a otra bodega y no se ha confirmado su entrega. Opciones del Informe: Ordenamiento: Se puede ordenar Código o Descripción. Agrupamiento: Permite agruparlo por grupo, subgrupo o marca, y si desea no agruparlo se selecciona ninguna. Rangos: Permite describir desde y hasta donde se desea el informe; los rangos que se pueden especificar son los de Bodegas, artículos, grupos, subgrupos y marcas. El rango de bodegas es necesario especificarlo cuando se señala la casilla de verificación Incluir detalle. Casillas de verificación: Incluir detalle: Especifica los detalles de cada producto trasladado. Fecha del informe: Es la fecha de corte a la que se desea generar el informe. Detalles del Informe: El informe final muestra los siguientes datos del artículo: Código, descripción, Grupo, Subgrupo, Cantidad, Unidad, Costo y Total. 68 13.3.9 ABC DEL INVENTARIO FIGURA: Informe de ABC del Inventario Este informe se compone en A con los artículos de mayor venta durante el periodo solicitado y esta ordenado de mayor a menor en pesos relacionado con el costo del articulo. B los de menor rotación, C los de menor menor rotación etc. 13.4. Movimientos FIGURA: Informes Movimiento 69 13.4.1. Movimientos por artículo FIGURA: Informe de Movimiento por Artículo Muestra el movimiento de uno o un rango de artículos durante un período determinado, discriminado por bodegas en donde solo muestra cantidades sin costo, este informe se usa con mas frecuencia cuando se manejan varias bodegas internas en donde se pretende ver de acuerdo a los traslados de donde salió el articulo y a que bodega se ingreso. Opciones del Informe: Ordenamiento: Se puede ordenar por Código o Descripción. Agrupamiento: Permite agruparlo por grupo, subgrupo o marca, y si desea no agruparlo se selecciona ninguna. Rangos: Permite describir desde y hasta donde se desea el informe; los rangos que se pueden especificar son los de Bodegas, artículos, grupos, subgrupos, marcas y fecha. En este informe el rango de bodegas siempre debe ser especificado. Casillas de verificación: Incluir detalle del movimiento: Incluye en el informe los detalles del movimiento del artículo como son los datos del documento que lo generó. 70 Incluir artículos sin movimiento: Incluye los artículos que están en el rango especificado y que no han tenido movimiento durante el período. Detalles del Informe: El informe final muestra los siguientes datos del artículo: Código, Descripción, Saldo anterior, Entradas, Salidas, Saldo final, Unidad. 13.4.2. Kardex por artículo FIGURA: Informe de Movimiento por Artículo Este informe no muestra un kerdex del articulo con entradas, costo, salidas a que costo y cual es el saldo final a que costo y cual es el total de la existencia por el costo de el o los artículos. Opciones del Informe: Ordenamiento: Se puede ordenar por Código o Descripción. Agrupamiento: Permite agruparlo por grupo, subgrupo o marca, y si desea no agruparlo se selecciona ninguna. Rangos: Permite describir desde y hasta donde se desea el informe; los rangos que se pueden especificar son los de artículos, grupos, subgrupos, marcas y fecha. 71 Casillas de verificación: Incluir detalle del movimiento: Incluye en el informe los detalles del movimiento del artículo como son los datos del documento que lo generó. Detalles del Informe: El informe final muestra los siguientes datos del artículo Código, Descripción, Inicial, Entradas, Salidas, Final. 13.4.3. Comparativo por artículo Este informe permite comparar el movimiento que ha tenido un artículo entre dos períodos distintos. Opciones del Informe: Ordenamiento: Se puede ordenar por Código o Descripción. Agrupación: Permite agruparlo por grupo, subgrupo o marca, y si desea no agruparlo se selecciona ninguna. Rangos: Permite describir desde y hasta donde se desea el informe; los rangos que se pueden especificar son los de bodega, artículos, grupos, subgrupos, marcas y fecha. Casillas de verificación: Incluir artículos sin saldo ni movimiento: Incluye también en el informe los artículos que no hayan tenido movimiento durante el período. Detalles del Informe: El informe final muestra los siguientes datos del artículo Código, Descripción, Unidad, Saldo Anterior (Período 1, Período 2), Entradas (Período 1, Período 2, Inc. %), Salidas (Período 1, Período 2, Inc. %), Saldo Final (Período 1, Período 2, Inc. %) 13.4.4. Documentos por artículo Muestra los artículos que hayan sido utilizados en un tipo de comprobante específico. Ordenamiento: Se puede ordenar por Código o Descripción. Agrupación: Permite agruparlo por grupo, subgrupo o marca, y si desea no agruparlo se selecciona ninguna. Comprobantes: Son los comprobantes de los cuales se desea generar el informe. 72 Rangos: Permite describir desde y hasta donde se desea el informe; los rangos que se pueden especificar son los de artículos, grupos, subgrupos, marcas y fecha. Casillas de Verificación: Detalle de Comprobantes: Muestra el informe con todos los detalles de los documentos que lo generaron. Solamente totales: Muestra únicamente los totales de los documentos que generó el informe. 73 14. OPCIONES DE CONFIGURACION Todo sistema requiere de unas reglas de trabajo que varían de una empresa a otra y que van desde el nombre y NIT de la empresa hasta la posibilidad de permitir o no negativos en el inventario, si al hacer ajustes trae el sistema los ítems que siguen, el numero de registros por documentos etc. Tales opciones son solo una pequeñísima muestra de las posibilidades de configuración con que debe contar cualquier sistema que pretenda ser funcional. En este módulo usted encontrará más de 100 preguntas que determinan las reglas que aplicará el sistema al registro, consulta y eliminación de la información y que determinarán el grado de exactitud y control que se desee aplicar a dicha información. Sobre la ventana de configuración aparecerán estas preguntas agrupadas por módulo y dentro de cada módulo por categorías. Cada pregunta deberá ser respondida de acuerdo a las necesidades de la empresa dentro del marco de respuestas posibles indicado y de acuerdo a la descripción de cómo afectan las diferentes respuestas el comportamiento del programa. Asegúrese de entender las implicaciones que tiene su respuesta sobre el comportamiento del programa y si tiene dudas consulte a su asesor antes de cambiarla para evitar inconsistencias en la información previamente almacenada. 6.1. Configuración del módulo Facturación Las siguientes son las opciones de configuración que se aplican al módulo de inventarios HACER INVENTARIO FISICO POR STAND SI,NO SI: Pregunta el Stand a contar y trae automáticamente los artículos asignados a este stand para ingresar la cantidad contada. NO:Permite diigtar cualquier artículo en el ajuste sin importar su ubicación INVENTARIO AJUSTES SUGERIR CODIGO DE ARTICULO SIGUIENTE EN AJUSTES DE EXISTENCIAS SI,NO SI: El sistema sugerirá automáticamente para el siguiente registro el proximo codigo del catalogo de articulos, NO: El usuario digitará el código INVENTARIO AJUSTES TRAER AUTOMATICAMENTE LOS ARTICULOS DEL STAND SI,NO SI: Al hacer conteo por stand se traen automáticamente los artículos con esa ubicación para digitar solamente las cantidades contadas. INVENTARIO AJUSTES VER EXISTENCIA ANTERIOR AL HACER AJUSTES DE INVENTARIO SI,NO SI: Muestra una columna con la existencia del sistema y suguiere ese valor al digitar la nueva cantidad. NO: No permite ver la existencia anterior para garantizar mayor imparcialidad en la digitación INVENTARIO AJUSTES VER EXISTENCIA DE ARTICULOS DESDE LOS AJUSTES SI,NO SI: Permite ver los datos completo de los artículos con F9 desde 74 los ajustes incluyendo la existencia. NO: Permite ver solamente código y descripción del artículo con F9 INVENTARIO ARTICULOS CLAVE DE USUARIO PARA REPLICACION DE ARTICULOS Indique la clave asignda al usuario de replicación que se usará para enviar la información a los demás servidores INVENTARIO ARTICULOS CODIFICAR CON NUMERACION CONSECUTIVA SI,NO GRUPO,MARCA,GRUPO-MARCA SI: El sistema sugerirá automáticamente el código de cada nuevo artículo de acuerdo al consecutivo interno, NO: El usuario digitará el código INVENTARIO ARTICULOS NOMBRE DE USUARIO PARA REPLICACION DE ARTICULOS Indique el nombre de usuario creado en todos los servidores a los que se conectará el sistema para replicar los artículos INVENTARIO ARTICULOS NUMERO DE CARACTERES DEL CODIGO CONSECUTIVO AUTOMATICO 2,3,4,5,6 Indique el número de digitos o caracteres que tendrá la parte automática del código del artículo INVENTARIO ARTICULOS OPCION PARA CAMBIAR AUTOMATICAMENTE LAS CTAS CONTABLES DEL ARTICULO GRUPOS: Reemplaza las ctas del articulo por las que tiene el grupo asignado al articulo; TARIFA IVA: Reemplaza las ctas del articulo por las que tiene la taifa de iva asignada al articulo INVENTARIO ARTICULOS PREGUNTAR CODIGO INVIMA PARA CADA ARTICULO SI: Pregunta un código de hasta 20 caracteres único por artículo que puede consultar en pantalla y en el reporte de existencias. INVENTARIO ARTICULOS REPLICAR CAMBIOS EN ARTICULOS SI,NO SI: Todo nuevo artículo o la modificación de un artículo existente se replicará a la compañía de existencias INVENTARIO ARTICULOS VALIDAR CODIGOS DE BARRAS EN FORMATO EAN SI,NO SI: El sistema validará que los códigos ingresados correspondan al estándar EAN; NO: El usuario podrá entrar cualquier código en el campo código de barras INVENTARIO CONTABILIDAD CUENTA GENERAL DE COSTO EN VENTAS Digite el código contable de la cuenta de costo en ventas que se sugerirá inicialmente a todos los artículos INVENTARIO CONTABILIDAD CUENTA GENERAL DE INVENTARIO Digite el código contable de la cuenta de inventarios que se sugerirá inicialmente a todos los artículos INVENTARIO CONTABILIDAD CUENTA GENERAL DE IVA EN COMPRAS Digite el código contable de la cuenta de iva en compras que se sugerirá inicialmente a todos los artículos INVENTARIO CONTABILIDAD CUENTA GENERAL DE IVA EN VENTAS Digite el código contable de la cuenta de iva en ventas que se sugerirá inicialmente a todos los artículos 75 INVENTARIO CONTABILIDAD CUENTA GENERAL DE VENTAS Digite el código contable de la cuenta de ventas que se sugerirá inicialmente a todos los artículos INVENTARIO DOCUMENTOS CODIGO DE LISTA DE PRECIOS A IMPRIMIR EN DOCUMENTO Inidique el código de la lista de precios que puede imprimirse en los documentos de inventario INVENTARIO DOCUMENTOS INHABILITAR CASILLA DE IMPUESTOS INCLUIDOS EN LOS DOCUMENTOS SI:No permite a los usuarios cambiar la condición de impuestos incluídos, hay que entrar a la opción de numeración. NO: Permite por cada documento decidir si va o no con impuestos incluídos INVENTARIO DOCUMENTOS INHABILITAR FECHA EN DOCUMENTOS SI,NO SI: La fecha del documento será siempre la fecha del sistema. NO: Se suguiere la fecha del sistema pero el usuario podrá modificarla INVENTARIO DOCUMENTOS MOSTRAR COLUMNA DE LOTE POR ITEM NOSI: Muestra la columna de lote y vencimiento en los documentos de inventario, NO: Estas columnas solo aparecen cuando se usa la tecla F5 para ver el detalle de los items INVENTARIO DOCUMENTOS NUMERO DE ITEMS EN AJUSTES DE SALDOS 1-50 Indica el número de lineas que se pueden imprimir en un ajuste de saldos INVENTARIO DOCUMENTOS NUMERO DE ITEMS EN DESENSAMBLES DE PRODUCTOS 1-50 Indica el número de lineas que se pueden imprimir en una desensambles de productos INVENTARIO DOCUMENTOS NUMERO DE ITEMS EN ENSAMBLES DE PRODUCTOS 1-50 Indica el número de líneas que se pueden imprimir en una ensambles de productos INVENTARIO DOCUMENTOS NUMERO DE ITEMS EN ENTRADA DE MERCANCI 150 Indica el número de líneas que se pueden imprimir en una entrada de mercancía INVENTARIO DOCUMENTOS NUMERO DE ITEMS EN ORDENES DE MERCANCIA 1-50 Indica el número de lineas que se pueden imprimir en una órden de mercancía INVENTARIO DOCUMENTOS NUMERO DE ITEMS EN RESERVAS DE MERCANCIA 1-50 Indica el número de lineas que se pueden imprimir en una reserva de mercancía INVENTARIO DOCUMENTOS NUMERO DE ITEMS EN SALIDA DE MERCANCIA 150Indica el número de líneas que se pueden imprimir en una salida de mercancía INVENTARIO DOCUMENTOS NUMERO DE ITEMS EN TRANSFERENCIAS DE MERCANCIA 1-50 Indica el número de líneas que se pueden imprimir en una trasferencia de mercancía INVENTARIO DOCUMENTOSPERMITIR CAMBIAR BODEGA POR ITEM SI,NO SI: El usuario podrá especificar una bodega para los items diferente de la del documento. NO: La columna bodega por item estará inhabilitada 76 INVENTARIO ENSAMBLES ENSAMBLES CON UN ARTICULO PRINCIPAL COMO BASE SI,NO SI: No existe sobrante y hay un artículo principal cuya cantidad (y no la del producto) sirve para calcular la formula proporcionalmente. NO: Hay un material sobrante y la composición depende del producto INVENTARIO ENSAMBLES FORMACIONES CON CANTIDADES TOTALES SI,NO SI: Al hacer ensambles se debe digitar la cantidad total de cada componente consumida en el ensamble. NO: Se traen las cantidades unitarias a pantalla y se multiplican por la cantidad de productos al grabar. INVENTARIO ENSAMBLES GRUPO DE LOS ARTICULOS A PRODUCIR 01 Indique el código del grupo al que pertenecen los artículos a incluir en la orden de producción automática INVENTARIO ENSAMBLES HABILITAR EL CONTROL DE ORDENES DE PRODUCCION SI,NO SI: Reemplaza el control de ensambles por el de ordenes de producción con entradas y salidas parciales de componentes y productos e informe del estado de la producción INVENTARIO ENSAMBLES IMPRIMIR COMPOSION DE PRODUCTOS SIN ENSAMBLE DIRECTO EN LA ORDEN DE PRODUCCION SI,NO SI: Imprime los componentes de productos sin importar si se requirió hacer ensamble en la orden o ya tenia existencia. NO: Sólo imprime los componentes de ensambles de la orden INVENTARIO ENSAMBLES MARCA DE LOS ARTICULOS A PRODUCIR Indique el código de la marca a la que pertenecen los artículos a incluir en la orden de producción automática INVENTARIO ENSAMBLES MAXIMO PORCENTAJE DE EXCESO EN ORDENES DE PRODUCCION 10,15,20,25,30,35,40,45,50 Indique el máximo porcentaje de exceso de unidades producidas antes de cerrar la orden de producción INVENTARIO ENSAMBLES NOMBRE A IMPRIMIR COMO TITULO EN PLAN PARA ENSAMBLES QUE NO SON BASE ** RELLENOS ** INVENTARIO ENSAMBLES NUMERO DE DIAS DE CONSUMO A PRODUCIR 1,2,3,5,7,15,30 Indique el número de dias de inventario a cubrir con la orden de producción INVENTARIO ENSAMBLES OPERARIO Y MAQUINA OBLIGATORIOS SI,NO SI: No permite grabar un ensamble sin indicar previamente el operario y la máquina INVENTARIO ENSAMBLES PERMITIR MODIFICAR LA COMPOSICION DE LOS PRODUCTOS SI SI,NO SI:El usuario podrá especificar los códigos y cantidades que componen el producto al hacer la formación o desensamble,NO: Se deben indicar los componentes previamente editando el producto INVENTARIO ENSAMBLES PORCENTAJE DE EXCEDENTE A PRODUCIR 5,10,15,20 Indique el porcentaje en que se incrementarán las cantidades producidas para dar un margen de seguridad que evite agotados por pedidos sobre el promedio 77 INVENTARIO ENSAMBLES PREFIJO PARA ENSAMBLES AUTOMATICOS AL SACAR PRODUCTOS 0000 Indique el prefijo con que se registrarán los ensambles utomáticos cuando se descargue del inventario un producto INVENTARIO ENSAMBLES PRODUCCION SUGERIDA POR PROMEDIO POR DIA DE LA SEMANA SI,NO SI: El promedio de ventas base para el sugerido es por día de la semana. NO: El promedio de ventas base para el calculo es general para todos los dias de la semana INVENTARIO ENSAMBLES SUBGRUPO DE LOS ARTICULOS A PRODUCIR Indique el código del subgrupo al que pertenecen los artículos a incluir en la orden de producción automática INVENTARIO ENSAMBLES VERIFICAR EXISTENCIAS AL DIGITAR CANTIDADES Y UNIDADES SI,NO SI:Se avisa de existencias insuficientes al momento de cambiar una cantidad o unidad del producto o componentes. NO:Sólo se validan existencias al intentar grabar el documento para minimizar las alertas INVENTARIO ENTRADAS VERIFICAR CODIGOS DE LA ORDEN SI,NO SI: Al hacer la entrada con base en una orden no se copian automáticamente los códigos pero si se verifica que corresponda a lo ordenado. NO: Trae automáticamente el contenido de la orden a la entrada INVENTARIO EXISTENCIAS ACCION A TOMAR SI LA EXISTENCIA ES INSUFICIENTE PROHIBIR AVISAR,PROHIBIR,IGNORAR,AVISARG AVISAR: Avisa que la existencia no es suficiente para el movimento y continúa. PROHIBIR: Avisa y detiene el registro del movimiento, IGNORAR: No muestra mensaje y continúa normalmente. INVENTARIO EXISTENCIAS ACCION A TOMAR SI LA EXISTENCIA ESTA RESERVADA AVISAR AVISAR,PROHIBIR,IGNORAR AVISAR: Avisa que la existencia no es suficiente para el movimento y continúa. PROHIBIR: Avisa y detiene el registro del movimiento, IGNORAR: No muestra mensaje y continúa normalmente. INVENTARIO EXISTENCIAS AVISAR SI EXISTENCIA BAJO MINIMO SI,NO SI: Cuando la mercancía esta bajo mínimo muestra un mensaje de advertencia. NO: Ignora las existencias bajo mínimo. INVENTARIO EXISTENCIAS CODIGO COMPAÑIA CONSULTA EXISTENCIAS Indique el código de la compañía a consultar sus existencias. INVENTARIO EXISTENCIAS DINAMICA DE LOS LOTES DE MERCANCIA PEPS PEPS,UEPS Determina el lote que escoge el sistema cuenado sale la mercancía. PEPS:Primeros en Entrar Primeros en Salir, UEPS:Ultimos en Entrar Primeros en Salir INVENTARIO EXISTENCIAS INCLUIR CANTIDAD EN REPORTE DE PLANILLA DE CONTEO SI,NO SI: Muestra la existencia actual en el reporte de planilla INVENTARIO EXISTENCIAS INCLUIR DIAS SIN EXISTENCIA EN PROMEDIO DE VENTAS DIARIO SI,NO SI:Promedia las ventas dividiendo entre el número días indicado para el artículo. NO: Promedia dividiendo entre el número de días con existencia 78 INVENTARIO EXISTENCIAS INCLUIR SALIDAS POR CONCEPTOS DIFERENTES A VENTA EN CALCULO DE PROMEDIO DE SALIDAS POR ARTICULO SI,NO SI: Incluye las salidas, trasferencias, devoluciones a proveedor dentro del promedio de salidas del reporte de rotación y disponibilidad. NO: Solo se toman las facturas de venta INVENTARIO EXISTENCIAS MAXIMO INVENTARIO EN DIAS SI,NO SI: El campo máximo de la definición del artículo se entiende en días de acuerdo al promedio de salidas del producto. NO: El campo máximo se entiende como cantidad expresada en la unidad principal del artículo INVENTARIO EXISTENCIASMAXIMO Y MINIMO POR STAND O POR ARTICULO ARTICULO ARTICULO,STAND ARTICULO: Todas las bodegas usan el mismo valor como máximo y mínimo. STAND: Cada bodega usa un máximo y mínimo independiente INVENTARIO EXISTENCIASMINIMO INVENTARIO EN DIAS SI,NO SI: La existencia mínima del artículo se calculará con base en los días de disponibilidad y el promedio de salidas. NO: El mínimo será el indicado por el usuario para cada artículo. INVENTARIO EXISTENCIAS NUMERO DE DIAS PARA HISTORICO DE VENTA DEL ANO ANTERIOR EN CONSULTA DE EXISTENCIA 0-90 Indique el número de días a calcular las ventas del artículo en el año anterior. 0: No hace ningún cálculo ni muestra la columna INVENTARIO EXISTENCIAS NUMERO DE DIAS PARA PROMEDIO DE SALIDAS POR ARTICULO 1-100 Indique el número días para calcular el promedio de salidas por artículo (sugerido: 60) INVENTARIO EXISTENCIAS NUMERO DE DIAS QUE SE MANTIENE EL PROMEDIO DE VENTAS POR ARTICULO PARA SUGERIDO REPOSICION 7 1-100 Indique la fercuencia en días en la que se recalculará el promedio de salidas diarias por artículo en el cálculo de sugeridos de reposición de inventario INVENTARIO EXISTENCIAS PORCENTAJE MINIMO PARA ARTICULO CLASE "A" 80 90,85,80,75,70 INVENTARIO EXISTENCIAS PORCENTAJE MINIMO PARA ARTICULO CLASE "B"95,90,85,80,75,70 INVENTARIO EXISTENCIAS PORCENTAJE MINIMO PARA ARTICULO CLASE "C"100,95,90,85,80 INVENTARIO EXISTENCIAS PROMEDIAR LAS SALIDAS DEL INVENTARIO CON EL NUMERO DE DIAS ASIGNADO A CADA ARTICULO SI,NO SI:Se tomará como referencia para calcular el promedio de salidas por artículo,los dias asignados para análisis para cada articulo.NO:Para el promedio se toma los dias del parametro(NUMERO DE DIAS PARA PROMEDIO DE SALIDAS POR ARTICULO) INVENTARIO EXISTENCIAS REPLICAR MOVIMIENTOS DE INVENTARIO EN COMPAÑIA DE EXISTENCIAS SI,NO SI: Genera entradas y salidas de mercancia en la compañia de consulta de existencias por cada compra o venta 79 INVENTARIO EXISTENCIAS REPORTE ABC DEL INVENTARIO CON LA UTILIDAD O EL VALOR DE VENTA UTILIDAD,VENTA,COSTO Cálcula el porcentaje de aporte por artículo con base en la utilidad, en el costo en ventas o el valor de venta. con utilidad puede demorarse más que con las otras dos opciones INVENTARIO EXISTENCIAS SUGERIR EL LOTE MAS NUEVO O MAS VIEJO SIN IMPORTAR LA CANTIDAD A SALIR NO SI,NO SI: Suguiere al hacer salidas o ventas el lote más antiguo o más reciente asi la cantidad no sea suficiente obigando a relacionar varios renglones. NO: Suguiere el primer lote cuyo saldo sea mayor o igual a la cantidad a sacar INVENTARIO EXISTENCIAS USAR LOTE COMO STANDSI SI,NO SI: El campo lote se usa para alimentar la ubicación del artículo en la bodega. NO: Habilita la existencia por lote para el artículo INVENTARIO GENERAL ABRIR CONSULTA DE MOVIMIENTOS AL ENTRAR NO SI,NO SI: Automáticamente abre la consulta de movimiento consolidado por artículo mensual al entrar al programa INVENTARIO GENERAL COLOR VENTANA PRINCIPAL $001ADCEC 0x000000xFFFFFF Indique el color en formato RGB que quiere de fondo en la ventana principal del módulo INVENTARIO GENERAL PREVISUALIZAR IMPRESION DE DOCUMENTOS SI SI,NO SI:Al imprimir cualquier documento aparece la opción preguntando el destino. NO:Imprime directamente a la impresora predeterminada. INVENTARIO SALIDAS PREFIJO PARA SALIDAS POR MERMA DE ALMACENAMIENTO Indique el prefijo de salidas de mercancía por concepto de mermas automáticas por almacenamiento del artículo al hacer los ingresos de mercancía INVENTARIO SALIDAS REPLICAR COMO ENTRADA EN OTRA COMPAÑIA NO SI,NO SI: Genera una entrada con idénticos items en la compañía indicada al momento de hacer el registro INVENTARIO SALIDAS VERIFICAR CODIGOS DE LA RESERVA SI,NO SI: Al hacer la salida con base en una reserva no se copian automáticamente los códigos pero si se verifica que corresponda a la reserva. NO: Trae automáticamente el contenido de la reserva a la salida INVENTARIO TRASLADOS ACTIVAR SIEMPRE LA ENTREGA CONFIRMADA EN TRASLADOS PREGUNTAR SIEMPRE, NUNCA,PREGUNTAR SIEMPRE: El sistema siempre dejara como valor preterminado la entrega confirmada al realizar el traslado de mercancia, NUNCA: El usuario debera editar el documento para porder confirmar la entrega y asi actualiza el inventario. INVENTARIO TRASLADOS AFECTAR AMBAS BODEGAS AL CONFIRMAR ENTREGA NO SI,NO SI: No se descarga la bodega de origen hasta que no se confirme la entrega en la bodega de destino. NO: Se afecta la bodega de origen al registrar el traslado y la bodega de destino al confirmar la entrega. 80 INVENTARIO TRASLADOS NUMERO DE DIAS PARA SUGERIR ORDEN DE INVENTARIO POR TRASLADOS 30,60,90,180,365 Indique el número de días que se tomaran en cuenta para seleccionar los artículos a sugerir en ordenes de inventario INVENTARIO TRASLADOS VER ORDENES DE INVENTARIO DE TODAS LAS AGENCIAS SI,NO SI:Permite llamar una orden de cualquier agencia para hacer un traslado. NO: Solo puede llamar ordenes de la misma agencia para hacer los traslados INVENTARIO TRASLADOS VERIFICAR CODIGOS DE LA ORDEN SI,NO SI: Al hacer la entrada con base en una orden no se copian automáticamente los códigos pero si se verifica que corresponda a lo ordenado. NO: Trae automáticamente el contenido de la orden al traslado. Para grabar sus respuestas deberá presionar F2 o hacer clic sobre el botón grabar, para salir sin grabar presione ESC. 81