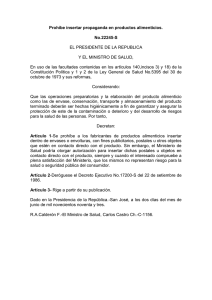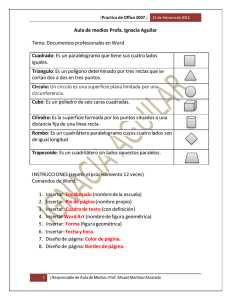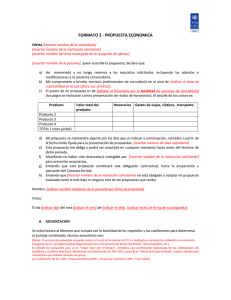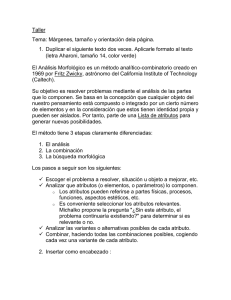inform@tica - DFarmacia.com
Anuncio

Documento descargado de http://www.doymafarma.com el 17/11/2016. Copia para uso personal, se prohíbe la transmisión de este documento por cualquier medio o formato. FARMACIA PRÁCTICA INFORM@TICA Cómo mejorar un texto básica n esta ficha mostramos la manera de realizar E una serie de acciones para poder obtener un documento mucho más completo del que hemos Figura 1 realizado hasta ahora. INSERTAR NÚMERO DE PÁGINA Si queremos numerar las páginas de un documento escogeremos la opción «INSERTAR» en la barra de herramientas. En esta opción encontraremos «NÚMEROS DE PÁGINA...», que nos conducirá a la pantalla de la figura 1. Aquí, desplegando las ventanas, podremos escoger si queremos colocar el número de página en su parte inferior o superior y cómo queremos alinearlo. Si en la pantalla indicada seleccionamos «FORMATO... », nos aparecerá la pantalla de la figura 2, en la que podremos elegir el tipo de numeración y qué páginas vamos a numerar. Figura 2 INSERCIÓN DE UN SÍMBOLO Esta función es muy práctica para introducir caracteres que no son asequibles directamente desde el teclado. Vamos a verlo con un ejemplo. Imaginemos que queremos escribir la abreviatura de microgramos (µg). Para ello, una vez colocado el cursor en el lugar donde queramos situarlo, desplegaremos el menú «INSERTAR» de la barra de herramientas, en el que elegiremos «SÍMBOLO» y aparecerá la pantalla de la figura 3. En la pestaña «Símbolos» buscaremos el símbolo µ, lo seleccionaremos y confirmaremos con «ACEPTAR», con lo que quedará insertado en el texto. En la parte inferior de esta pantalla se nos mostrará si ese símbolo está asociado a alguna combinación de teclas. En caso negativo, sobre todo si es un símbolo que utilizamos a menudo, podemos asignarle una combinación. Para ello pulsaremos «TECLAS» y aparecerá la pantalla de la figura 4, en la que pulsando «ASIGNAR» podremos escoger la combinación que nos interese —en nuestro caso hemos escogido Alt+M—, con lo que cada vez que queramos escribir µ bastará con pulsar Alt+M. VOL 22 NÚM 9 OCTUBRE 2003 Figura 3 OFFARM 173 Documento descargado de http://www.doymafarma.com el 17/11/2016. Copia para uso personal, se prohíbe la transmisión de este documento por cualquier medio o formato. INFORM@TICA Figura 4 Truco Inserción de símbolos curiosos Siguiendo la secuencia «INSERTAR», «SÍMBOLO», podremos escoger en la ventana «FUENTE» una de las opciones «WEBDINGS» que nos conducirá a una pantalla de símbolos curiosos como el gato que se muestra en la captura adjunta. Escogiendo la opción «INSERTAR» nos quedará colocado en el punto donde tengamos situado el cursor. ■ Figura 7 Figura 5 Si no se conocen estas combinaciones o queremos saber cuáles están disponibles, desplegaremos el menú «INSERTAR» de la barra de herramientas, en el que elegiremos «SÍMBOLO» y en ella la pestaña «CARACTERES ESPECIALES», apareciéndonos la pantalla que muestra la figura 5. Aquí se nos muestran los caracteres que se obtienen mediante una combinación de teclas preconfigurada y se nos permite cambiarla por otra que nos pueda ser más cómoda o más fácil de recordar. Figura 6 INSERCIÓN DE FECHA Y HORA INSERCIÓN DE CARACTERES ESPECIALES Algunos caracteres se han convertido en cotidianos al escribir un texto. Entre ellos podríamos citar el de marca registrada (®) cuando nos referimos al nombre comercial de un medicamento (p. ej., Voltaren®). Otro caso usual sería el de copyright (©) o los puntos suspensivos (...). Por defecto, la manera de obtener estos caracteres es la siguiente: ® (Ctrl+Alt+R), © (Ctrl+Alt+C) y ... (Alt+.). Según la naturaleza del documento, puede darse el caso de que vayamos realizando correcciones, sobre todo si se trata de un documento elaborado entre varias personas. En este caso es conveniente numerar las versiones o fecharlas para saber cuál es la última versión. Una facilidad que nos proporciona Word es la de insertar automáticamente la fecha y la hora del documento. Para ello podríamos escribir un texto del tipo «VERSIÓN» y a continuación desplegar el menú «INSERTAR» de la barra de herramientas y elegir «FECHA Y HORA», con lo que nos aparece la pantalla de la figura 6, en la que seleccionaremos el formato de fecha y hora que nos interese. En determinadas circunstancias nos puede interesar que cada vez que abramos el documento se nos actualicen estos datos para lo que tendremos que marcar la casilla «ACTUALIZAR AUTOMÁTICAMENTE» en esta pantalla. ■ JORDI VINTRÓ Farmacéutico comunitario. 174 OFFARM VOL 22 NÚM 9 OCTUBRE 2003