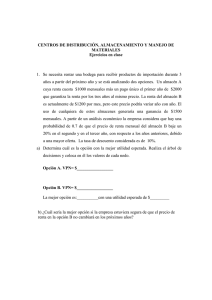¿Como me conecto a mi computadora de
Anuncio

¿Como me conecto a mi computadora de la universidad desde mi casa o desde el extranjero?: Como instalar una red privada virtual (VPN) Estoy en mi casa de la playa, con mi flamante computadora con Windows 7 y mi bebida favorita a la mano, gozando de las ventajas de Internet Satelital, que alquilé a una compañía local (Telefónica, Telmex, Claro, CPT, etc.)... pero me acabo de dar cuenta que debo terminar la presentación que voy a utilizar el sábado en la reunión de mi Colegio Profesional...¡oh, no, me olvide de ella en la computadora de mi oficina!, y yo voy a retornar recién a Lima el mismo día sábado, ¿que hago?. Menos mal que hace unos días (a recomendación de un colega) pedí a la Dirección Universitaria de Informática (DUI) de la Universidad que me activaran el acceso por Red Privada Virtual (VPN). Este pedido lo hice mediante un correo electrónico enviado desde mi cuenta @upch.pe a [email protected] VPN permite que mi maquina conectada a Internet, desde casi cualquier parte del mundo , pueda por un rato integrarse a la Intranet de la Universidad, como si yo estuviera en el propio campus, de manera tal que otros no puedan leer o ver lo que estoy haciendo (si está detrás de The Great FireWall por ejemplo, es altamente probable que no pueda conectarse). Claro está, el acceso vía VPN me lo proporcionaron previa autorización de mi Facultad (esta autorización la coordinó DUI directamente con mi Decanato luego de que les enviara mi pedido). Entonces, la solución es conectarme vía VPN a la universidad (la alternativa es empacar de inmediato y retornar a Lima, lo que no seria agradable). Para instalar la conexión VPN y poder utilizarla, llevo a cabo los siguientes pasos: 1. Me aseguro que mi computadora está conectada a Internet y que llego a ver la página web de la universidad (http://www.upch.edu.pe). Como el VPN funciona sobre Internet, si no hay Internet hasta la universidad la conexión VPN no funcionaria. 2. En la pantalla principal (Desktop, Escritorio) de Windows 7 selecciono el icono de Conexión de Redes que esta en el extremo inferior derecho (remarcado en esta foto con un circulo rojo): 3. Aparecen las opciones de Conexión a Redes (por supuesto, Internet que está activo es una de ellas). Seleccionó la opción "Abrir Centro de Redes y Compartir": 4. Aparecerá el Centro de Redes. Selecciono la opción "Configure una nueva conexión o red": 5. Selecciono la opción "Conectarme a mi sitio de trabajo") y hago click en el botón "Siguiente" (Next): 6. Selecciono la opción "Crear una nueva conexión" y presiono el botón "Siguiente" (Next) 7. Selecciono la opción "Use mi Conexión Internet (VPN)": 8. Coloco el numero IP: 201.234.53.211 en "Dirección Internet" y "UPCH VPN 1" en "Nombre de Destino". Marco además la opción "No me conecte aún". Presiono el botón "Siga" (Next) para continuar: 9. Coloco en "Nombre del usuario" mi login de windows (es que algo así como [email protected] - en el ejemplo estamos usando [email protected]; por cierto, debo colocar mi propio login de windows, ya que yo no soy yogui). En "Contraseña" (Password) coloco mi contraseña (password). No debo olvidar marcar "Recordar esta contraseña". Luego hago click en el botón "Crear" (Create). 10. ¡Está listo!, ahora hago click en "Conectarse ahora" (Connect now) para conectarme mediante una conexión privada virtual (VPN) a la universidad: 11. Después de unos segundos que le toma a mi computadora el negociar la conexión VPN y encriptarla (para evitar que otros puedan leer mis datos en el camino), estoy conectado a la universidad. A partir de ese momento puedo accesar a mi otra computadora en la universidad si está encendida (utilizando Remote Desktop Connection - descrito en otro tutorial), copiar archivos de directorios compartidos a los que tenga derecho, etc. 12. Durante el tiempo es que está en conexión VPN, mi computadora estará "virtualmente" dentro de la Universidad y a la vez (físicamente) estará fuera de ella. Debido a esta paradójica situación, es posible que no pueda ver sitios web fuera de la universidad debido a la "esquizofrenia informática" a que esta sometida en ese momento la pobre computadora. No debo entrar en pánico. Basta con desconectar la conexión VPN al terminar para que esta situación se revierta. Mi computadora no sufrirá ningún daño. 13. Para desconectar la conexión VPN, hay que hacer click en el iícono de Redes que está en la parte inferior derecha del escritorio (Desktop, al inicio de este tutorial le mostramos dónde estaba). Seleccionamos la conexión "UPCH VPN 1" y hacemos click sobre el botón "Desconectar" que aparece en ese momento. Hecho esto, la computadora quedara conectada solo a Internet (como estaba antes de conectarse al VPN). 14. La próxima vez que yo desee conectarme, no necesito hacer toda esta instalación de nuevo. Me basta con hacer click en el icono de redes en la parte inferior derecha del escritorio (Desktop, al inicio de este tutorial vimos donde estaba). Ahí selecciono la conexión "UPCH VPN 1" y hago click sobre el botón "Conectar" que aparece en ese momento. De esta manera mi computadora quedará conectada por VPN a la universidad. 15. Debo mencionar que algunos hoteles, restaurantes y aeropuertos restringen el uso de conexiones VPN en sus instalaciones como una forma de conservar ancho de banda Internet para otros clientes. En el caso de que en uno de estos lugares no logre conectarme por VPN, debo consultar con el administrador de redes del lugar (o quien ve las computadoras) al respecto. Asimismo, hasta inicios de mayo de 2010 el servicio inalámbrico de Claro Móvil no permitía utilizar VPN (Telefónica Speedy Móvil si lo permite). 16. Ahora sí, puedo terminar mi presentación en,digamos, un entorno más adecuado para mi merecido descanso. ¡Nos vemos!. Si (después de leer y utilizar este tutorial) aun tiene dificultad para instalar o usar la conexión VPN, por favor, contacte por ayuda con el Escritorio de Ayuda de DUI (Call Center): Teléfono (511) 319-0000 anexo 2237, de lunes a viernes de 8 a.m. a 5 p.m. (Hora de Lima, EST, GMT-5) 2 junio 2010 ver 1.0 yogui, Rev. 1.1 alf