Versión en español - Provalis Research
Anuncio
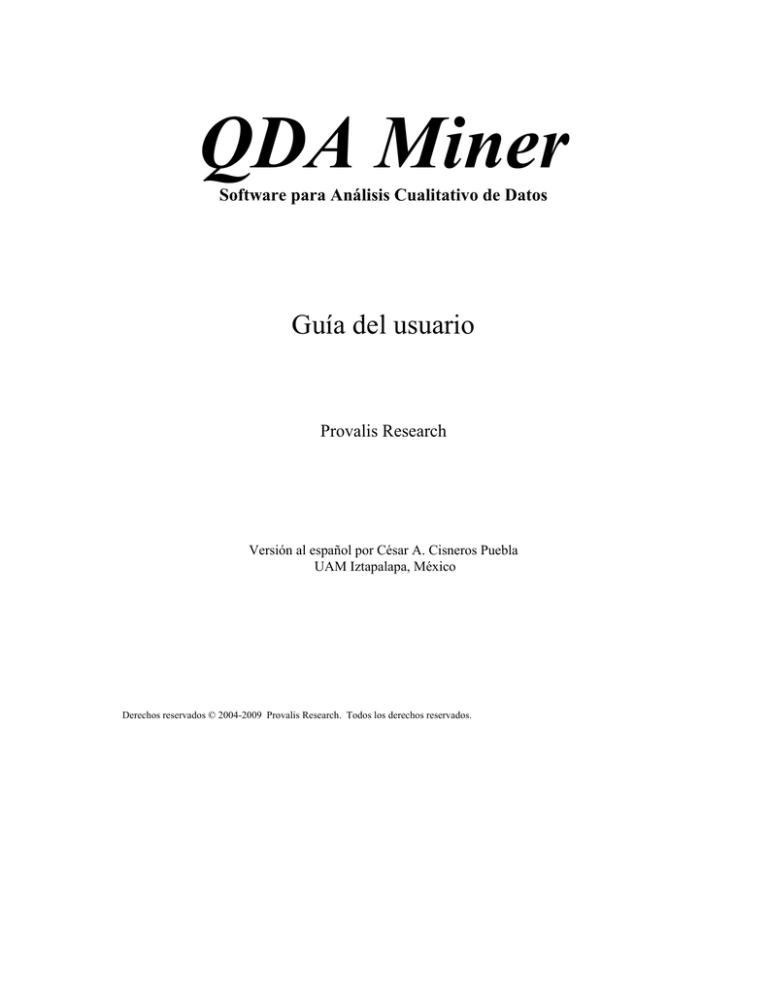
QDA Miner
Software para Análisis Cualitativo de Datos
Guía del usuario
Provalis Research
Versión al español por César A. Cisneros Puebla
UAM Iztapalapa, México
Derechos reservados © 2004-2009 Provalis Research. Todos los derechos reservados.
LIMITACIÓN DE RESPONSABILIDAD
Este software y el disco que contiene, tiene una licencia para usted, para su uso propio. Este es un software protegido
por derechos de autor propiedad de Provalis Research. Al comprarlo, usted no adquiere la titularidad del software o
cualquiera de sus derechos de autor. No se puede prestar, alquilar, transferir, transmitir, modificar, traducir, convertir
a otro lenguaje de programación, descompilar ni desmontar el software para cualquier propósito. Usted puede hacer
tantas copias del software necesarias para propósitos de respaldo. Se puede usar este software en más de un
ordenador, siempre que no exista posibilidad de que se utilizará de manera simultánea en más de un ordenador. Si
necesita usar el software en más de un ordenador al mismo tiempo, póngase en contacto con nosotros para obtener
información acerca de las licencias de sitio.
GARANTÍA
QDA Miner tiene licencia "tal cual" sin garantía de comerciabilidad o aptitud para un propósito particular, de
rendimiento, o de algún otro tipo. Todas las garantías están explícitamente negadas. Mediante el uso de la QDA
Miner, usted está de acuerdo que ni Provalis Research ni alguna otra persona que haya participado en la creación,
producción o entrega de este software será responsable ante usted o ante cualquier tercera parte por el uso de (o la
imposibilidad de uso) o rendimiento de este producto o por algún daño indirecto, consecuente, incidental o daños, ya
sea basados en contrato, agravio, o de otro modo, incluso si somos informados de esa posibilidad con anterioridad.
(Algunos estados no permiten la exclusión o limitación de daños incidentales o consecuentes, por lo que la limitación
anterior podría no aplicarse a usted). En ningún caso la responsabilidad del Provalis Research por los daños excederá
el precio pagado por la licencia para utilizar el software, independientemente de la forma de reclamación. Este
acuerdo se regirá por las leyes de la provincia de Quebec (Canadá) y la voluntad, redundará en beneficio de Provalis
Research y cualquier sucesor, administrador y cesionario. Cualquier acción o procedimiento que surja por cualquiera
de las partes contra la otra que o esté relacionada con este acuerdo sólo puede presentarse ante un tribunal federal o
provincial de jurisdicción competente en Montreal, Quebec. Las partes dan su consentimiento de la jurisdicción
personal de dichos tribunales.
DERECHOS DE AUTOR
Copyright © 2004 Provalis Research. Todos los derechos reservados. Ninguna parte de esta publicación puede
reproducirse o distribuirse sin el permiso previo por escrito de Provalis Research, 2414 Bennett Avenue, Montreal,
QC, CANADA, H1V 3S4.
MARCAS COMERCIALES
Microsoft Windows es una marca comercial registrada Microsoft Corporation.
Excel, MS Access y FoxPro son productos de Microsoft Corporation
SPSS/PC+ y SPSS for Windows son marcas comerciales registradas de SPSS Inc.
Otros nombres de productos mencionados en este manual pueden ser marcas comerciales o marcas comerciales
registradas de sus respectivas empresas y se reconocen por este medio.
ÍNDICE
Introducción a QDA Miner........................................................................................................................... 5
Instrucciones de instalación ....................................................................................................................... 5
Actualizando el software............................................................................................................................ 5
Estructura del proyecto .............................................................................................................................. 6
El ambiente de trabajo................................................................................................................................ 7
Gestión de datos y texto
Abrir un proyecto existente........................................................................................................................ 9
Crear un proyecto desde la lista de documentos ...................................................................................... 11
Crear un proyecto en blanco .................................................................................................................... 13
Importar un archivo de datos existente .................................................................................................... 17
Importar documentos existentes como un nuevo proyecto ...................................................................... 20
Descripción del proyecto y notas ............................................................................................................. 21
Trabajar con niveles de menú .................................................................................................................. 22
Configuración multi-usuarios y de seguridad .......................................................................................... 24
Agregar una nueva variable ..................................................................................................................... 27
Adjuntar variables desde otro archivo de datos ....................................................................................... 28
Borrar variables existentes ....................................................................................................................... 29
Cambiar tipos de variable ........................................................................................................................ 30
Recodificar valores .................................................................................................................................. 31
Editar propiedades de variables ............................................................................................................... 32
Estadísticas de variables........................................................................................................................... 35
Agregar un nuevo caso............................................................................................................................. 38
Borrar casos ............................................................................................................................................. 39
Agregar nuevos documentos e imágenes ................................................................................................. 40
Agregar casos desde un archivo externo.................................................................................................. 42
Filtrar casos.............................................................................................................................................. 43
Crear un duplicado del proyecto .............................................................................................................. 45
Enviar un proyecto por e-mail ................................................................................................................. 46
Exportar una selección de casos a un nuevo proyecto ............................................................................. 47
Exportación de segmentos codificados .................................................................................................... 48
Exportar documentos ............................................................................................................................... 50
Definir el descriptor de casos y agrupar................................................................................................... 51
Importar un documento a un caso ............................................................................................................ 54
Importar una imagen a un caso ................................................................................................................ 55
Archivar un proyecto ............................................................................................................................... 56
Usar la sesión de respaldo temporal......................................................................................................... 57
Fusionar proyectos ................................................................................................................................... 58
Limpiar todas las asignaciones de código ................................................................................................ 63
Recuperar códigos mal colocados............................................................................................................ 64
Usar el registro de comando..................................................................................................................... 65
Trabajar con el libro de códigos
Agregar un código.................................................................................................................................... 68
Modificar códigos .................................................................................................................................... 70
Borrar códigos existentes ......................................................................................................................... 70
Mover códigos ......................................................................................................................................... 71
Fusionar códigos ...................................................................................................................................... 71
Crear agrupación virtual de códigos ........................................................................................................ 73
Dividir un código ..................................................................................................................................... 74
Importar un libro de códigos ....................................................................................................................76
Imprimir el libro de códigos .....................................................................................................................77
Codificar documentos e imágenes
Asignar códigos a segmentos de texto......................................................................................................79
Asignar códigos a imágenes .....................................................................................................................80
Trabajar con las marcas de código ...........................................................................................................81
Adjuntar un comentario a un segmento codificado ..................................................................................82
Eliminar segmentos codificados...............................................................................................................82
Cambiar el código asociado con un segmento..........................................................................................83
Cambiar tamaño de segmentos codificados..............................................................................................84
Ocultar marcas de código .........................................................................................................................84
Resaltar u ocultar segmentos codificados.................................................................................................85
Modificar el esquema de color de la marca de código .............................................................................86
Buscar y reemplazar códigos....................................................................................................................87
Consolidar segmentos codificados ...........................................................................................................88
Funciones de análisis de codificación .........................................................................................................89
Guardando y recuperando consultas.........................................................................................................90
Recuperación de texto ..............................................................................................................................93
Edición de tesauro ................................................................................................................................99
Consulta por ejemplo..............................................................................................................................101
Recuperación de sección ........................................................................................................................107
Recuperación de palabras clave..............................................................................................................111
Frecuencias de codificación ...................................................................................................................116
Recuperar codificación...........................................................................................................................122
Co-ocurrencias de códigos .....................................................................................................................128
Clasificación de casos .......................................................................................................................129
Clasificación de códigos ...................................................................................................................129
Dendrograma ....................................................................................................................................132
Mapas de concepto 2D y 3D.............................................................................................................133
Gráfico de proximidad...... ................................................................................................................137
Tablas y estadísticas..........................................................................................................................139
Análisis de secuencias de código ...........................................................................................................141
Codificación por variables......................................................................................................................147
Gráficos de barra o de líneas.............................................................................................................152
Gráfico de carta térmica....................................................................................................................155
Análisis de correspondencia .............................................................................................................160
Crear gráficas de burbujas ................................................................................................................164
Evaluar acuerdo entre codificadores ......................................................................................................167
Análisis de contenido .............................................................................................................................174
Análisis estadístico .................................................................................................................................176
Clasificación automática de texto...........................................................................................................177
Guardar estadísticas de código en variables numéricas..........................................................................181
Exportar estadísticas de código ..............................................................................................................183
Exportar matrices de co-ocurrencias o similitudes.................................................................................185
Recuperar una lista de comentarios ........................................................................................................186
Codificar segmentos de texto usando la tabla de codificación ...............................................................188
Gestionar resultados con el administrador de reportes...........................................................................194
Referencias...................................................................................................................................................202
Soporte técnico.............................................................................................................................................205
Introducción a QDA Miner 3.2
QDA Miner es un sencillo programa de análisis cualitativo de datos para codificar datos textuales y
gráficos, anotar, recuperar y revisar datos y documentos codificados. El programa puede manejar
proyectos complejos con gran cantidad de documentos combinados con información categorial y
numérica. QDA Miner brinda también una amplia gama de herramientas de exploración para identificar
patrones en la codificación y relaciones entre códigos asignados y otras propiedades numéricas o
categoriales. Los documentos se guardan en formato de texto enriquecido y aceptan formatos de párrafos
y letras, gráficos y tablas. Los documentos pueden editarse sin afectar la codificación existente.
QDA Miner puede importar y exportar documentos, datos y resultados en diversos formatos de archivo
(MS Word, WordPefect, RTF, PDF, HTML, XML, MS Access, Excel, Paradox, dBase, QSR N6,
Atlas.ti, HyperResearch, Ethnograph, Transana, Transcriber, etc.). También brinda integración única con
herramientas avanzadas de análisis cuantitativo de contenido, minería de datos (WordStat) y análisis
estadístico (Simstat), facilitando la integración y fácil combinación de métodos cuantitativos y
cualitativos.
Instrucciones de instalación
Para instalar QDA Miner en tu computadora desde el CD de instalación, coloca el CD en tu componente
del CD. El programa de instalación iniciará automáticamente. Si no inicia, haz doble clic en el acceso
directo del escritorio “Mi Computadora”, luego en el ícono del componente CD para que se presente el
contenido del CD. Haz doble clic en el ícono INSTALL.EXE del CD. Sigue las instrucciones en la
pantalla.
Si descargaste el software, haz simplemente doble clic en el ícono SetupQM.EXE y sigue las
instrucciones en pantalla.
Actualización del software
Revisiones menores de QDA Miner se liberan regularmente y están disponibles en el sitio web de
Provalis Research. Estas revisiones pueden incluir corrección de “bugs” así como mejoras menores y, en
ocasiones, nuevas funciones. A menos que se indique lo contrario, si tu versión de QDA Miner tiene el
mismo número de inicio que la versión disponible en la Web, tienes derecho a actualización gratuita. Por
ejemplo, si compraste la versión 1.0 de QDA Miner, y la versión disponible en el sitio web es 1.31, estás
en posición de actualizar a esta versión en forma gratuita.
Para actualizar tu software a la versión última, selecciona el comando Actualización en la Web desde el
menú AYUDA o ve al sitio Web de QDA Miner o sigue la siguiente página web:
www.provalisresearch.com/QDAMiner/QDAMiner.html.
Desde allí, ve a la sección de descargas del sitio, descarga la versión de prueba de QDA Miner e instala
esta versión sobre la ya existente. QDA Miner registrará automáticamente la versión de prueba y la
transformará en una versión totalmente funcional.
⎯⎯⎯⎯⎯⎯⎯⎯⎯
Nota del traductor: Para esta versión al español se ha decidido utilizar el glosario del International
Statistics Institute disponible en http://isi.cbs.nl/glossary/ para todos los términos técnicos provenientes
del campo de la estadística y se ha mantenido el término en inglés entre paréntesis, cuando se ha juzgado
necesario, para facilitar la comprensión.
QDA Miner Manual del usuario
5
Estructura del proyecto
QDA Miner mantiene todos los documentos, esquemas de codificación, y notas en un conjunto de
archivos llamado “proyecto”. Los proyectos QDA Miner consisten en múltiples casos. Un caso es la
unidad básica de análisis de un proyecto. Típicamente representa un individuo, una organización o un
grupo. Un caso puede contener varios documentos así como numerosos datos alfanuméricos, numéricos,
categoriales o variables booleanas. Estas variables se usan para especificar las propiedades asociadas con
un caso.
Por ejemplo, si quieres analizar transcripciones de entrevistas a profundidad a varios individuos, puedes
crear un archivo de proyecto en el que cada caso contenga información asociada con un entrevistado en
particular. Puedes crear una o varias variables de documento para contener transcripciones de estas
entrevistas. Puedes también agregar otras variables para especificar información sociodemográfica de los
entrevistados, pertenencia a grupos, etc., así como la fecha de la entrevista y respuestas individuales a
preguntas cerradas. Pueden asociarse hasta 2035 variables a cada caso. El número de casos en un
proyecto individual está limitado por el espacio del disco, hasta un máximo de 4 a 8 gigabytes.
Una de las funciones únicas de QDA Miner es su habilidad para explorar las relaciones entre cualquiera
de estas propiedades y códigos manualmente asignadas a documentos. Por ejemplo, puedes evaluar como
el contenido de una entrevista está relacionado con la edad o género del entrevistado, o como se relaciona
a respuestas específicas a una pregunta cerrada.
6
QDA Miner Manual de usuario
El ambiente de trabajo
El ambiente de trabajo de QDA Miner brinda numerosas herramientas para administrar, ver, editar y
codificar documentos. También da acceso a varias herramientas de análisis y recuperación. La imagen
siguiente brinda un ejemplo del espacio de trabajo en QDA Miner.
El escritorio QDA Miner consiste de una barra de menú superior y cuatro ventanas. Las primeras tres
ventanas se localizan en el lado izquierdo. Estas ventanas son, de arriba a abajo:
• La ventana CASOS, que contiene la lista de los casos disponibles en el proyecto. Estos casos se
presentan como una lista o agrupados como un árbol. Esta ventana se usa principalmente para
visualizar los casos y seleccionar el caso activo en el cual deseas trabajar.
• La ventana VARIABLES, que presenta y permite editar los valores de cualquier variable asociada con
el caso actualmente activo.
• La ventana CÓDIGOS, localizada en la esquina inferior izquierda de la ventana, la cual contiene
todos los códigos actualmente definidos en el libro de códigos.
La ventana grande DOCUMENTO en el lado derecho de la pantalla es el espacio principal de trabajo.
Esta ventana se usa para ver y editar documentos e imágenes y para asignar códigos a segmentos de
texto o áreas de imágenes. Cuando un caso contiene más de un documento o imagen, puedes cambiar
QDA Miner Manual del usuario
7
entre ellos al seleccionar el nombre del documento/imagen de la caja de lista ubicada en la esquina
superior izquierda de esta ventana. A la derecha de esta ventana está un área canal. Ésta se usa para
presentar los códigos asignados a segmentos de texto y áreas de imágenes. Una segunda área canal se
presenta debajo de las imágenes. Se usan llaves en color para indicar los límites físicos de un segmento
codificado. Dicha área se usa para revisar codificación, quitar o cambiar códigos asignados, y vincular
notas a cualquier segmento codificado (Ver Trabajar con marcas de código).
Puede cambiarse el tamaño de cada ventana, horizontal o verticalmente, al arrastrar sus límites. Las tres
ventanas en el panel derecho pueden maximizarse para obtener más espacio vertical disponible al hacer
ubicado en la esquina superior derecha de la ventana. Hacer clic en el botón
clic en el botón
restablece la ventana a su tamaño original. Puedes también minimizar una ventana sencilla al hacer clic
en el botón . La ventana “doblada” puede recuperarse al hacer clic en el botón .
El menú principal
El menú desplegable PROYECTO te brinda acceso a varias operaciones relacionadas con los proyectos,
tales como la creación, apertura y configuración. Este menú también incluye comandos relacionados a
importar, exportar y respaldar archivos de proyecto. También brinda acceso a operaciones de
mantenimiento y de equipo (que incluyen fusionar, copiar y envío de proyectos por correo electrónico) y
herramientas de auditoria como Comandos de Registro y funciones de Administración de Reportes.
Las operaciones asociadas con las cuatro ventanas principales del ambiente de trabajo están agrupadas en
menús con sus respectivos nombres. Por ejemplo, todas las operaciones relevantes a la ventana CASOS
están agrupadas en el menú desplegable CASOS, mientras que todos los comandos relevantes al libro de
códigos actualmente desplegado se localizan en el menú desplegable CÓDIGOS.
Las funciones de recuperación de texto y código así como varias herramientas de exploración disponibles
en QDA Miner (secuencias de codificación o análisis de coocurrencias, cartas térmicas y gráfico de
análisis de correspondencia, etc.) están todas agrupadas en el menú desplegable ANÁLISIS. Este menú
también proporciona acceso a los módulos externos WordStat (análisis cuantitativo de contenido y
minería de datos) y Simstat (análisis estadístico).
Navegando a través de los casos
Hay ahora tres formas de navegar a través de los casos. Puedes ir a un caso específico al hacer clic en su
entrada en la ventana CASOS. Puedes también visualizar los casos al presionar el botón Ctrl-PgDn para
ir al caso siguiente o Ctrl-PgUp para ir al previo. Puedes usar la barra de herramienta de navegación
ubicada arriba de la ventana de documento. La barra de herramientas presenta los siguientes cuatro
botones
Ir al primer caso del proyecto
Ir al caso previo
Ir al siguiente caso
Ir al último caso del proyecto
8
QDA Miner Manual de usuario
Abrir un proyecto existente
Abrir un proyecto desde la ventana de inicio
Por omisión, QDA Miner guarda los archivos de datos en una carpeta llamada Datos. La carpeta Datos se
localiza en la carpeta de programa QDA Miner. Al iniciar QDA Miner, una caja introductoria de diálogo
aparece:
QDA Miner mantiene registro de los diez archivos de proyecto recientemente usados.
Para abrir de nuevo un proyecto recientemente usado
• Haz clic en el botón Abrir de nuevo un proyecto reciente y elige su nombre de la lista
desplegable que se presenta.
Para abrir otro proyecto
• Haz clic en el botón Abrir un proyecto existente. Aparecerá la caja de diálogo Archivo.
• Ubica y selecciona tu proyecto (un proyecto QDA Miner se guarda con una extensión WPJ).
• Haz clic en el botón Abrir.
Abrir un proyecto cuando el programa QDA Miner ya está abierto
Para abrir un proyecto existente:
• Selecciona el comando ABRIR en el menú PROYECTO. Aparecerá la caja de diálogo Archivo.
• Ubica y selecciona tu proyecto (un proyecto QDA Miner se guarda con una extensión WPJ).
• Haz clic en el botón Abrir.
QDA Miner Manual del usuario
9
Para abrir un proyecto recientemente abierto:
• Selecciona el comando ABRIR DE NUEVO en el menú PROYECTO.
• Haz clic en el archivo de proyecto que deseas abrir de nuevo.
Abrir un proyecto desde el explorador de Windows
También puedes abrir un proyecto haciendo doble clic en su ícono desde el explorador de Windows:
10
QDA Miner Manual de usuario
Crear un proyecto nuevo
Existen cuatro formas de crear un proyecto QDA Miner: (1) Puedes crear un proyecto simple al importar
uno o varios documentos; (2) puedes crear un nuevo proyecto desde cero al crear una estructura de
proyecto e ingresar después datos y documentos manualmente; (3) puedes importar datos y documentos
existentes guardados en otro formato como Excel, MS Access, dBase, Paradox, QSR N6, HyperResearch
2.x, Transana, Transcriber, etc.; o (4) puedes usar la herramienta del Asistente de Conversión de
Documento para importar varios documentos a la vez, realizar cierta extracción y transformación de datos
y salvarlos en un nuevo proyecto.
Crear un proyecto desde la lista de documentos
El método más sencillo para crear un nuevo proyecto e iniciar el análisis en QDA Miner es especificar
una lista de documentos o imágenes existentes e importarlos en un nuevo proyecto. Usar este método crea
un proyecto simple con dos o más variables: Una variable categorial con el nombre original de los
archivos desde los que se originaron los datos, una variable DOCUMENTO que contiene los documentos
importados y/o una variable IMAGEN con los gráficos importados. Todos los archivos de texto e imagen
son guardados en diferentes casos, de tal manera que, si se importaron 10 archivos, el proyecto tendrá 10
casos con dos o tres variables cada uno. Para dividir documentos largos en varios o para extraer
información numérica, categorial, o textual de esos documentos y guardarla en variables adicionales,
utiliza el Asistente de Conversión de Documento.
Para crear un nuevo proyecto usando este método
• Selecciona el comando NUEVO desde el menú PROYECTO. Se abrirá una caja de diálogo como la
que se muestra abajo.
• Haz clic en el botón Crear un proyecto desde una lista de documentos/imágenes. Aparecerá una
caja de diálogo como la que se muestra en seguida:
QDA Miner Manual del usuario
11
• Haz clic en carpeta, en la lista de carpetas en la sección superior izquierda de la caja de diálogo, para
presentar su contenido. Si deseas ver el contenido de un componente, ve a la lista de carpetas, haz clic
en Mi Computadora, y doble clic en el componente.
• En la sección superior derecha de la caja de diálogo, QDA Miner despliega todos los formatos de
archivo de documentos que pueden ser importados, tales como documentos MS Word, WordPerfect,
RTF, PDF, archivos solo texto o HTML, y todos los formatos de archivos gráficos (BMP, JPG, GIF,
PNG y WMF). Para desplegar solo archivos de cierto tipo, selecciona en Tipo de Archivo el formato
deseado.
• Haz clic en el archivo que deseas importar. Para seleccionar múltiples archivos, presiona la tecla
CTRL mientras haces clic en los otros archivos.
para agregar los archivos a la lista de archivos a ser importados,
• Haz clic en el botón
ubicada en el inferior de esta caja de diálogo. También puedes arrastrar los archivos desde la sección
superior derecha a esta lista.
• Para quitar un archivo de la lista de archivos a importar, selecciónalo y haz clic en el botón
.
• Una vez hayas seleccionado los archivos, haz clic en el botón Crear. Se te preguntará por el nombre
del proyecto que deseas crear. Si existe un proyecto con el mismo nombre, se te pedirá confirmes que
deseas reescribir la versión previa del proyecto.
QDA Miner cierra esta caja de diálogo, importa todos los archivos especificados en un nuevo proyecto y
te lleva de vuelta a la ventana principal.
12
QDA Miner Manual de usuario
Crear un proyecto en blanco
Para crear un archivo de datos nuevos, selecciona el comando NUEVO del menú PROYECTO. Este
comando abre la siguiente caja de diálogo:
Selecciona el botón Crear un proyecto en blanco. Aparecerá la caja de diálogo de Definición de
Variables.
El primer paso involucrado al crear un archivo de nuevo proyecto es definir la estructura inicial del
archivo de proyecto. Esta estructura está definida por la lista de variables que cada caso tendrá. Una
variable puede contener un documento o una imagen a ser manualmente codificada, pero puede también
consistir en un valor numérico, una fecha o valor booleano (verdadero o falso), etc. Un proyecto singular
puede contener hasta 2035 variables por caso. Es posible crear varias variables de imagen y documento
para cada caso. La habilidad de guardar muchos documentos por casos es especialmente útil cuando el
proyecto involucra un conjunto de varios tipos de documentos. Puede crearse una variable de documento
QDA Miner Manual del usuario
13
para guardar notas o comentarios que son específicos a un caso. Puede pedírsele a QDA Miner,
posteriormente, una búsqueda o análisis de variables de documentos específicos o de todos los
documentos.
En la caja de diálogo Definiciones de variable (ver arriba), puedes definir varios atributos para las
nuevas variables, tales como su nombre, y pueden tener valores numéricos o alfanuméricos, o fechas.
NOMBRE DE LA VARIABLE – La primera caja de edición te permite ingresar el nombre de la
variable. Cada nombre de variable debe ser único (en el archivo del proyecto). Nombres válidos
de variable inician con letra y pueden tener letras, números o caracteres bajo la línea. No se
permiten signos de puntuación, espacios en blanco, acentos ni otros caracteres especiales. El
máximo permitido para el nombre de variable es de diez caracteres.
DESCRIPCIÓN – Se usa la opción Descripción para ingresar una etiqueta que describa el contenido
de la variable con mayor detalle. Se puede dejar la columna en blanco si se desea dado que
siempre es posible agregar o editar una descripción más tarde usando el comando VARIABLES |
PROPIEDADES.
TIPO DE DATOS - Cada variable en el archivo de datos debe tener un tipo. QDA Miner trabaja con
los siguientes tipos:
Documento – Se usa este tipo de datos para guardar documentos que serán codificados
manualmente. QDA Miner almacena texto en este tipo de datos usando Formato de Texto
Enriquecido (RTF). Este formato permite el uso de diferentes tipos de letras, estilos y
formatos de párrafo. Se pueden insertar gráficos y tablas en el documento. Diversos
formatos de archivo puedes ser directamente importados en variables de documento, tales
como: archivos ASCII (*.TXT), Formato de Texto Enriquecido (*.RTF), documentos MS
Word (*.DOC; *.DOCX), HTML (*.HTM o *.HTML), Adobe Acrobat (*.PDF), y
documentos WordPerfect (*.WPD) (ver Importar un a un Caso, en la página 54).
Imagen - Se usa este tipo de datos para guardar gráficos que serán codificados manualmente.
Se pueden importar diversos formatos de archivo en variables de documento, tales como:
Mapas de Bits Windows (*.BMP), Meta Archivos Windows (*.WMF), o Meta Archivos
Enriquecidos (*.EMF), Gráficos de Interfase CompuServe (*.GIF), Gráficos Portátiles de
Red (*.PNG) o archivos JPEG (*.JPG o *.JPEG) (ver Importar una Imagen a un Caso,
en la página 55).
Numérico – Las variables numéricas pueden contener números enteros o de punto flotante. Al
elegir números de punto flotante, se preguntará por el número de decimales a presentar.
Los números de punto flotante se guardan en el archivo de datos usando valores de doble
precisión (al menos 15 dígitos significantes). La opción de los decimales se usa
exclusivamente para controlar la forma en que se presentan los valores numéricos en la
rejilla Variables y en otros lugares, y no afecta la precisión interna de la variable.
Nominal/Ordinal – Se usan variables nominales u ordinales para tener un número limitado de
cadenas cortas que describen propiedades específicas de un caso. Por ejemplo, puedes
14
QDA Miner Manual de usuario
elegir este tipo de variable para identificar el género de los entrevistados (“hombre” o
“mujer”) o su membresía de grupo (“gerente”, “empleado”, “cliente”, etc.). Puedes usar
este tipo de datos para mantener una escala ordinal (“novato”, “intermedio” o “experto”) o
respuestas a preguntas cerradas en reactivos escala Likert (por ejemplo “totalmente en
desacuerdo” o “totalmente de acuerdo”). Debes usar este tipo de datos en lugar de cadenas
cortas si piensas analizar esta variable o examinar la relación entre sus valores y cualquier
otra variable o códigos de documentos.
Cuando se selecciona tipo de datos nominal/ordinal, se te pedirá proporcionar primero una
lista de los valores que esta variable tendrá. Para ingresar nuevos valores, haz clic en el
botón Editar. Aparecerá una caja de diálogo como la que se muestra en seguida:
Puedes escribir los valores (un valor por línea) en la caja de edición. Si la variable actual
usa los mismos valores que otras variables ya existentes, puedes establecer un vínculo a
esta otra variable de tal manera que compartan la misma lista de valores. Haz clic en OK
para confirmar el ingreso de estos valores. Nota: esta lista puede ser modificada mas tarde
para agregar nuevos valores o editar los ya existentes.
Fecha – El tipo fecha soporta año, mes y día. El formato usado para la presentación y el
ingreso de datos se basa en la configuración de la fecha de Windows.
Booleano – El tipo booleano guarda un valor que puede ser verdad o falso (o Sí o No).
Cadena corta - Las variables de cadena corta pueden tener hasta 254 caracteres
alfanuméricos. Al crear una variable de cadena corta, se ha de especificar primero el
número máximo de caracteres que la variable tendrá.
Para crear una nueva variable:
• Ingresar un nombre único de variable.
QDA Miner Manual del usuario
15
• Ingresar una descripción (opcional).
• Seleccionar el tipo de dato para esta variable.
• Establecer la opción asociada con el tipo de datos elegido (ver arriba).
• Hacer clic en el botón Agregar para agregar la variable definida a la lista.
Para eliminar una variable de la lista:
• Selecciona la fila que contiene la variable que deseas eliminar.
• Haz clic en el botón Eliminar.
Para cambiar la posición de una variable en la lista
• Selecciona la fila que contiene la variable que deseas mover.
• Haz clic en los botones arriba o abajo ubicados a la derecha de la rejilla hasta que la variable
aparezca en el lugar deseado.
Para crear el archivo de datos:
Cuando hayas terminado de definir la estructura del nuevo proyecto, haz clic en el botón OK. Se te
pedirá especifiques un nombre para el proyecto que deseas crear. Si un proyecto con nombre idéntico ya
existe, se te pedirá confirmes la reescritura del proyecto viejo.
16
QDA Miner Manual de usuario
Importar un archivo de datos existente
QDA Miner te permite importar directamente archivos de datos desde hojas de cálculo y bases de datos,
así como desde archivos ASCII (textos delimitados por tabuladores o coma). El programa puede leer
datos guardados en los siguientes formatos de archivo:
•
•
•
•
•
•
•
•
•
•
•
•
•
•
MS Access
DBase
Paradox (v3.0 - v5.0)
Lotus 123 (v1.0 - v5.0)
MS Excel
Quattro Pro (v1.0 - v6.0)
Valores Separados por Coma
Valores Separados por Tabuladores
Archivos Triple-S XML (estándar de intercambio para datos de encuesta)
QSR N6
Atlas.ti XML
HyperResearch 2.x
Transcriber
Transana 2.x XML
Para importar datos desde cualquiera de estas aplicaciones:
• Selecciona el comando NUEVO desde el menú PROYECTO. Aparecerá la siguiente caja de
diálogo:
• Haz clic en el botón Importar desde un archivo de datos.
• Selecciona el formato de archivo usando lista desplegable Archivo de Tipo.
• Selecciona el archivo que deseas importar y haz clic OK.
Discutiremos ahora en mayor detalle los formatos específicos de archivo, incluyendo necesidades de
formateo, si aplican, funciones aceptadas y limitaciones.
QDA Miner Manual del usuario
17
Archivos de datos ASCII
QDA Miner leerá hasta 500 variables numéricas y alfanuméricas desde un archivo ASCII (solo texto). El
archivo debe tener el siguiente formato:
• Cada línea debe terminar con una vuelta de carro.
• La primera línea debe incluir los nombres de las variables, separados por espacios, tabuladores y/o
comas.
• Los nombres de las variables no deben ser mayores de 10 caracteres. Cadenas más largas se
rompen con diez caracteres.
• Las líneas restantes deben incluir marcas numéricas separadas por espacios, tabuladores y/o
comas.
• Cada línea debe contener datos para un caso, las variables deben estar en el mismo orden para
todos los casos.
• Todas las marcas inválidas y espacios en blanco encontrados entre comas o tabuladores son
tratados como valores perdidos. Un simple punto puede usarse para representar un valor perdido.
• Los comentarios pueden incluirse en cualquier lugar en el archivo al colocar un asterisco ('*') al
inicio de la línea.
• Se pueden insertar líneas en blanco en cualquier lugar del archivo.
Archivos de datos en hojas de cálculo
En programas de hojas de cálculo, puedes ingresar datos numéricos y alfanuméricos en las celdas de una
rejilla. QDA Miner puede importar hojas de cálculo producidas con EXCEL, LOTUS 1-2-3 (v1.1 a v5.0)
y QUATTRO PRO (v1.0 a v6.0).
Cuando has seleccionado un formato de archivo para importar, el programa presentará una caja de
diálogo en la que puedes especificar la página y el rango de celdas en que los datos se ubican. Debes
especificar un número de rango válido o proporcionar la celda superior izquierda e inferior derecha,
separadas por dos puntos (como en A1..H20). Si eliges TODO de la lista Nombre del Rango, el
programa intentará leer toda la página.
Formatear datos en hojas de cálculo
El rango seleccionado debe estar formateo de tal manera que las columnas de la hoja de cálculo
representen variables (o campos) mientras que las filas representan casos o registros. De igual forma, la
primera fila debe preferentemente contener los nombres de las variables, mientras que las restantes
pueden tener los datos, un caso por fila. QDA Miner automáticamente determinará el formato más
apropiado de acuerdo con los datos que encuentra en las columnas de la hoja de cálculo. Las celdas en la
primera fila del rango seleccionado son tratadas como nombres de campo. Si no se encuentra nombre de
variable, QDA Miner automáticamente brindará uno de cada columna en el rango definido.
18
QDA Miner Manual de usuario
Archivos de bases de datos
dBase y archivos Paradox
QDA Miner puede importar archivos de datos dBase y Paradox. Sin embargo, los campos alfanuméricos
no deben exceder de 256 caracteres y no se puede trabajar con campos de memos. Si tienes este tipo de
datos, puedes usar las capacidades de exportación del programa de base de datos para crear un archivo de
datos más compatible con QDA Miner (tales como archivos de datos FoxPro 2.x o archivos de texto
delimitados por tabulador).
Archivos de datos MS Access
Al seleccionar archivo de datos MS Access, el programa presenta una caja de diálogo en la que puedes
especificar la tabla en la que se encuentran los datos. Una vez seleccionada la tabla, haz clic en el botón
IMPORTAR para importar el archivo de datos.
QDA Miner Manual del usuario
19
Importar documentos existentes
como un nuevo proyecto
El Asistente de Conversión de Documento es una utilidad del programa que se usa para importar uno o
más documentos a un nuevo archivo de proyecto. Esta herramienta asiste en la importación de diversos
formatos de archivo, incluyendo: archivos ASCII, Formato de Texto Enriquecido, MS Word, HTML,
Acrobat PDF, y documentos WordPerfect. Se permite dividir archivos grandes en varios casos y extraer
datos numéricos y alfanuméricos de estos archivos. El Asistente de Conversión de Documento puede
trabajar como una aplicación por si sola o desde QDA Miner. Cuando no se requiere división,
transformación o extracción de información desde los documentos, un método más sencillo es Crear un
proyecto desde una lista de documentos.
Ejecutar el Asistente de Conversión de Documento desde Qda Miner:
• Selecciona el comando NUEVO desde el menú PROYECTO. Aparecerá la siguiente caja de
diálogo:
• Haz clic en el botón Ejecutar el Asistente de Conversión de Documento.
El programa te guiará entonces a través de los pasos necesarios para importar los documentos y extraer
los datos relevantes. Para información más detallada sobre el proceso de importar documentos usando
esta función del programa, consulta el archivo de ayuda Asistente de Conversión de Documento.
20
QDA Miner Manual de usuario
Descripción del proyecto y notas
QDA Miner te permite especificar una descripción del proyecto y escribir notas generales sobre el
proyecto para tu registro o para compartir con otros. Generalmente la descripción del proyecto contiene
información general sobre éste y puede configurarse de tal forma que se presente automáticamente al
abrirse el archivo del proyecto. Las notas pueden usarse como recordatorios de decisiones realizadas,
cuestiones por hacer, etc.
Ingresar una descripción del proyecto:
• Selecciona el comando PROPIEDADES en el menú PROYECTO.
• Ingresa una descripción para el proyecto.
• Para que se presente automáticamente esta descripción al abrir el proyecto, selecciona la opción
Mostar descripción al abrir.
• Haz clic en el botón OK para guardar los cambios.
• Para salir de esta caja de diálogo sin guardar los cambios, haz clic en el botón Cancelar.
Ingresar o editar notas generales:
• Selecciona el comando NOTAS del menú PROYECTO, u oprime la tecla F3 desde cualquier lugar
en el programa. Lo que abrirá un editor de Nota como el siguiente:
• Ingresa tus comentarios u observaciones. Puedes darle formato al texto y al párrafo, cambiar
atributos de letra, insertar gráficos y tablas. Puedes también salvar tus notas al disco en formato
RTF.
• Para cerrar esta caja de diálogo, selecciona el botón CERRAR en el menú PROYECTO.
QDA Miner Manual del usuario
21
Trabajar con niveles de menú
QDA Miner ofrece no solo las funciones básicas de codificación y recuperación sino también
herramientas analíticas avanzadas que pueden intimidar a los usuarios novatos o ser innecesarias para
quienes solamente se involucran en la codificación de documentos y no en la gestión o análisis de los
datos en un proyecto de investigación. El comando NIVEL DE MENÚ, disponible en el menú
PROYECTO se usa para simplificar la interfase al reducir el número de menús visibles, haciendo al
software más sencillo de aprender y usar. QDA Miner ofrece actualmente tres modos, o niveles de
menús: COMPLETO, que muestra el conjunto todo de comandos y funciones incluyendo las de gestión y
análisis de datos, BÁSICO, que presenta solamente los comandos comúnmente usados al aplicar códigos
a los documentos, y PERSONALIZADO, que puede ajustarse para presentar cualquier conjunto selecto
de elementos de menú diseñado para propósitos específicos.
Por omisión, al seleccionar un nivel de menú, éste se usará a través de los proyectos y a través de las
sesiones hasta que el usuario explícitamente cambie el nivel de menú a una diferente configuración. Un
administrador de proyecto puede también asociar diferentes niveles de menú a usuarios en particular, al
prevenir su acceso a ciertos comandos y ocultar funciones innecesarias. Para mayor información sobre
como asignar niveles de menú a usuarios, ver Configuraciones Multiusuario y Configuración de
Seguridad.
Editando el menú personalizado
La definición de “menú personalizado” es específica a proyectos, de tal manera que se pueden crear
diferentes menús para diferentes proyectos. Para personalizar el menú:
• Selecciona el comando PROPIEDADES del menú PROYECTO.
• Ve a la página Miscelánea y haz clic en el botón Editar a la derecha de la opción Personalizar
Menú. Aparecerá una caja de diálogo similar a ésta:
22
QDA Miner Manual de usuario
• La lista superior presenta elementos del menú desplegable que pueden ocultarse. Otras funciones
avanzadas se muestran también en la lista de abajo. Para ocultar un elemento, simplemente haz
clic a un lado para insertar una marca.
• Ya que hayas terminado, haz clic en el botón OK para confirmar los cambios. Para cerrar esta caja
de diálogo sin salvar los cambios, has clic en el botón Cancelar.
QDA Miner Manual del usuario
23
Configuración multi-usuarios y de seguridad
Es posible limitar el número de personas que pueden iniciar y editar un proyecto o limitar el tipo de
operaciones que pueden ser ejecutadas por ciertos individuos al crear cuentas de usuario y solicitar a las
personas proporcionar un nombre y contraseña para iniciar el proyecto. Esta función es útil para prevenir
la eliminación de casos o variables existentes, o la edición de documentos o valores guardados en otras
variables. La función de cuenta multi-usuario es también útil para evaluar la confiabilidad de codificación
al permitir que los mismos documentos sean codificados por diferentes usuarios (ver Evaluar Acuerdo
Entre Codificadores en la página 167).
Al configurar un proyecto para usuarios múltiples, uno de estos usuarios debe ser capaz de controlar el
ingreso al proyecto, crear y borrar cuentas de usuarios y definir contraseñas. Este usuario es regularmente
conocido como el administrador. Al crear un nuevo proyecto, se crea automáticamente una cuenta de
administrador. El nombre de usuario y la contraseña por omisión son ADMIN. Si eliges restringir el
acceso a algunos usuarios, es altamente recomendable que cambies este nombre de usuario y contraseña
para prevenir cambios no autorizados a los derechos de acceso de los usuarios.
Para cambiar la configuración multi-usuarios de un proyecto:
• Selecciona el comando TRABAJO EN EQUIPO | CONFIGURACIÓN DE USARIO en el menú
PROYECTO. Aparecerá la siguiente caja de diálogo:
24
QDA Miner Manual de usuario
Por omisión, al abrir un proyecto sin usar la ventana de inicio de usuario da al usuario todos los derechos
de acceso de administrador. Al habilitar la opción Usuario debe iniciar se presentará una caja de
diálogo de ingreso en la que el usuario debe ingresar nombre de usuario y contraseña válidos para iniciar
el proyecto. El nombre de usuario puede escribirse o seleccionarse de una lista desplegable. Para que se
presenten los nombres de usuarios disponibles, marca la opción Seleccionar de una lista de usuarios.
Para agregar una nueva cuenta de usuario:
•
Al hacer clic en el botón Agregar. Aparecerá la siguiente caja de diálogo:
• Ingresa el nombre del usuario.
• En la caja de edición Ingresar contraseña, escriba la contraseña de usuario.
• Ingresa la contraseña una segunda vez en la siguiente caja para asegurar que fue escrito
correctamente.
• QDA Miner puede enfatizar los códigos asignados por diferentes codificadores al usar un color
distinto para cada uno de ellos al desplegar sus marcas de códigos. La opción Color de
Codificación puede usarse para seleccionar el color usado por este codificador. (ver Modificar el
esquema de marcas de color de códigos en la página 86).
• Haz clic en OK para guardar la nueva cuenta de usuario.
Ya que la cuenta de usuario ha sido creada, tienes que especificar las funciones a las que tendrá acceso
este usuario.
Para definir los derechos de acceso del usuario:
• Selecciona al usuario para el que deseas definir o editar derechos de acceso.
• En la lista de funciones disponibles a la derecha de la caja de diálogo, selecciona aquellas a las
que este usuario tenga acceso y quita a las que no lo tendrá.
Al crear varias cuentas de usuarios para establecer acuerdo entre codificadores, se recomienda
ampliamente que desactives la opción Ver codificaciones de otros usuarios. Lo cual previene
que un usuario vea las marcas de código asignadas a segmentos de texto por otros usuarios.
Deshabilitar esta función también restringe cualquier procedimiento de recuperación de códigos a
QDA Miner Manual del usuario
25
aquellos creados por este usuario y previene el acceso a la caja de diálogo de acuerdo entre
codificadores. Para prevenir que los usuarios la modifiquen documentos existentes y valores
guardados en las variables, quita la marca de la caja a un lado de las opciones Modificar
variables y Modificar documentos. Es también Buena idea deshabilitar las opciones Agregar o
borrar casos y Agregar o borrar variables/documentos. Por último, si deseas prevenir que los
usuarios agreguen nuevos códigos al libro de códigos o modifiquen los que ya existen, asegúrate
que la opción Modificar libro de códigos esté deshabilitada.
• Ajusta la opción Nivel de Menú para definir un menú por omisión para este usuario. Para prevenir
que este usuario cambie a otro nivel de menú, quita la marca a un lado de la opción Puede
modificar el nivel de menú.
Para eliminar una cuenta de usuario:
• En la lista de cuentas existentes a la izquierda de la caja de diálogo, selecciona la cuenta que
deseas eliminar.
• Haz clic en el botón Borrar.
• Selecciona Sí para confirmar la eliminación de esta cuenta de usuario.
Para salvar los cambios hechos a las cuentas y cerrar esta caja de diálogo, haz clic en el botón OK. Para
cerrar esta caja de diálogo sin salvar los cambios, has clic en el botón Cancelar.
26
QDA Miner Manual de usuario
Agregar una nueva variable
El comando AGREGAR en el menú VARIABLES se utiliza para agregar variables al archivo del
proyecto. Este comando presenta una caja de diálogo similar a la que se usa para crear variables para un
nuevo archivo de datos (para mayor información sobre esta caja de diálogo y sus opciones, ver Crear un
proyecto en blanco en la página 13).
Especifica el nombre de las nuevas variables y establece los tipos, tamaños y descripciones.
Haz clic en el botón OK para crear esas nuevas variables y agregarlas al final del conjunto de datos
actual.
QDA Miner Manual del usuario
27
Adjuntar variables desde otro archivo de datos
Este comando nos permite adjuntar, para cada caso en el proyecto, nuevas variables y valores guardados
en un archivo externo de datos. Los formatos de archivos son:
•
•
•
•
•
•
Proyectos QDA Miner (*.wpj)
Archivos de datos Simstat (*.dbf)
Hojas de cálculo MS Excel (*.xls)
Archivos de datos MS Access (*.MDB)
Archivos delimitados por tabuladores (*.TAB)
Archivos de valores separados por coma (*.CSV)
La importación de las variables se ejecuta mediante coincidencia de casos al usar una o varias variables
clave compartidas por el archivo del proyecto y el archivo de datos externo. Si ningún caso del archivo de
datos externo coincide con los valores clave de un caso en el proyecto actual, se asignan valores perdidos
a las recientemente creadas variables. Si varios casos en el archivo secundario coinciden con los valores
clave, los valores se extraen del primer caso.
Las variables con nombres idénticos se pueden solamente usar para casos coincidentes, y sus datos no
pueden importarse al proyecto actual. Para remplazar los valores de una de esas variables por los del
archivo de datos externo, simplemente borre esta variable del proyecto actual antes de la operación.
28
QDA Miner Manual de usuario
Borrar variables existentes
Para borrar una o más variables, selecciona el comando BORRAR del menú VARIABLES. Aparecerá la
siguiente caja de diálogo:
Resalta los nombres de las variables que desees borrar y haz clic en el botón
de Variables a borrar.
para moverlas a la lista
Para borrar variables sucesivas, haz clic en la primera variable, arrastra el cursor hacia abajo para resaltar
.
varias variables, y haz entonces clic en el botón
Para quitar una variable de la lista de variables a borrar, selecciona el nombre de esta variable de la lista
de Variables a borrar y haz clic en el botón
.
Haz clic en el botón OK para borrar todas las variables seleccionadas.
QDA Miner Manual del usuario
29
Cambiar tipos de variable
Algunas operaciones requieren tipos específicos de variables. Por ejemplo, la codificación cualitativa no
puede aplicarse a variables nominales o de cadena sino solamente a variables de documentos o de
gráficos. Asimismo, una comparación de codificación entre subgrupos de casos usando el comando de
Codificación por Variable solamente puede hacerse si la variable de comparación es numérica o nominal.
Otra situación en la que un cambio en el tipo de datos puede ser necesario es cuando se necesita agregar
valores decimales a variables numéricas creadas como una variable de número entero. Primero se
necesita transformar esta variable de número entero en un tipo de dato numérico de punto flotante.
QDA Miner permite cambiar el tipo de una variable existente o crear una nueva variable que tenga los
valores de la existente aunque guardándolos al usar un tipo diferente de datos. Es posible realizar las
siguientes transformaciones:
Flotante -> Entero
Flotante -> Cadena
Entero -> Flotante
Entero -> Cadena
Entero -> Nominal
Nominal -> Cadena
Cadena -> Nominal
Cadena -> Documento (codificable)
Para cambiar el tipo de una variable:
• Selecciona la variable que deseas transformar al hacer clic en la ventana Variables.
• Selecciona el comando TRANSFORMAR del menú VARIABLES. Las transformaciones
permitidas se mostrarán en un submenú.
• Elige la transformación de tipo de datos deseada. Aparecerá una caja de diálogo similar a la que se
muestra:
Para cambiar el tipo de la variable seleccionada, elige Reemplazar variable existente y haz clic en el
botón OK.
Para copiar los valores de la variable seleccionada en una variable de un nuevo tipo de datos escoge
Mantener en una nueva variable llamada, escribe el nombre de la nueva variable y haz clic en el botón
OK. Si el nombre de la nueva variable ya existe, se te pedirá confirmes la reescritura de esta variable.
Recodificar valores de una variable
30
QDA Miner Manual de usuario
El comando RECODIFICAR proporciona una manera sencilla de aplicar cambios múltiples a los valores
de variables numéricas, categoriales o de cadena o crear nuevas variables a partir de un nuevo
agrupamiento de los valores de una variable existente.
Para ingresar a este comando, selecciona TRANSFORMAR | RECODIFICAR desde el menú
VARIABLES. Una caja de diálogo de recodificación aparecerá con las siguientes regiones:
• En la parte superior la caja Destino te permite especificar en donde los resultados del cómputo serán
guardados. Para transformar los valores de variable seleccionada, elige la opción Reemplazar
variable existente. Para mantener la variable seleccionada intacta y guardar los resultados en otra
variable, selecciona la opción Mantener en una nueva variable llamada y escribe el nombre de la
nueva variable objetivo en la caja de edición. Si ingresas el nombre de una variable existente, el
programa te preguntará si deseas reemplazar sus valores con los que se producirán con el cambio. Si
la variable no existe, el programa te preguntará confirmes la creación de esta nueva variable.
• La caja de lista Valores existentes presenta la lista de todos los valores encontrados en la variable
seleccionada. Se lleva a cabo la recodificación al seleccionar uno o varios elementos de esta lista y al
escribir un nuevo valor en la caja de edición Codificar como o al seleccionar otro valor existente de
la lista desplegable. Para confirmar la recodificación, has clic en el botón Agregar. Se mostrarán en
la caja de lista de recodificación las transformaciones de valor que se realizarán. Repite esta operación
hasta que se hayan especificado todas las transformaciones deseadas. Los valores no transformados
permanecerán en la lista de Valores existentes o serán copiados a la variable destino si seleccionaste
guardar valores en otra variable.
La palabra clave especial <perdido> se usa para remplazar valores específicos con una celda vacía y
tratar esos valores como perdidos. Los casos con valores perdidos son ignorados al realizar análisis
que involucran esas variables, tales como el comando Codificación por variables.
Para eliminar una transformación de la lista de recodificación, selecciona la tecla <Suprimir> en el
teclado. Ya que se ha establecido una lista de recodificación y un destino válido, dejas esta caja de
diálogo al hacer clic en el botón OK. Para dejar esta caja de diálogo sin realizar recodificación alguna,
haz clic en el botón Cancelar.
QDA Miner Manual del usuario
31
Editar propiedades de variables
QDA Miner te permite editar diversas propiedades de las variables existentes en tu proyecto. Por
ejemplo, puedes adjuntar una descripción a la variable, establecer el número de puntos decimales para los
valores de punto flotante, editar valores de variables categoriales, etc. Puedes establecer también una
variable individual como de "solo lectura" o cambiar su nombre. Usa los siguientes pasos para ir a la caja
de diálogo de propiedades de las variables:
En la ventana Variables, coloca el cursor en la variable que deseas editar. Elije el comando
PROPIEDADES del menú VARIABLES, o haz clic con el botón derecho en cualquier lugar de la
ventana Variables y selecciona el comando EDITAR PROPIEDADES. Se presentará el Editor de
Propiedades de Variable que se muestra abajo:
Estando en esta caja de diálogo, puedes navegar a través de las variables al hacer clic en los botones
. Al mirar o editar las propiedades de una variable categorial, aparece una segunda página. Puedes
agregar nuevos valores tanto como editar o borrar los existentes (ver abajo). La primera página de esta
caja de diálogo ofrece las opciones siguientes:
SOLO LECTURA – Cuando se selecciona, esta opción protege que una variable sea modificada.
Esta opción es útil para prevenir cambios accidentales o no autorizados a los valores de una
variable. Para prevenir la modificación de datos en un archivo de proyecto, ver Configuración
multiusuarios y de seguridad en la página 24. Establecer una variable de solo lectura afecta la
edición de valores en los casos existentes, pero permite a los usuarios crear nuevos casos y asignar
valores a esos nuevos casos.
DECIMALES – Cuando una variable es de punto flotante, esta opción se usa para especificar
cuantos lugares decimales se presentarán en la ventana de datos. Los números de punto flotante se
guardan en el archivo de datos usando valores de doble precisión (al menos 15 dígitos
significantes). La opción decimales se usa exclusivamente para controlar cuántos valores
numéricos se presentan en la rejilla Variables y en otros lugares y no afecta la precisión interna de
la variable.
32
QDA Miner Manual de usuario
DESCRIPCIÓN - Esta opción te permite ingresar tanto descripciones alfanuméricas cortas de una
línea como descripciones detalladas de la variable. La descripción breve se presenta en varios
lugares en el programa para ayudar a recordar el contenido exacto de esta variable.
BOTON CAMBIAR NOMBRE - Puedes usar este botón para cambiar el nombre de la variable. Al
hacer clic en este botón, se te pedirá u nuevo nombre para la variable. El nuevo nombre no ha de
existir en el actual archivo de datos y ha de respetar las reglas básicas para nombres válidos de
variables.
La página valores
Al mirar las propiedades de una variable categorial, se muestra una segunda página. Esta página Valores
te permite añadir nuevos valores, así como editar o borrar los ya presentes.
Para agregar nuevas etiquetas de valores:
• En la caja de edición Valor, ingresa los caracteres que deseas usar para describir el nuevo valor.
• Clic en el botón Agregar.
Para eliminar una etiqueta de valor existente:
• En la lista ubicada en la mitad inferior de esta página selecciona la etiqueta que deseas borrar.
• Clic en el botón Eliminar
Para editar una etiqueta de valor existente:
• En la lista ubicada en la mitad inferior de esta página selecciona la etiqueta que deseas editar.
• Clic en el botón Editar.
• Al finalizar la edición, haz clic en el botón OK para aplicar los cambios.
QDA Miner Manual del usuario
33
Reordenar etiquetas de valores
Las variables ordinales asumen un ordenamiento claro de valores. Un buen ejemplo de tales variables son
las respuestas a un cuestionario de satisfacción cuyos valores van desde "Muy insatisfecho" hasta "Muy
satisfecho", o una variable de grupo con varios rangos de edad que van de "18 o menos" hasta "60 o
más". Para presentar esos valores en un orden adecuado en varias tablas y ser capaz de aplicar algunas de
las estadísticas ordinales disponibles en QDA Miner, han de ordenarse los valores de las variables
adecuadamente. El botón Reordenar permite cambiar el orden natural de los valores de las variables
ordinales. Cuando se presiona este botón, aparecerá una caja de diálogo como ésta:
Usar una definición existente de etiquetas de valor
En algunos proyectos, varias variables comparten las mismas etiquetas de valor. Por ejemplo, un
cuestionario puede usar una escala ordinal común para varias preguntas. En lugar de ingresar las etiquetas
de valor una y otra vez, QDA Miner puede establecer un vínculo entre una variable sin etiquetas de valor
y una existente que ya tiene etiquetas.
Para establecer un vínculo, haz clic en el botón hacia abajo de la caja de lista Vincular a valores en,
selecciona ahora las etiquetas de valor que deseas usar en la lista de variables. Tales etiquetas aparecerán
en la caja de lista Valor.
Una vez que el víbnculo se ha establecido, cada cambio hecho a la lista de etiquetas de valores afectará
las etiquetas a etiquetas asociadas con la variable original así como a las otras variables vinculadas a esta
variable.
Puedes usar también esta función para copiar etiquetas de valor desde una variable a otra. Para hacerlo,
sigue las instrucciones previas para vincular la variable a aquélla de la cual deseas copiar las etiquetas.
Las etiquetas deben aparecer en la lista de etiquetas de valor. Elimina entonces este vínculo al establecer
la opción ninguno en Vincular a valores en. Puedes ahora editar las etiquetas recientemente copiadas sin
afectar las etiquetas de otras variables.
34
QDA Miner Manual de usuario
Estadísticas de variables
El nuevo comando VARIABLES | ESTADÍSTICAS permite obtener rápidamente la distribución de
frecuencias y frecuencias cruzadas de variables numéricas, categoriales, de fecha y de cadena corta. La
tabla de frecuencia de una variable incluye la frecuencia para cada valor de la variable seleccionada así
como su porcentaje respecto de todos los casos y respecto de solamente los casos válidos. La tabla de
contingencia describe la distribución de dos variables simultáneamente al presentar las frecuencias en las
filas, las columnas o porcentajes totales. Se pueden crear varios tipos de gráficas para ilustrar la
distribución o las frecuencias cruzadas de las variables. Abajo se encuentra una lista de estas gráficas.
Para obtener la distribución de frecuencia de una variable:
• En la ventana principal de QDA Miner, en la ventana Variables, resalta la variable de la que deseas
obtener estadísticas de distribución.
• Selecciona el comando ESTADÍSTICAS, del menú VARIABLES, o presiona el botón derecho del
ratón y selecciona el comando ESTADÍSTICAS.
Se puede obtener una tabla de frecuencia de cualquier variable numérica, categorial, alfanumérica, y de
fecha al seleccionar su nombre en la caja de lista Variable y luego hacer clic en el botón Buscar.
Para graficar la distribución de una variable:
Hacer clic en el botón
permite obtener hasta cinco tipos de gráficas para presentar visualmente la
distribución de códigos específicos. Algunas de estas gráficas están solamente disponibles para variables
de fecha y numéricas (histogramas y gráficos de caja-bigote), mientras que otras como las gráficas de
barras y de pastel están disponibles en todas las situaciones hasta con un número total de valores menor a
100.
QDA Miner Manual del usuario
35
El gráfico de barra vertical es el gráfico por omisión que se usa para presentar frecuencias de
distintos valores de una variable nominal u ordinal. Es especialmente útil para comparar dos o
más valores.
El gráfico de barra horizontal presenta la misma información que el gráfico de barra vertical.
Es especialmente útil cuando el número de valores es alto y sus etiquetas no pueden
presentarse completamente en el eje horizontal.
El gráfico de pastel es útil para presentar las frecuencias relativas de cada valor y comparar
valores individuales con otros valores y con el todo. Los valores numéricos que se presentan se
expresan siempre en porcentajes de la frecuencia total o de las ocurrencias del caso.
El histograma presenta gráficamente la distribución de una variable numérica. Al
seleccionarse, el programa separa primero los valores en intervalos no superpuestos de igual
anchura, luego grafica las barras que representan las frecuencias de cada intervalo.
El gráfico de caja-bigote puede usarse para examinar la distribución de una variable numérica.
Es especialmente útil para detectar la presencia de valores atípicos y asimetrías en la
distribución de los datos. La caja incluye valores que caen entre el primer y tercer cuartiles
(aproximadamente el 50% de los valores). La línea en la mitad de la caja representa el valor de
la mediana mientras que los bigotes se extienden a las observaciones más lejanas dentro de 1.5
veces el rango del intercuartil medido desde los cuarteles más cercanos. Los valores que están
situados más lejos que 1.5 veces el rango del intercuartil pero dentro de 3 veces esta distancia,
se representan mediante un punto; mientras que los valores más lejanos que 3 veces el rango
del intercuartil desde el cuartil más cercano, se representan mediante la letra X (por extrema).
Para obtener la distribución conjunta de dos variables:
• Selecciona el comando ESTADÍSTICAS, del menú VARIABLES para presentar la caja de diálogo
Estadísticas (ver arriba).
• Ve a la página Tabla cruzada. La caja de diálogo es similar a la siguiente:
36
QDA Miner Manual de usuario
• Selecciona de la caja de lista Tabular la variable que deseas sea presentada en las filas de la tabla.
• Selecciona la variable que deseas sea presentada en la parte superior de la tabla al seleccionar su
nombre en la caja de lista Con.
• En la caja de lista Presentar, selecciona las estadísticas que deseas se presenten en la tabla.
• Clic en el botón Buscar.
Para graficar la distribución conjunta de dos variables
Las gráficas de barra y de líneas son útiles para comparar visualmente la distribución conjunta de dos
variables. Para producir este tipo de gráficas:
Configura las opciones TABULAR, CON, y PRESENTAR de tal manera que la información por
mirar sea presentada en la tabla.
C
lic en el botón
.
QDA Miner Manual del usuario
37
Agregar y borrar casos
Agregar un nuevo caso
Para crear un caso nuevo vacío, selecciona el comando AGREGAR desde el menú CASOS. Una forma
de ingreso de datos aparecerá para permitirte ingresar valores para cada variable en el proyecto activo.
Para ingresar un nuevo valor, haz clic en la celda de ingreso de datos ubicada a la derecha del nombre de
la variable que deseas editar. Si la variable es numérica o alfanumérica, puedes iniciar escribiendo los
datos que deseas guardar en esta variable. Para variables categoriales, fechas y valores booleanos, oprime
la tecla F2 o haz doble clic en la celda para presentar la lista de valores disponibles o abrir el editor de
datos. La tecla de tabulador te lleva a la siguiente variable.
Para importar un archivo gráfico a una variable de imagen, haz doble clic en la celda de ingreso de datos
u oprime F2. Una caja de diálogo aparecerá permitiendo seleccionar el archivo gráfico a importar.
Para ingresar texto o importar un archivo existente en una variable de documento, haz doble clic en la
celda de ingreso de datos u oprime F2. Aparecerá una ventana de editor de texto. Puedes iniciar
ingresando el texto que deseas guardar en esta variable de documento. Puedes también importar un
documento existente al seleccionar el comando ABRIR desde el menú ARCHIVO o al hacer clic en el
botón . Al seleccionar este comando, aparecerá el diálogo Abrir.
38
QDA Miner Manual de usuario
Selecciona el tipo de archivo que deseas importar. QDA Miner puede leer los siguientes tipos de
documento:
Archivos RTF (formato de texto enriquecido)
Documentos HTML
Archivos ANSI files (o archivos ASCII)
Documentos MS Word
Documentos Windows Write
Documentos WordPerfect
Archivos Acrobat PDF
Archivos Transcriber XML
Otros formatos de archivo como InWriter/Notetaker y PocketWord también pueden utilizarse,
dependiendo de la instalación de tu sistema.
Una vez hayas terminado de editar el documento, selecciona el comando CERRAR del menú
PROYECTO o haz clic en el botón
ubicado en la esquina superior derecha del editor.
Haz clic en el botón OK para confirmar la creación de este nuevo caso. Para salir de esta caja de diálogo
sin crear el caso nuevo, simplemente haz clic en el botón Cancelar.
Borrar casos
Para borrar casos, selecciona el comando BORRAR CASOS del menú CASOS. Aparecerá una caja de
diálogo mostrando todos los casos en una vista de lista o en una vista de árbol. Haz clic en la caja
apropiada a un lado de los casos que desees borrar (aparecerán las marcas). Por omisión, se selecciona
automáticamente el caso activo. Una vez seleccionados todos los casos que deseas borrar, haz clic en el
botón OK.
Para salir de esta caja de diálogo sin borra algún caso, haz clic en el botón CANCELAR.
QDA Miner Manual del usuario
39
Agregar nuevos documentos e imágenes
Para agregar documentos o imágenes y guardarlos en nuevos casos, selecciona el comando AGREGAR
DOCUMENTOS / IMÁGENES del menú CASOS. Aparecerá la siguiente caja de diálogo:
• Haz clic en una carpeta en la que la lista de carpetas en la sección superior izquierda de la caja de
diálogo para presentar su contenido. Si quieres mirar el contenido de un disco, ve a la lista de
carpetas, haz clic en Mi Computadora, y doble clic en el disco.
• En la sección superior derecha de la caja de diálogo, QDA Miner presenta todos los formatos de
archivos gráficos o de documentos que pueden ser importados. Para que se desplieguen solo archivos
de un tipo específico, selecciona el formato deseado en la caja de lista Tipo de archivo.
• Haz clic en el archivo que deseas importar. Para seleccionar múltiples archivos, oprime la tecla
CTRL al hacer clic en los otros archivos.
para agregar esos archivos a la lista de documentos e imágenes a ser
• Haz clic en el botón
importados, ubicado abajo de esta caja de diálogo. Puedes también arrastrar los archivos desde arriba
a la derecha hasta esta lista.
• Para eliminar un archivo de la lista de archivos a importar, selecciona su nombre y haz clic en el
botón
40
.
QDA Miner Manual de usuario
• Una vez hayas seleccionado todos los archivos, haz clic en el botón Agregar. Si el proyecto tiene
más de una variable de documento o imagen categorial, aparecerá la siguiente caja de diálogo:
• Selecciona la variable categorial en la cual el nombre del archivo será guardado. Establece
<ninguno> en esta caja de lista para prevenir que el programa guarde esta información en el
proyecto.
• Selecciona la variable de documento donde los documentos importados deberán ser guardados.
• Selecciona la variable de imagen donde los gráficos importados deberán ser guardados.
• Clic en el botón OK.
QDA Miner Manual del usuario
41
Agregar casos desde un archivo externo
El comando CASOS | ADJUNTAR DESDE UN ARCHIVO DE DATOS permite adjuntar casos
guardados en un archivo de datos externo al proyecto activo. A fin de que los datos sean apropiadamente
importados, ambos archivos de datos necesitan compartir variables con nombre idénticos y tipos
compatibles de datos (se pueden realizar numerosas conversiones de tipo). Si una variable no existe en el
archivo externo o si su tipo no encaja o no puede convertirse, el valor de esta variable se establece como
perdido. QDA Miner puede importar caso guardados en los siguientes formatos de archivos:
• Proyectos QDA Miner (*.wpj)
• Archivos de datos Simstat (*.dbf)
• Hojas de cálculo MS Excel (*.xls)
• Archivos de datos MS Access (*.mdb)
• Archivos delimitados por tabuladores (*.tab)
• Archivos de valor separado por comas (*.csv)
QDA Miner te pedirá primero seleccionar el archivo de datos que contiene los casos a ser importados.
Luego presentará una caja de diálogo similar a ésta:
Si se elije la opción Adjuntar todos los casos, QDA Miner importará todos los casos encontrados en este
otro archivo y los guardará como nuevos casos en el proyecto activo.
Si se elije la opción Adjuntar solo nuevos casos, QDA Miner requerirá la identificación de uno o varias
variables clave que se usarán para diferenciar los casos ya existentes que deben ignorarse de los nuevos
casos que serán adjuntados al proyecto actual.
Para identificar una variable clave, simplemente selecciona el la caja de lista Variables comunes y haz
clic en el botón par [PICTURE Move In Button.bmp] mover la a la caja de lista Variables clave. Si se
identifica una variable clave individual, entonces todos los casos en los que corresponden a valores
existentes en el proyecto actual serán ignorados mientras que los otros que contienen nuevos valores
serán importados como nuevos casos. Si se seleccionan varias variables clave, se considerará un caso
como existente y será ignorado solo si los valores corresponden en TODAS las variables clave.
42
QDA Miner Manual de usuario
Filtrar casos
El comando FILTRAR en el menú CASOS temporalmente selecciona casos de acuerdo con algunas
condiciones lógicas. Puedes usar este comando para restringir el análisis a una sub-muestra de casos o para
excluir temporalmente algunos temas. La condición de filtrar puede consistir en una expresión simple o incluir
hasta cuatro expresiones conjuntadas mediante operadores lógicos (i.e., Y, O).
La tabla siguiente muestra los distintos operadores disponibles para cada tipo de datos:
TIPO DE DATOS
NOMINAL / ORDINAL
OPERADORES DISPONIBLES
NUMERICO y FECHA
Igual a
No es igual
Es mayor que
Es menor que
Es mayor que o igual a
Es menor que o igual a
Está vacío
No está vacío
BOOLEANO
Es verdad
Es falso
CADENA
Contiene
No contiene
Está vacío
No está vacío
DOCUMENTO
Está vacío
No está vacío
Está codificado
No está codificado
IMAGEN
Está vacío
No está vacío
Igual a
No es igual
Está vacío
No está vacío
QDA Miner Manual del usuario
43
Una vez ingresada la expresión de filtro, puedes aplicar el filtro al hacer clic en el botón Aplicar. Si la
expresión es inválida, aparecerá un mensaje y saldrás de la caja de diálogo.
Para desactivar temporalmente la expresión de filtro activa, haz clic en el botón Ignorar. La expresión de filtro
estará activa en la memoria y puede ser reactivada al seleccionar el comando FILTRAR CASOS de nuevo y
haz clic en Aplicar.
Para guardar la expresión de filtro, haz clic en el botón
esas opciones de filtrado.
y especifica el nombre con el cual serán guardadas
y selecciona de la lista presentada el
Para recuperar un filtro previamente guardado, haz clic en el botón
nombre del filtro que deseas recuperar (para mayor información, ve Guardando y recuperado consultas en la
página 90).
Para salir de la caja de diálogo y restablecer la expresión de filtro previamente activa, haz clic en el botón
Cerrar.
44
QDA Miner Manual de usuario
Crear un duplicado del proyecto
El comando TRABAJO EN EQUIPO | DUPLICAR PROYECTO en el menú PROYECTO brinda una
forma sencilla para guardar una copia exacta del proyecto existente con un nombre diferente o en una
diferente ubicación.
Para crear un nuevo proyecto con una estructura idéntica al proyecto en cuestión, pero con solo un
subconjunto de casos, usa el comando EXPORTAR | ARCHIVO DE PROYECTO. Para crear archivo
tal, establece las condiciones de filtrar caso del proyecto activo para presentar los casos tal cual deben
guardarse en el nuevo archivo de datos (ver Filtrar casos) antes de activar el comando de exportación (ver
Exportar casos seleccionados).
QDA Miner Manual del usuario
45
Enviar un proyecto por e-mail
El comando ENVIAR POR EMAIL brinda una forma sencilla para enviar electrónicamente un proyecto a
otro miembro del equipo. Si se ha aplicado un filtro de caso, se puede elegir enviar el proyecto en su
totalidad o solamente los casos filtrados. Se le puede dar otro nombre al proyecto para prevenir
confusiones y los resultados en el Administrador de Reportes pueden borrarse también. El proyecto
personalizado se guarda en un archivo ZIP y se puede enviar como dato adjunto en un email. Al
ejecutarse, se abrirá el programa de correo electrónico que tengas instalado, escribirás el destinatario e
información adicional, o seleccionarás cualquier otra opción.
Para enviar un proyecto por email:
• Si es necesario, filtra los casos para presentar solo los datos que serán enviados.
• Selecciona el comando TRABAJO EN EQUIPO | ENVIAR POR EMAIL del menú PROYECTO.
Aparecerá la siguiente caja de diálogo:
• Si se requiere, edita el nombre del proyecto.
• Si un filtro de caso está activo, habilita la opción Solamente datos actualmente filtrados si deseas
enviar solamente esos casos seleccionados, o deshabilítala para ignorar el filtro y enviar todos los
casos.
• Selecciona la opción Limpiar los resultados del proyecto si quieres quitar el contenido del
Administrador de Reportes de este proyecto.
• Si deseas mantener una copia comprimida del proyecto enviado, selecciona la opción Guardar una
copia.
• Haz clic en el botón OK. Si se solicitó una copia, se preguntará por un destino para el archivo ZIP. Se
abrirá el programa de email. Ingresa los destinatarios y cualquier otra información necesaria.
46
QDA Miner Manual de usuario
Exportar una selección de casos
El comando PROYECTO | EXPORTAR guarda una copia del proyecto activo con un nombre diferente o
exporta el proyecto a otro formato de archivo. QDA Miner puede exportar a los siguientes formatos:
•
•
•
•
•
•
•
•
•
DBase
Paradox
Lotus 123
Excel
Quattro Pro
Valores Separados por Coma
Valores Separados por Tabuladores
Triple-S XML (estándar de intercambio para datos de encuesta)
XML
Al exportar un archivo de datos, QDA Miner usará la condición de filtro activa para determinar los casos
que serán exportados. Se usará también el orden de agrupamiento para controlar la secuencia del caso en
el nuevo archivo.
Para exportar datos a cualquiera de estas aplicaciones:
• Establece las condiciones de filtrado (ver página 43) y agrupamiento (ver página 51) del archivo
de datos activo para presentar los casos tal cual serán exportados.
• Selecciona el comando EXPORTAR | ARCHIVO DE PROYECTO del menú PROYECTO.
• Establece el formato de archivo que deseas crear usando la lista desplegable Guardar como.
• Ingresa un nombre de archivo válido con la extensión adecuada.
• Haz clic en el botón Guardar.
Crear un archivo con subconjuntos de casos
La función exportar también puede usarse para crear un nuevo archivo de datos con una estructura
idéntica al archivo de datos activo, pero con solo un subconjunto de casos.
Para crear un proyecto con un subconjunto de casos:
•
•
•
•
•
Establece las condiciones de filtrado y agrupamiento del archivo de datos activo para presentar los
casos tal cual serán guardados en el nuevo archivo de datos.
Selecciona el comando EXPORTAR | ARCHIVO DE PROYECTO en el menú PROYECTO.
Selecciona de la lista desplegable Guardar como un Proyecto QDA Miner
Ingresa un nombre de archivo válido.
Haz clic en el botón Guardar.
QDA Miner Manual del usuario
47
Exportación de segmentos codificados
En algunas situaciones el formato en el que se han colectado los datos no corresponde al diseño de una
investigación o no es apropiado para el tipo de análisis que se requiere. Por ejemplo, si uno tiene
transcripciones de discusiones grupales y quisiera que la unidad de análisis sean los individuos, se
necesita dividir las transcripciones para que las intervenciones de cada participante se guarden en casos
separados, creando para cada participante un nuevo documento individual de todo lo que esa persona ha
dicho. Otro ejemplo sería cuando uno tiene varios documentos estructurados pero solo se está interesado
en analizar secciones específicas de ellos y se quiere eliminar las secciones innecesarias. También se
puede querer dividir las secciones diferentes de esos documentos y guardar cada una de esas secciones
en variables de documento separadas, permitiendo una más rápida revisión de cada una de las secciones.
Alternativamente, se puede querer reagrupar en un documento individual segmentos acerca de un tema
específico encontrado en varias variables de documento. La función Exportar Segmentos Codificados es
una herramienta flexible de reestructuración de datos que puede usarse para realizar todos los cambios
descritos arriba. También puede usarse para transformar un conjunto de entrevistas individuales no
estructuradas en una base de datos estructurada, agrupando respuestas a diferentes preguntas en variables
de documento separadas o reagrupando texto acerca de temas específicos discutidos por un entrevistador
en diferentes momentos en una variable de documento en particular.
Para seguir este procedimiento, selecciona el menú EXPORTAR | SEGMENTOS CODIFICADOS en el
menú PROYECTO. Aparecerá la siguiente caja de diálogo:
BUSCAR EN – Esta opción te permite especificar en que variables de documentos se ejecutará la
extracción. Si el proyecto activo contiene más de una variable de documento, tendrás la opción de
elegir una o más variables. Por omisión, se seleccionan todas las variables de documentos. Para
restringir la extracción solo a algunas de ellas, haz clic en la flecha a la derecha de la lista. Se
presentará una lista desplegable de todas las variables de documento disponibles. Selecciona
aquellas en las que deseas se realice la extracción.
CODIGOS – Esta opción te permite seleccionar los códigos definiendo los segmentos que deben ser
extraídos. Para seleccionar los códigos, haz clic en la flecha a la derecha de la lista. También
puedes hacer clic en el botón
árbol.
para seleccionarlos desde un libro de códigos con estructura de
DIVISION DE CASO- Se usa esta opción para especificar si la estructura original del caso debe
48
QDA Miner Manual de usuario
preservarse o si los casos existentes han de dividirse en varios, con base en la codificación hecha
en sus documentos. Tres opciones están disponibles. Selecciona Ninguna (mantener mismos
casos) si quieres mantener el mismo número de casos. Si elijes la opción Cada segmento
codificado, el programa extraerá cada segmento codificado asociado con cada uno de los códigos
especificados y guardará el segmento en un caso separado. Por ejemplo, si un documento
específico contiene cinco segmentos codificados asociados al Código A y tres segmentos
codificados asociados al Código B, este documento particular resultará en ocho nuevos casos,
cada uno conteniendo un segmento de texto en particular. Si se elige Segmentos codificados
fusionados, se creará un nuevo caso para cada código seleccionado. Este nuevo caso contendrá
todos los segmentos asociados con este código. Así, si un documento específico contiene cinco
segmentos codificados asociados al Código A y tres segmentos codificados asociados al Código
B, este documento particular resultará en la creación de dos casos, uno conteniendo todos los
cinco segmentos de texto asociados al Código A y el segundo contendrá los tres segmentos
asociados con el Código B.
DIVISION DE VARIABLE- Esta opción puede usarse para especificar si los segmentos extraídos
deberán guardarse en una variable de documento en particular o en diferentes. Las opciones
disponibles dependen de la configuración de la opción División de caso y serán cualquiera de las
siguientes:
Ninguna (guardar en un único documento) – Usa esta opción para guardar todos los
segmentos extraídos en una variable de documento llamada SEGMENTO.
Variables del documento actual – Cuando se extraen segmentos desde varias variables de
documento, esta opción creará un proyecto con las mismas variables de documento como
las especificadas en la opción Buscar en y guardará los segmentos extraídos en la variable
de la cual provienen.
Códigos de arriba - Esta opción creará para cada uno de los códigos seleccionados en la
opción Códigos una variable de documento separada y guardará los segmentos de texto
asociados con códigos específicos en su correspondiente variable de documento.
Otros códigos – Esta opción solo está disponible cuando la opción División de caso ha sido
establecida en Cada segmento codificado o Segmentos codificados fusionados. Le
permite a uno dividir adicionalmente los segmentos de texto extraídos en el primer paso en
variables de documento separadas con base en una segunda lista de códigos. Una
aplicación de esto sería dividir una discusión grupal de tal manera que los códigos
asociados con individuos se usan para crear diferentes casos y se guardan en diferentes
segmentos de texto variable-documento asociados a diferentes temas.
AGREGAR VARIABLES – Esta caja de lista desplegable puede usarse para adjuntar valores de
variables existentes al archivo de datos exportado junto con los segmentos de texto extraídos.
MANTENER LA CODIFICACION EN LOS SEGMENTOS CODIFICADOS ACTUALES –
Por omisión, al extraer segmentos codificados se usan los códigos para extraer los segmentos
codificados así como esos códigos incluidos en los segmentos extraídos se almacenan junto con el
texto extraído y se exhiben en el nuevo proyecto como nuevos segmentos codificados. El libro de
códigos actual también se copia en el nuevo archivo de proyecto. Al deshabilitar esta opción todos
los códigos y codificaciones en el proyecto resultante son eliminados, y se creará un proyecto sin
este libro de códigos.
QDA Miner Manual del usuario
49
Exportar documentos
El comando EXPORTAR | DOCUMENTOS guarda todos los documentos en un archivo de proyecto
asociado a una o varias variables de documento en archivos separadas. QDA Miner funciona con los
siguientes formatos de documento:
• Texto enriquecido
• HTML
• Archivos solo de texto
Al exportar documentos, QDA Miner usará las condiciones de filtro activas para determinar que
documentos serán exportados.
Para exportar documentos al disco:
• Establece las condiciones de filtro del archivo de datos activo para presentar los casos que
contienen los documentos que deseas exportar. Si deseas exportar todos los documentos, elimina
cualquier condición de filtrado.
• Selecciona la secuencia del comando EXPORTAR | DOCUMENTOS en el menú PROYECTO.
Aparecerá la siguiente caja de diálogo:
• Selecciona las variables que contienen los documentos que deseas exportar al disco.
• Establece en la opción Formato de archivo el formato deseado.
• En la opción Nombres de documentos, selecciona el método que debe usarse para crear
automáticamente los nombres de los archivos.
• Haz clic en el botón OK.
Se te pedirá especifiques una carpeta en la que los archivos de documento se guardarán.
50
QDA Miner Manual de usuario
Definir el descriptor de casos y agrupar
La ventana CASOS muestra todos los casos actualmente activos en el proyecto. Por omisión, los casos se
enlistan en su orden de creación y se identifican por su posición física en el archivo de datos (e.g. caso
#1, caso #2, etc.). Además, puedes editar el orden de la lista, agrupar casos en categorías, y definir un
descriptor personalizado que se usará para identificar un caso a partir de los valores contenidos en una o
más variables.
Hay dos formas principales para presentar los casos activos. Los casos pueden presentarse en una sencilla
lista ordenada o ser agrupados a partir de los valores de una o más variables. El siguiente ejemplo
muestra una lista de casos ordenada alfabéticamente por los nombres de los entrevistados.
El siguiente ejemplo muestra los mismos casos agrupados por géneros y edad.
En este último ejemplo, todos los casos aparecen en un árbol en el que cada nodo representa el valor
combinado de variables de agrupamiento. Puedes presentar u ocultar los casos en esta categoría al hacer
clic en el signo + o – localizado a la izquierda del nodo o al hacer doble clic en el nodo mismo. Para
presentar o editar un cas específico, simplemente selecciona su descriptor.
CONSEJO: Presentar los casos agrupados en árbol significa que el programa debe leer todos los casos en
el proyecto, lo que puede causar cierto retraso cuando se trabaja con grandes archivos de datos que
QDA Miner Manual del usuario
51
contienen varios miles de casos. Por esta razón, al trabajar en proyectos grandes es preferible presentar
los casos como una lista. Para ajustar los descriptores usados para identificar casos o para elegir como se
organizarán esos casos, selecciona el comando AGRUPAMIENTO/DESCRIPTOR del menú CASOS.
Aparecerá la siguiente caja de diálogo:
PRESENTAR - Esta opción te permite seleccionar si los casos se presentarán en modo ÁRBOL o
simplemente como LISTA.
Si has elegido presentar los casos en un árbol, se te pedirá brindes las dos variables que se usarán
para agrupar los casos. La caja de lista PRINCIPAL te permite seleccionar la primera variable de
agrupamiento, mientras que la caja de lista SECUNDARIA te permite separar los casos en las
subcategorías definidas por estas dos variables. Por ejemplo, si eliges GENERO como la variable
principal de agrupamiento y EDAD como la segunda variable de agrupamiento, y si asumimos que
la variable EDAD contiene solamente tres valores (16, 17 y 18), los casos se agruparán en las
siguientes seis categorías:
HOMBRE - 16
HOMBRE - 17
HOMBRE - 18
MUJER - 16
MUJER - 17
MUJER - 18
Si eliges presentar los casos en una lista, los casos se presentan por omisión en el orden que fueron
creados. Las cajas de lista PRINCIPAL Y SECUNDARIA pueden usarse, además, para reordenar los
casos y presentarlos agrupados en orden ascendente en una o dos variables.
52
QDA Miner Manual de usuario
DESCRIPCION DE CASO - Esta sección de la caja de diálogo te permite especificar una etiqueta
que se usará para describir cada caso. Puede cambiarse la etiqueta al editar el texto en la caja de
edición DESCRIPCION DE LA CADENA. Para insertar en la descripción el valor guardado en
una específica variable, simplemente ingresa el nombre de la variable en letras mayúsculas dentro
de las llaves. Alternativamente, puedes insertar un nombre de variable en el signo de ubicación
actual al hacer clic en el correspondiente elemento de la lista VARIABLES localizada arriba de la
caja de edición.
Si ingresas la siguiente cadena:
{GENERO} sujeto - {EDAD} años
Las cadenas {GENERO} y {EDAD} se reemplazarán por sus valores correspondientes para este
caso específico. Si el caso actual contiene información acerca de un hombre de 17 años, la
siguiente cuerda se presentará como:
Hombre sujeto - 17 años
Al lado del nombre de las variables, es también posible insertar la cadena siguiente:
{CASONUM}
Esta cadena presentará un número de caso único, representando el orden físico de este caso en el
archivo del proyecto.
QDA Miner Manual del usuario
53
Importar un documento a un caso
La ventana Documento permite a los usuarios ingresar texto directamente en el editor de documento o
pegar texto desde el portapapeles. Es también posible importar al proyecto un documento existente
guardado en el disco.
Para importar un documento a un caso existente:
• Desde la ventana Casos, selecciona el caso en el cual deseas guardar el documento.
• Si tu proyecto contiene más de una variable de documento por caso, asegúrate que la ventana
Documento señale el documento apropiado al seleccionar su nombre en la caja de lista en la barra
del título de esta ventana.
• Selecciona el comando ARCHIVO DE DOCUMENTO | IMPORTAR en el menú DOCUMENTO o
en la barra de herramientas del Editor de Documento. Aparecerá una caja de
haz clic en el botón
diálogo Abrir.
• Selecciona el formato de archivo del documento que deseas
Archivos de tipo ubicada abajo en esta caja de diálogo.
importar desde la caja de lista
• Resalta el nombre del archivo que deseas importar y haz clic en Abrir.
Observa por favor que al importar un documento se escribirá sobre el texto existente guardado en el
documento actualmente seleccionado. Para adjuntar un archivo a un texto ya existente, simplemente
selecciona este texto, cópialo al portapapeles, importa el nuevo documento y pégalo en el texto en la
ubicación adecuada.
Para importar un documento a un caso nuevo:
• Selecciona el comando AGREGAR desde el menú desplegable CASOS. Una caja de diálogo de
ingreso de datos aparecerá.
• Haz doble clic en la variable del documento para ingresar al editor de texto.
• Selecciona el comando ABRIR en el menú PROYECTO o haz clic en el botón
herramientas del editor. Aparecerá una caja de diálogo Abrir.
• Selecciona el formato de archivo del documento que deseas
Archivos de tipo ubicada abajo en esta caja de diálogo.
en la barra de
importar desde la caja de lista
• Resalta el nombre del archivo que deseas importar y haz clic en Abrir.
• Cierra el editor al seleccionar el comando CERRAR desde el menú ARCHIVO o al hacer clic en el
botón
.
• Luego de ingresar los datos desde otras variables, haz clic en el botón OK.
54
QDA Miner Manual de usuario
Importar una imagen a un caso
Para importar una imagen a un caso existente:
• Desde la ventana CASOS, selecciona el caso en el cual deseas guardar la imagen.
• Si tu proyecto contiene más de una variable de imagen por caso, asegúrate que la ventana Documento
señale la variable apropiada al seleccionar su nombre en la caja de lista en la barra del título de esta
ventana.
• Selecciona el comando ARCHIVO | IMPORTAR del menú IMAGEN o haz clic en el botón
barra de herramientas del Editor de Imagen. Aparecerá una caja de diálogo Abrir.
en la
• Selecciona el formato de archivo de la imagen que deseas importar desde la caja de lista Archivos de
tipo ubicada abajo en esta caja de diálogo.
• Resalta el nombre del archivo que deseas importar y haz clic en el botón ABRIR.
Observa por favor que al importar una imagen se escribirá sobre la imagen existente guardada en la
variable actualmente seleccionada.
Para importar una imagen a un caso nuevo:
• Selecciona el comando AGREGAR desde el menú desplegable CASOS. Una caja de diálogo de
ingreso de datos aparecerá.
• Haz doble clic en la variable de la imagen para ingresar al Editor de Imagen. Aparecerá una caja de
diálogo Abrir.
• Selecciona el formato de archivo de la imagen que deseas importar desde la caja de lista Archivos de
tipo ubicada abajo en esta caja de diálogo.
• Resalta el nombre del archivo que deseas importar y haz clic en el botón ABRIR.
• Luego de ingresar los datos desde otras variables, haz clic en el botón OK.
QDA Miner Manual del usuario
55
Archivar un proyecto
Durante un proyecto de investigación frecuentemente se modifican los archivos de datos (limpieza,
codificación, etc.). En algún momento puedes necesitar regresar a la versión previa de un archivo de
datos existente para recuperar variables o casos perdidos que han sido transformados o borrados, o solo
para hacer verificaciones de rutina. Con el fin de hacer esto, varias copias sucesivas de respaldo pueden
crearse y guardarse. Otra razón para hacer copias de respaldo de archivos de datos es prevenir la pérdida
accidental del archivo completo de datos causado por una falla del sistema o por mal funcionamiento del
programa.
QDA Miner brinda un procedimiento simple de archivo que permite a los usuarios crear rápidamente
copias de respaldo. Este procedimiento guarda una copia del proyecto actualmente activo y todos sus
archivos relacionados (definición de estructura, documentos, libro de códigos, etiquetas de valor, etc.) en
un simple archivo comprimido. QDA Miner usa el formato ZIP estándar como su propio formato de
archive de tal manera que puedas manejar fácilmente esos archivos fuera de QDA Miner al usar cualquier
aplicación que pueda manipular estos archivos. El alto nivel de compresión realizado en los archivos de
datos QDA Miner (usualmente más del 90-95%) te permite crear copias de respaldo de grandes proyectos
en un disco sencillo, o mantener varias copias de tus archivos de datos en el disco duro sin tener que
sacrificar mucho espacio.
Otro beneficio de esta función de archivo es facilitar la transferencia de tus archivos de datos y sus
archivos relacionados a otra computadora al crear un simple archivo que incluya todos los archivos
asociados.
Para archivar una copia del archivo de datos activo:
• Selecciona la secuencia de comando MANTENIMIENTO | RESPALDAR | CREAR en el menú
PROYECTO. Aparecerá una caja de diálogo Exportar datos.
• Elije el disco y el directorio de la ubicación en la que deseas guardar el archivo comprimido.
• Ingresa un nombre de archivo válido y haz clic en OK.
Para reestablecer un archivo desde una copia de archivo:
• Selecciona la secuencia de comando MANTENIMIENTO | RESPALDAR | REESTABLECER en
el menú PROYECTO. Aparecerá una caja de diálogo Abrir, presentando todos los archivos ZIP.
• Selecciona el archivo ZIP adecuado y haz clic en el botón OK. Una segunda caja de diálogo de
pedirá la ubicación en la que los datos han de ser restaurados. La ubicación por omisión es el mismo
directorio de la copia de archivo.
• Si se requiere, cambia el disco y directorio y haz clic en el botón OK para proceder con la
extracción.
56
QDA Miner Manual de usuario
Usar la sesión de respaldo temporal
QDA Miner automáticamente guarda todos los cambios hechos al proyecto. Esto asegura que ningún
cambio se pierda si hay fallas de electricidad o si ocurren problemas en la computadora. El inconveniente
de esto es que todos los cambios hechos a un proyecto son permanentes, y cancelarlos puede requerir
algunas veces cierto trabajo o puede ser virtualmente imposible (tal como cuando borras un caso o
variable). La sesión de respaldo temporal proporciona una vía para evitar tales situaciones. Cuando se
habilita la opción de sesión de respaldo temporal (ver el comando CONFIGURACIÓN DE
PROGRAMA), QDA Miner crea automáticamente una copia temporal de un archivo de datos hasta que
es abierto. Se puede entonces cancelar toda codificación, transformación de datos o edición realizada
durante una sesión y restaurar el archivo a su estado original.
Usa el comando REVERTIR CAMBIOS en el menú PROYECTO para cancelar la edición de
operaciones y reestablecer el archivo de proyecto original o regresar a la última vez que actualizaste este
respaldo.
El comando MANTENER LOS CAMBIOS en el menú PROYECTO (o la combinación de teclas CTRLK) restaura este respaldo temporal y asegura que todas las modificaciones hechas al proyecto durante la
sesión no se pierdan si posteriormente decides revertir a la versión previa del mismo.
QDA Miner Manual del usuario
57
Fusionar proyectos
El comando FUSIONAR de QDA Miner permite combinar dos o más archivos de proyecto en uno. Esta
operación se realiza al abrir un proyecto "maestro" que actuará como el recipiente y seleccionar los
archivos externos de proyecto cuya información será recuperada. El comando FUSIONAR realizará
hasta 4 tipos de importación de datos en una simple operación.
• Intentará igualar casos, documentos e imágenes e importar para documentos comunes cualquier
asignación de código que no se encuentre ya en el proyecto maestro.
• Si se requiere, también importa el libro de códigos desde un archivo externo fusiona sus códigos y
categorías al libro de códigos existente (ver también Importar un libro de códigos en la página 76
para la importación sencilla del libro de códigos desde otros proyectos).
• Si el programa no puede igualar casos del proyecto importado a los existentes en el proyecto
maestro, puede opcionalmente adjuntar aquellos casos junto con sus documentos y codificaciones
asociadas.
• Si el proyecto importado contiene variables únicas, el programa permitirá seleccionar de esas
variables aquéllas que deben adjuntarse al proyecto maestro existente.
Esta función Fusionar es útil pues nos permite sincronizar el trabajo realizado en diferentes
computadoras. De la misma forma que uno o varios miembros del equipo pueden trabajar en distintos
conjuntos de datos y fusionarlos luego junto con sus codificaciones asociadas al proyecto maestro en
particular.
La función Fusionar puede usarse también por un equipo de investigadores trabajando en el mismo
conjunto de datos. Pueden realizar su propia codificación y edición sobre su propia copia del archivo de
proyecto maestro, trabajar en diferentes computadoras en diferentes tiempos. Una vez que se ha realizado
la edición y codificación de datos, pueden combinar todos los códigos asignados por cada investigador en
un archivo de proyecto único. Se usa este escenario para separar la cantidad de trabajo entre varias
personas. Es también útil para evaluar la confiabilidad de la codificación hecha por diferentes
codificadores, al permitir que diferentes investigadores codifiquen en forma independiente el mismo
conjunto de documentos (para mayor información sobre como evaluar la confiabilidad de la codificación,
ver Evaluar el acuerdo entre-codificadores en la página 167).
Para vincular dos archivos de proyecto:
• Abre el proyecto en el cual se guardará la información actualmente contenida en otros archivos de
proyecto.
• Selecciona el comando TRABAJO EN EQUIPO | FUSIONAR del menú PROYECTO. Aparecerá
una caja de diálogo Abrir.
• Selecciona el segundo proyecto desde el cual se importan códigos, codificación, casos, o variables.
Aparecerá la siguiente caja de diálogo:
58
QDA Miner Manual de usuario
A fin de fusionar la codificación hecha para duplicar los documentos guardados en diferentes archivos de
proyecto, QDA Miner necesita decidir si dos documentos son los mismos. Esto se realiza al comparar los
primeros 200 caracteres alfanuméricos en cada documento (si el documento es corto, se compara el texto
completo). Se ignora el espaciado, paréntesis y signos de puntuación, así como otras características de
formato, incluyendo tabuladores y fin de línea. Aunque es improbable que dos documentos inicien de la
misma forma, tal situación puede ocurrir, especialmente al tratar con respuestas muy cortas. Para prevenir
tal situación, es posible preparar al programa para considerar una igualdad cuando dos casos comparten
valores idénticos o cualquier otra variable encontrada en ambos archivos de proyecto.
La primera caja de lista en el lado izquierdo de la caja de diálogo se usa para especificar en cuales
documentos e imágenes se debe hacer este apareamiento. Ya que la codificación solamente puede ser
importada para documentos que han sido previamente comparados, esta caja de lista también especifica
dónde se localizan las codificaciones a importar.
Luego de seleccionar al menos una variable de documento/imagen, selecciona de la lista de todas las
variables que son comunes a ambos archivos cualquier otra variable en la cual el apareamiento de casos
debe hacerse. Dos casos serán considerados idénticos solo si todos los documentos/imágenes
seleccionados y todos los valores de esas variables seleccionadas son los mismos.
. Lo cual es una
Una vez se han establecido las opciones de combinación, haz clic en el botón
instrucción al programa QDA Miner para aplicar los criterios de combinación, revisar conflictos posibles
y poder continuar a la siguiente página de la caja de diálogo. Si dos registros en el proyecto maestro
QDA Miner Manual del usuario
59
comparten los mismos valores en todas las variables seleccionadas, QDA Miner presentará un mensaje de
error afirmando que dicho proyecto contiene entradas duplicadas. Si las variables clave seleccionadas son
únicas para cada caso, entonces el programa pasará a la siguiente página.
La segunda página de la caja de diálogo muestra el resultado pronosticado de la operación de fusión y
especifica lo que debe ser importado. Dependiendo de la naturaleza de la información guardada en el
segundo archivo de proyecto, estarán disponibles las siguientes opciones:
Importar codificación – Mientras intenta combinar casos en documentos comunes, QDA Miner
también compara todas las codificaciones aplicadas a esos documentos. Si encuentra codificaciones
que no existen en el proyecto maestro, ofrecerá la opción de importarlas. El número de nuevas
codificaciones que resultaría de una fusión se reporta en la parte superior de la segunda página de
esta caja de diálogo, así como el número de codificaciones comunes encontradas en ambos
proyectos. Selecciona IMPORTAR CODIFICACION para instruir a QDA Miner a importar esas
codificaciones adicionales. Observa que esta opción solamente aplica a documentos contenidos en
ambos archivos de proyecto. Cualquier nuevo documento importado por adición de nuevos casos o
nuevas variables será siempre fusionado al proyecto actual junto con sus codificaciones asociadas.
Importar casos no coincidentes – Después de intentar aparear todos los casos en ambos archivos de
proyecto, QDA Miner reportará la cantidad de casos en el segundo proyecto para los cuales no se
encontró coincidencia. Selecciona esta opción para adjuntar esos casos al final del proyecto actual.
60
QDA Miner Manual de usuario
Importar las variables seleccionadas – Si algunas variables son únicas al archivo de proyecto
importado, será posible integrar todas o algunas de esas variables al proyecto principal al habilitar
esta opción y seleccionar desde la lista de variables localizada abajo aquéllas que deben ser
importadas.
Importar las entradas del registro – Las entradas de registro guardadas en el registro de comandos
pueden adjuntarse al archivo de registro actual.
Importar elementos del Administrador de Reportes – Si algunas citas, tablas y gráficos se han
agregado al Administrador de Reportes desde el proyecto secundario, el número de nuevos
elementos se mostrará aquí. Al importar esas entradas al proyecto actual serán accesibles desde el
Administrador de Reportes. Observa, sin embargo, que versiones modificadas de elementos
existentes en el proyecto no serán importadas.
Vincular varios proyectos al archivo maestro puede resultar en varios cambios importantes al archivo de
proyecto original. Algunos de estos cambios pueden no corresponder a lo que se esperaba. Dado que
puede resultar muy difícil revertir todos los cambios resultantes de una fusión y recuperar el archivo del
proyecto tal cual era antes de la esta operación, es altamente recomendable realizar la operación en una
copia del proyecto o crear un respaldo del mismo antes de fusionar cualquier dato. Mientras la creación
de respaldos puede realizarse en cualquier momento en QDA Miner al usar el comando
MANTENIMIENTO | RESPALDAR, se ha agregado una opción a esta caja de diálogo para facilitar el
acceso al comando RESPALDAR. Al habilitar esta opción, se instruye al programa para realizar primero
un respaldo del proyecto actual antes de que inicie la importación.
Para cancelar esta operación y regresar a la ventana principal de QDA Miner, haz clic en el botón
.
Para regresar a la primera página de esta caja de diálogo para ajustar la configuración de combinación,
haz clic en el botón
.
para iniciar la fusión de proyectos. Si la opción de respaldo
Una vez allí, haz clic en el botón
ha sido activada, se presentará una caja de diálogo que te pide especificar el nombre del archivo de
respaldo. El programa procederá entonces a importar toda la información y presentará un mensaje
resumiendo los cambios hechos al proyecto maestro.
Revisar la codificación importada
Cuando QDA Miner importa codificaciones, intenta combinar el texto original y ubicación de una
codificación en el proyecto importado a un segmento del documento maestro que apunta al mismo texto
exacto y la misma posición o una cercana. Sin embargo, a veces puede fallar en encontrar la posición
adecuada, regularmente debido a que uno de los dos documentos ha sido modificado. Luego de importar
las codificaciones, QDA Miner presenta una caja de diálogo con una lista de todas las codificaciones
añadidas a los documentos existentes así como cualquier codificación que puede no estar asignada a los
documentos en el proyecto maestro (ver abajo tabla "Codificación no encontrada").
QDA Miner Manual del usuario
61
La primera tabla de esta caja de diálogo presenta todas las codificaciones que han sido agregadas al
proyecto maestro. La segunda tabla muestra cada codificación QDA Miner fue incapaz de localizar. Esta
segunda tabla de codificación no coincidente incluye el texto al cual este código había sido originalmente
asignado a fin de hacer la combinación manualmente.
Al seleccionar un elemento en esta tabla, sea al hacer clic en él o al usar las teclas del cursor en el teclado
(como las teclas ARRIBA y ABAJO), automáticamente presentará el caso correspondiente y el nombre
del documento en la ventana principal y seleccionará una parte del texto del documento cercana al
código. Si se hicieron cambios ligeros a cualquier versión del documento, el segmento resaltado en la
ventana principal ha de estar relativamente cerca de la posición correcta.
Para ajustar manualmente la ubicación de un código no coincidente:
• Haz clic en el botón
. Aparecerá la herramienta de selección de cambiar tamaño:
• Desde esta caja de diálogo, haz clic en la correspondiente flecha para mover la ubicación de inicio o
de final del texto seleccionado en la ventana principal. Hacer clic en un botón < mueve el límite
elegido hacia la izquierda y arriba, mientras que hacer clic en un botón > mueve este límite a la
derecha y abajo. Repite el mismo movimiento varias veces al hacer clic manteniendo presionado el
ratón. Libera el ratón cuando hayas concluido.
• Una vez que la selección ha sido ajustada hasta coincidir lo más cerca al texto originalmente
para asignar este código a la nueva selección.
asociado con este código, has clic en el botón
62
QDA Miner Manual de usuario
Limpiar todas las asignaciones de código
Un investigador puede desear iniciar de nuevo con un proyecto fresco no codificado o crear una copia del
proyecto original sin codificación a fin de permitir a alguien más codificar el mismo conjunto de
documentos. Para limpiar todas las codificaciones hechas en el proyecto activo:
• Selecciona el comando MANTENIMIENTO | LIMPIAR TODAS LAS CODIFICACIONES en el
menú PROYECTO, y haz clic en Sí para confirmar se borran todas las asignaciones a código.
• Como una precaución extra, se presentará una caja de diálogo pidiendo escribas la palabra Sí en una
caja de edición. Escribir Sí y hacer clic en OK tendrá como resultado la eliminación de todas las
codificaciones y los memos asociados.
Para eliminar codificaciones específicas, ver Eliminar segmentos codificados en la página 82.
QDA Miner Manual del usuario
63
Recuperar códigos mal colocados
Cuando un código es asignado a un segmento seleccionado de un documento, el código mismo es
guardado dentro del documento en la ubicación exacta en la que fue asignado. La codificación asociada
siempre se mantiene, aún si una parte del texto o el documento por completo es copiado al portapapeles
y pegado en cualquier otro lugar (sea en el proyecto original o en otro) o si es guardado en un disco como
documento RTF. Este método de guardar codificación en lugar de mantener un índice de su ubicación
tiene la ventaja de permitirnos modificar el documento original sin el riesgo de corromper el índice de
codificación. Sin embargo, un inconveniente es la posible inserción dentro de un proyecto de documentos
que contienen codificación para la cual no hay los correspondientes códigos en el libro de códigos del
proyecto activo. Un mal funcionamiento del software o del hardware que cause una terminación abrupta
del programa puede resultar en la pérdida de algunos códigos del libro de códigos o que algunas
codificaciones permanezcan sin el correspondiente código.
El comando RECUPERAR CÓDIGOS MAL COLOCADOS hace que QDA Miner mire en todos los
documentos del proyecto actual haga una búsqueda de cualquier codificación sin un código asociado en
el libro de códigos y adjuntar cualquier nuevo código al libro ya existente. Todos los nuevos códigos
serán guardados bajo una categoría especial llamada Recuperados.
Para correr este comando, selecciona MANTENIMIENTO | RECUPERAR CÓDIGOS MAL
COLOCADOS en el menú PROYECTO. El programa inmediatamente mirará en todos los documentos y
reportará el número de códigos que hayan sido recuperados.
Si los códigos recuperados son obsoletos o ya no son válidos, simplemente borra el código del libro de
códigos, lo que resultará en la eliminación de todas las codificaciones asociadas con él (ver Borrar
códigos existentes en la página 70).
64
QDA Miner Manual de usuario
Usar el registro de comando
La opción REGISTRO DE COMANDO le permite a uno mantener rastros de casi todos los accesos al
proyecto y las operaciones realizadas (edición del libro de códigos, transformación de casos y variables,
análisis, etc.). Se pueden agregar comentarios a entradas específicas del registro. Tal registro puede ser
útil como parte de una auditoria y usarse para repetir búsquedas de análisis previamente realizadas, o para
revertir algunas operaciones (movimiento de códigos, división de códigos, codificación automática, etc.).
Las entradas de comando guardadas en el registro pueden configurarse por el administrador al ajustar las
opciones del Registro de Comando en la caja de diálogo Propiedades del proyecto. Cada entrada
incluye la fecha y la hora en que se realice la operación, el nombre del usuario registrado, la categoría
amplia del comando, y el nombre y opciones del mismo.
Para acceder al registro, simplemente corre el comando REGISTRO DE COMANDO en el menú
PROYECTO. Aparecerá una caja de diálogo similar a ésta:
para seleccionar la información presentada en la tabla. Aparecerá un
Haz clic en el botón
panel de filtrado en la parte inferior de la barra de herramientas con tres cajas de listas que te
permitirán seleccionar las entradas de registro asociadas con Usuario específico, una Categoría
simple de comandos, o un Comando en particular. Para deshabilitar cualquier condición de filtrado,
configure a <todo>.
sujeta la presentación de una caja de edición en la parte inferior de
Hacer clic en el botón
la caja de diálogo, la cual puede usarse para escribir un comentario o editar uno existente. Para
vincular un comentario a una específica entrada de registro, simplemente ve a esa entrada y escribe
el comentario en la caja de edición referida.
QDA Miner Manual del usuario
65
Algunas operaciones pueden también ser revertidas al seleccionarlas y hacer clic en el botón
. Pueden revertirse las siguientes operaciones (bajo algunas condiciones).
Asignación manual de un código (desde la ventana principal o desde cualquier lista)
Codificación automática realizada desde cualquier herramienta de recuperación
Recodificación manual de un segmento codificado
Búsqueda y cambio de posición de códigos
Agregar variables
Cambio de nombre de variable
Cambio de nombre de código o categoría
Mover un código o categoría
Nota: para cancelar otras operaciones, ver Usar sesión de respaldo temporal en la página 57.
Algunos comandos registrados pueden ejecutarse de nuevo al seleccionarlos y hacer clic en el botón
. Cuando un comando se ejecuta de esta manera, las opciones originales se restauran y la
caja de diálogo se despliega, permitiendo editar la opción original antes de ejecutar el comando. La
siguientes operaciones pueden ser llamadas de nuevo desde las entradas del registro:
Análisis / Recuperación de texto
Análisis / Recuperación de sección
Análisis / Consulta por ejemplo
Análisis / Recuperación de palabra clave
Análisis / Frecuencia de codificación
Análisis / Recuperación de codificación
Análisis / Codificación de co-ocurrencias
Análisis / Codificación de secuencias
Análisis / Codificación por variables
Análisis / Acuerdo de codificación
Análisis / Análisis de contenido
Proyecto / Exportar / Estadísticas de código
Proyecto / Exportar / Documentos
Casos / Filtrar
Variables / Computar
Códigos / Consolidar códigos
Para exportar la tabla de registro al disco:
66
Haz clic en el botón
. Una caja de diálogo Guardar Archivo aparecerá.
En la caja de lista, selecciona el formato de archivo en el que se guardará la tabla. Están disponibles
los siguientes formatos: Archivo ASCII (*.TXT), archivo delimitado por tabuladores (*.TAB),
QDA Miner Manual de usuario
archivo delimitado por comas (*.CSV), MS Word (*.DOC), HTML (*.HTM; *.HTML), XML
(*.XML) y archivo de hoja de cálculo Excel (*.XLS).
Escribe un nombre de archivo válido con la extensión apropiada.
Haz clic en el botón Guardar.
Para imprimir la tabla de registro:
Clic en el botón
.
QDA Miner Manual del usuario
67
Trabajar con el libro de códigos
La función principal de QDA Miner es asignar códigos para segmentos seleccionados de texto y luego
analizar esos códigos. Los códigos disponibles asociados con un proyecto se localizan en la ventana
CÓDIGOS en la esquina inferior izquierda del espacio de trabajo de la aplicación. Los códigos se
agrupan en categorías. La lista de códigos disponibles, conocida como libro de códigos, se presenta como
una estructura de árbol, en la que las categorías son los nodos bajo los cuales se pueden encontrar los
códigos asociados. Puedes ampliar una categoría para ver todos los códigos asociados o cerrarla al hacer
clic en el signo “más” o “menos” ubicado a la izquierda del nombre de la categoría. Cuando se crea un
nuevo proyecto, esta ventana está vacía.
Esta sección brinda instrucciones básicas sobre como agregar nuevos códigos, organizarlos en categorías
y editar y borrar los existentes. También proporciona instrucciones sobre como cambiar la ubicación de
un código en el libro de códigos, como fusionar un código en otro y como importar un libro de códigos
completo desde otro proyecto.
Agregar un código
Para añadir un código nuevo al libro de códigos existente, selecciona el comando AGREGAR desde el
menú CÓDIGOS. Aparecerá la siguiente caja de diálogo:
Cuando creas un nuevo código, debes: (i) especificar un nombre único y (ii) seleccionar una categoría.
La caja de lista BAJO te permite seleccionar la categoría bajo la cual este código será guardado. Este
control puede usarse como una caja de edición para crear una nueva categoría y como una caja de lista
desde la cual puedes seleccionar una categoría existente.
Si deseas agregar un nuevo código a una categoría existente, selecciona el nombre de la categoría de la
68
QDA Miner Manual de usuario
lista de categorías disponibles al hacer clic en la flecha a la derecha de la caja de lista y selecciona el
nombre de la categoría.
Para agregar un nuevo código, simplemente ingresa el nombre de la nueva categoría. Por omisión, la
nueva categoría se enlista en el nivel superior del libro de códigos. Para crear una subcategoría debajo de
otra, escribe el camino completo separando cada nivel por un “\”. Por ejemplo, escribir Temas\Economía
creará una subcategoría Economía bajo la categoría principal Temas. Si esta categoría de nivel superior
no existe, el programa creará tanto esta categoría y sus subcategorías y agregará el código especificado en
esta subcategoría. Para guardar una nueva subcategoría en un camino existente, puedes escribir el
, que presentará la vista de árbol del libro de
nombre de la nueva categoría y hacer clic en el botón
códigos y categorías. Ahora, selecciona la categoría origen en la cual esta nueva categoría será guardada.
Al seleccionar cualquier categoría existente desde esta vista de árbol se insertará automáticamente el
camino total antes del nombre de la nueva categoría en la caja de edición.
El número máximo de niveles que un libro de códigos puede contener es de 4 por omisión para cada
nuevo proyecto. Dado que el último nivel puede solo contener códigos, el nivel máximo real de una
subcategoría es igual a este máximo menos 1. Para aumentar o disminuir el número máximo de niveles
permitido en un libro de códigos de proyecto, corre el comando PROPIEDADES desde el menú
PROYECTO, y configura la opción Máximo de niveles en el libro de códigos a un número entre 2 y 8.
Cuando se asigna un código a un segmento de texto, aparece un paréntesis en el MARGEN del
documento para indicar el inicio y el final del código junto con el nombre del código. Se puede usar la
opción COLOR para seleccionar el color de este paréntesis y su etiqueta asociada.
La opción DESCRIPCIÓN te permite ingresar una definición o una descripción detallada del código.
Puedes usar esta sección para especificar instrucciones de codificación para los codificadores, junto con
ejemplos y no ejemplos, y códigos relacionados que pueden usarse en lugar de o en conjunción con este
código.
La sección PALABRAS CLAVE te permite ingresar palabras, patrones de palabras, o frases que son
características del código. QDA Miner puede entonces buscar texto para cualquiera de esos elementos al
usar el comando RECUPERACIÓN DE PALABRA CLAVE y recuperar oraciones, párrafos o
documentos que contienen cualquiera de esos elementos (ver Recuperación de Palabra Clave en la
página 111). Han de seguirse las siguientes reglas al ingresar palabras clave:
Se ingresa cada elemento en una línea separada.
El guión bajo se usa para juntar palabras de una frase. Dado que no se permiten espacios en las
entradas de palabras clave, éstos se transforman automáticamente en guiones bajos.
Se usan comodines como * y ?. Por ejemplo, la entrada REPORT* encontrará palabras como
REPORTE, REPORTAR, REPORTEROS, mientras que el patrón de palabra EXP?RT encontrará
tanto EXPERT como EXPORT.
La opción ATAJO en la parte inferior de la caja de diálogo te permite asignar un atajo de teclado para el
código. Se puede usar este atajo para rápidamente asignar código a párrafos completos en el editor
principal sin necesidad de resaltar el párrafo y seleccionar el código deseado en el libro de códigos. Para
asignar un atajo, ve hacia su caja de edición y escribe una letra o un carácter alfanumérico. Si el carácter
QDA Miner Manual del usuario
69
ya ha sido asignado a otro código, un mensaje de error te indicará cuál código ya ha recibido esta
asignación de atajo.
Para usar el atajo, mueve el cursor de edición en la ventana principal hasta localizar el párrafo que deseas
codificar: Mantén oprimida entonces las teclas CTRL y MAYUS junto con los caracteres que hayas
asignado al código. La misma combinación de teclas puede usarse en las tablas de resultados producidas
por las diversas funciones de recuperación de QDA Miner para codificar el texto asociado con un
resultado específico.
Modificar códigos
Para modificar un código o categoría existente, simplemente selecciona el código o categoría que desees
editar y selecciona entonces el comando EDITAR desde el menú CÓDIGOS. Si el elemento seleccionado
es una categoría, se te pedirá proporciones un nuevo nombre para esta categoría. Si se selecciona un
código, aparecerá la ventana DEFINICIÓN DEL CÓDIGO, permitiéndote cambiar el nombre del código,
su categoría, sus palabras clave, su atajo en el teclado, y el color usado para identificar los segmentos que
han sido asignados a este código:
Una vez hayas finalizado, haz clic en OK para aplicar los cambios, o Cancelar si no deseas guardar los
cambios .
Cambiar el nombre de un código llevará a QDA Miner a visualizar todos los documentos en el proyecto
activo a fin de aplicar este cambio.
Borrar códigos existentes
Para borrar un código existente, simplemente selecciona los códigos que deseas borrar y selecciona el
comando BORRAR del menú CÓDIGOS. Puedes borrar también todos los códigos asociados con una
categoría al seleccionar esta categoría en lugar de un código. Si intentas borrar una categoría, se te pedirá
confirmes la eliminación de todos los códigos dentro de esta categoría.
70
QDA Miner Manual de usuario
Borrar uno o más códigos en el libro de códigos resulta en la eliminación de los correspondientes códigos
de todos los documentos asociados con el proyecto actual. Si deseas borrar un código existente pero
asignar a otro código todos los segmentos actualmente asociados con este código, usa la función fusionar
(ver abajo).
Mover códigos
Los códigos y categorías pueden fácilmente ser movidos en el libro de códigos usando uno de los
siguientes métodos:
Para mover un código usando arrastrar y soltar:
• Haz clic en el código o categoría que deseas mover, mientras presionas el botón del ratón.
• Arrastra el elemento a su nuevo ubicación y suelta el botón del ratón. Cómo es insertado el
elemento arrastrado en la posición objetivo depende de la posición exacta en la que lo hayas
soltado.
• Si el elemento es soltado en un nombre de categoría, será guardado como el último elemento
bajo esta categoría.
• Soltar un código sobre el nombre de otro código inserta el elemento soltado antes del código
objetivo.
Para mover una categoría y sus elementos usando arrastrar y soltar:
• Haz clic en la categoría que deseas mover, mientras presionas el botón del ratón.
• Arrastra el elemento a su nuevo ubicación y suelta el botón del ratón. Si el elemento es soltado en
otro nombre de categoría, será insertado antes de la categoría objetivo. Y si es soltado sobre un
código, el elemento será una subcategoría de esta categoría código.
QDA Miner no permitirá que una categoría sea soltada en una ubicación bajo de ella. Está también
prohibido soltar una categoría en una ubicación si el número de niveles resultante de tal
movimiento excede el nivel más alto permitido para este libro de códigos de proyecto.
Para aumentar o disminuir el número máximo de niveles permitido en un libro de códigos de
proyecto, corre el comando PROPIEDADES desde el menú PROYECTO, y configura la opción
Máximo de niveles en el libro de códigos a un número entre 2 y 8.
Fusionar códigos
Durante el proceso del análisis puedes elegir fusionar varios códigos juntos. QDA Miner te ofrece la
posibilidad de fusionar un código simple en otro, o la de fusionar todos los códigos de una categoría
simple en un código. Al fusionar un código en otro, QDA Miner elimina el primer código del libro de
QDA Miner Manual del usuario
71
códigos y automáticamente recodifica todos los segmentos de texto etiquetados con este primer código al
darles un nuevo código. Por ejemplo, si decides fusionar el código FAMILIA en TRADICIÓN, QDA
Miner borrará FAMILIA del libro de códigos. Buscará entonces en todos los documentos en el proyecto
los segmentos de texto que habían sido etiquetados con el código FAMILIA y cambiará al código
asignado TRADICIÓN. Al fusionar todos los códigos de una categoría, el programa elimina todos los
códigos, transforma la categoría en un nuevo código, y automáticamente recodificará entonces todos los
segmentos de texto etiquetados con cualquiera de los códigos borrados en este nuevo código. Si un
segmento ha sido etiquetado usando dos o mas de los códigos fusionados o cuando dos de esos
segmentos codificados se superponen uno al otro, los segmentos codificados son automáticamente
consolidados de tal manera que solo una etiqueta se vincula a los segmentos de texto.
Para fusionar un código dentro de otro:
• En la ventana CÓDIGOS, selecciona el código que deseas eliminar.
• Selecciona el comando FUSIONAR EN desde el menú CÓDIGOS. Aparecerá la siguiente caja de
diálogo:
• Selecciona a cuál código deseas adjuntar los segmentos de texto ya asignados al código que has
decidido borrar.
• Haz clic en el botón OK para proceder.
72
QDA Miner Manual de usuario
Crear agrupación virtual de códigos
Las categorías del libro de códigos se usan principalmente para organizar códigos en una forma
jerárquica. Por omisión, no se pueden asignar categorías a los segmentos de texto y las estadísticas de
frecuencia solo pueden ser calculadas en los códigos, pero no en sus categorías. Se ha implementado esta
restricción para mantener la independencia de las observaciones requeridas por algunas rutinas
disponibles en QDA Miner, tales como el escalamiento multidimensional y la clasificación (clustering).
Sin embargo, algunas veces es deseable obtener estadísticas descriptivas al nivel de la categoría. Mientras
uno puede transformar los códigos de una categoría en un código individual al fusionar todos los códigos
por debajo de esta categoría (al usar comando CÓDIGOS | FUSIONAR), tal solución resulta en una
permanente pérdida de información dado que toda la codificación hecha usando esos códigos es
remplazada con un código individual. La función AGRUPACIÓN VIRTUAL permite agrupar
temporalmente todos los códigos en una categoría e instruir a QDA Miner para calcular frecuencias y
realizar estadísticas a nivel de la categoría, sin reportar estadísticas de los códigos debajo de ella. Por
ejemplo, si una categoría nombrada POSITIVO contiene 5 códigos, por omisión, el comando
FRECUENCIAS DE CODIFICACIÓN reportará estadísticas de cada uno de ellos. Si agrupas
virtualmente los códigos en esta categoría, el mismo comando no presentará más las estadísticas para
cada código, sino solo una línea individual de estadísticas para la categoría POSITIVO. Exportar las
estadísticas de codificación resultará también en una variable individual que contiene datos de frecuencia
para la categoría por completo.
La función AGRUPACIÓN VIRTUAL trabajará en las siguientes funciones de QDA Miner:
ANÁLISIS | FRECUENCIAS DE CODIFICACIÓN
ANÁLISIS | CO-OCURRENCIAS DE CODIFICACIÓN
ANÁLISIS | SECUENCIAS DE CODIFICACIÓN
ANÁLISIS | CODIFICACIÓN POR VARIABLES
ANÁLISIS | ACUERDO DE CODIFICACIÓN
VARIABLES | COMANDO CALCULAR
ARCHIVO | EXPORTAR | ESTADÍSTICAS
La presencia de agrupamientos virtuales no afectará las funciones de recuperación de texto o de
codificación, ni otros procedimientos de gestión del libro de códigos o cualquier codificación.
Para agrupar virtualmente códigos en su categoría padre:
En el libro de códigos, resalta la categoría de la que deseas obtener estadísticas;
Corre el comando CÓDIGOS | AGRUPAMIENTO VIRTUAL. El ícono de la categoría se
transformará en un
mientras que los íconos de todos los códigos debajo serán remplazados por
el ícono
.
QDA Miner Manual del usuario
73
Para desagrupar códigos en una categoría agrupada virtualmente:
En el libro de códigos, resalta la categoría que deseas desagrupar.
Corre el comando CÓDIGOS | AGRUPAMIENTO VIRTUAL. Los íconos originales de la
categoría y códigos resaltados se restablecen, indicando que ya no están agrupados.
Dividir un código
Algunas veces se tiene la necesidad de refinar un código que ha sido creado en fases iniciales del análisis
a fin de hacer una distinción importante que no se considero inicialmente o para introducir matices que
permitirán un análisis más fino. El análisis de frecuencias de los códigos puede también revelar que una
definición de código es demasiado amplia y a menudo carece de valor para la interpretación de los datos.
La función de división de códigos de QDA Miner puede usarse para resolver esto. El procedimiento
permite subcategorizar un código en varios otros en un simple paso que involucra:
1. La transformación del código inicial en una categoría.
2. La creación de los códigos por debajo de esta categoría.
3. La asignación de todos los segmentos existentes de texto asociados con el código inicial a
cualquiera de esos nuevos códigos.
Para dividir un código en varios:
Selecciona el comando DIVIDIR EL CÓDIGO desde el menú CÓDIGO. Aparecerá una caja de
diálogo similar a la siguiente:
74
En la ventana CÓDIGOS, selecciona el código que deseas dividir.
En la caja de edición Nuevos nombres de códigos, ingresa los nombres de todos los nuevos
códigos en los cuales el código inicial será recodificado, un nombre de código por línea.
QDA Miner Manual de usuario
En la sección de la caja de diálogo Guardar nuevos códigos, especifica donde serán guardados
los nuevos códigos. Por omisión, el código inicial es transformado en una categoría, y los nuevos
códigos son guardados bajo esta recién creada categoría. Esto puede hacerse al seleccionar el
botón Bajo el código actual. Se puede desear, por el contrario, guardar todos los nuevos códigos
en la misma ubicación como la del código inicial al seleccionar el botón Bajo el mismo origen.
Observa por favor que cuando el código por ser dividido está en el nivel más bajo permitido por la
configuración del proyecto, solamente esta segunda opción es permitida. En tal caso, para estar
seguros que todos los nuevos elementos estarán agrupados bajo una nueva categoría, se puede
mover el código a un nivel más alto de la jerarquía antes de la ejecución de este comando de
división (ver Mover códigos en la página 71), o aumentar el número máximo de niveles
permitidos en este libro de códigos del proyecto.
Siguiente, selecciona cual método de reemplazo se usará para reemplazar todos los códigos
segmentados actualmente etiquetados con el código inicial. Están disponibles dos opciones: (1) El
programa puede buscar en todos los documentos los segmentos codificados en el código dividido,
presentarlos y, por cada segmento codificado encontrado, preguntar al usuario a cuál de entre
todos los nuevos códigos ha de asignarse este segmento, o (2) elegir reemplazar inmediatamente
todos los segmentos codificados con el primero de los códigos especificados en la lista de nuevos
códigos. Posteriormente el usuario puede regresar a los segmentos codificados asociados con este
primer código a fin de revisarlos y, si es necesario, modificar el código asociado con esos
segmentos.
Haz clic en OK para proceder con la división del código.
Si se selecciona la opción Buscar y preguntar por reemplazo, el programa buscará, entre todos los
documentos y todos los casos, segmentos de texto que hayan sido etiquetados con el código inicial que ha
sido dividido. Se detendrá en la primera ocurrencia, resaltará el segmento de texto y presentará una caja
de diálogo similar a la siguiente:
En la caja de lista Reemplazar con, selecciona el código que es apropiado para este segmento de texto y
haz clic en el botón Reemplazar. El programa buscará entonces la siguiente ocurrencia y se detendrá de
nuevo, permitiendo seleccionar otro código y asignarlo a este otro segmento de texto. El programa
procederá de esta forma hasta que todos los segmentos de texto asociados con el código inicial hayan
sido asignados al nuevo código. Sin embargo, se puede elegir detener este procedimiento interactivo de
buscar-reemplazar al elegir un código y hacer clic en el botón Reemplazar todo, instruyendo al
programa para reemplazar el código inicial para todos los segmentos de texto restantes con un nuevo
código. El usuario puede regresar más tarde a los segmentos codificados asociados con este código para
revisarlos y, si se requiere, modificar el código asociado con esos segmentos, ya sea individualmente al
seleccionar sus marcas de código y usar el comando RECODIFICAR EN, o globalmente al usar el
comando BUSCAR Y REEMPLAZAR desde el menú CÓDIGO (ver Buscar y Reemplazar códigos,
página 87).
QDA Miner Manual del usuario
75
Importar un libro de código
Muy a menudo los libros de códigos desarrollados para proyectos específicos pueden usarse de nuevo
para otros propósitos de codificación. QDA Miner puede importar un libro de código y fusionar sus
códigos y categorías al libro de códigos existente. Al fusionar libros de códigos, los códigos o categorías
cuyos nombres ya existen en el actual libro son ignorados.
Los diccionarios de categorización de WordStat pueden también ser importados y transformados en un
libros de códigos. Al importar un diccionario de análisis de contenido, las categorías de bajo nivel son
automáticamente transformados en códigos y sus elementos son importados como palabras clave. Las
categorías de más alto nivel que tiene otro contenido de categorías son transformadas en nuevas
categorías. Por ejemplo, la importación del siguiente diccionario de:
ORIGIN
NORTH-AMERICA
• CANADA (1)
• UNITED-STATES (1)
• USA (1)
• MEXICO (1)
SOUTH-AMERICA
• BRAZIL (1)
• CHILI (1)
creará dos códigos, NORTH-AMERICA y SOUTH-AMERICA, en la categoría ORIGIN:
Los elementos guardados en los códigos serán automáticamente importados como palabras clave.
Para importar un libro de códigos existente o un diccionario de WordStat:
• Selecciona el comando IMPORTAR del menú CÓDIGOS. Se abrirá una caja de diálogo Abrir.
• Selecciona el archivo de proyecto .WPJ con el libro de códigos o el archivo .CAT que deseas
importar y haz clic en el botón Abrir.
• Se te pedirá que confirmes la fusión de los códigos importados en el actual libro de códigos. Haz
clic en Sí para confirmar la fusión de códigos.
76
QDA Miner Manual de usuario
Imprimir el libro de códigos
Para crear una versión impresa del libro de códigos, selecciona el comando IMPRIMIR EL LIBRO DE
CÓDIGOS desde el menú CÓDIGOS. Aparecerá una caja de diálogo como la siguiente, que permite
establecer varias opciones sobre qué y cómo el libro de códigos ha de imprimirse.
IMPRESORA – Selecciona la impresora deseada. Para ajustar la configuración de la impresora, tales
como tamaño de página, orientación y resolución, haz clic en el botón PROPIEDADES.
TITULO – Usa esta opción para especificar una línea particular de texto que aparecerá en la parte
superior de cada página.
TAMAÑO DE LETRA - Esta opción es para ajustar el tamaño de letra usado para imprimir los
elementos del diccionario.
NUMERO DE COLUMNAS – El libro de códigos puede imprimirse hasta en siete columnas por
página, permitiendo imprimir grandes libros de códigos en pocas páginas. Observa por favor que al
incrementar el número de columnas por página, puede ser necesario reducir el tamaño de letra para
prevenir se encimen elementos en columnas adyacentes.
SEPARAR CATEGORIAS CON UNA LINEA EXTRA – Con esta opción activa hay un salto de
línea cada vez que se encuentra el nombre de una categoría, permitiendo de esta forma delinear
claramente grupos de códigos pertenecientes a la misma categoría.
INICIAR NUEVA PAGINA EN LA CATEGORIA RAIZ – Las categorías raíz son las categorías
del libro de códigos que están visibles cuando el libro de códigos es totalmente colapsado. Al
seleccionar esta opción se instruye al programa para iniciar la impresión de todos los elementos con
cada categoría raíz al inicio de cada nueva página.
QDA Miner Manual del usuario
77
NOTA A PIE - Con esta opción activa se imprime una nota a pie de cada página. Una nota a pie puede
consistir hasta de tres elementos: el Nombre del proyecto (impreso en el margen izquierdo de la
nota), el Número de página (impreso en el centro de la página) y la Fecha (impresa en el margen
derecho de la nota).
IMPRIMIR LA DESCRIPCIÓN – Selecciona esta opción para imprimir junto con el nombre de los
códigos, su descripción. La descripción se imprime en cursivas justo abajo del nombre del código.
IMPRIMIR PALABRAS CLAVE – Esta opción imprime las palabras y frases clave asociadas con
cada uno de los códigos.
78
QDA Miner Manual de usuario
Codificar documentos e imágenes
El más simple y obvio método de codificar cualitativamente información textual es leer cada documento
el proyecto y manualmente asignar códigos existentes en un libro de códigos a segmentos seleccionados
de texto. QDA Miner te permite adjuntar fácilmente un código a un trozo de texto que puede ser tan
corto como un simple carácter, aunque a menudo consiste de unas cuantas palabras, una o más oraciones
o párrafos. Un código puede aún ser asignado a un documento entero.
La siguiente sección brinda instrucciones sobre como asignar códigos a segmentos de texto y áreas de
imagen, cambiar al tamaño del segmento seleccionado, cambiar el código asociado, adjuntar un
comentario a segmentos codificados, y como borrar una o más codificaciones.
Asignar códigos a segmentos de texto
Para asignar un código a un segmento de texto:
Puedes usar varios métodos para asignar códigos a segmentos de texto.
Método 1 – Asignaciones rápidas de códigos a párrafos completos
• Selecciona el código desde la lista de códigos (inferior izquierdo de la ventana) haciendo clic y
presionando el botón del ratón.
• Mientras presionas el botón del ratón, arrastra el cursos sobre el párrafo que deseas codificar.
• Suelta el botón del ratón para asignar el código arrastrado al párrafo encuentra bajo el cursor
del ratón.
Método 2 – Resaltar el texto y doble-clic en el código
• Resalta el segmento de texto que deseas codificar.
• Doble-clic en el código en la lista de códigos
Método 3 – Resaltar el texto y soltar el código
• Resalta el segmento de texto que deseas codificar.
• Arrastra un elemento de la lista de códigos al segmento seleccionado.
Método 4 – Usar el botón de la herramienta en la lista de códigos.
• Selecciona el código apropiado en la caja de lista ubicada en la barra de herramientas arriba del
documento.
• Resalta el segmento de texto que deseas codificar.
• Clic en el botón
.
El último código usado puede ser fácilmente asignado al más reciente segmento de texto seleccionado al
hacer clic con el botón derecho en el documento y seleccionar el comando CODIFICAR COMO en el
menú de contexto.
QDA Miner Manual del usuario
79
Para asignar varios códigos al mismo segmento:
Si mantienes presionada la tecla CTRL mientras asignas un código a un segmento de texto, el segmento
de texto permanecerá resaltado. Puedes entonces asignar otros códigos al mismo segmento al hacer
doble-clic en ellos en la lista de códigos o al arrastrarlos desde esa lista al segmento resaltado.
Asignar códigos a regiones gráficas
Para asignar un código a un área gráfica:
Puedes usar varios métodos para asignar códigos a un área gráfica.
Método 1 - Selecciona el área y haz doble-clic en el código
Selecciona el área del gráfico que deseas codificar.
Doble-clic en el código en la lista de códigos.
Método 2 –Selecciona el área y suelta el código
Selecciona el área que deseas codificar.
Arrastra un elemento de la lista de códigos en el área seleccionada.
Método 3 – Usar la barra de herramientas.
Selecciona el código apropiado en la caja de lista ubicada en la barra de herramientas arriba de
la imagen.
Selecciona el área que deseas codificar.
Clic en el botón
de la barra de herramientas.
Para asignar varios códigos a la misma área:
Si mantienes presionada la tecla Ctrl mientras asignas un código a un área gráfica, la selección
permanecerá activa. Puedes entonces asignar otros códigos a la misma área al hacer doble-clic en ellos
en la lista de códigos o al arrastrarlos desde esa lista a la región seleccionada.
80
QDA Miner Manual de usuario
Trabajar con las marcas de código
Cuando un segmento de texto ha sido exitosamente codificado, aparecerá una marca de código cercana a
él en el área del margen a la derecha del documento. Las marcas de código son así:
Se usan paréntesis de color para indicar los límites físicos de los segmentos codificados. Al pasar el
cursor sobre una marca de código (sea sobre el paréntesis o la etiqueta del código) se presentará
información más detallada acerca de este específico segmento codificado, como la categoría a la que
pertenece, su fecha de creación, el nombre del codificador que lo creó, y cualquier comentario asignado a
este segmento codificado.
Hacer clic en una marca de código selecciona el segmento de texto al cual este código ha sido asignado.
Hacer clic en la misma marca de código una segunda vez, abre un menú de contexto. Se puede ingresar a
este menú al mover el cursos sobre una marca de código y hacer clic con el botón derecho del ratón.
QDA Miner Manual del usuario
81
Adjuntar un comentario a un segmento codificado
Para adjuntar un comentario a un segmento codificado:
• Selecciona el segmento codificado al cual deseas adjuntar un comentario al hacer clic en su marca
de código.
• Haz clic una segunda vez para presentar el menú de contexto.
• Selecciona el comando COMENTARIO. Aparecerá una pequeña ventana como la que se muestra
enseguida:
• Ingresa el texto que deseas asociar con el segmento codificado seleccionado.
• Haz clic en el botón X en la esquina superior derecha para guardar el comentario y cerrar la
ventana.
Cuando se ha asignado una nota a un segmento codificado, un pequeño cuadro amarillo se presenta en
medio del paréntesis del código. Para editar un código existente, sigue los mismos pasos. Para eliminar
un comentario, simplemente abre el editor de nota y borra todo el texto en la ventana de edición.
Para recuperar una lista de todos los comentarios en un archivo de proyecto, ver página 186.
Eliminar segmentos codificados
Dos métodos pueden usarse para eliminar los códigos asignados segmentos de texto.
Método 1 – Usar el panel de segmentos codificados
• Selecciona el segmento codificado que deseas eliminar al hacer clic en su marca de código.
• Haz clic una segunda vez o haz clic con el botón derecho para presentar el menú de contexto.
• Selecciona el comando ELIMINAR CODIFICACIÓN.
Método 2 – Usar la caja de diálogo para borrar código
La caja de diálogo Borrar código te permitirá borrar uno o más códigos en el documento o imagen
82
QDA Miner Manual de usuario
actualmente seleccionado.
localizado en la barra de herramientas de la ventana de documento.
• Haz clic en el botón
Aparecerá una lista de todos los códigos asignados al documento o imagen actual.
• Selecciona los nombres de todos los códigos que desees eliminar.
• Clic en el botón OK.
Nota: Las operaciones indicadas solamente se usan para eliminar la asignación de códigos a segmentos de
texto o áreas de imagen. Ellas no resultan en la eliminación del código en el libro de códigos. Para
eliminar un código junto con todas las asignaciones asociadas, ver Borrar códigos existentes (en la
página 70). Para eliminar todas las asignaciones de código en un proyecto, ver Limpiar todas las
asignaciones de código (página 63).
Cambiar el código asociado con un segmento
Para cambiar el código asociado con un segmento de texto:
• Selecciona el segmento codificado que deseas eliminar al hacer clic en su marca de código.
• Haz clic una segunda vez para presentar el menú de contexto.
• Selecciona el comando RECODIFICAR EN. Aparecerá una ventana presentando todos los
códigos disponibles.
Para cambiar el código actualmente asignado a un nuevo código, selecciona el nuevo código haciendo
clic en él, y luego haz clic en el botón OK. Puedes también hacer doble-clic en el código deseado.
QDA Miner Manual del usuario
83
Cambiar tamaño de segmentos codificados
Para cambiar el tamaño a un segmento codificado:
• Selecciona el segmento codificado del cual deseas cambiar su tamaño al hacer clic en su marca de
código.
• Haz clic una segunda vez para presentar el menú de contexto.
• Selecciona el comando CAMBIAR TAMAÑO. Para variables de documento, aparecerá una
pequeña ventana como la que se muestra enseguida:
Desde esta caja de diálogo puedes mover la ubicación de inicio o final del segmento seleccionado al
mueve el límite elegido del
hacer clic en el correspondiente botón de flecha. Hacer clic en el botón
mueve este límite hacia
segmento hacia la izquierda y hacia arriba, mientras que hacer clic en el botón
la derecha y hacia abajo.
Para variables de imagen, la caja de diálogo para cambiar tamaño es así:
Desde esta caja de diálogo, puedes mover las coordenadas del área seleccionada hacia arriba-izquierda y
abajo-derecha al hacer clic en el correspondiente botón de flecha.
Puedes repetir el mismo movimiento varias veces al hacer clic y mantener presionado el botón del ratón.
Liberas el botón cuando has terminado.
Ocultar marcas de código
A veces se quiere enfocar, o examinar codificación específica o códigos asignados. En tal situación, es
preferible ocultar las marcas de código no relacionadas en el margen del documento.
Para ocultar marcas de código asociadas con un código específico:
• En la lista del libro de códigos, selecciona el código para el cual serán ocultadas las marcas de
código asociadas.
84
QDA Miner Manual de usuario
• Selecciona el comando OCULTAR CODIFICACIÓN en el menú CÓDIGOS.
Los códigos para los cuales han sido ocultadas sus marcas de código se muestran en el libro de códigos
usando una letra más delgada y una viñeta gris.
Para ocultar marcas de código asociadas con una categoría de códigos:
• En la lista del libro de códigos, selecciona la categoría que contiene todos los códigos cuyas
marcas de código asociadas se ocultarán.
• Selecciona el comando OCULTAR CODIFICACIÓN en el menú CÓDIGOS.
Para revelar marcas de código ocultas:
• En la lista del libro de códigos, selecciona el código o categoría para la cual las marcas de código
previamente ocultas se mostrarán..
• Selecciona el comando OCULTAR CODIFICACIÓN en el menú CÓDIGOS lo que quitará la
marca y revelará todas las marcas de código asociadas.
Observa por favor que ocultar las marcas de código solo afecta la presentación de esas marcas en el
margen del documento. No tiene efecto alguno en el análisis o recuperación de los segmentos
codificados.
Resaltar u ocultar segmentos codificados
A veces se puede encontrar útil ocultar o palidecer el texto codificado a fin de enfocarse claramente en
las porciones de texto que no han sido codificadas todavía. Alternativamente, se puede también desear
resaltar segmentos de texto asociados con códigos específicos. El elemento TEXTO CODIFICADO en el
menú DOCUMENTO te permitirá, ocultar, enmascarar, palidecer o resaltar los segmentos de texto
codificados. Están disponibles las siguientes propiedades de presentación:
NORMAL (por omisión, texto negro en fondo blanco)
RESALTAR (en amarillo)
TEXTO PALIDO (texto gris en fondo blanco)
OCULTAR TEXTO (texto blanco en fondo blanco)
ENMASCARAR TEXTO (texto negro en fondo negro)
COLORES DEL CODIGO (se usa el color del código)
Observa por favor que al elegir COLORES DEL CODIGO como el modo de resaltar y cuando mas de un
código ha sido asignado al mismo segmento de texto, solo se una un solo color.
Resaltar u ocultar los segmentos codificados se aplica a todos los segmentos codificados cuyas marcas de
códigos se presentan. Se puede, por consiguiente, mostrar propiedades de segmentos de texto asociadas
con códigos específicos al usar el comando OCULTAR MARCAS DE CÓDIGO para ocultar las marcas
de código para todos los otros códigos (ver arriba la sección Ocultar marcas de código).
QDA Miner Manual del usuario
85
Modificar el esquema de color de la marca de código
El esquema de color usado para presentar las marcas de código está configurado por omisión para resaltar
diferentes códigos. Sin embargo, puede cambiarse para enfatizar los diferentes codificadores que han
asignado códigos a segmentos de texto.
Para cambiar el esquema de codificación para resaltar diferentes codificadores:
• Selecciona el comando COLOR DE MARCA DE CÓDIGO desde el menú CÓDIGOS.
• Elije el elemento POR CODIFICADOR.
Para cambiar el esquema de codificación para resaltar códigos:
• Selecciona el comando COLOR DE MARCA DE CÓDIGO desde el menú CÓDIGOS.
• Elije el elemento POR CÓDIGO.
Para modificar los colores asociados con diferentes códigos, ver Modificar códigos en la página 70. Para
instrucciones sobre como asignar diferentes colores a diferentes codificadores, ver Configuración
multiusuarios y de seguridad en la página 24.
Buscar y reemplazar códigos
El comando BUSCAR & REEMPLAZAR del menú CÓDIGOS puede usarse para revisar
interactivamente los códigos asignados a segmentos de texto y, si es necesario, reemplazarlos con otro
código. Cuando se ejecuta este comando aparecerá una caja de diálogo similar a la siguiente:
La opción Buscar en te permite especificar en cuales variables de documento o imagen buscar. Si el
proyecto actual contiene más de una variable de documento o imagen, tendrás la opción de seleccionar
una de ellas o una combinación. Por omisión, se seleccionan todas las variables de documento. Para
restringir el análisis a solo unas pocas de ellas, haz clic en la flecha a la derecha de la caja de lista. Se te
presentará una lista de todas las variables codificables. Selecciona las variables en las cuales deseas que
se realice la búsqueda.
La opción Encontrar código te permitirá elegir los códigos que deseas encontrar. En la caja de lista
86
QDA Miner Manual de usuario
Reemplazar con, selecciona el código de reemplazo.
Para reemplazar todas las instancias del código a la vez, haz clic en Reemplazar todo. O, para
reemplazar una instancia cada vez, haz clic en Buscar siguiente, y luego clic en Reemplazar.
Consolidar segmentos codificados
Cuando se realiza extensa codificación manual, codificación automática y fusión de códigos, se puede
finalizar con algunos códigos idénticos asignados más de una vez a exactamente el mismo segmento de
texto o a segmentos de texto parcialmente superpuestos. El comando CONSOLIDAR permite reemplazar
códigos asignados por el mismo codificador con segmentos de texto superpuesto por un único segmento
codificado (ver abajo).
También puede usarse esta función para reunir en un único y más grande segmento codificado,
segmentos de texto sucesivos que comparten el mismo código y están separados por no más de una
distancia especificada.
Para consolidar códigos superpuestos o adyacentes, corre el comando CONSOLIDAR desde el menú
CÓDIGOS. Aparecerá la siguiente caja de diálogo:
QDA Miner Manual del usuario
87
La opción DOCUMENTOS te permite especificar en cuales variables de documentos se realizará la
consolidación. Si el proyecto actual contiene más de una variable de documento o imagen, tendrás la
opción de seleccionar una de ellas o una combinación. Por omisión, se selecciona la variable de
documento actualmente presentada. Para agregar otras variables de documento, haz clic en la flecha a la
derecha de la caja de lista. Se te presentará una lista de todas las variables de documento disponibles.
Selecciona las variables en las cuales deseas que se realice la consolidación.
Puedes elegir consolidar segmentos de texto superpuestos solo o fusionar segmentos codificados que
están cerca uno del otro sin estar superpuestos. Para consolidar tales segmentos codificados adyacentes,
selecciona esta opción al marcar la caja de activación y especifica el número máximo de palabras que
pueden aparecer entre los dos segmentos. Establecer el valor de cero solo fusionará códigos que se siguen
uno al otro, sin texto entre ellos. Establecer esta opción a 5 fusionará códigos inmediatamente seguidos o
aquellos que están separados por no más de cinco palabras.
Por omisión, la consolidación de códigos se realiza solamente para codificaciones hechas por el mismo
usuario. El administrador de proyecto tiene capacidad adicional para consolidar códigos a través de los
codificadores. Tal función es especialmente útil en una situación en la que algunos documentos han sido
codificados por más de un usuario para establecer la confiabilidad entre codificadores y cuando se
necesita calcular estadísticas de código sin contar el mismo código dos veces.
Para proceder con la consolidación del código, haz clic en el botón OK. Para dejar esta caja de diálogo
sin modificación a los segmentos codificados existentes, haz clic en el botón Cancelar.
Observa por favor que la consolidación de código no puede deshacerse. Si no estás totalmente seguro
sobre el efecto general de la consolidación de código, debes hacer una copia de respaldo de tu proyecto
antes de intentar esta operación.
88
QDA Miner Manual de usuario
Funciones de análisis de codificación
QDA Miner provee varias herramientas para asistir en la tarea de codificación y realizar análisis
descriptivo, comparativo y exploratorio de la codificación. Estas herramientas pueden usarse para
sistematizar la codificación de documentos, asegurar la consistencia de la codificación, identificar
regularidades y patrones en la codificación, descubrir relaciones ocultas entre los códigos y otras
propiedades de los casos, etc.
La función de Recuperación de texto busca patrones específicos de texto en los documentos. Pueden
realizarse patrones de búsqueda complejos al usar operadores booleanos. Esta búsqueda puede realizarse
en todos los documentos en un proyecto o se restringe a documentos en particular o a algunos segmentos
codificados.
La función de recuperación Consulta por ejemplo se usa para buscar segmentos de texto que son, de
alguna manera, similares al ejemplo dado. También se usa para encontrar textos similares a todos los
segmentos asociados con un código específico, y luego recuperar oraciones o párrafos que puedan
potencialmente codificarse de la misma forma.
La función de Recuperación de sección busca documentos estructurados por secciones establecidas por
by delimitadores fijos. Esta función es especialmente útil para asignar automáticamente códigos a
secciones recurrentes dentro de un documento o en múltiples documentos. Puedes buscar en todos los
documentos en un proyecto o restringir la búsqueda a variables de documentos específicos.
La función Recuperación de palabras clave puede recuperar cualquier documento, párrafo, oración, o
segmento codificado que contenga una palabra clave WordStat específica o una combinación de ellas.
La herramienta Frecuencia de codificación nos permite obtener una lista de todos los códigos en el libro
de códigos actual junto con su descripción y estadísticas tales como su frecuencia, el número de casos en
el que se encuentran, y el número total de palabras en los segmentos de texto asociados. Esta caja de
diálogo también nos permite producir gráficas de barra o de pastel para esas estadísticas.
La herramienta Recuperación de codificación pone en una lista todos los segmentos de texto asociados
con algunos códigos o con patrones específicos de códigos. Búsquedas complejas de patrones pueden
incluir criterios como proximidad, superposición, inclusión, relaciones secuenciales, etc.
La herramienta Co-ocurrencias de códigos usa información acerca de la proximidad o co-ocurrencia de
códigos en documentos para explorar relaciones potenciales entre ellos así como similitudes entre casos.
Esta caja de diálogo brinda acceso a varias herramientas estadísticas y gráficas, tales como análisis de
conglomerados, escalamiento multidimensional y gráficos de proximidad.
La herramienta Codificación de secuencias puede usarse para identificar secuencias recurrentes de
códigos. Esta función puede producir listas de frecuencias de todas las secuencias que involucran dos
conjuntos seleccionados de códigos así como el porcentaje de ocasiones que un código sigue o es seguido
por otro.
La herramienta Codificación por variable es útil para identificar o probar similitudes potenciales de
código o diferencias entre subgrupos de casos (variable categorial) o para evaluar la relación entre esos
códigos y otras variables numéricas. Se usan varias herramientas estadísticas y gráficas para este
QDA Miner Manual del usuario
89
propósito tales como tablas de contingencia, estadísticas de asociación, gráficas de barra y de líneas,
cartas térmicas, gráfico de correspondencia, etc.
La herramienta Acuerdo entre codificadores se usa para comparar la consistencia de codificación entre
varios codificadores. Esta herramienta también es útil para descubrir diferencias de interpretación,
clarificar reglas equívocas, identificar ambigüedad en el texto, y finalmente cuantificar el nivel final de
acuerdo logrado por estos codificadores.
QDA Miner puede usarse en conjunción con los siguientes dos programas de software para análisis
cuantitativo:
WordStat es un software poderoso de análisis cuantitativo de contenido y minería de texto. Cuando se
usa como un módulo adicional a QDA Miner, analiza palabras y frases encontradas en documentos
específicos o en segmentos de código seleccionados. WordStat puede realizar análisis descriptivo simple
o explorar a detalle la relación entre palabras o categorías de palabras y otras variables categoriales o
numéricas.
Simstat es una aplicación completa de análisis estadístico. Dado que usa el mismo formato de archivo
que QDA Miner, Simstat puede usarse para realizar análisis estadístico sobre cualesquiera datos
guardados en un archivo de proyecto QDA Miner. Realiza computación alfanumérica y numérica,
transformación y registro de variables, así como procedimientos avanzados de gestión de archivos, tales
como fusión de archivos de datos, agregación de archivos, etc.
Guardando y recuperando consultas
QDA Miner brinda diferentes tipos de consulta que te permiten encontrar patrones específicos de texto,
seleccionar subconjuntos de casos y explorar las relaciones entre códigos y entre esos códigos y
propiedades de caso. El programa te permite guardar con el proyecto, diferentes tipos de consulta y
opciones de análisis, para recuperarlas posteriormente. QDA Miner te permite guardar y recuperar las
siguientes funciones:
•
•
•
•
•
•
•
•
Recuperación de texto
Recuperación de sección
Recuperación de palabras clave
Recuperación de codificación
Codificación de co-ocurrencias
Codificación de secuencias
Acuerdo entre codificadores
Filtrar caso
Las cajas de diálogo asociadas con cada una de esos tipos de consulta tienen dos botones: El botón
utiliza para guardar con el proyecto las opciones de la pregunta actual, mientras que el botón
para recuperar consultas previamente guardadas.
Para guardar una consulta
90
QDA Miner Manual de usuario
se usa
se
• Configura las opciones de la caja de diálogo.
• Haz clic en el botón
. Aparecerá una caja de diálogo similar a la siguiente:
• Automáticamente el programa da un nombre genérico y una descripción a la consulta. Edita este
nombre y descripción y haz clic en el botón Guardar para almacenar esta consulta con el
proyecto. Si ya existe una consulta con el mismo nombre, se te pedirá confirmes que deseas
escribir en ella.
Para recuperar una consulta previamente guardada
• Abrir la caja de diálogo asociado con la tarea que deseas realizar.
• Haz clic en el botón
. Aparecerá una caja de diálogo similar a la siguiente:
Por favor que si no hay consultas de este tipo previamente guardadas, esta opción estará
desactivada.
QDA Miner Manual del usuario
91
• De la lista de consultas previamente guardadas, puedes seleccionar la que desees recuperar,
haciendo doble clic en su línea o haciendo clic una vez y luego en el botón Abrir. Puedes también
escribir su nombre en la caja de edición de Nombre de Consulta o seleccionarlo de la lista
desplegable, luego haz clic en el botón Abrir para abrirla.
Para borrar consultas
• En la caja de diálogo Guardar consulta o Cargar consulta, selecciona la búsqueda que deseas
borrar.
• Haz clic en la tecla Supr o clic con el botón derecho para desplegar un menú de contexto y elegir
el comando Borrar.
Para cambiar de nombre a una consulta
• En la caja de diálogo Guardar consulta o Cargar consulta, selecciona la búsqueda a la que
deseas cambiar nombre.
• Haz clic con el botón derecho para presentar un menú de contexto y elije el comando Cambiar de
nombre.
• Ingresa el nuevo nombre y haz clic OK.
Para cambiar la descripción de una consulta
• En la caja de diálogo Guardar consulta o Cargar consulta, selecciona la búsqueda con la
descripción que deseas modificar.
• Haz clic con el botón derecho para presentar un menú de contexto y elije el comando Editar
Descripción.
• Cambia el texto de la descripción y haz clic en OK.
92
QDA Miner Manual de usuario
Recuperación de texto
La función RECUPERACIÓN DE TEXTO busca textos específicos o combinación de texto en los
documentos. Puedes buscar en todos los documentos en un proyecto o restringir la búsqueda a variables
de documentos específicas. Las búsquedas también se pueden restringir a específicos segmentos
codificados.
Para iniciar la función de búsqueda de texto, selecciona el comando RECUPERACIÓN DE TEXTO en el
menú ANÁLISIS. Aparecerá la siguiente caja de diálogo:
En la primera página puedes establecer las condiciones de búsqueda mientras que los resultados se
presentan en la página Resultados de búsqueda. Cuando ingresas a esta caja de diálogo, normalmente la
segunda página esta desactivada. Tan pronto como la búsqueda regresa al menos con un resultado, QDA
Miner activará esta segunda página, permitiéndote revisar los resultados de búsqueda y opcionalmente
asignar códigos a ellos.
La opción BUSCAR EN permite especificar en qué variables de documentos se realizará la búsqueda.
Si el proyecto actual contiene más de una variable de documento, tendrás la opción de seleccionar
una o una combinación de ellas. Por omisión, se seleccionan todas las variables de documento.
Para restringir el análisis solamente a algunas de ellas, haz clic en la flecha a la derecha de la caja
de lista. Se presentará una lista de todas las variables de documento disponibles. Selecciona las
variables que deseas buscar.
La opción UNIDAD determina la unidad de búsqueda sobre la que ésta se realizará así como lo que
se recuperará. Puedes seleccionar tres diferentes unidades de búsqueda:
Si seleccionas Documentos como la unidad de búsqueda, QDA Miner aplicará la expresión de
búsqueda a cada documento asociado con un caso específico. Si un documento específico cumple
la condición de búsqueda, su ubicación se mostrará.
QDA Miner Manual del usuario
93
Al seleccionar Párrafos como la unidad de búsqueda, QDA Miner mostrará cada párrafo que
cumpla esa condición de búsqueda.
Selecciona Oraciones para dar la instrucción a QDA Miner de mostrar las oraciones que cumplen
la condición de búsqueda.
Al seleccionar Segmentos codificados como la unidad de búsqueda se restringe la búsqueda a
segmentos de texto que ya han sido codificados. Cuando un segmento codificado cumple la
condición de búsqueda, se muestra su texto completo, sin importar si es una simple palabra o
varios párrafos. Para restringir la búsqueda a códigos específicos, selecciona el botón
Seleccionado al lado derecho de esta opción y selecciona los códigos desde la lista desplegable al
hacer clic en la flecha a la derecha al final de la lista. Esos códigos también pueden seleccionarse
desde la representación de árbol del libro de códigos al hacer clic en el botón
búsqueda en todos los códigos, selecciona el botón Todo.
. Para realizar la
Al buscar oraciones o párrafos, se puede restringir los segmentos de texto recuperados a aquellos
que no han sido previamente codificados al habilitar la opción Solo segmentos de texto no
codificados.
EXPRESIÓN DE BÚSQUEDA - Esta caja de edición se usa para especificar palabras o frases que
se buscan. Si no está activada, la búsqueda recuperará todos los segmentos de texto, sin importar
su contenido. Para buscar por una palabra simple, solo ingresa la palabra en la caja de edición. A
fin de buscar una frase, necesitas poner la frase entre comillas o reemplazar el espacio entre
palabras por guines bajos. Por ejemplo, escribe ya sea:
"calidad de vida"
o
calidad_de_vida
para recuperar segmentos de texto que tienen esta frase.
Los operadores booleanos Y, O y NO se usan también para construir expresiones complejas de
búsqueda. Por ejemplo, la siguiente cadena:
molesto O insensata
recuperará toda unidad de búsqueda con la palabra "molesto" o la palabra "insensata". Se usa
también paréntesis para especificar el orden de evaluación en expresiones complejas de búsqueda.
Por ejemplo, si ingresas la siguiente expresión de búsqueda:
(molesto O insensata) Y (hijo O hija O niño)
y configuras la opción unidad de búsqueda a párrafos, QDA Miner mostrará todos los párrafos que
contienen "molesto" o "insensata", pero solamente si esos párrafos contienen también una de las
tres palabras encontradas en el segundo paréntesis (e.g. "hijo", "hija" o "niño").
Si se ingresan varias palabras sin operador booleano, entonces QDA Miner asumirá que se
requieren todas esas palabras, y actuará como si hubieses ingresado un operador "Y" entre esas
palabras.
94
QDA Miner Manual de usuario
Usar comodines en las expresiones de búsqueda
Un comodín es un caracter o conjunto de caracteres que se pueden usar en una expresión de
búsqueda para representar uno o más caracteres. QDA Miner se asiste con los siguientes:
?
Representa cualquier caracter. Por ejemplo P?Z encontrará PAZ, PEZ y
cualquier otra combinación de tres caracteres comenzando con 'P' y terminando
con 'Z'.
*
Encuentra cualquier número de caracteres contiguos. Por ejemplo, T*ENT
regresará toda palabra que inicia con 'T' y termina con 'ENT' como TENT,
TORRENT, TANGENT, etc.
#
Encuentra cualquier caracter numérico.
[]
Encuentra cualquiera de los caracteres especificados en tal posición. Por
ejemplo, [abc] encontrará si a o b o c en tal posición.
[^] o [!]
[a-e]
_
Encontrará todo menos los caracteres especificados en esa posición. Por
ejemplo, [^abc] encontrará cualquier simple caracter, menos a, b, o c. Fósforos
Empareja “a” a “e” en esa posición.
El guión bajo se usa para sustituir el espacio entre palabras. Por ejemplo, buscar
CALIDAD_DE_VIDA encontrará todos los ejemplos de esta frase.
Realizar búsquedas con tesauro
Una búsqueda basada en el tesauro permite buscar varias palabras o frases asociadas a una
entrada individual de tesauro definida previamente. Por ejemplo, al ingresar una categoría
sencilla @BUENO (con un caracter "@" como prefijo), el programa puede automáticamente
buscar elementos que hayan sido asociados con esta categoría, tales como "bueno", "bien",
"excelente", "está bien", "de primera", etc. Los nombres de las categorías han de escribirse
directamente en la expresión de búsqueda escribiendo antes un caracter @. Por ejemplo, la
siguiente expresión de búsqueda:
@ BUENO y @SERVICIO
recuperará todas las unidades de texto que contengan una de las palabras o frases asociadas
con la entrada de tesauro BUENO junto con cualquier palabra o frase incluida en la entrada de
tesauro SERVICIO.
Se puede insertar una categoría, al hacer clic en el botón
para presentar la caja de edición
del tesauro, seleccionar la entrada del tesauro y entonces hacer clic en el botón Insertar. La caja
de edición del tesauro permite crear nuevas entradas o editar las ya existentes. Para mayor
información acerca de búsquedas de tesauro, ver Edición de tesauro en la página 99.
QDA Miner Manual del usuario
95
PALABRAS COMPLETAS – Esta opción define si las palabras en la expresión de búsqueda pueden
ser parte de una palabra o si solo han de encontrarse palabras completas. Por ejemplo, si se
deshabilita esta opción, al buscar una palabra como "pan" mostrará cualquier unidad de búsqueda
no solo con "pan", sino también "panadería", "panóptico", etc.
CASO SENSITIVO – Esta opción define si se respetan mayúsculas y minúsculas. Si está habilitada,
solamente palabras con los mismos casos se mostrarán.
AGREGAR VARIABLES – Esta lista puede utilizarse opcionalmente para agregar los valores
guardados en una o más variables a la tabla de segmentos recuperados para el caso específico
desde el cual se origina un segmento de texto.
Para guardar la expresión de búsqueda y opciones, haz clic en el botón
que esas opciones de consulta se guardarán.
y especifica el nombre con el
y selecciona desde la lista
Para recuperar una consulta previamente guardada, haz clic en el botón
que se presenta el nombre de la consulta que deseas recuperar (para más información, ver Guardar y
recuperar consultas en la página 90).
Para realizar la búsqueda, haz clic en el botón
. Los resultados de una búsqueda se presentan
en una tabla localizada en la página Resultados de búsqueda.
Esta tabla brinda información básica de cada resultado, tales como el número de caso y etiqueta, así como
la variable de documento en la que se encontró, la ubicación, etc. Para ordenar esta lista de resultados en
orden ascendente en cualquier valor de columna, simplemente haz clic en el encabezado de la columna.
Hacer clic de nuevo en el mismo encabezado de columna ordena de nuevo las filas en orden descendente.
Al seleccionar un elemento en esta tabla, sea haciendo clic o al usar las teclas de cursor, tales como
ARRIBA o ABAJO, presentará automáticamente el caso y documento correspondiente en la misma
96
QDA Miner Manual de usuario
ventana. Si la unidad de búsqueda fue configurada a Párrafos o Segmentos Codificados, al seleccionar
un resultado específico resaltará también el correspondiente segmento de texto. Esta función brinda un
medio para examinar los segmentos recuperados en su contexto inmediato. Puedes también asignar un
código existente al segmento resaltado.
Para asignar un código a un resultado específico de búsqueda:
• En la tabla de resultados de búsqueda, selecciona la fila que corresponde al segmento de texto que
deseas codificar.
• Usa la lista desplegable CÓDIGO ubicada arriba de esta tabla para seleccionar el código que
deseas asignar.
• Haz clic en el botón
para asignar el código seleccionado al segmento de texto resaltado.
Para asignar un código a todos los resultados de búsqueda
• Usa la lista desplegable CÓDIGO ubicada arriba de esta tabla para seleccionar el código que
deseas asignar.
para asignar el código seleccionado a todos los segmentos de texto que
• Haz clic en el botón
cumplen con la expresión de búsqueda.
Antes de asignar un código a todos los resultados de búsqueda, puedes desear eliminar resultados que no
correspondan a lo que estabas buscando. Para eliminar un resultado de búsqueda de la lista, selecciona su
fila y luego haz clic en el botón
.
Para presentar el panel de clasificación automática de texto:
Haz clic en el botón
. Aparecerá un panel en la parte inferior de la lista de resultados,
permitiéndote aplicar un modelo automático de clasificación de texto en los segmentos
recuperados de texto. Hacer clic de nuevo en este botón oculta el panel.
Para más información sobre esta función, ver Clasificación Automática de Texto en la página
177.
Para analizar el texto de todos los segmentos recuperados usando WordStat:
Clic en el botón
. QDA Miner se minimiza y corre WordStat, permitiendo realizar un análisis
cuantitativo de contenido o aplicar técnicas de minería de texto en los segmentos recuperados.
WordStat también permitirá realizar comparaciones de palabras clave a lo largo de cualquier
columna en la tabla. Para incluir datos adicionales para el análisis de comparación, usa la opción
Agregar variables.
Para presentar la tabla de codificación:
Haz clic en el botón
. Aparecerá una caja de diálogo que te permite codificar segmentos de
texto recuperados al usar operaciones de arrastrar y soltar, eliminar codificaciones existentes y
QDA Miner Manual del usuario
97
adjuntar comentarios a códigos.
Para más información sobre esta función, ver Codificar segmentos de texto usando la tabla de
codificación en la página 188.
Para exportar la tabla al disco:
Haz clic en el botón
. Aparecerá una caja de diálogo Guardar archivo.
En la caja de lista Guardar como, selecciona el formato de archivo en el que guardarás la tabla.
Se trabajan los siguientes formatos: archivo ASCII (*.TXT), archivo delimitado por tabulador
(*.TAB), archivo delimitado por coma (*.CSV), MS Word (*.DOC), archivo HTML (*.HTM;
*.HTML), archivos XML (*.XML) y archivos de hoja de cálculo Excel (*.XLS).
Escribe un nombre de archivo válido con la extensión adecuada.
Haz clic en el botón Guardar.
Para adjuntar una copia de la tabla al Administrador de Reporte:
Haz clic en el botón
. Se proporcionará automáticamente un título descriptivo a la tabla. Para
editar este título o ingresar uno nuevo, mantén presionada la tecla MAYUS al hacer clic en el
botón.
Para adjuntar solo un resultado de la tabla, selecciona la fila que contiene el segmento de texto que
quieres adjuntar al Administrador de Reporte y haz clic en el botón
.
Para mayor información acerca del Administrador de Reportes, ve el tópico Función del
Administrador de Reportes en la página 194.
Para imprimir la tabla:
Haz clic en el botón
.
Edición de tesauro
Una búsqueda de texto basada en tesauro permite buscar diversas palabras o frases asociadas con un
entrada de tesauro previamente definida. El Editor de tesauro permite crear entradas que serán usadas
posteriormente en la expresión de búsquedas de texto para recuperar unidades de texto que contienen
cualquiera de esas palabras o frases.
Al Editor de tesauro puede ingresarse desde la caja de diálogo de Búsqueda de Texto al hacer clic en el
cerca de la expresión de búsqueda de texto. Al activarse, aparecerá una caja de diálogo similar a
icono
98
QDA Miner Manual de usuario
ésta.
La caja de diálogo presenta una lista de elementos actualmente definidos. Para ver las palabras y frases
asociadas con una entrada, simplemente selecciona el elemento el la lista CATEGORIAS. Los elementos
asociados a la categoría resaltada se mostrarán en el lado derecho de la caja de diálogo CONTENIDO.
Para crear una nueva categoría:
Haz clic en el botón NUEVA. Aparecerá una caja de diálogo similar a ésta.
Ingresa el nombre de la categoría. Éste será el depósito que se utilizará en la expresión de
búsqueda.
Escribe la lista de palabras que deseas buscar cuando se ingresa el nombre de la categoría en una
expresión de búsqueda. Puedes separar las palabras mediante espacios o líneas. Se pueden
reemplazar los espacios en las frases con guiones bajos. Por ejemplo, para buscar la frase "calidad
de vida", puedes escribir "calidad_de_vida". Puedes usar también cualquiera de los comodines
válidos en QDA Miner.
Haz clic en el botón OK para guardar la categoría recientemente definida.
QDA Miner Manual del usuario
99
Para editar una categoría existente:
• Selecciona la categoría que deseas editar.
• Haz clic en el botón EDITAR.
• Edita la lista de elementos asociados a la categoría.
• Haz clic en el botón OK para guardar la categoría recientemente definida.
Para borrar una categoría existente:
• Selecciona la categoría que deseas borrar.
• Haz clic en el botón BORRAR.
Para insertar una categoría en una expresión de búsqueda:
• Selecciona la categoría que deseas insertar.
• Haz clic en el botón INSERTAR.
100
QDA Miner Manual de usuario
Consulta por ejemplo
La herramienta de búsqueda CONSULTA POR EJEMPLO es una alternativa a la búsqueda basada en
palabras clave. En lugar de especificar una lista larga de palabras clave unidas con operadores booleanos,
este método de consulta busca documentos o segmentos de texto similares a un ejemplo dado y los
presenta en una lista inicial de resultados de búsqueda en orden descendente de similitud. El usuario
marca entonces elementos específicos como relevantes o irrelevantes y realiza una nueva consulta. El
sistema ajusta la consulta inicial al tomar en cuenta la información de relevancia proporcionada y a
menudo brinda mejores resultados de búsqueda. Luego de una o algunas iteraciones, el usuario puede
seleccionar elementos relevantes para procesamiento posterior.
La función Consulta por ejemplo de QDA Miner nos permite proporcionar como el ejemplo de inicio, un
texto escrito, que puede consistir en una oración o párrafo de ejemplo, una lista de palabras o frases, un
segmento de texto seleccionado, o incluso todos los segmentos de texto actualmente asociados con uno o
varios códigos en un proyecto.
Para iniciar el proceso de consulta por ejemplo, selecciona el comando CONSULTA POR EJEMPLO del
menú ANÁLISIS. Aparecerá la siguiente caja de diálogo:
Otra manera de iniciar la CONSULTA POR EJEMPLO es resaltar un segmento de texto en el editor
principal de texto, hacer clic con el botón derecho y seleccionar el comando ENCONTRAR SIMILAR.
Se presentará un submenú que permite hacer búsqueda de oraciones, párrafos o documentos. Seleccionar
cualquiera de estos tres elementos iniciará automáticamente una búsqueda y presentará los resultados.
Seleccionar el comando OPCIONES te lleva a la primera página de la caja de diálogo, para permitirte
ajustar las opciones de búsqueda.
QDA Miner Manual del usuario
101
La opción UNIDAD determina la unidad de búsqueda sobre la que ésta se realizará así como lo que se
recuperará. Puedes seleccionar tres diferentes unidades de búsqueda:
Si seleccionas Documentos como la unidad de búsqueda, QDA Miner aplicará la expresión de
búsqueda en cada documento asociado a un caso específico. Si un documento cumple la condición
de búsqueda, se mostrará su ubicación.
Al seleccionar Párrafos como la unidad de búsqueda, QDA Miner mostrará cualquier párrafo que
cumpla la condición de búsqueda.
Al seleccionar Oraciones QDA Miner mostrará las oraciones que cumplen con la condición de
búsqueda.
La opción EN permite especificar las variables de documento QDA Miner buscará. Si el proyecto actual
contiene más de una variable de documento, se tiene que elegir una o una combinación. Por omisión, se
seleccionan todas las variables de documento. Para restringir el análisis solamente a algunas de ellas, haz
clic en la flecha a la derecha de la lista. Se presentará una lista de todas las variables de documento
disponibles. Selecciona las variables en las cuales deseas se realice la búsqueda.
La sección Ejemplo de partida te permite elegir si el ejemplo de partida será un Texto de ejemplo
escrito o pegado desde el portapapeles en una caja de edición o si se basará en Segmentos codificados
existentes asociados a uno o varios códigos. Cuando se elije esta última opción, se presentan dos listas de
códigos. La lista de Ejemplos te permite seleccionar uno o varios códigos cuyos segmentos se usarán
como ejemplo de partida en la que se basará la búsqueda por segmentos similares. La lista No-ejemplos
puede usarse para indicar segmentos codificados que no corresponden a lo que estás buscando. Esta
segunda colección de segmentos codificados le permite al programa enfocarse más precisamente en
elementos similares al ejemplo de partida. Por esta razón, es buena idea proporcionar no ejemplos que
sean cercanos en contenido al ejemplo de partida. Por ejemplo, si estás buscando por párrafos acerca de
la globalización de la economía, brindar solo ejemplos de globalización puede recuperar párrafos
asociados no solo con globalización sino también párrafos que contengan palabras relacionadas a la
economía o a política exterior (nombres de otros países). Si proporcionas no-ejemplos de segmentos de
texto acerca de la economía local o política exterior que no estén relacionados con la globalización per se,
el programa aplicará menos peso a palabras más específicas a la economía y a la política exterior y menos
relacionadas con el tema de la globalización y más peso a las palabras específicas sobre globalización.
Las siguientes opciones adicionales de búsqueda están disponibles:
COMPARACIÓN PARCIAL DE TEXTO – Esta opción permite comparar documentos aunque
no compartan necesariamente las mismas palabras relevantes exactas. Normalmente la
computación de similitud se realiza por la búsqueda de palabras compartidas y requiere la
comparación exacta de esas palabras. Tal enfoque se realiza en forma inadecuada en documentos
que contienen palabras mal escritas y falla también para recuperar documentos relevantes que
utilizan formas de palabras ligeramente diferentes. Si el ejemplo de partida tiene la palabra
"agresión", QDA Miner fallará al comparar segmentos de texto con palabras como "agresivo" o
"agresividad" y fallará también al comparar otros segmentos con formas mal escritas como
"agrecion". Al habilitar el algoritmo de Comparación parcial de texto se relaja la condición de
comparación para palabras y se recuperan más segmentos de texto con mayor probabilidad de ser
relevantes. Observa, sin embargo, que esta opción también puede incrementar el número de
resultados irrelevantes recuperados.
102
QDA Miner Manual de usuario
NO RECUPERAR SEGMENTOS YA CODIFICADOS – Al buscar oraciones o párrafos, esta
opción restringe los segmentos de texto recuperados a aquellos que no han sido codificados
previamente. Tal opción es especialmente útil cuando estás intentando encontrar, entre los
segmentos de texto no codificados aquellos que son similares a segmentos codificados existentes y
que pueden potencialmente recibir el mismo código.
CRITERIA MINIMO – Se computa un puntaje de similitud para cada segmento recuperado. Este
puntaje varía desde 0.0 para segmentos totalmente diferentes hasta 1.0 para segmentos idénticos al
ejemplo de partida. Esta opción permite establecer un valor mínimo para este puntaje de similitud.
A fin de que un segmento de texto sea recuperado y presentado, debe obtener un puntaje de
similitud igual o superior a este valor mínimo. Por omisión, esta opción es 0.001.
MAXIMO DE SUGERENCIAS – Esta opción te permite restringir el número de segmentos
recuperados. Por omisión, se recuperan hasta 200 elementos.
LENGUAJE – Esta opción instruye al programa para optimizar la consulta de búsqueda al tomar en
cuenta algunas características lingüísticas del idioma usado en los documentos del proyecto. Si el
idioma no está en la lista, simplemente configure la opción a <ninguno>.
AGREGAR VARIABLES – Se puede usar opcionalmente esta lista desplegable para agregar
valores guardados en una o más variables a la tabla de segmentos recuperados para el caso
específico desde el cual se origina un segmento de texto.
. Los resultados de una búsqueda se presentan
Para realizar esta búsqueda, haz clic en el botón
en una tabla ubicada en la página Resultados de búsqueda, similar a la siguiente:
QDA Miner Manual del usuario
103
Todos los resultados se presentan en una lista en orden descendente de similitud. Esta tabla se usa para
seleccionar elementos relevantes para procesamiento posterior o para mejorar los resultados de la
consulta al brindar retroalimentación de relevancia. Inicialmente, todos los elementos están marcados con
un signo de interrogación ( ) al lado izquierdo. Hacer clic una vez en este signo lo cambia a la marca
) para indicar que este elemento es relevante. Usar esta marca también lo selecciona para
verde (
procesamiento posterior. Hacer clic de nuevo lo cambia a una marca que indica que este resultado no
es relevante y que consultas posteriores deberán ignorar elementos como este. Hacer clic de nuevo,
regresa el signo de interrogación.
Una vez se han marcado algunos elementos relevantes e irrelevantes, hacer clic en el botón
realiza otra búsqueda e intenta recuperar más elementos relevantes. Luego de una o más
iteraciones, se encontrará que no hay mejora significativa que proporcione mayor retroalimentación.
Cuando ocurra esto, examina las entradas en la lista y cerciórate de que la marca aparezca a un lado de
los relevantes. Ve entonces a la página Elementos seleccionados.
La tabla en esta página de Elementos seleccionados presenta una lista de cada segmento de texto o
documento que fue marcado como relevante en la página Resultados de búsqueda. La lista incluye
información adicional tal como el número y etiqueta del caso, así como la variable de documento en el
que se encontró, la ubicación del resultado, etc. Para ordenar esta lista de resultados en orden ascendente
en cualquiera de los valores, simplemente haz clic en el encabezado de columna. Hacer clic de nuevo en
el mismo encabezado de columna ordena las filas de nuevo en orden descendente.
Al seleccionar un elemento en esta tabla, sea al hacer clic en él o usando las teclas ARRIBA o ABAJO,
presentará automáticamente el caso correspondiente y el documento en la ventana principal. Si la unidad
de búsqueda se estableció en Párrafos o Segmentos codificados, al seleccionar un resultado específico
también se resaltará el correspondiente segmento de texto. Esta función brinda una vía para examinar el
segmento recuperado en su contexto inmediato. También puedes asignar un código existente al segmento
resaltado.
Para asignar un código a un específico resultado de búsqueda:
104
En la tabla de resultados de búsqueda, selecciona la fila que corresponde al segmento de texto que
deseas codificar.
QDA Miner Manual de usuario
Usa la lista desplegable CÓDIGO localizada arriba de esta tabla para seleccionar el código que
deseas asignar.
Haz clic en el botón
para asignar el código seleccionado al segmento de texto resaltado.
Para asignar un código a todos los resultados de búsqueda:
Usa la lista desplegable CÓDIGO arriba de la tabla para seleccionar el código que deseas asignar.
Haz clic en el botón
para asignar el código seleccionado a todos los segmentos de texto que
coinciden con la expresión de búsqueda.
Antes de asignar un código a todos los resultados de la búsqueda, podrías desear eliminar un
resultado específico que no corresponde a lo que estabas buscando. Para eliminar un resultado de
búsqueda de la lista, selecciona su fila y luego haz clic en el botón
.
Para presentar el panel de clasificación automática de texto:
Haz clic en el botón
. Aparecerá un panel en la parte inferior de esta lista, que permite aplicar
un modelo de clasificación automática de texto en los segmentos de texto recuperados. Hacer clic
de nuevo en este botón, ocultará el panel.
Para más información sobre esta función, ver Clasificación automática de texto en la página
177.
Para analizar el texto de todos los segmentos recuperados usando WordStat:
Clic en el botón
. QDA Miner se minimiza y corre WordStat, permitiendo realizar un análisis
cuantitativo de contenido o aplicar técnicas de minería de texto en los segmentos recuperados.
WordStat también permitirá realizar comparaciones de palabras clave a lo largo de cualquier
columna en la tabla. Para incluir datos adicionales para el análisis de comparación, usa la opción
Agregar variables.
Para presentar la tabla de codificación:
Haz clic en el botón
. Aparecerá una caja de diálogo que te permite codificar los segmentos de
texto recuperados usando operaciones de arrastrar y soltar, eliminar codificaciones existentes y
vincular comentarios a los códigos.
Para más información sobre esta función, ver Codificar segmentos de texto usando la tabla de
codificación en la página 188.
QDA Miner Manual del usuario
105
Para exportar la tabla al disco:
Haz clic en el botón
. Aparecerá una caja de diálogo Guardar archivo.
En la caja de lista Guardar como, selecciona el formato de archivo en el que deseas guardar la
tabla. Están disponibles los siguientes formatos: Archivo ASCII (*.TXT), archivo delimitado por
tabuladores (*.TAB), archivo delimitado por comas (*.CSV), MS Word (*.DOC), HTML
(*.HTM; *.HTML), XML (*.XML) y archivo de hoja de cálculo Excel (*.XLS).
Escribe un nombre de archivo válido con la extensión adecuada.
Haz clic en el botón Guardar.
Para adjuntar una copia de la tabla al Administrador de Reportes:
Haz clic en el botón
. Se le da un título descriptivo a la tabla automáticamente. Para editar este
título o para ingresar uno nuevo, mantén presionada la tecla MAYUS al hacer clic en este botón.
Para adjuntar un resultado de la tabla, selecciona la fila que contiene el segmento de texto que
deseas adjuntar al Administrador de Reportes y haz clic en el botón
.
Para mayor información acerca del Administrador de Reportes, ve el tópico Función del
Administrador de Reportes en la página 194.
Para imprimir la tabla:
106
Haz clic en el botón
.
QDA Miner Manual de usuario
Recuperación de sección
La función RECUPERACIÓN DE SECCIÓN busca documentos estructurados por secciones delimitadas
por delimitadores fijos. Esta función es especialmente útil para asignar automáticamente códigos a
secciones recurrentes dentro de un documento o en muchos. Puedes buscar en todos los documentos en
un proyecto o restringir la búsqueda a específicas variables de documento.
Para iniciar la función de búsqueda de sección, selecciona el comando RECUPERACIÓN DE SECCIÓN
del menú ANÁLISIS. Aparecerá la siguiente caja de diálogo:
En la primera página, puedes configurar la condición de búsqueda y los resultados se presentan en la
página Resultados de búsqueda. Al ingresar a esta caja de diálogo, la segunda página está inicialmente
deshabilitada. Tan pronto como una búsqueda muestra al menos un resultado, QDA Miner habilitará esta
segunda página, permitiendo revisar los resultados de la búsqueda y opcionalmente asignar códigos a
ellos.
La opción BUSCAR EN permite especificar en cuáles variables de documento se realizará la búsqueda.
Si el proyecto actual contiene más de una variable de documento, tendrás la opción de seleccionar una o
una combinación de ellas. Por omisión, se seleccionan todas las variables de documento. Para restringir el
análisis solamente a algunas de ellas, haz clic en la flecha a la derecha de la caja de lista. Se presentará
una lista de todas las variables de documento disponibles. Selecciona las variables en las cuales deseas se
realice la búsqueda.
La opción DELIMITADORES permite especificar los delimitadores usados para definir las ubicaciones
de inicio y fin de una sección.
• La opción Inicio de sección especifica el caracter constante usado para delimitar el inicio de una
sección. Por omisión, la sección recuperada inicia después de este caracter constante. Para incluir
este delimitador en el segmento recuperado, haz clic en la etiqueta después para presentar un
menú de contexto y selecciona con.
QDA Miner Manual del usuario
107
• La opción Fin de sección permite seleccionar el método usado para especificar el tamaño de la
sección. Los métodos son:.
1) Si seleccionas al final del párrafo el programa recupera todos los textos encontrados desde el
delimitador de inicio hasta el final del párrafo.
2) Seleccionar caracter delimitador permite especificar un caracter constante encontrado al final
de una sección. Por omisión, la sección recuperada no incluye este delimitador y termina antes
de él. Para incluir este delimitador, simplemente haz clic en la etiqueta antes para presentar un
menú de contexto y selecciona con.
3) El tercer método te permite recuperar un número fijo de caracteres después del final del
delimitador de inicio.
CASO SENSITIVO - Esta opción define si la búsqueda es sensitiva o no. Si está habilitada, solo
caracteres delimitadores con los mismos casos exactos se reconocerán.
Para guardar la expresión de búsqueda y opciones, haz clic en el botón
cual esas opciones de consulta se guardarán.
y especifica el nombre con el
Para recuperar a consulta previamente guardada, haz clic en el botón
y selecciona de la lista
desplegable el nombre de la consulta que deseas recuperar (para más información, ver Guardar y
recuperar consultas en la página 90).
. Los resultados de una búsqueda se presentan
Para realizar esta búsqueda, haz clic en el botón
en una tabla localizada en la página Resultados de búsqueda.
La tabla brinda información básica sobre cada resultado, tal como el número y etiqueta del caso, así como
la variable de documento en el que se encontró, la ubicación del resultado, etc. Para ordenar esta lista de
resultados en orden ascendente en cualquiera de los valores, simplemente haz clic en el encabezado de
108
QDA Miner Manual de usuario
columna. Hacer clic de nuevo en el mismo encabezado de columna ordena las filas de nuevo en orden
descendente.
Al seleccionar un elemento en esta tabla, sea al hacer clic en él o usando las teclas ARRIBA o ABAJO,
presentará automáticamente el caso correspondiente y el documento en la ventana principal. Esta función
brinda una vía para examinar el segmento recuperado en su contexto inmediato. También puedes asignar
un código existente al segmento resaltado.
Para asignar un código a una sección recuperada:
• En la tabla de resultados de búsqueda, selecciona la fila correspondiente a la sección que deseas
codificar.
• Usa la lista desplegable CÓDIGO arriba de esta tabla para seleccionar el código que deseas
asignar.
• Haz clic en el botón
para asignar el código seleccionado a la sección resaltada.
Para asignar un código a todas las secciones recuperadas:
• Usa la lista desplegable CÓDIGO arriba de esta tabla para seleccionar el código que deseas
asignar.
para asignar el código seleccionado a todas las secciones que cumplen la
• Haz clic en el botón
expresión de búsqueda.
Antes de asignar un código a todos los resultados de búsqueda, puedes desear eliminar resultados
que no correspondan a lo que estabas buscando. Para eliminar un resultado de búsqueda de la lista,
selecciona su fila y luego haz clic en el botón
.
Para presentar el panel de clasificación automática de texto:
Haz clic en el botón
. Aparecerá un panel en la parte inferior de la lista de resultados,
permitiéndote aplicar un modelo automático de clasificación de texto en los segmentos
recuperados de texto. Hacer clic de nuevo en este botón oculta el panel.
Para más información sobre esta función, ver Clasificación Automática de Texto en la página
177.
Para analizar el texto de todos los segmentos recuperados usando WordStat:
Clic en el botón
. QDA Miner se minimiza y corre WordStat, permitiendo realizar un análisis
cuantitativo de contenido o aplicar técnicas de minería de texto en los segmentos recuperados.
WordStat también permitirá realizar comparaciones de palabras clave a lo largo de cualquier
columna en la tabla. Para incluir datos adicionales para el análisis de comparación, usa la opción
Agregar variables.
QDA Miner Manual del usuario
109
Para presentar la tabla de codificación:
Haz clic en el botón
. Aparecerá una caja de diálogo que permite codificar segmentos de texto
recuperados usando operaciones de arrastrar y soltar, eliminar codificaciones existentes y adjuntar
comentarios a códigos.
Para más información sobre esta función, ver Codificar segmentos de texto usando la tabla de
codificación en la página 188.
Para exportar la tabla al disco:
Haz clic en el botón
. Aparecerá una caja de diálogo Guardar archivo.
En la caja de lista Guardar como, selecciona el formato de archivo en el que deseas guardar la
tabla. Están disponibles los siguientes formatos: Archivo ASCII (*.TXT), archivo delimitado por
tabuladores (*.TAB), archivo delimitado por comas (*.CSV), MS Word (*.DOC), HTML
(*.HTM; *.HTML), XML (*.XML) y archivo de hoja de cálculo Excel (*.XLS).
Escribe un nombre de archivo válido con la extensión adecuada.
Haz clic en el botón Guardar.
Para adjuntar una copia de la tabla en el Administrador de Reportes:
Haz clic en el botón
. Se proporcionará automáticamente un título descriptivo a la tabla. Para
editar este título o ingresar uno nuevo, mantén presionada la tecla MAYUS al hacer clic en el
botón.
Para adjuntar un resultado de la tabla, selecciona la fila que contiene el segmento de texto que
deseas adjuntar al Administrador de Reportes y haz clic en el botón
.
Para mayor información acerca del Administrador de Reportes, ver el tópico Administrador de
Reportes en la página 194.
Para imprimir la tabla:
110
Haz clic en el botón
.
QDA Miner Manual de usuario
Recuperación de palabras clave
La función RECUPERACIÓN DE PALABRAS CLAVE puede usarse para recuperar cualquier
documento, párrafo, oración, o segmento codificado que contenga una palabra clave específica o una
combinación de palabras clave asociada con un código QDA Miner o guardada en un diccionario de
análisis de contenido WordStat. Las unidades de texto que corresponden al criterio de búsqueda se
muestran en una tabla en la página Resultados de búsqueda. Esta tabla puede entonces imprimirse o
guardarse en un disco. Puede también usarse para reportes de texto o tabla así como para adjuntar
códigos a los segmentos de texto recuperados.
QDA Miner permite adjuntar a cualquier código en el libro de códigos una lista de palabras, patrones de
palabras y frases clave susceptibles de encontrarse en segmentos en los que tal código puede aplicar. Por
ejemplo, si tienes un código llamado Globalización, puedes ingresar palabras como "mercado libre",
"Comercio Mundial", "NAFTA", o "WTO". Una vez que se han ingresado esas palabras clave, se puede
usar la función Recuperación de Palabra Clave para buscar cualquier segmento de texto que contenga
cualquiera de esas palabras. En cierto sentido, una lista de palabras clave es un tipo de búsqueda
predefinida que está guardada con un código en el libro de códigos.
Las palabras clave pueden también guardarse externamente en archivos de modelo de categorización. Los
modelos de categorización son procesos avanzados de análisis de contenido creados por WordStat 5.0 o
posterior y están guardados en un archivo .wcat. Un modelo de categorización WordStat puede
involucrar varios procesamientos de texto tales como creación de lemas, prefijos y exclusiones de
palabra. También involucra la categorización de palabras, patrones de palabras y frases, y puede incluir
también complejas reglas de codificación con operadores booleanos y de proximidad. Se pueden usar
tales reglas para realizar desambiguación de palabras o para codificar acciones complejas. Los modelos
de categorización pueden guardarse en la carpeta Modelo de la carpeta principal del programa.
QDA Miner Manual del usuario
111
QDA Miner viene in un modelo de categorización de ejemplo desarrollado en el análisis de contenido del
archivo de proyecto “Seeking”, permitiendo a los usuarios probar esta función sin que sea necesario
instalar WordStat. Este modelo de categorización consiste en 13 categorías de contenido con elementos
como APPEARANCE, ART, COMMUNICATION, FAMILY, etc.
La opción MODELO DE CATEGORIZACIÓN muestra todos los modelos de categorización
WordStat disponibles en la carpeta Modelos. Si se han guardado palabras clave con el libro de códigos
del proyecto activo, la lista incluirá también el elemento < palabras clave internas >. El primer paso que
se necesita dar a fin de ingresar a las funciones de recuperación de palabra clave es seleccionar un
modelo de categorización. Una vez que se ha seleccionado un modelo, se presentan las otras opciones de
formato y de búsqueda.
La opción BUSCAR EN permite especificar en cuáles variables de documento se realizará la búsqueda.
Si el proyecto actual contiene más de una variable de documento, tendrás la opción de seleccionar una o
una combinación de ellas. Por omisión, se seleccionan todas las variables de documento. Para restringir el
análisis solamente a algunas de ellas, haz clic en la flecha a la derecha de la caja de lista. Se presentará
una lista de todas las variables de documento disponibles. Selecciona las variables en las cuales deseas se
realice la búsqueda.
La unidad de búsqueda determina la unidad de búsqueda sobre la que ésta se realizará así como lo que se
recuperará. Puedes seleccionar tres diferentes unidades de búsqueda:
• Si se selecciona Documentos como la unidad de búsqueda, QDA Miner aplicará la expresión de
búsqueda en cada documento asociado con un caso específico. Si un documento cumple la condición
de búsqueda, se mostrará su ubicación.
• Cuando se selecciona Párrafos como la unidad de búsqueda, QDA Miner mostrará cualquier párrafo
que cumple la condición de búsqueda.
• Seleccionar Oraciones instruye QDA Miner para mostrar las oraciones que cumplen la condición de
búsqueda.
• El seleccionar Segmentos codificados como la unidad de búsqueda permite restringir la búsqueda a
los segmentos de texto que ya han sido codificados. Cuando un segmento codificado cumple la
condición de búsqueda, se muestra su texto completo, sin importar se trate de una palabra sola o
varios párrafos. Para restringir la búsqueda a códigos específicos, selecciona el botón Seleccionado a
la derecha de esta opción y selecciona los códigos del menú desplegable al hacer clic en al flecha a la
derecha de esta lista. Estos códigos también pueden seleccionarse de la representación de árbol del
libro de códigos haciendo clic en el botón
el botón Todo.
. Para realizar esta búsqueda en todos los códigos, elije
FILTRO DE PALABRAS CLAVE - Este grupo de opciones permite seleccionar la categoría palabra
clave en la que se realizará la recuperación. Establecer el valor numérico de la opción si incluir al
menos permite recuperar unidades de texto que contienen un número mínimo de palabras clave de
una lista seleccionada. Para seleccionar categorías palabra clave, haz clic en el la flecha para mostrar
todas las categorías disponibles y luego haz clic en los elementos deseados. El número mínimo de
categorías palabra clave que una unidad específica ha de contener a fin de ser recuperada se establece
al usar la pequeña caja de edición colocada a la derecha. Establecer este valor numérico al número
112
QDA Miner Manual de usuario
total de categorías palabra clave seleccionadas forzará al programa a recuperar solo aquellas unidades
que contienen todas esas categorías. Al establecer este número con un valor más bajo, se recuperan
todas las unidades de texto que contienen al menos este número de categorías de la lista seleccionada.
En el ejemplo mostrado arriba, se recuperará cualquier unidad que contenga palabras clave de al
menos una de las dos categorías ART y COMMUNICATION.
. Puedes elegir vincular las
Para ingresar la segunda condición de filtrado, haz clic en el botón
dos condiciones de filtrado al usar una de las tres expresiones booleanas: Y, O o NO. Elegir Y
recuperará todas las unidades de texto que cumplen totalmente ambos criterios; seleccionar O
resultará en la recuperación de unidades de texto que cumplen la primera o la segunda condición, o
ambas, mientras que elegir el operador booleano NO recuperará unidades de texto que cumplen la
primera condición, pero no la segunda.
Para limitar las condiciones de filtrado a una proposición simple, haz clic en el botón
.
AGREGAR VARIABLES – Esta caja de lista desplegable se puede usar opcionalmente para agregar los
valores guardados de una o más variables a la tabla de segmentos recuperados para el caso específico
desde el que se origina un segmento de texto. Esta función es especialmente útil para identificar
diferencias en como se usan las palabras clave como se expresan temas específicos por grupos
diferentes de individuos. También puede usarse para examinar la relación entre esos valores y las
palabras clave.
Para guardar la expresión de búsqueda y las opciones, haz clic en el botón
bajo el cual esas opciones de consulta serán guardadas.
y especifica el nombre
y selecciona en la lista el
Para recuperar la consulta previamente guardada, haz clic en el botón
nombre de la consulta que deseas recuperar (para mayor información, ver Guardar y recuperar
consultas en la página 90).
Una vez que todas las opciones de búsqueda se han establecido apropiadamente, simplemente haz clic
en el botón
para recuperar las unidades de texto seleccionadas.
Trabajar con las unidades de texto recuperadas
Las unidades de texto recuperadas se presentan en una tabla que se encuentra en la página
RESULTADOS DE BÚSQUEDA. Esta tabla contiene el número del caso y la variable desde la cual se
origina el segmento así como el valor de todas las variables adicionales seleccionadas por el usuario (ver
arriba la opción AGREGAR VARIABLES). Cuando se busca por párrafos, oraciones o segmentos
codificados, la tabla también presenta el texto asociado con la unidad recuperada y su ubicación (números
de oración y párrafo). Al usar las flechas o al hacer clic en la fila se presenta, en una ventana separada en
la parte inferior de la pantalla, el texto asociado con todas las palabras clave en negritas.
Para organizar la tabla de unidades recuperadas en orden ascendente en cualquier columna, simplemente
haz clic en su encabezado. Hacer clic en el mismo encabezado de columna por segunda ocasión la
organiza en orden descendente. Las tablas se pueden imprimir, guardarse como reporte de texto, o
exportarse a un disco en formatos tales como Excel, ASCII, MS Word, HTML o XML.
QDA Miner Manual del usuario
113
Para eliminar un resultado de búsqueda de la lista de resultados:
• Selecciona su fila y haz clic en el botón
.
Para asignar un código a resultado de búsqueda específico:
• En la tabla de resultados de búsqueda, selecciona la fila correspondiente al segmento de texto que
deseas codificar.
• Usa la lista desplegable CÓDIGO ubicada arriba de la tabla para seleccionar el código a asignar.
• Haz clic en el botón
para asignar el código seleccionado al segmento de texto resaltado.
Para asignar un código a todos los resultados de búsqueda:
• Usa la lista desplegable CÓDIGO ubicada arriba de la tabla para seleccionar el código a asignar.
para asignar el código seleccionado a los segmentos de texto que cumplen
• Haz clic en el botón
la expresión de búsqueda.
Para crear un reporte de segmentos recuperados:
. El orden de agrupación de la tabla actual se usa para determinar el orden
Haz clic en el botón
que se presenta en el reporte. Este reporte se presenta en una caja de diálogo de edición te texto y
puede modificarse, guardarse en un disco (en formato RTF, HTML o solo texto), o cortarse y
pegarse en otra aplicación. Se pueden insertar gráficos y tablas en cualquier lugar del reporte.
•
Para presentar el panel de clasificación automática de texto:
Haz clic en el botón
. Aparecerá un panel en la parte inferior de esta lista de resultados, que
permite aplicar modelo de clasificación automática de texto a los segmentos de texto recuperados.
Hacer clic de nuevo en el botón, oculta el panel.
Para más información sobre esta función, ver Clasificación automática de texto en la página
177.
Para analizar el texto de todos los segmentos recuperados usando WordStat:
114
Clic en el botón
. QDA Miner se minimiza y corre WordStat, permitiendo realizar un análisis
cuantitativo de contenido o aplicar técnicas de minería de texto en los segmentos recuperados.
WordStat también permitirá realizar comparaciones de palabras clave a lo largo de cualquier
columna en la tabla. Para incluir datos adicionales para el análisis de comparación, usa la opción
Agregar variables.
QDA Miner Manual de usuario
Para presentar la tabla de codificación:
Haz clic en el botón
. Aparecerá una caja de diálogo que permite codificar los segmentos de
texto recuperados usando operaciones de arrastrar y soltar, eliminar codificaciones existentes y
adjuntar comentarios a los códigos.
Para más información sobre esta función, ver Codificar segmentos de texto usando la tabla de
codificación en la página 188.
Para exportar la tabla al disco:
• Haz clic en el botón
. Aparecerá una caja de diálogo Guardar archivo.
• En la caja de lista Guardar como, selecciona el formato de archivo en el que deseas guardar la
tabla. Están disponibles los siguientes formatos: Archivo ASCII (*.TXT), archivo delimitado por
tabuladores (*.TAB), archivo delimitado por comas (*.CSV), HTML (*.HTM; *.HTML), XML
(*.XML), MS Word (*.DOC), y archivo de hoja de cálculo Excel (*.XLS).
• Escribe un nombre de archivo válido con la extensión adecuada.
• Haz clic en el botón Guardar.
Para adjuntar una copia de la tabla al Administrador de Reportes:
Haz clic en el botón
. Se proporcionará automáticamente un título descriptivo a la tabla. Para
editar este título o ingresar uno nuevo, mantén presionada la tecla MAYUS al hacer clic en el
botón.
Para adjuntar solamente un resultado de la tabla, selecciona la fila que contiene el segmento de
texto que deseas adjuntar al Administrador de Reportes y haz clic en el botón
.
Para mayor información acerca del Administrador de Reportes, ver la función Administrador de
Reportes en la página 194.
Para imprimir la tabla:
• Haz clic en el botón
.
QDA Miner Manual del usuario
115
Frecuencias de codificación
Puedes usar el comando FREQUENCIAS DE CODIFICACIÓN del menú ANÁLISIS para obtener una
lista de todos los códigos en el actual libro de códigos junto con su descripción y la categoría a la que
pertenecen. Esta caja de diálogo puede usarse también para obtener varios estadísticos de cada código,
tales como su frecuencia, el número de casos en los que se encuentra, y el total de palabras en los
segmentos de texto asociados. Al seleccionar este comando se presenta una caja de diálogo como la
siguiente:
Para desplegar descripciones largas de más de una línea, selecciona la opción Múltiples líneas.
La opción BUSCAR EN te permite especificar en cuales variables de documento buscar. Si el proyecto
actual contiene más de una variable de documento, tendrás la opción de seleccionar una o una
combinación de ellas. Por omisión, se seleccionan todas las variables de documento. Para restringir el
análisis solamente a algunas de ellas, haz clic en la flecha a la derecha de la lista. Se presentará una lista
de todas las variables de documento disponibles. Selecciona las variables en las cuales deseas se realice la
búsqueda.
116
QDA Miner Manual de usuario
Hacer clic en el botón
agrega seis columnas que contienen un resumen de estadísticos acerca del uso
del código a la derecha de la tabla:
Frecuencia
Casos
No de Palabras
Número de veces que este código se ha usado.
Número de casos en los que aparece este código.
Número total de palabras en todos los segmentos de texto asociados al
código.
% Frecuencia
Porcentaje de codificación asociados al código.
% Casos
Porcentaje de casos que contienen este código.
% Palabras
Porcentaje de palabras vinculadas al código.
Si hay gráficos incluidos en la búsqueda se presentarán también las siguientes columnas:
No de Pixeles
% Imagen
Número total de pixeles (en K) en todas las áreas asociadas al código.
Porcentaje de áreas de imagen vinculadas al código.
permite producir gráficos de barra o de
Cuando las estadísticas se muestran en la tabla, el botón
pastel para presentar visualmente la distribución de códigos específicos. Para producir tales gráficos:
• Establece la opción Organizar por a fin de que los valores que deseas se muestren gráficamente.
• Selecciona las filas que deseas presentar (múltiples filas aunque separadas pueden seleccionarse al
hacer clic en ellas manteniendo presionada la tecla CTRL).
• Haz clic en el botón
.
Para información adicional ver más abajo la sección Gráficos de barra y de pastel.
Para organizar esta lista de resultados en orden ascendente en cualquier valor, simplemente haz clic en el
encabezado de columna específico. Hacer clic en el mismo encabezado de columna por segunda ocasión
organiza las filas en orden descendente.
para adjuntar una copia de la tabla en el Administrador de Reportes. Se
Haz clic en el botón
proporcionará automáticamente un título descriptivo a la tabla. Para editar este título o ingresar uno
nuevo, mantén presionada la tecla MAYUS al hacer clic en el botón.
La lista de códigos puede guardarse en el disco en formato Excel, MS Word, ASCII, texto delimitado,
HTML o XML al hacer clic en el botón
.
También puedes imprimir la lista al hacer clic en el botón
.
QDA Miner Manual del usuario
117
Gráficos de barra y de pastel
QDA Miner permite producir gráficos de barra y de pastel para presentar visualmente la distribución de
códigos específicos. Para producir tales gráficos:
• Corre el comando FRECUENCIAS DE CODIFICACIÓN en el menú ANÁLISIS.
• Haz clic en el botón Mostrar Estadísticas.
• Organiza la tabla en el orden de valores deseado.
• Selecciona las filas que deseas presentar (múltiples filas aunque separadas pueden seleccionarse al
hacer clic en ellas manteniendo presionada la tecla CTRL).
• Haz clic en el botón
.
Se usan tres tipos de gráficos para representar la distribución de las palabras clave o categorías de
contenido:
El gráfico de barra vertical es el gráfico por omisión que se usa para presentar frecuencias
absolutas o relativas de palabras clave o categorías de contenido.
El gráfico de barra horizontal presenta la misma información que la vertical aunque es
especialmente útil cuando el número de palabras clave es alto y sus etiquetas no pueden
aparecer por completo en el eje horizontal.
El gráfico de pastel es útil para presentar las frecuencias relativas de cada palabra clave y
comparar valores individuales con otros valores y con el todo. Los valores numéricos que
se presentan se expresan siempre en porcentajes de la frecuencia total o de las ocurrencias
del caso.
La opción Gráfico permite seleccionar los valores que se usarán como la escala para la cantidad de las
barras o como el porcentaje en el pastel. Para gráficos de barra las opciones son:
FRECUENCIA
NB CASOS
NB PALABRAS
% CÓDIGOS
% CASOS
% PALABRAS
Número de ocurrencias del código
Número de casos en los que aparece este código
Número total de palabras asociadas a este código
Porcentaje de códigos asociados a este código
Porcentaje de casos en que aparece esta palabra clave
Porcentaje de palabras asociadas a este código
Si se han codificado imágenes, se presentarán las siguientes opciones:
NB PIXELES
% PIXELES
118
QDA Miner Manual de usuario
Número de pixeles en kilobytes asociados a este código.
Porcentaje de pixeles asociados a este código.
Para gráficos de pastel, están disponibles tres opciones para especificar como se computarán los
porcentajes:
FRECUENCIA Número de ocurrencias del código
NB CASOS
Número de casos en los que aparece este código
NB PALABRAS Número total de palabras asociadas a este código
Y si se han codificado imágenes:
NB PIXELS
Número de pixeles en kilobytes asociados a este código
La opción Ver otros presenta una barra o trozo adicional para representar todos los elementos que no han
sido seleccionados e la tabla de frecuencia
La siguiente tabla muestra una breve descripción de los botones y controles disponibles:
Controles
Descripción
Presiona este botón para recuperar un gráfico previamente guardado en un disco.
Oprime este botón para adjuntar una copia de esta gráfica al Administrador de
Reportes. Se proporcionará automáticamente un título descriptivo. Para editar este
título o para ingresar uno nuevo, mantén oprimida la tecla MAYUS mientras haces
clic en este botón.
Presiona este botón para guardar un gráfico. Se guardan en un formato con
propietario y pueden editarse y personalizarse usando el Editor de gráficos.
Presionar este botón permite imprimir una copia del gráfico presentado.
Hacer clic en este botón activa/desactiva la perspectiva 3D del gráfico presentado.
Este botón permite editar diversas características del gráfico tales como eje
horizontal y vertical, títulos del gráfico y de los ejes, ubicación de la leyenda, etc.
Se usa este botón para crear una copia del gráfico en el portapapeles. Cuando se
hace clic en este botón, se abre un menú desplegable para seleccionar si se copiará
como mapa de bits o meta-archivo.
Presionar este botón cierra la caja de diálogo y nos regresa al diálogo de QDA
Miner de la Frecuencia de Código.
QDA Miner Manual del usuario
119
Personalizar gráficos de barras y de pastel
Hacer clic en el botón
en la caja de diálogo del gráfico da acceso al diálogo para personalizar la
apariencia de los gráficos de barras y de líneas. Las opciones disponibles en esta caja de diálogo
representan solamente una porción pequeña de todas las configuraciones disponibles.
Para personalización adicional del gráfico, modificación de puntos de datos, etiquetas de valores u
orden de las series, haz clic en el botón
localizado al lado derecho de la caja de diálogo.
EJE IZQUIERDO O BAJO
Mínimo / Máximo - QDA Miner automáticamente ajusta la escala del eje vertical para encajar con
el rango de valores graficados en él. Para establecer manualmente estos valores, escribe el
mínimo y máximo deseados. Incrementar Aumentar o disminuir este valor afecta la distancia
entre los números así como las marcas. Las líneas horizontales de la rejilla también son
afectadas por el cambio de este valor.
Rejilla horizontal Esta opción activa/desactiva las líneas horizontales de la rejilla. Estas líneas se
extienden desde cada marca en un eje al lado opuesto del gráfico. Para aumentar o disminuir el
número de líneas de rejilla o la distancia entre esa líneas, cambia el valor Incrementar del eje.
Una caja de lista también permite elegir entre cinco diferentes estilos de líneas.
ETIQUETA
Ubicación – Esta opción posiciona la etiqueta. Ésta puede colocarse en la parte superior o inferior,
a la izquierda o a la derecha del gráfico.
Desde arriba – Cuando la etiqueta se presenta a la izquierda o la derecha del gráfico, esta opción especifica
su posición en la parte superior en porcentaje del total de la altura del gráfico.
Desde la izquierda – Cuando la etiqueta se presenta en la parte superior o inferior del gráfico, esta
opción especifica su posición en la parte superior en porcentaje del total de la anchura del gráfico.
TÍTULOS
Títulos apropiados y etiquetas de los ejes son de mayor importancia al describir la información
presentada en un gráfico. Por omisión, QDA Miner usa los nombres de las variables y las
etiquetas así como otras configuraciones predefinidas para brindar tales descripciones.
La página de título permite modificar el título en la parte superior, así como las etiquetas en los
ejes a la izquierda, abajo y a la derecha. Para editar este título, selecciona el botón adecuado.
Ingresa varias líneas de texto para cada título al presionar la tecla INGRESAR al final de cada
línea antes de ingresar la siguiente.
El botón Fuente al lado derecho de la caja de edición permite cambiar el tamaño y estilo de las
letras.
120
QDA Miner Manual de usuario
VISTA 3D
Ortogonal – Al desactivar esta opción se desactiva la elevación libre y rotación del gráfico 3D.
Acercamiento – Esta opción “acerca” el gráfico como un todo. Expresado como un porcentaje,
aumentar el valor positivamente acercará el gráfico al usuario, incrementando el tamaño de
todo el gráfico en la medida en que se incrementa el valor del acercamiento.
Porcentaje 3D – La propiedad Porcentaje 3D indica el tamaño de razón entre las dimensiones y la
profundidad al especificar un número de porcentaje entre 1 y 100.
Perspectiva – Usa esta propiedad con el Ortogonal desactivado para modificar la perspectiva 3D
del gráfico. Valores más grandes agregan profundidad a la perspectiva.
Sombra de barra – Activar esta opción oscurece la sombra de los lados de las barras 3D.
Desactivarla torna los colores de los lados de la barra del mismo color que el frente.
Ancho de barra - Esta opción determina el porcentaje del total del ancho de la barra usado.
Establecer este valor a 100 junta las barras.
Profundidad de barra - Usa esta propiedad para limitar la profundidad que cada serie de barra utiliza. Por
omisión, las barras tomarán la parte proporcional al número de series de barras en el gráfico de tal
manera que la parte trasera de una barra se junte con el frente de la barra inmediatamente detrás de ella.
Para insertar un espacio entre las series de barras, disminuye este valor.
Profundidad del pastel – Usa esta propiedad para cambiar el espesor del gráfico de pastel.
Para personalización adicional del gráfico, edición de puntos de datos, etiquetas de valores, etc., haz clic
en el botón
localizado al lado derecho de la caja de diálogo.
QDA Miner Manual del usuario
121
Recuperar codificación
La función RECUPERACIÓN DE CODIFICACIÓN enlista todos los segmentos de texto asociados co
algunos códigos o patrones de códigos. Segmentos codificados que corresponden al criterio de búsqueda
se muestran en la tabla de la página Resultados de búsqueda. Esta tabla se puede imprimir o guardar en
un disco. También se puede usar para crear reportes de texto o de tabla así como para asignar nuevos
códigos a los segmentos recuperados.
Para iniciar la función recuperación de código, selecciona el comando RECUPERACIÓN DE
CODIFICACIÓN del menú ANÁLISIS. Aparecerá la siguiente caja de diálogo:
Ejecutar una recuperación simple de código
Solamente las dos primeras opciones de esta caja de diálogo requieren ser completadas a fin de recuperar
segmentos codificados asociados con algunos códigos.
BUSCAR EN – Esta opción permite especificar las variables de documento para buscar. Si el
proyecto actual contiene más de una variable de documento, tendrás la opción de seleccionar una
o una combinación de ellas. Por omisión, se seleccionan todas las variables de documento. Para
restringir la búsqueda a solo unas cuantas de ellas, haz clic en la flecha a la derecha de la caja de
lista. Se presentará una lista de todas las variables de documento disponibles. Selecciona todas las
variables en las que deseas se realice la búsqueda.
RECUPERAR – Esta opción permite seleccionar uno o más códigos a ser recuperados. Puedes
seleccionar los códigos desde la lista desplegable al hacer clic en flecha o desde la representación
de árbol del libro de códigos al hacer clic en el botón
.
AGREGAR VARIABLES – Esta lista desplegable se puede usar opcionalmente para agregar a la
tabla de segmentos recuperados valores guardados en una o más variables de los casos específicos
desde los cuales se origina el segmento de texto. Esta función es especialmente útil para identificar
diferencias en la forma en que se han usado los códigos la forma en que diferentes temas son
expresados por diferentes grupos de individuos. Se puede usar también para examinar la relación
entre esos valores y los códigos.
122
QDA Miner Manual de usuario
Para guardar la expresión de búsqueda y sus opciones, haz clic en el botón
con el cual se guardarán esas opciones de consulta.
y especifica el nombre
y selecciona desde la lista
Para recuperar una consulta previamente guardada, haz clic en el botón
que se presenta el nombre de la consulta que deseas recuperar (para mayor información, ver Guardar y
recuperar consultas en la página 90).
Ya que se han establecido las opciones, simplemente haz clic en el botón
códigos seleccionados.
para recuperar los
Ejecutar una recuperación compleja de código
QDA Miner puede también buscar patrones de código más complejos al brindar la opción de establecer
dos criterios que especifican la relación espacial entre los códigos. La combinación de códigos puede
definirse usando uno de siete operadores lógicos. La siguiente tabla muestra la lista lógicas que pueden
usarse para caracterizar la combinación de códigos. En esta tabla, Codificación A se refiere a los
segmentos codificados que se recuperarán mientras que Codificación B refiere a los segmentos
codificados en los cuales se probará la condición. Observa que el reverso de estas funciones puede
obtenerse al usar un operador de negación (ver abajo).
Función
Descripción
Igual a
Se recuperará la codificación A si apunta al mismo segmento de texto como la
codificación B.
Incluyendo
La codificación A recuperará sus segmentos de texto que incluyan totalmente otro
segmento codificado asignado a B.
Incluido en
Se recuperará la codificación A si sus segmentos de texto están totalmente
incluidos por otro segmento de texto asignado a B.
Superposición
El código A se recuperará si sus segmentos de texto superponen parcial o
totalmente otro segmento codificado en B.
Seguido por
Se recuperará la codificación A si es seguida por un segmento de texto asignado a
B. No deben superponerse los dos segmentos y la distancia que separa los dos
segmentos ha de ser menor a la distancia especificada por el usuario.
Precedido por
La codificación A se recuperará si sigue a un segmento de texto asignado a B. No
deben superponerse los dos segmentos y la distancia que separa los dos segmentos
ha de ser menor a la distancia especificada por el usuario.
Cercanía
La codificación A se recuperará si sigue o precede a un segmento de texto asignado
a B. No deben superponerse los dos segmentos y la distancia que separa los dos
segmentos ha de ser menor a la distancia especificada por el usuario.
Se usan tres cajas de lista para establecer una condición de recuperación:
QDA Miner Manual del usuario
123
La primera caja de lista se usa para especificar sea la inclusión o exclusión de los segmentos
codificados que cumplen el criterio especificado. Establecer esta caja de lista a Es recuperará
todos los segmentos que cumplen el criterio especificado, mientras que establecer No es excluirá
esos segmentos y recuperará aquellos que no cumplen el criterio.
La segunda caja de lista permite elegir la función lógica que se aplicará (ver arriba las funciones
lógicas). Si una de las tres últimas funciones se selecciona (i.e., seguido por, precedido por, o
cercanía) se presentará una nueva opción en la parte inferior de la caja de diálogo. Esta nueva
opción permite establecer cuál debe ser la distancia máxima, en número de párrafos, que separa
los dos códigos.
La tercera caja de lista se usa para seleccionar los códigos en los cuales la condición será
probada. Si se especifican varios códigos sea en la lista de códigos a ser recuperados o en esta
tercera lista, se tratarán como si estuvieran conjuntados por el operador booleano O. En otras
palabras, la condición se cumplirá si se encuentra cualquier combinación de códigos. Por ejemplo,
al buscar los códigos A y B en la condición que deban ser iguales a la lista de códigos C, D y E,
corresponde la fórmula siguiente:
(A o B) es igual a (C o D o E)
Se pueden establecer hasta dos condiciones de recuperación y ser combinadas usando un operador
booleano. Si se usa el operador Y, solo se recuperarán entonces esos segmentos que cumplen
ambos criterios, mientras que al seleccionar el operador O se recuperará cualquier segmento que
cumpla al menos uno de esos dos criterios.
Por ejemplo, en la caja de diálogo mencionada, QDA Miner recuperará cualquier segmento de
texto codificado como Poder si este segmento está dentro de tres párrafos de otro segmento de
texto codificado como Libertad, y si se superpone un segmento de texto codificado sea en Ética o
Globalización.
Trabajar con lo recuperado
Los códigos recuperados se presentan en una tabla que se encuentra en la página Resultados de
búsqueda.
124
QDA Miner Manual de usuario
Además del texto asociado con los segmentos codificados recuperados, esta tabla contiene también el
nombre del código junto con su categoría, el caso desde el que se origina este segmento, el nombre del
codificador y la fecha en que fue asignado. La columna Palabras contiene el número total de palabras en
el segmento de texto, mientras que la columna %Palabras muestra la importancia relativa de este
segmento versus el documento completo, en términos de porcentaje de palabras. Si se ha asignado un
comentario a un específico segmento, se incluirá también en la tabla. Por último, se mostrarán en el
extremo derecho todos los valores para todas las variables que se hayan agregado a la tabla.
Para organizar esta lista de segmentos recuperados en orden ascendente para cualquier valor,
simplemente haz clic sobre tal encabezado de columna. Hacer clic en el mismo encabezado de columna
una segunda vez, organizará las filas nuevamente en orden descendente.
Las tablas de resultados pueden imprimirse, codificarse, guardarse como reportes de texto, guardarse en
un disco como proyecto nuevo o exportarse a un nuevo formato de archivo como Excel, MS Word,
ASCII, HTML, o XML.
Para eliminar un resultado de búsqueda de la lista de resultados:
• Selecciona su fila y luego haz clic en el botón
.
Para asignar un código a un resultado de búsqueda específico:
• En la tabla de resultados de búsqueda, selecciona la fila correspondiente al segmento de texto que
deseas codificar.
• Usa la lista desplegable Código ubicada arriba en esta tabla para seleccionar el código que deseas
asignar.
• Haz clic en el botón
para asignar el código seleccionado al segmento resaltado de texto.
QDA Miner Manual del usuario
125
Para asignar un código a todos los resultados de búsqueda:
• Usa la lista desplegable Código ubicada arriba en esta tabla para seleccionar el código que deseas
asignar.
• Haz clic en el botón
para asignar el código seleccionado a todos los segmentos de texto que
cumplen la expresión de búsqueda.
Para crear un reporte de segmentos codificados:
• Haz clic en el botón
. El orden de la tabla se usa para determinar el orden de presentación en el
reporte. Este reporte se presenta en una caja de diálogo de edición de texto y puede modificarse,
guardarse en un disco en formato de texto, RTF o en HTML, imprimirse, o puede cortar y pegarse
en otra aplicación. Las gráficas y tablas pueden también insertarse en cualquier parte del reporte.
Para presentar el panel de clasificación automática de texto:
Haz clic en el botón
. Aparecerá un panel en la parte inferior de esta lista de resultados, que
permite aplicar un modelo de clasificación automática de texto a los segmentos de texto
recuperados. Hacer clic de nuevo en este botón, oculta el panel.
Para más información sobre esta función, ver Clasificación automática de texto en la página
177.
Para analizar el texto de todos los segmentos recuperados usando WordStat:
Clic en el botón
. QDA Miner se minimiza y corre WordStat, permitiendo realizar un análisis
cuantitativo de contenido o aplicar técnicas de minería de texto en los segmentos recuperados.
WordStat también permitirá realizar comparaciones de palabras clave a lo largo de cualquier
columna en la tabla. Para incluir datos adicionales para el análisis de comparación, usa la opción
Agregar variables.
Para presentar la tabla de codificación:
Haz clic en el botón
. Aparecerá una caja de diálogo que permite codificar segmentos de texto
recuperados usando operaciones de arrastrar y soltar, eliminar codificaciones existentes y adjuntar
comentarios a códigos.
Para más información sobre esta función, ver Codificar segmentos de texto usando la tabla de
codificación en la página 188.
126
QDA Miner Manual de usuario
Para exportar códigos recuperados al disco:
• Haz clic en el botón
. Aparecerá una caja de diálogo Guardar archivo.
• En la caja de lista Guardar como selecciona el formato en el que se guardará la tabla. Están
disponibles los siguientes formatos: Archivo ASCII (*.TXT), archivo delimitado por tabuladores
(*.TAB), archivo delimitado por comas (*.CSV); archivos HTML (*.HTM; *.HTML); XML
(*.XML), documento MS Word (*.DOC) y archivo de hoja de cálculo Excel (*.XLS).
• Ingresar un nombre de archivo válido con la extensión adecuada.
• Haz clic en el botón Guardar.
La tabla resultante puede guardarse en un nuevo archivo de proyecto, en el que cada fila es un
nuevo caso y cada columna es transformada en una variable. Este tipo de archivo de proyecto
puede ser útil para realizar un análisis más detallado de los segmentos codificados.
Para adjuntar una copia de la tabla al Administrador de Reportes:
Haz clic en el botón
. Se proporcionará automáticamente un título descriptivo a la tabla. Para
editar este título o ingresar uno nuevo, mantén presionada la tecla MAYUS al hacer clic en el
botón.
Para adjuntar solo un resultado de la tabla, selecciona la fila con el segmento de texto que deseas
adjuntar al Administrador de Reportes y haz clic en el botón
.
Para mayor información acerca del Administrador de Reportes, ver el tema Administrador de
Reportes en la página 194.
Para exportar códigos recuperados a un proyecto nuevo:
• Haz clic en el botón
.
• Ingresa el nombre de un nuevo proyecto y haz clic en el botón Guardar.
Para imprimir la tabla:
• Haz clic en el botón
.
QDA Miner Manual del usuario
127
Co-ocurrencias de códigos
QDA Miner permite explorar además la relación entre códigos al brindar varias herramientas gráficas
para ayudar en la identificación de códigos relacionados. Estas herramientas se obtienen mediante la
computación de índice de similitud o co-ocurrencias y la aplicación de análisis jerárquico de
conglomerados y escalamiento multidimensional de todos o algunos códigos. Los resultados se presentan
en la forma de dendrogramas, mapas de concepto y gráficos de proximidad. Se pueden hacer
conglomerados (clusters) de casos a partir de su similitud de contenido usando las mismas herramientas
gráficas y estadísticas.
Para realizar este tipo de análisis, selecciona el comando CO-OCURRENCIAS DE CÓDIGOS desde el
menú ANÁLISIS. Aparecerá una caja de diálogo similar a la siguiente:
La primera página de la caja de diálogo se usa para restringir el análisis a específicas variables de
documento o códigos específicos. Especifica si la factura de conglomerados (clusters) se efectuará en los
códigos o en los caso y puede usarse para establecer varios análisis y presentar opciones para ambos.
BUSCAR EN - Esta opción permite especificar en qué variables de documento se realizará el
análisis. Si el proyecto actual contiene más de una variable de documento, se tiene la opción de
seleccionar una de ellas o una combinación de ellas. Por omisión, se seleccionan todas las
128
QDA Miner Manual de usuario
variables de documento. Para restringir el análisis a algunas de ellas haz clic en la flecha a la
derecha de la caja de lista. Se presentará una lista de todas las variables de documento disponibles.
Selecciona todas las variables en las que deseas se realice la búsqueda.
CÓDIGOS - Esta opción permite seleccionar qué códigos se analizarán. Por omisión, se realiza el
análisis en todos los códigos del libro de códigos. Puedes seleccionar códigos específicos desde el
menú desplegable al hacer clic en la flecha o desde la representación de árbol del libro de códigos
al hacer clic en el botón
.
Clasificación de casos
Cuando se establece que la clasificación (clustering) se realice en los casos, la matriz de distancia usada
para el escalamiento multidimensional y la creación de conglomerados consisten en los coeficientes de
coseno computados sobre la frecuencia relativa de los diversos códigos. Los dos casos más similares
estarán en términos de la distribución de los códigos, el más alto será este coeficiente.
DATOS - Esta opción permite seleccionar cuál indicador se utilizará para comparar la importancia de
los códigos en los diversos casos. Están disponibles cuatro indicadores:
•
•
•
•
Ocurrencia de código
Frecuencias de código
Número de palabras
Porcentaje de palabras
Seleccionar Ocurrencia de código resultará en una comparación basada en cuáles códigos aparecen en
cada caso, sin tomar en cuenta el número de veces que el código aparece. Para tomar en cuenta el número
de veces que un código ha sido usado, selecciona Frecuencias de código. Seleccionar Número de
palabras basará la comparación en el número total de palabras que han sido asignados a diferentes
códigos, mientras que la opción Porcentaje de palabras dividirá este valor entre el número total de
palabras encontrado en los documentos asociados con cada caso.
Clasificación de códigos
Al clasificar códigos (clustering), están disponibles varias opciones para definir co-ocurrencia y
seleccionar cual índice de similitud será computado desde las co-ocurrencias observadas.
CO-OCURRENCIA - Esta opción permite especificar como será definida una co-ocurrencia. Por
omisión, se dice que una co-ocurrencia ocurre cada vez que dos códigos aparecen en el mismo
documento (dentro de la opción documento). Se puede restringir la definición de co-ocurrencia a
códigos que estén separados por no más que un número específico de párrafos (opción ventana de
n párrafos), o para códigos que se superponen (opción segmento superpuesto). Finalmente, se
puede también restringir la definición de co-ocurrencia aún más al limitarla a instancias en las que
los códigos se han asignado exactamente al mismo segmento.
QDA Miner Manual del usuario
129
ÍNDICE – La opción Índice permite la selección de la medida de similitud usada en el escalamiento
multidimensional y en la clasificación (clustering). Están disponibles cuatro medidas. Las
primeras tres medidas se basan en las ocurrencias de códigos específicos en un caso y no toman en
cuenta sus frecuencias. En todos estos índices, se excluyen las ausencias comunes.
Coeficiente de Jaccard - Este coeficiente se calcula desde una tabla de doble entrada como
a/(a+b+c), donde a representa casos en los que ambos elementos ocurren, y b y c representa
casos en los que se encuentra un elemento pero no el otro. En este coeficiente se da igual peso
a las coincidencias y a las no coincidencias.
Coeficiente de Sorensen- Este coeficiente es similar al de Jaccard pero las coincidencias
tienen peso doble. Su fórmula es 2a/(2a+b+c), donde a representa casos donde ambos
elementos ocurren, y b y c representa casos en los que un elemento está presente pero el otro
está ausente.
Coeficiente de Ochiai- Este índice es la forma binaria de la medida del coseno. Su fórmula es
SQRT(a^2/((a+b)(a+c))), donde a representa casos en los que ambos elementos ocurren, y b y
c representa casos los que un elemento está presente pero no el otro.
El último coeficiente toma en cuenta no solo la presencia de un código en un caso, sino también
cuán a menudo aparece en este caso.
Coseno theta - Este coeficiente mide el coseno del ángulo entre dos vectores de valores. Su
rango es de -1 a +1.
Las opciones siguientes aplican tanto a la clasificación (clustering) de casos o códigos. Afectarán al
cálculo o la presentación de gráficos de escalamiento multidimensional.
ANIMACIÓN EN TIEMPO REAL – Cuando esta opción está activada, el gráfico multidimensional
plots se actualiza luego de cada iteración permitiendo al usuario monitorear el progreso hecho
durante el análisis, con un costo de elevado tiempo de computación.
TOLERANCIA - Esta opción especifica el factor de tolerancia que se usa para determinar cuando el
algoritmo converge con una solución. Reducir el valor de la tolerancia puede producir un
resultado ligeramente más exacto, pero incrementará el número de iteraciones y el tiempo del
proceso.
MÁXIMO DE ITERACIONES - Esta opción permite especificar el número máximo de iteraciones
a realizar durante el procedimiento apropiado. Si no converge la solución con el límite
especificado por la opción TOLERANCIA antes que se alcance el número máximo de iteraciones,
se detiene el proceso y se presentan los resultados.
CONFIGURACIÓN INICIAL - Esta opción permite especificar si el escalamiento
multidimensional se aplicará en una configuración aleatoria de puntos o al resultado del
escalamiento clásico.
130
QDA Miner Manual de usuario
Al seleccionar la opción Escalamiento clásico, realizas primero un escalamiento clásico a la
matriz de similitud y luego usas la configuración derivada como valores iniciales del análisis de
escalamiento multidimensional ordinal.
Al seleccionar la opción Localización aleatoria se realiza análisis de escalamiento
multidimensional sobre una configuración aleatoria de puntos. Por omisión, QDA Miner inicia la
rutina de aleatorización antes de cada análisis con un nuevo valor aleatorio. El valor de inicio
usado para la creación de esta configuración inicial se guarda junto con el valor del índice de
esfuerzo (stress) final en la caja de lista historia ubicada en la parte inferior de la caja de diálogo.
La opción Inicio se usa para especificar un número de inicio que comenzará el proceso de
aleatorización y producirá una secuencia aleatoria fija. Para llamar de nuevo un valor de inicio
usado previamente, haz doble clic en la línea adecuada en la caja de lista historia.
Para guardar las opciones de análisis, haz clic en el botón
opciones de consulta serán guardadas.
y especifica el nombre con el cual esas
y selecciona desde la lista que
Para recuperar opciones previamente guardadas, haz clic en el botón
se presenta el nombre de la consulta que deseas recuperar (para mayor información, ver Guardar y
recuperar consultas en la página 90).
Una vez que se hayan establecido las opciones, ve a la página adecuada para realizar el análisis
requerido.
QDA Miner Manual del usuario
131
Dendrograma
QDA Miner usa un método de clasificación jerárquica enlace-promedio (average-linkage hierarchical
clustering method) para crear conglomerados (clusters) desde una matriz de similitud. El resultado se
presenta en la forma de un dendrograma (ver enseguida), también conocido como gráfica de árbol. En
este tipo de gráfico, el eje vertical se construye con los elementos, y el eje horizontal representa los
conglomerados (clusters) formados en cada paso del procedimiento de clasificación (clustering). Los
códigos que tienden a aparecer juntos están combinados en una etapa temprana, mientras que aquellos
que son independientes uno del otro que no aparecen juntos tienden a están combinados al final del
proceso de aglomeración.
Es importante recordar que un dendrograma solamente especifica el orden temporal de la secuencia de
ramificación. Cualquier conglomerado puede ser girado alrededor de cada rama del árbol sin afectar la
exactitud del dendrograma. La mejor analogía aquí es pensar en un móvil de Calder. Diferentes fotos para
este tipo de móvil presentarán distancias diferentes entre los objetos que cuelgan.
En la parte superior de la página del dendrograma se encuentran los siguientes controles:
Esta opción establece cuantos conglomerados tendrá la solución de clasificación
Núm.
conglomerados (clustering). Se usan diferentes colores tanto en el dendrograma como en los mapas 2D
y 3D para indicar la membresía de elementos específicos a diferentes conglomerados.
Presentar
Esta opción permite elegir si las líneas verticales del dendrograma representan el
programa de aglomeración o el índice de similitud.
Usa este botón para aumentar el tamaño de la fuente del dendrograma y enfocar una
porción más pequeña del árbol.
Usa este botón para reducir el tamaño de la fuente del dendrograma y ver una porción
más grande del árbol.
Para recuperar los segmentos de texto asociados con un específico conglomerado
(cluster), haz clic en cualquier lugar en un conglomerado y selecciónalo (el
conglomerado seleccionado se presenta usando líneas negras más gruesas), y luego haz
132
QDA Miner Manual de usuario
clic en este botón para recuperar los segmentos de texto asociados. Esta operación
recupera todos los pares de segmentos codificados asociados con el conglomerado
asociado.
Oprime este botón para adjuntar una copia del gráfico em el Administrador de
Reportes. Se le dará un nombre descriptivo automáticamente. Para editar este nombre o
ingresar uno nuevo, mantén oprimida la tecla INTRO mientras haces clic en el botón.
Este botón permite guardar el dendrograma en un archivo gráfico. QDA Miner permite
guardar en tres diferentes formatos: .BMP (Mapa de Bits de Windows), .PNG (archivos
Portable Network Graphic) y .JPG (archivos comprimidos JPeg).
Nota: Puede realizarse clasificación (clustering) usando otras medidas de distancia o similitud, o métodos
de aglomeración al usar Simstat y el módulo MVSP de análisis multivariado.
Mapas de concepto 2D y 3D
Los mapas de concepto son representaciones gráficas de los valores de proximidad calculados en todos
los elementos incluidos (códigos o casos) mediante escalamiento multidimensional (MDS). Al clasificar
(clustering) códigos, cada punto representa un código y las distancias entre pares de puntos indican cuán
probable estos códigos tienden a aparecer juntos. En otras palabras, los códigos que aparecen cerca y
juntos en el gráfico usualmente tienden a ocurrir juntos, mientras que los códigos que son independientes
uno del otro o que no aparecen juntos, se ubican en el gráfico lejos uno del otro. La interpretación del
gráfico de escalamiento multidimensional es de alguna forma diferente cuando se analizan casos. Allí,
cada punto representa un caso y la distancia entre pares de puntos indican cuán similares son los casos.
Casos con patrones similares de códigos tenderán a aparecer cerca uno del otro, mientras que casos no
similares se presentarán en el gráfico lejos uno del otro. Los colores se usan para representar membresía
de elementos específicos a diferentes particiones creadas usando clasificación (clustering) jerárquica. Los
mapas resultantes son útiles para detectar dimensiones subyacentes significativas que pueden explicar las
similitudes observadas entre elementos.
Dado que el escalamiento multidimensional intenta representar varios puntos en un espacio bi o
tridimensional, observa que puede resultar alguna distorsión, especialmente cuando este análisis se
realiza en un gran número de elementos. Como una consecuencia de ello, algunos elementos que tienden
a aparecer juntos o que son parte del mismo conglomerado (cluster) pueden ser graficados lejos uno del
otro. También, realizar escalamiento multidimensional en un gran número de elementos produce
habitualmente un mapa desordenado difícil de interpretarse. Por esas razones, la interpretación de mapas
de concepto es viable solo cuando se aplica a un número relativamente limitado de elementos.
Controles de Mapas 2D y 3D
NO. CONGLOMERADOS - Esta opción establece cuantos conglomerados tendrá la solución de
clasificación (clustering). Se usan diferentes colores tanto en el dendrograma como en los
mapas 2D y 3D para indicar la membresía de elementos específicos a diferentes
conglomerados.
QDA Miner Manual del usuario
133
La orientación real de los ejes en la solución final es arbitraria. Se puede girar el mapa en
cualquier dirección; las distancias entre los elementos permanecen igual. Se puede usar el
botón girador para ajustar la orientación final orientación de los ejes en el plano o espacio a
fin de obtener una orientación que pueda interpretarse más fácilmente.
Hacer clic en este botón permite acercarse al gráfico. Para acercarse a un área, oprime el
botón izquierdo del ratón y arrastra el ratón hacia abajo y hacia la derecha. Un rectángulo
indica el área seleccionada. Suelta el botón izquierdo del ratón para acercarte.
Hacer clic en este botón restablece la vista original del gráfico.
Al hacer clic en este botón se ejecuta otro escalamiento multidimensional sobre una nueva
configuración aleatoria de puntos. Este botón solo es visible cuando la configuración inicial
es Localización aleatoria.
Oprimir este botón crea un escalamiento multidimensional limitado. Este algoritmo de
clasificación (clustering) nos permite mantener la estructura de los conglomerados en
gráficos de escalamiento multidimensional, haciendo más sencilla y consistente con las
soluciones de conglomerado la interpretación de los mapas MDS en 2D y 3D. Habilitar esta
opción permite usar el módulo MDS para crear mapas de conceptos similares a los sugeridos
por Trochim, en su procedimiento de mapeo de concepto.
Al hacer clic en este botón se presentan líneas para representar las relaciones entre los
puntos de datos del gráfico de escalamiento multidimensional. Cuando el botón está
presionado, aparecerá un cursor en un panel abajo del gráfico, que permite seleccionar las
mínimas fuerzas de asociación a presentarse.
Este botón se usa para crear una copia del gráfico en el portapapeles. Cuando se hace clic en
este botón aparece un menú de contexto en el que puedes seleccionar si el gráfico será
copiado como archivo de bits o como meta archivo.
Presiona este botón para adjuntar una copia del gráfico al Administrador de Reportes. Se le
da un título descriptivo automáticamente. Para editar este título o para ingresar uno nuevo,
mantén presionada la tecla MAYUS al hacer clic en este botón.
Este botón permite editar varias características del gráfico de escalamiento multidimensional
tales como la apariencia de las etiquetas de valor y los puntos de datos, títulos de los ejes y
del gráfico, la ubicación de la leyenda, etc. (ver Opciones del gráfico de escalamiento
multidimensional abajo).
Este botón permite almacenar el gráfico del escalamiento multidimensional en un archivo.
Los siguientes formatos están disponibles en QDA Miner: .BMP (archivos bitmap de
Windows), .PNG (archivos Portable Network Graphic) y .JPG (archivos JPeg) asís
como.WSX un formato de archivo propietario (archivo de gráfico QDA Miner). Los
gráficos guardados en este último formato pueden abrirse posteriormente, editarse y
personalizarse usando el programa externo de Editor de Gráficos.
Hacer clic en este botón imprime una copia del gráfico presentado.
Hacer clic en este botón cierra la caja de diálogo Dendrograma & Mapa de concepto y
regresa a la ventana principal de QDA Miner.
134
QDA Miner Manual de usuario
Botones de mapa 3D
Este botón muestra u oculta las paredes izquierda, baja o del fondo.
Hacer clic en este botón dibuja líneas de anclaje desde el piso a los puntos de datos para
localizar mejor éstos en las 3 dimensiones.
Hacer clic en este botón cambia los datos de los ejes X, Y y Z.
Hacer clic en este botón permite cambiar al ángulo de vista del gráfico. Para girar el gráfico,
cerciórate que el botón ha sido seleccionado, haz clic en cualquier área del gráfico, mantén
oprimido el botón del ratón y arrástralo hasta lograr el giro deseado.
Localizar un punto de dato en la dimensión profunda de un gráfico de 3D puede ser muy
difícil, especialmente cuando el gráfico permanece estático. A menudo se tiene que girar este
gráfico constantemente sobre varios ejes para lograr una idea exacta de donde se localiza el
punto en este tercer eje. Hacer clic en este botón obliga a QDA Miner a girar el gráfico
automáticamente. Para deshabilitar el giro automático, haz clic una segunda vez.
Opciones de la caja de diálogo del gráfico de escalamiento
multidimensional
Diversas opciones de esta caja de diálogo se usan para personalizar la apariencia de los gráficos de
escalamiento. Estas opciones representan solo una pequeña parte de todas las configuraciones
disponibles.
Para personalizar el gráfico, editar puntos de datos, etiquetas de valor, etc., haz clic en el botón
ubicado en el lado derecho de la caja de diálogo.
PUNTOS DE DATOS
VER PUNTOS DE LOS DATOS - Por omisión, los gráficos de escalamiento multidimensional
presentan tanto los puntos de datos como sus etiquetas asociadas. Esta opción activa y
desactiva la presentación de los puntos de datos.
ESTILO - Esta opción define la forma usada para presentar los puntos de datos. Se pueden usar
nueve diferentes formas para representar puntos de datos (e.g., cuadros, triángulos, puntos,
cruces, etc.).
SOMBRA - Esta opción activa la sombra de los lados de los puntos de datos. Esta opción
solamente afecta cuadros, triángulos y triángulos debajo de los puntos de datos al verlos en
tercera dimensión.
TAMAÑO - Esta opción especifica la anchura y la altura de los puntos de datos en pixeles.
QDA Miner Manual del usuario
135
ETIQUETAS DE DATOS
ETIQUETA TRANSPARENTE - Esta opción permite especificar si las etiquetas se presentarán
en un fondo opaco si el fondo debe ser invisible.
FONDO - Esta opción permite seleccionar el color del fondo de las etiquetas de datos cuando no
son transparentes.
BORDE - Esta opción habilita o deshabilita el rectángulo alrededor del fondo de la etiqueta.
MARGEN VERTICAL – La propiedad de margen vertical determina la distancia vertical en
pixeles entre el límite superior del punto de dato y el límite inferior de su etiqueta.
FUENTE – Haz clic en este botón para ajustar las propiedades de las letras para las etiquetas de
los datos (i.e., estilo, tamaño y color).
PAREDES Y MARCOS
PARED VISIBLE – Usa esta opción para activar la presentación de las paredes izquierda, del
fondo y de abajo para simular un efecto 3D.
TRANSPARENTE – La propiedad Transparente controla si los fondos de las paredes serán
opacos o transparentes.
OSCURO 3D - Esta opción sombrea los lados de las paredes.
TÍTULO
MOSTRAR TÍTULO - Por omisión, los gráficos de escalamiento multidimensional no tienen
título. Para presentar un título, habilita la opción Mostrar título e ingresa en título deseado en
la caja de edición a la derecha de esta caja. Ingresa varias líneas de texto al presionar la tecla
<Intro> al final de cada línea antes de ingresar la siguiente.
El botón FUENTE de esta página se usa para cambiar el tamaño de letra o el estilo de este título.
136
QDA Miner Manual de usuario
Gráfico de proximidad
Los análisis de conglomerados (cluster) y de escalamiento multidimensional son técnicas de reducción de
datos y no pueden representar exactamente la proximidad de los códigos o casos a otros códigos o casos.
En un dendrograma, mientras que los códigos que co-ocurren o los casos que son similares tienden a
aparecer cerca uno del otro, uno no puede realmente mirar la secuencia de códigos como una
representación lineal de esas distancias. Se ha de recordar que un dendrograma solamente especifica el
orden temporal de la secuencia de ramificación. En consecuencia, cualquier conglomerado (cluster)
puede girarse alrededor de cada rama interna del árbol sin que afecte la exactitud del dendrograma. La
mejor analogía aquí es pensar en el móvil de Calder. Diferentes fotos para este tipo de móvil presentarán
distancias diferentes entre los objetos que cuelgan. Mientras que un escalamiento multidimensional es
una representación más exacta de la distancia entre objetos, el hecho de que intente representar diversos
puntos en un espacio bi o tridimensional puede resultar en una distorsión. En consecuencia, algunos
elementos que tienden a parecer juntos o a ser muy similares pueden aún ser representados lejos uno del
otro.
Selecciona las celdas que contienen los datos de los cuales deseas recuperar los segmentos codificados
asociados y haz clic en el botón
.
El gráfico de proximidad es la forma más exacta representar gráficamente la distancia entre objetos
mediante la presentación de distancias medidas desde un objeto seleccionado para todos los otros objetos
en un solo eje. Esta no es técnica de reducción de datos sino una herramienta de visualización que ayuda
a extraer información de una cantidad inmensa de datos almacenados en la matriz de distancia en el
origen del dendrograma y de los gráficos de escalamiento multidimensional. En este gráfico, todas las
distancias medidas se representan por la distancia desde el límite izquierdo del gráfico. Cuanto más
cercano se es al objeto seleccionado, más cercano se estará a la izquierda.
QDA Miner Manual del usuario
137
Se selecciona un código o un caso para ser usado como punto de referencia, al elegirlo desde la lista
desplegable CÓDIGOS o CASO ubicada en la parte superior de la página. Se puede mirar con libertad a
través de diferentes códigos o casos al hacer doble-clic en su línea en el gráfico de proximidad.
La vista de tabla permite examinar en mayor detalle los valores numéricos detrás del cálculo de estos
gráficos. Cuando la distancia medida está basada en co-ocurrencias, la tabla proporciona información
detallada, tal como el número de veces que un código dado co-ocurre con el seleccionado (COOCURRE) y el número de veces que aparece en la ausencia de este código seleccionado (NO). La tabla
también incluye el número de veces que el código seleccionado aparece en la ausencia del código dado
(AUSENTE). En el siguiente ejemplo, se puede ver en la primera línea que el código
GLOBALIZACIÓN
co-ocurre 8 veces con ECONOMÍA LOCAL, pero en 6 ocasiones, se encuentra este código sin la
presencia de ECONOMÍA LOCAL, mientras que este último código aparece 10 veces en la ausencia de
GLOBALIZACIÓN.
138
QDA Miner Manual de usuario
Tablas y estadísticas
La página Tablas y estadísticas presenta las matrices de similitud y co-ocurrencia utilizadas para construir
el dendograma, los gráficos de escalamiento multidimensional (MDS), así como los gráficos de
proximidad y tabla.
Las primeras dos páginas presentan por omisión solo la parte triangular inferior de la matriz de coocurrencia y similitud. Al seleccionar la opción Matriz completa, se presentarán los datos a ambos lados
de la diagonal.
Cuando se selecciona co-ocurrencias de codificación, es posible usar la matriz de co-ocurrencia para
recuperar pares específicos de segmentos codificados co-ocurrentes al seleccionar la región de la celda y
hacer clic en el botón
.
Para exportar una matriz a las herramientas de software para análisis de redes sociales:
• Selecciona la matriz que deseas importar al activar la página de co-ocurrencias o la de similitud.
• Haz clic en el botón
.
QDA Miner Manual del usuario
139
• En la caja de lista Guardar como, selecciona el formato de archivo en el que deseas guardar la tabla.
Es posible hacerlo en los siguientes formatos: archivo UCINET (*.DL), archivo de red Pajek
(*.NET), archivo NetDraw (*.VNA) y archivo NetMiner (*.SNF).
• Escribe un nombre válido con la extensión de archivo adecuada.
• Haz clic en el botón Guardar.
Para adjuntar una copia de la tabla al Administrador de Reporte:
. Se proporcionará automáticamente un título descriptivo a la tabla. Para
• Haz clic en el botón
editar este título o ingresar uno nuevo, mantén presionada la tecla MAYUS al hacer clic en el botón.
• Para mayor información acerca del Administrador de Reportes, ve el tópico Función del
Administrador de Reportes.
Para exportar la tabla al disco:
• Haz clic en el botón
. Aparecerá una caja de diálogo Guardar archivo.
• En la caja de lista Guardar como, selecciona el formato de archivo en el que guardarás la tabla. Se
trabajan los siguientes formatos: archivo ASCII (*.TXT), archivo delimitado por tabulador (*.TAB),
archivo delimitado por coma (*.CSV), MS Word (*.DOC), archivo HTML (*.HTM; *.HTML),
archivos XML (*.XML) y archivos de hoja de cálculo Excel (*.XLS).
• Escribe un nombre de archivo válido con la extensión adecuada.
• Haz clic en el botón Guardar.
Para imprimir la tabla:
• Haz clic en el botón
140
.
QDA Miner Manual de usuario
Análisis de secuencias de código
Mientras que el análisis de co-ocurrencias de codificación mira la presencia concomitante de los códigos
sin importar su orden de aparición en los documentos, se usa el buscador de Secuencias de Código para
identificar códigos que no solo co-ocurren, sino que lo hacen en un orden específico y bajo condiciones
específicas. Este comando presenta la frecuencia de todas las secuencias que involucran dos conjuntos de
códigos seleccionados así como el porcentaje de veces que un código sigue o es seguido por otro.
Para buscar secuencias de código, selecciona el análisis SECUENCIAS DE CODIFICACIÓN del menú
ANÁLISIS. Aparecerá una caja similar a la siguiente:
La primera página de la caja de diálogo permite restringir el análisis a variables de documento
específicas o a códigos específicos y establecer las condiciones que deben reunir para determinar si un
código sigue a otro.
BUSCAR EN- Esta opción permite especificar la variable de documento a buscar. Si el proyecto
actual contiene más de una variable de documento, tendrás la opción de seleccionar una o más.
Por omisión, se seleccionan todas las variables de documento. Para restringir el análisis a algunas,
haz clic en la flecha a la derecha de la lista. Aparecerá una lista de todas las variables de
documento disponibles. Selecciona todas las variables en las que deseas se realice la búsqueda.
PRIMER CÓDIGO y SEGUNDO CÓDIGO – Estas dos opciones permiten seleccionar las
específicas secuencias de código a analizar. Por omisión, el análisis se ejecuta en todos los
códigos del libro de códigos, proporcionando una lista comprehensiva de todas las secuencias
encontradas en los documentos. Además, la lista de secuencias puede limitarse al restringir al
código que encabeza o a los códigos que siguen. Por ejemplo, si alguien está interesado en las
reacciones del terapeuta a las verbalizaciones del cliente, puede establecer que la opción Primer
Código incluya solo los códigos usados para describir las verbalizaciones del cliente y limitar los
QDA Miner Manual del usuario
141
códigos en la opción Segundo Código a los que se usaron para describir las reacciones del
terapeuta. Puedes seleccionar códigos específicos para esas dos opciones al hacer clic en la flecha
de la correspondiente lista despegable o al hacer clic en el botón
del libro de códigos.
de la representación de árbol
DISTANCIA MÍNIMA - Esta opción se usa para especificar si se considerará que los dos códigos
forman una secuencia cuando se superponen parcialmente. Si se selecciona la primera opción, se
puede considerar que un código sigue al primer código a pesar del hecho que el segmento de texto
al que ha sido asignado inicie antes del final del segmento asociado con el primer código. Sin
embargo, si se selecciona el segundo botón, QDA Miner no considerará que estos códigos
superpuestos sean una secuencia. Por ejemplo, en el ejemplo siguiente:
Si se selecciona la opción Inicio del segundo segmento se puede superponer al primer
segmento, entonces QDA Miner tratará los códigos Economía local y Ética como una secuencia
válida. Si en la opción Distancia Mínima se establece que el inicio del segundo código debe
seguir al final del primero, entonces el mismo par de códigos no se considerará como una
secuencia y no se incluirán en la tabla de resultados.
DISTANCIA MÁXIMA - Esta opción se usa para especificar cual debe ser la distancia máxima que
separa los dos códigos para considerar que forman una secuencia. Si está deshabilitada, QDA
Miner considerará que un código sigue a otro mientras esté en el mismo documento y cumpla el
criterio de distancia mínima (ver arriba). Cuando se habilita, las secuencias de código se restringen
a los códigos separados por no más de una distancia predefinida. Esta distancia se calcula desde el
final del primer segmento codificado al inicio del segundo segmento codificado y puede medirse
en número de caracteres, palabras o párrafos o, alternativamente, al establecer un número máximo
de códigos que pueden ocurrir entre ellos. Si se establece la distancia mínima en cero códigos,
entonces solo se considerará como secuencia a los códigos que siguen inmediatamente al primer
código.
Para guardar la expresión de búsqueda y sus opciones, haz clic en el botón
con el cual se guardarán esas opciones de consulta.
y especifica el nombre
Para recuperar a consulta previamente guardada, haz clic en el botón
y selecciona de la lista
presentada el nombre de la consulta que deseas recuperar (para mayor información, ver Guardar y
Recuperar Consultas en la página 90).
para encontrar todas las
Ya que los criterios se han establecido, haz clic en el botón
secuencias que cumplen esos criterios. Si se encuentra al menos una secuencia, se habilitan las páginas de
142
QDA Miner Manual de usuario
Matriz de Frecuencia y Resultados de búsqueda.
La página de Matriz muestra una matriz de todas las secuencias de código encontradas en el documento.
El código de inicio (código A) en la secuencia A-B se muestra en el lado izquierdo, mientras que el
código que sigue (código B) se presenta en la parte superior.
Por omisión, la matriz presenta los valores Z de todas las secuencias. En este ejemplo, se usan los colores
para representar la desviación de la frecuencia esperada. Las celdas en verde representan las secuencias
que ocurren más a menudo de lo esperado, mientras que las celdas en rojo representan las secuencias que
ocurren menos. Cuanto mayor es la brillantez, más lejos se está de la frecuencia esperada y es menos
probable que la secuencia sea resultado del azar.
La caja de lista Mostrar permite presentar otras estadísticas. Están disponibles las siguientes estadísticas
de secuencias:
Frecuencia de A seguido por B
Frecuencia de B seguido por A
Porcentaje de A seguido por B
Porcentaje de B seguido por A
Porcentaje de secuencias igual a AB
Valor Z
Probabilidad
QDA Miner Manual del usuario
143
El control
en la barra de herramientas permite ajustar la brillantez del patrón de color, y por tanto
aumentar o disminuir el contraste entre valores particulares.
La caja de lista Ver puede usarse también para eliminar el patrón de color y presentar solamente valores
numéricos, u ocultar los valores numéricos y presentar solamente patrones de color.
La celda superior izquierda de la matriz presenta, para la opción seleccionada (que se muestra con un
fondo gris) la información siguiente:
La tabla incluye la siguiente información:
Columna
Interpretación
A=
El nombre del primer código en la secuencia
B=
El nombre del segundo código en la secuencia
Frec de A
Número de veces que el primer código es seguido por este segundo código.
Frec de B
Porcentaje de veces que el primer código es seguido por este segundo código.
B sigue a A
Número y porcentaje de veces que el segundo código sigue este primer código.
A precede a B Número y porcentaje de veces que el primer código aparece antes del segundo
código.
% de secuencias El porcentaje de todas las secuencias igual a la secuencia actual.
Valores Z
P
Una medida estandarizada de la desviación de la frecuencia esperada.
La probabilidad de que esta desviación ocurra por azar.
.
Para obtener una tabla con todas estas estadísticas para las secuencias observadas, haz clic el botón
Aparecerá una nueva caja de diálogo con una tabla más grande de estadísticas que puede ser exportada,
impresa o guardada en un disco. Al hacer clic en cualquier encabezado de columna ordena las filas en
orden ascendente de los valores encontrados. Hacer clic de nuevo en el mismo encabezado de columna
ordena la tabla en orden descendente.
. Hacer doble clic en esta celda te llevará a la página Resultado de búsqueda y se presentan
Botón
los segmentos de texto asociados.
La página Resultados de búsqueda permite examinar en mayor detalle los segmentos de texto asociados
con secuencias de código específicas.
144
QDA Miner Manual de usuario
Para selecciona la secuencia de código a presentar, selecciona su nombre en la caja de lista Secuencia.
Selecciona un elemento en esta tabla, haciendo clic en su fila o usando las teclas ARRIBA o ABAJO, lo
que presentará automáticamente el caso y documento correspondientes en la ventana principal. Esta
función brinda una forma para examinar los segmentos recuperados en su contexto.
Para eliminar un resultado de búsqueda de la lista de resultados:
• Selecciona su fila y luego haz clic en el botón
.
Para asignar un código a un resultado de búsqueda específico:
• En la tabla de resultados de búsqueda, selecciona la fila correspondiente al segmento de texto que
deseas codificar.
• Usa la lista desplegable CÓDIGO ubicada arriba de esta tabla para seleccionar el código a
asignar.
• Haz clic en el botón
para asignar el código seleccionado al segmento de texto resaltado.
Para asignar un código a todos los resultados de búsqueda:
• Usa la lista desplegable CÓDIGO ubicada arriba de esta tabla para seleccionar el código a
asignar.
para asignar el código seleccionado a todos los segmentos de texto que
• Haz clic en el botón
cumplen con la expresión de búsqueda.
QDA Miner Manual del usuario
145
La Matriz de Frecuencia o la lista de Resultados de búsqueda puede salvarse en un disco en formato
Excel, texto ASCII, texto delimitado, MS Word, HTML o XML al hacer clic en el botón
.
. Para editar el
También pueden adjuntarse al Administrador de Reportes al hacer clic en el botón
título usado para describir la tabla, mantén presionada la tecla MAYUS mientras haces clic en este botón.
Para adjuntar solo un resultado de la tabla de Resultados de búsqueda, selecciona la fila que contiene el
segmento de texto que deseas adjuntar al Administrador de Reportes y haz clic en el botón
Para imprimir cualquiera de estas tablas, haz clic en el botón
146
QDA Miner Manual de usuario
.
Codificación por Variables
La caja de diálogo FRECUENCIA DE CÓDIGO se usa para explorar la relación entre códigos asignados
a documentos y subgrupos de casos definidos por valores de una variable numérica o categorial. Cuando
se realiza este tipo de análisis, QDA Miner presenta una tabla de contingencia que contiene frecuencias
de códigos, ocurrencia de códigos (presente o ausente), o su importancia absoluta o relativa (en número o
porcentaje de palabras). Esta caja de diálogo también brinda acceso a varias herramientas gráficas y
estadísticas que ayudan a evaluar o visualizar la fortaleza de la relación entre el uso del código y la
variable seleccionada.
BUSCAR EN - Esta opción te permite especificar en que variables de documentos se ejecutará el
análisis. Si el proyecto actual contiene más de una variable de documento, tendrás la opción de
elegir una variable o una combinación de ellas. Por omisión, se seleccionan todas las variables de
documento. Para restringir el análisis solo a algunas de ellas, haz clic en la flecha a la derecha de
la lista. Se presentará una lista desplegable de todas las variables de documento disponibles.
Selecciona todas las variables en las que deseas se realice la búsqueda.
CÓDIGOS - Esta opción te permite seleccionar los códigos que serán analizados. Por omisión, el
análisis se realiza en todos códigos del libro de códigos. Puedes seleccionar códigos específicos
desde la lista desplegable al hacer clic en flecha o desde la representación de árbol del libro de
códigos al hacer clic en el botón
.
TABULAR CON - Esta opción muestra todas las variables numéricas y categoriales disponibles en el
proyecto. Al seleccionar cualquier nombre de variable se presentará una tabla de contingencia, de
tal manera que puedas evaluar la relación entre esta variable y los códigos asignados a segmentos
de texto. Puedes también combinar valores de dos variables al configurar la caja de lista Tabular
con para <combinar...>. Cuando se selecciona esta opción, se presentará una caja de diálogo que
permite elegir las dos variables a combinar.
QDA Miner Manual del usuario
147
Para presentar verticalmente las etiquetas de columna, haz clic en el botón
caja de lista Tabular con.
ubicado a la derecha de la
Una vez se hayan establecido esas opciones adecuadamente o cuando se hayan modificado, haz clic en el
para realizar el análisis
botón
Para guardar la expresión de búsqueda y sus opciones, haz clic en el botón
con el cual se guardarán esas opciones de consulta.
y especifica el nombre
y selecciona de la lista
Para recuperar una consulta previamente guardada, haz clic en el botón
presentada el nombre de la consulta que deseas recuperar (para mayor información, ver Guardar y
Recuperar Consultas en la página 90).
Se usan la opciones restantes para especificar la información que ha de presentarse en la tabla.
CUENTA - Esta opción permite seleccionar cual indicador se usará para cuantificar la importancia de
los códigos. Cuatro indicadores están disponibles:
•
•
•
•
Ocurrencia de código (caso)
Frecuencia de código.
Número de palabras
Porcentaje de palabras
Seleccionar Ocurrencia de Código te permite comparar el número de casos en los cuales al
menos un ejemplo de este código aparece. Si un código más de una vez en el mismo caso, será
contado solo una vez. Para contar el número total de veces que un código ha sido usado,
selecciona Frecuencia de Código. Al seleccionar Número de palabras se recuperará el número
total de palabras que han sido asignadas a un código específico, mientras que la opción
Porcentaje de Palabras divide este valor entre el número total de palabras encontradas en esos
documentos.
PRESENTAR – La caja PRESENTAR permite especificar la información presentada en la tabla.
Están disponibles las siguientes opciones:
•
•
•
•
Cuenta
Porcentaje de fila
Porcentaje de columna
Porcentaje total
Cuando se elige en la opción CUENTA la Ocurrencia de Código, una estadística adicional se
hace accesible:
• Porcentaje de Categoría (porcentaje de casos o individuos en este subgrupo)
148
QDA Miner Manual de usuario
ESTADÍSTICA – Esta caja de lista permite elegir entre 11 medidas de asociación para evaluar la
relación entre variables numéricas o categoriales y los códigos.
Estadísticas de nivel nominal
• Chi-cuadrada
• F de Student
Estadísticas de nivel interno u ordinal
•
•
•
•
•
•
•
•
•
Tau-a
Tau-b
Tau-c
Somers' D (simétrica)
Somers' Dxy (asimétrica)
Somers' Dyx (asimétrica)
Gamma
Rho de Spearman
R de Pearson
PROBABILIDAD – La opción probabilidad permite seleccionar si el valor de probabilidad debe ser
calculado usando un test de 1-cola o de 2-colas. Las probabilidades de Chi-cuadrada, razón de
verosimilitud, y F de Student siempre se calculan usando un test de 2-colas.
Luego que se ha obtenido una primera tabla de tabulación cruzada, se ponen al alcance botones
adicionales en la parte superior de esta caja de diálogo. Estos botones se usan para crear representaciones
de datos de filas seleccionadas como gráficos de barra o de líneas, realizar análisis de correspondencia o
crear cartas térmicas. Encontrarás abajo descripciones cortas de los pasos necesarios para ingresar a estas
funciones. Una descripción más detallada de ellas se presenta después.
Buscar segmentos codificados seleccionados
• Selecciona las celdas que contienen los datos de los cuales deseas recuperar los segmentos
codificados asociados.
• Presiona el botón derecho del ratón y elije el comando RECUPERAR SEGMENTOS.
También puedes seleccionar filas completas al hacer clic con el botón derecho en cualquier lugar de
la tabla y habilitar la opción Seleccionar la fila. Cuando esta opción está habilitada, se pueden
seleccionar varias filas separadas al hacer clic mientras se mantiene presionada la tecla CTRL.
Se presentan todos los segmentos recuperados en una caja de diálogo separada (ver Usar la caja de
diálogo de recuperación de texto en la página 192)
QDA Miner Manual del usuario
149
Crear gráficos de barra o de líneas
Los gráficos de barra o de líneas son útiles para comparar visualmente la distribución de códigos
específicos entre los valores de una variable independiente tal como un subgrupo de individuos
(hombres vs. mujeres) o periodos de tiempo. Para producir estos gráficos:
• Configura las opciones TABULAR CON, CUENTA y PRESENTAR para que la información por
visualizar se presente en la tabla.
• Usando el ratón, selecciona las filas que deseas presentar. Se pueden seleccionar varias filas
separadas al hacer clic mientras mantienes presionada la tecla CTRL.
.
• Haz clic en el botón
Para mayor información, ver Gráficos de barra y de líneas en la página 152.
Crear gráficas de burbujas
Las gráficas de burbujas son representaciones gráficas de las tablas de contingencia en las que se
representan frecuencias relativas mediante círculos de diferentes diámetros.
• Selecciona en la opción Cuenta ya sea Ocurrencia de código, Frecuencia de código, Número de
palabras o % de palabras.
• Especifica en la opción Presentar cuál información deseas se presente.
para construir la matriz de frecuencia.
• Clic en el botón
• Clic en el botón
.
Para mayor información, ver Gráficas de burbujas en la página 164.
Crear cartas térmicas con la clasificación (clustering) de filas y columnas
Una carta térmica es una representación gráfica de las tablas de tabulación cruzada donde las frecuencias
de celda se representan mediante diferente brillantez de color o tonos. Cuando se combina con la
clasificación (clustering) de filas y/o columnas, esta herramienta exploratoria permite identificar
relaciones funcionales entre códigos específicos y subgrupos definidos por valores de una variable
independiente. Para crear una carta térmica:
• Configura las opciones TABULAR CON, CUENTA y PRESENTAR para que la información por
visualizar se presente en la tabla.
• Haz clic en el botón
para ingresar a la caja de diálogo de carta térmica.
Para mayor información acerca de cartas térmicas, ver Gráfico de carta térmica en la página 155.
150
QDA Miner Manual de usuario
Realizar análisis de correspondencia
El análisis de correspondencia es una técnica exploratoria que brinda un panorama gráfico de las
relaciones en tablas grandes de tabulación cruzada de frecuencia. Para realizar un análisis de
correspondencia:
• Configura las opciones TABULAR CON, CUENTA y PRESENTAR para que la información por
visualizar se presente en la tabla.
• Haz clic en el botón
para ingresar a la caja de diálogo de análisis de correspondencia.
Para mayor información acerca del análisis de correspondencia, ver Análisis de correspondencia en la
página 160.
Imprimir y exportar una tabla de tabulación cruzada
La tabla de tabulación cruzada puede guardarse en un disco en formato Excel, MS Word, texto ASCII,
texto delimitado, HTML, o XML al hacer clic en el botón
.
. Se proporcionará
Para adjuntar la tabla al Administrador de Reportes, haz clic en el botón
automáticamente un título descriptivo a la tabla. Para editar este título o ingresar uno nuevo, mantén
presionada la tecla MAYUS al hacer clic en el botón.
Puedes también imprimir esta tabla al hacer clic en el botón
.
QDA Miner Manual del usuario
151
Gráficos de barra o de líneas
La ventana de gráficos permite examinar gráficamente la relación entre los códigos y los valores de una
variable independiente. Se puede usar la gráfica de barras para presentar la distribución de varias
categorías dentro de subgrupos definidos por una variable nominal independiente, mientras que puede
preferirse un gráfico de líneas para el examen de la relación entre esas categorías y una variable
cuantitativa u ordinal.
La tabla siguiente brinda una breve descripción de los botones y controles disponibles:
Control
Descripción
Clic en este botón presenta verticalmente las etiquetas del eje horizontal.
Este botón es para adjuntar una copia del gráfico al Administrador de Reportes. Se le da
un título descriptivo automáticamente. Para editar este título o para ingresar uno nuevo,
mantén presionada la tecla MAYUS al hacer clic en este botón.
Clic en este botón para recuperar un gráfico previamente guardado en el disco.
Clic en este botón para guardar un gráfico en el disco. Los gráficos pueden guardarse en
formato BMP, JPG o PNG o en el formato con extensión WSX que puede ser editado y
personalizado posteriormente usando el Editor de Gráficos.
152
QDA Miner Manual de usuario
Hacer clic en este botón imprime una copia del gráfico presentado.
Hacer clic en este botón ocasiona que los valores representados en el eje horizontal se
cambien por los representados por las diferentes líneas o barras (leyenda).
Clic en este botón para activar/desactivar la perspectiva 3D del gráfico actual.
Este botón permite editar varias características del gráfico tales como los ejes horizontal y
vertical, títulos de los ejes y del gráfico, ubicación de la leyenda, etc. (ver Opciones de
gráficos de barra y de líneas abajo).
Este botón crea una copia del gráfico para el portapapeles. Al hacer clic en este botón
aparece un menú de contexto que permite seleccionar si el gráfico será copiado como
mapa de bits o como meta archivo.
Este botón cierra la caja de diálogo del gráfico y regresa a la ventana principal de QDA
Miner.
Opciones de la caja de diálogo de gráficos de barra y de líneas
Las diversas opciones de esta caja de diálogo se usan para personalizar la apariencia de los gráficos de
barras y de líneas. Las opciones disponibles en esta caja de diálogo representan solamente una porción
pequeña de todas las configuraciones disponibles.
Para personalización adicional del gráfico, edición de puntos de datos, etiquetas de valores, u ordenar las
series, haz clic en el botón
ubicado a la derecha de la caja de diálogo.
EJE IZQUIERDO
MINIMO / MAXIMO - QDA Miner automáticamente ajusta la escala del eje vertical para encajar
con el rango de valores graficados en él. Para establecer manualmente estos valores, escribe el
mínimo y máximo deseados.
INCREMENTAR - Aumentar o disminuir este valor afecta la distancia entre los números así como
las marcas. Las líneas horizontales de la rejilla también son afectadas por el cambio de este valor.
REJILLA HORIZONTAL - Esta opción activa/desactiva las líneas horizontales de la rejilla. Estas
líneas se extienden desde cada marca en un eje al lado opuesto del gráfico. Para aumentar o
disminuir el número de líneas de rejilla o la distancia entre esa líneas, cambia el valor Incrementar
del eje. Una caja de lista también permite elegir entre cinco diferentes estilos de líneas.
ETIQUETA
UBICACIÓN - Esta opción posiciona la etiqueta. Ésta puede colocarse en la parte superior o inferior,
a la izquierda o a la derecha del gráfico.
DESDE ARRIBA - Cuando la etiqueta se presenta a la izquierda o la derecha del gráfico, esta opción
especifica su posición en la parte superior en porcentaje del total de la altura del gráfico.
QDA Miner Manual del usuario
153
DESDE LA IZQUIERDA - Cuando la etiqueta se presenta en la parte superior o inferior del gráfico,
esta opción especifica su posición en la parte superior en porcentaje del total de la anchura del gráfico.
TÍTULOS
Títulos apropiados y etiquetas de los ejes son de mayor importancia al describir la información
presentada en un gráfico. Por omisión, QDA Miner usa los nombres de las variables y las etiquetas así
como otras configuraciones predefinidas para brindar tales descripciones.
La página de título permite modificar el título en la parte superior, así como las etiquetas en los ejes a la
izquierda, abajo y a la derecha. Para editar este título, selecciona el botón adecuado. Ingresa varias líneas
de texto para cada título al presionar la tecla INGRESAR al final de cada línea antes de ingresar la
siguiente.
El botón Fuente al lado derecho de la caja de edición permite cambiar el tamaño y estilo de las letras.
VISTA 3D
ORTOGONAL - Al desactivar esta opción se desactiva la elevación libre y rotación del gráfico 3D.
ACERCAMIENTO - Esta opción “acerca” el gráfico como un todo. Expresado como un porcentaje,
aumentar el valor positivamente acercará el gráfico al usuario, incrementando el tamaño de todo el
gráfico en la medida en que se incrementa el valor del acercamiento.
PORCENTAJE 3D - La propiedad Porcentaje 3D indica el tamaño de razón entre las dimensiones y
la profundidad al especificar un número de porcentaje entre 1 y 100.
PERSPECTIVA - Usa esta propiedad con el Ortogonal desactivado para modificar la perspectiva 3D
del gráfico. Valores más grandes agregan profundidad a la perspectiva.
SOMBRA DE BARRA - Activar esta opción oscurece la sombra de los lados de las barras 3D.
Desactivarla torna los colores de los lados de la barra del mismo color que el frente.
ANCHO DE BARRA - Esta opción determina el porcentaje del total del ancho de la barra usado.
Establecer este valor a 100 junta las barras.
PROFUNDIDAD DE BARRA - Usa esta propiedad para limitar la profundidad que cada serie de barra
utiliza. Por omisión, las barras tomarán la parte proporcional al número de series de barras en el gráfico de tal
manera que la parte trasera de una barra se junte con el frente de la barra inmediatamente detrás de ella. Para
insertar un espacio entre las series de barras, disminuye este valor.
154
QDA Miner Manual de usuario
Gráfico de carta térmica
Las cartas térmicas son representaciones gráficas de tablas de tabulación cruzada en las que las
frecuencias relativas se representan mediante diferentes tonos o brillantez de colores y en los que se ha
aplicado un algoritmo de clasificación (clustering) para reordenar las filas y/o columnas. Este gráfico se
usa comúnmente en la investigación biomédica para identificar las expresiones genéticas. Al usarse en
análisis cualitativo, esta herramienta exploratoria de análisis de datos facilita la identificación de
relaciones funcionales entre códigos relacionados y grupo de valores de una variable independiente al
permitir la percepción de grupos de celdas de relativamente altas o bajas frecuencias o de valores
extremos.
El gráfico de carta térmica implementado en QDA Miner te permite examinar gráficamente la relación
entre códigos (filas) y valores de una variable independiente (columnas). Mientras que la clasificación
(clustering) disponible a través del comando CO-OCURRENCIA DE CÓDIGOS (ver Clasificación de
Casos en la página 129) se ejecuta en documentos individuales, el análisis de clasificación (clustering)
realizado en el gráfico de carta térmica se lleva a cabo directamente sobre las tablas de tabulación
cruzada. En consecuencia, el índice de similitud computado para dos códigos y usado para clasificar
(clustering) no representa sus co-ocurrencias dentro de los casos sino medidas de la similitud de su
distribución entre los diversos grupos de la variable independiente. Asimismo, dos subgrupos definidos
por valores de la variable independiente serán considerados cerca uno del otro si las distribuciones de
códigos en esos dos grupos son similares.
El gráfico de carta térmica puede realizarse en cualquiera de las estadísticas disponibles (Ocurrencia de
Código, Frecuencia de Código, Número de Palabras, o Porcentaje de Palabras). Para todos estos tipos de
análisis, la frecuencia observada se transforma en porcentaje al dividir el valor observado entre un
estadístico apropiado calculado para cada subgrupo de casos.
Para crear una carta térmica:
• Selecciona el comando CODIFICACIÓN POR VARIABLES del menú ANÁLISIS.
• Selecciona los códigos que deseas graficar junto con los documentos en los que deseas restringir
el análisis.
• Selecciona en la opción TABULAR CON la variable independiente deseada.
• Configura la opción CUENTA a Ocurrencia de código, Frecuencia de código, Número de
palabras o % de palabras.
para construir la matriz de tablas cruzadas.
• Haz clic en el botón
• Haz clic en el botón
.
QDA Miner Manual del usuario
155
Página de la carta térmica
La sección principal a la derecha de esta página, tal como se muestra enseguida, presenta la rejilla de
carta térmica que representa las frecuencias relativas de cada celda (intersección de fila y columna)
usando diferente brillantes o tonos de color. Dendrogramas opcionales se presentan en los márgenes
superior e izquierdo de esta rejilla. Se puede ajustar el tamaño de estos dendrogramas al mover el cursor
del ratón sobre el borde inferior (dendrograma superior) o sobre el borde derecho (dendrograma de la
izquierda) del dendrograma y arrastrar su límite hasta el tamaño deseado.
El tamaño de letra usado para presentar los valores de las filas y columnas se puede ajustar al hacer clic
en los botones
o
ubicados en la barra superior de herramientas. El tamaño de las celdas y la
distancia entre las hojas del dendrograma se ajustan automáticamente al nuevo tamaño.
156
QDA Miner Manual de usuario
GRUPO DE OPCIONES DE LAS FILAS
CLASIFICACIÓN DE FILAS – Habilitar esta opción reordena las filas a partir de los resultados de
un análisis de conglomerados (cluster) y presenta un dendrograma a la izquierda del gráfico de la
carta térmica. Los códigos que están distribuidos a través de varios subgrupos en una forma
similar tenderán a estar agrupados bajo el mismo conglomerado (cluster).
AGRUPAR POR – Cuando la clasificación (clustering) de código está desactivada, las filas se
pueden agrupar en orden alfabético, en orden descendente de frecuencia o presentarse en el orden
original del libro de códigos.
CONGLOMERADOS - Esta opción permite establecer cuántos conglomerados (clusters) tendrá la
solución de clasificación (clustering). Cuando dos conglomerados o más se seleccionan, se dibujan
líneas rojas horizontales en la carta térmica para delinear esos conglomerados.
GRUPO DE OPCIONES DE LAS COLUMNAS
CLASIFICACIÓN DE COLUMNAS Habilitar esta opción reordena las columnas a partir de los
resultados de un análisis de conglomerados (cluster) y presenta un dendrograma en la parte
superior del gráfico de la carta térmica. Las columnas con distribución similar de códigos tenderán
a estar agrupados en el mismo conglomerado (cluster). Cuando esta opción de clasificación
(clustering) está desactivada, las columnas se presentan en su orden ascendente de valores.
Deshabilitar la clasificación (clustering) de las columnas es especialmente útil para preservar la
naturaleza ordinal de los valores. Al buscar una relación entre algunos códigos y años de
publicación, al deshabilitar la clasificación de columnas, por ejemplo, éstas se ordenarán
automáticamente en orden cronológico permitiendo la identificación de tendencias temporales.
CONGLOMERADOS - Esta opción permite establecer cuántos conglomerados (clusters) tendrá la
solución de clasificación (clustering). Cuando dos conglomerados o más se seleccionan, se dibujan
líneas rojas horizontales en la carta térmica para delinear esos conglomerados.
GRUPO DE OPCIONES DE LA CARTA TÉRMICA
COLORES – La caja de lista de colores permite la selección de diversos esquemas de colores para
representar diferencias en porcentajes. Los esquemas monocromos expresarán las diferencias
utilizando niveles de brillantez de un solo color en los cuales el negro siempre representa el límite
más bajo del rango seleccionado. Los espectros multicolores pueden usarse para representar
matices mayores en el rango seleccionado de porcentajes.
MÍNIMO / MÁXIMO – Las barras móviles mínimo y máximo permiten configurar el rango de
valores que se usarán para presentar variaciones de tonos de color o brillantez. Por omisión, el
valor mínimo está establecido en cero mientras que el valor máximo lo está en el más elevado
porcentaje observado. Para aumentar el contraste en un lugar específico de este rango, se pueden
ajustar los límites mínimo y máximo. Todas las celdas con valores más bajos que el mínimo se
representarán con el color localizado al extremo izquierdo del espectro de color seleccionado,
mientras que las celdas con porcentajes más elevados que el límite máximo se presentarán con el
color ubicado a la extrema derecha de este espectro. Reducir el rango de valores aumenta el
contraste en una región particular de los valores de porcentaje.
QDA Miner Manual del usuario
157
Páginas de dendrogramas del código y de grupo
La segunda y tercera páginas de la caja de diálogo de la carta térmica brinda un análisis más detallado de
la clasificación (clustering) de los códigos (Dendrograma del código) y de todos los valores de la
variable independiente (Dendrograma de grupo). QDA Miner utiliza un método de clasificación
jerárquica enlace-promedio para crear conglomerados (clusters) desde una matriz de similitud. El
resultado se presenta en la forma de un dendrograma (ver enseguida), también conocido como gráfica de
árbol. En este tipo de gráfico, el eje vertical se construye con los elementos, y el eje horizontal representa
los conglomerados (clusters) formados en cada paso del procedimiento de clasificación (clustering). Los
elementos que tienden a estar distribuidos en forma similar en contraste a las otras variables, aparecen
juntos y están combinados en una etapa temprana, mientras que aquellos que tienen distribuciones no
similares tienden a estar combinados al final del proceso de aglomeración.
CONGLOMERADOS - Esta opción permite establecer cuántos conglomerados (clusters) tendrá
la solución de clasificación (clustering). Se usan diferentes colores en el dendrograma para
indicar la membresía de elementos específicos a diferentes conglomerados.
PRESENTAR - Esta opción permite elegir si las líneas verticales del dendrograma representan el
programa de aglomeración o los índices de similitud.
A veces desearás mirar algunas áreas de un dendrograma. Los botones
acercarse o alejarse.
158
QDA Miner Manual de usuario
y
pueden usarse para
Página de estadísticas de Clasificación
La cuarta página de la caja de diálogo de la carta térmica permite un examen más cercano de las matrices
de similitud entre los códigos o entre los grupos así como de las estadísticas asociadas con los procesos
de aglomeración tanto de los códigos como de los grupos.
QDA Miner Manual del usuario
159
Análisis de correspondencia
El análisis de correspondencia es una técnica descriptiva y exploratoria diseñada para analizar relaciones
entre entradas de tablas grandes de tabulación cruzada de frecuencias. Su objetivo es representar la
relación entre todas las entradas de una tabla usando un espacio Euclideano de pocas dimensiones de tal
manera que los lugares de los puntos de filas y columnas sean consistentes con sus asociaciones en la
tabla. El procedimiento de análisis de correspondencia implementado en QDA Miner permite analizar
gráficamente la relación entre códigos asignados y subgrupos de una variable independiente. Los
resultados se presentan mediante un mapa de dos o tres dimensiones. Se proporcionan también
estadísticas del análisis de correspondencia para evaluar la calidad de la solución. Actualmente QDA
Miner restringe la extracción a los tres primeros ejes. Lo cual asegura que los resultados sean de fácil
interpretación. Esta limitación, sin embargo, puede cambiar en el futuro si se requiere por parte de los
usuarios.
Las primeras dos páginas de la caja de diálogo proporciona las vistas gráficas de mapas de
correspondencia. Cuando el número de códigos o de subgrupos es menor a cuatro, solamente puede
ingresarse a la página del Mapa 2D. Cuando la comparación se restringe a dos grupos de individuos,
solamente se puede extraer un eje. En tal situación, se grafica el eje diagonalmente en el espacio
bidimensional. Lo cual se ha hecho así, principalmente, por razones de legibilidad: presentar todas las
etiquetas de código en un solo eje horizontal hubiese producido una lista revuelta de códigos que hubiese
hecho el gráfico inservible.
Una descripción de varios controles de la caja de diálogo se encuentra en seguida, con algunos
lineamientos para interpretar gráficos de correspondencia.
Control del mapa 2D
GRÁFICO – Cuando se han extraído más de dos ejes, este control permite la selección de todas
las combinaciones posibles que pueden presentarse en los dos ejes del gráfico.
Controles de los mapas 2D y 3D
Códigos
Esta caja presenta u oculta los puntos de filas (i.e., nombres de código).
Grupos
Esta caja presenta u oculta los puntos de columna (i.e., etiquetas de subgrupos)
Hacer clic en este botón permite acercarse al gráfico. Para acercarse a un área, oprime el
botón izquierdo del ratón y arrastra el ratón hacia abajo y hacia la derecha. Un rectángulo
indica el área seleccionada. Suelta el botón izquierdo del ratón para acercarte.
Hacer clic en este botón restablece la vista original del gráfico.
Los elementos distribuidos en una forma muy similar entre subgrupos de las variables
categoriales pueden ser graficados arriba unos de otros, hacienda difícil diferenciarlos.
Hacer clic en este botón agrega algunos ruidos aleatorios a la ubicación de las palabras
individuales o palabras claves, permitiendo identificar claramente aquéllas que están
superpuestas. Para quitar estos ruidos aleatorios, haz clic de nuevo en el botón para
elevarlos.
160
QDA Miner Manual de usuario
Mover este deslizador permite el ajuste de la escala usada para graficar grupos o clases de
la variable categorial en el gráfico de correspondencia. Mientras que las posiciones de
códigos y grupos relativas al origen de los ejes son significantes, es importante recordar
que las escalas usadas para códigos y grupos son independientes entre sí. El uso de este
botón recuerda este hecho. Puede utilizarse para aumentar la legibilidad de algunos
gráficos, al mover los nombres de los grupos de tal manera que no se superpongan a los
nombres de los códigos.
Presiona este botón para adjuntar una copia del gráfico de correspondencia al
Administrador de Reportes. Se le da un título descriptivo automáticamente. Para editar este
título o para ingresar uno nuevo, mantén presionada la tecla MAYUS al hacer clic en este
botón.
Este botón se usa para crear una copia del gráfico en el portapapeles. Cuando se hace clic
en este botón aparece un menú de contexto en el que puedes seleccionar si el gráfico será
copiado como archivo de bits o como meta archivo.
Hacer clic en este botón inicia la caja de diálogo para personalizar la apariencia de los
gráficos de correspondencia.
Hacer clic en este botón imprime una copia del gráfico.
Hacer clic en este botón cierra la caja de diálogo del análisis de correspondencia y regresa
a la ventana principal de QDA Miner.
Controles del gráfico 3D
Este botón muestra u oculta las paredes izquierda, baja o del fondo.
Hacer clic en este botón dibuja líneas de anclaje desde el piso a los puntos de datos para
localizar mejor éstos en las 3 dimensiones.
Hacer clic en este botón permite cambiar al ángulo de vista del gráfico. Para girar el
gráfico, cerciórate que el botón ha sido seleccionado, haz clic en cualquier área del gráfico,
mantén oprimido el botón del ratón y arrástralo hasta lograr el giro deseado.
Localizar un punto de dato en la dimensión profunda de un gráfico de 3D puede ser muy
difícil, especialmente cuando el gráfico permanece estático. A menudo se tiene que girar
este gráfico constantemente sobre varios ejes para lograr una idea exacta de donde se
localiza el punto en este tercer eje. Hacer clic en este botón obliga a QDA Miner a girar el
gráfico automáticamente. Para deshabilitar el giro automático, haz clic una segunda vez.
QDA Miner Manual del usuario
161
Interpretar los resultados del análisis de correspondencia
La interpretación de los mapas de análisis de correspondencia puede ser de alguna manera truculenta y ha
de realizarse con sumo cuidado, especialmente al examinar las relaciones entre los puntos de filas y
puntos de columnas. Aquí están algunas reglas básicas que ayudan a interpretar estos mapas:
Relación entre códigos (puntos de fila)
• Cuanto más similar es la distribución de un código entre subgrupos a la distribución total de todos
los códigos dentro de subgrupos, más cercana estará al origen. Los códigos que se grafican lejos
de este punto de origen tienen distribuciones singulares.
• Si dos códigos tienen distribuciones (o perfiles) similares entre subgrupos de la variable
independiente (columnas), sus puntos en el gráfico de análisis de correspondencia estarán juntos y
cercanos. Por ejemplo, si los códigos consisten en nombres de artistas y los subgrupos estudiados
representan diferentes grupos de edad, y si la forma de la distribución de dos diferentes artistas
entre esos grupos de edad es similar, ellos tenderán a aparecer uno cerca del otro. Los códigos con
diferentes perfiles serán graficados lejos uno del otro. Nota: Dos puntos pueden aparecer cerca
uno del otro en una solución de dos o tres ejes, pero pueden de hecho estar lejos cuando una
dimensión adicional se toma en cuenta.
Relación entre subgrupos (puntos de columna)
• Cuanto más singular es un perfil de la codificación para un subgrupo, comparado con la
distribución de estos códigos para la muestra entera, más lejano este subgrupo estará del punto del
origen.
• Si dos subgrupos de individuos tienen perfiles similares de codificación, serán graficados uno
cerca del otro. Los subgrupos con diferentes perfiles serán graficados lejos uno del otro. De
nuevo, es importante recordar que dos puntos pueden aparecer cerca uno del otro en una solución
de dos o tres ejes, pero pueden de hecho estar lejos cuando una dimensión adicional se toma en
cuenta.
Relación entre códigos y subgrupos (puntos de fila y de columna):
• Debe tenerse gran precaución al interpretar las distancias entre dos grupos de puntos (puntos de
filas y de columnas). El hecho de que el nombre de un subgrupo esté cerca de un código
específico no debe ser necesariamente interpretado como una indicación deque están
cercanamente relacionados.
• Mientras la distancia entre códigos y subgrupos no tiene significado interpretable, el ángulo desde
el origen entre este punto de código y un punto de subgrupo es significativo:
• Un ángulo agudo indica que las dos características están correlacionadas.
• Un ángulo obtuso, cercano a los 180 grados, indica que las dos características están negativamente
correlacionadas.
162
QDA Miner Manual de usuario
En el siguiente ejemplo, REM, U2 y RadioHead pueden verse como relacionados a la audiencia de 18
años de edad. Sin embargo, a pesar del hecho de que tanto los puntos de REM como los puntos de U2
están más cercanos al subgrupo de 18 años de edad, Radiohead ha de identificarse como más
característico de esta audiencia puesto que es más lejano del origen.
• Los códigos cercanamente asociados con dos subgrupos serán graficados en un ángulo desde el
origen que se situará entre esos dos grupos. En el anterior ejemplo, los grupos de rock Korn y
Metallica parecen ser característicos de las audiencias de 15 y 16 años de edad.
Para una descripción más completa de este método, su cálculo y aplicaciones, ver Greenacre (1984).
QDA Miner Manual del usuario
163
Crear gráficas de burbujas
Las gráficas de burbujas son representaciones gráficas de las tablas de contingencia en las que se
representan frecuencias relativas mediante círculos de diferentes diámetros. Este tipo de gráfica
permite identificar rápidamente celdas de alta y baja frecuencia y es por ello especialmente útil para
propósitos de presentación. Se pueden personalizar muchas características de la gráfica para resaltar
hallazgos específicos. Se pueden libremente borrar o mover filas y columnas, y se puede ajustar el
color de cada celda así como las letras usadas en la gráfica.
La gráfica de burbujas representa gráficamente la tabla subyacente y presenta la medida
correspondiente (ocurrencias o frecuencias de código, porcentajes o número de palabras) y también
reflejará las opciones de configuración seleccionadas para la presentación (cuenta, porcentaje de filas,
columnas, etc.).
Para crear una gráfica de burbujas:
• Selecciona el comando CODIFICACIÓN POR VARIABLES desde el menú ANÁLISIS.
• Selecciona los códigos que deseas graficar junto con los documentos en los que deseas restringir
el análisis.
• Establece en la opción Tabular con la variable independiente deseada.
• Selecciona en la opción Cuenta ya sea Ocurrencia de código, Frecuencia de código, Número de
palabras o % de palabras.
• Especifica en la opción Presentar cuál información deseas se presente.
para construir la matriz de frecuencia.
• Clic en el botón
• Clic en el botón
.
Aparecerá un diálogo similar a éste:
164
QDA Miner Manual de usuario
Para ajustar el tamaño de las burbujas:
• En la caja de grupo Burbujas en la parte superior de la ventana, ajusta la opción Tamaño a
Pequeño, Mediano o Grande.
Para ajustar el color de las burbujas:
Ajustes globales
• Para ajustar el color de todas las burbujas, selecciona la opción Color a Libro de códigos o Color
individual. Elegir la opción Libro de códigos asignará como color de las burbujas el color
asociado a cada código en el libro de códigos. Seleccionar Color individual abrirá un diálogo que
te permitirá seleccionar el color que deberá usarse para presentar todas las burbujas en la gráfica.
Ajuste manual
• Para ajustar el color de burbujas específicas, selecciona la celda o grupo de celdas de las que
deseas alterar el color.
• Presiona el botón derecho del ratón y selecciona Establecer color. Aparecerá una caja de diálogo
permitiéndote elegir un valor de color particular.
Para mover una fila o una columna:
• Haz clic en cualquier lugar en el encabezado de celda que contiene la etiqueta de la celda o
columna y presiona el ratón.
• Arrastra el cursor a la ubicación deseada y suelta el cursor del ratón.
QDA Miner Manual del usuario
165
Para eliminar filas o columnas seleccionadas:
• Selecciona un rango de celdas que abarque las celdas o columnas que deseas eliminar.
• Presiona el botón derecho del ratón para presentar el menú de contexto.
• Selecciona el comando ELIMINAR y entonces elije FILAS SELECCIONADAS o COLUMNAS
SELECCIONADAS dependiendo de lo que desees eliminar.
Para ajustar el tamaño de letra y el estilo del título y etiquetas:
• Haz clic en el botón Cambiar a un lado de las opciones Título o Etiquetas. Aparecerá una caja de
diálogo que permite cambiar la letra, el tamaño de letra, el estilo y el color.
Para editar el título:
• Haz clic en cualquier lugar de la región del título y escribe un nuevo título. La altura de la región
del título se ajusta automáticamente al número de líneas del mismo.
La tabla siguiente brinda una breve descripción de los botones y controles disponibles:
Control
Descripción
Este botón es para adjuntar una copia del gráfico al Administrador de Reportes. Se le da
un título descriptivo automáticamente. Para editar este título o para ingresar uno nuevo,
mantén presionada la tecla MAYUS al hacer clic en este botón.
Clic en este botón para guardar un gráfico en el disco. Los gráficos pueden guardarse en
formato BMP, JPG o PNG o en el formato con extensión WSX que puede ser editado y
personalizado posteriormente usando el Editor de Gráficos.
Hacer clic en este botón imprime una copia del gráfico presentado.
Este botón crea una copia del gráfico para el portapapeles. Al hacer clic en este botón
aparece un menú de contexto que permite seleccionar si el gráfico será copiado como
mapa de bits o como meta archivo.
Este botón cierra la caja de diálogo del gráfico y regresa a la ventana principal de QDA
Miner.
166
QDA Miner Manual de usuario
Evaluar acuerdo entre codificadores
Cuando la codificación de un documento se realiza manualmente por codificadores humanos, suelen
ocurrir diferencias individuales en la interpretación de códigos entre los diferentes codificadores sin
importar cuán explícitas, precisas y no ambiguas sean las reglas de codificación. Aún un mismo
codificador es a menudo incapaz de aplicar las mismas reglas de codificación sistemáticamente a través
del tiempo. Un camino para asegurar la confiabilidad en la aplicación de reglas de codificación es pedir a
los codificadores que codifiquen el mismo contenido o pedir al codificador que codifique el mismo
documento en tiempos diferentes. Se usa entonces la comparación de códigos para revelar diferencias en
la interpretación, clarificar reglas ambiguas, identificar ambigüedad en el texto, y finalmente cuantificar
el nivel final de acuerdo logrado por estos codificadores. Desafortunadamente, la aplicación de los
procedimientos de acuerdo entre codificadores a menudo involucra necesidades o suposiciones que no
siempre son compatibles con los procesos de análisis cualitativo de datos. Se han identificado al menos
dos problemas de compatibilidad:
1. El problema del libro de códigos – Computar el acuerdo entre codificadores requiere que todos los
codificadores compartan el mismo libro de códigos. No está permitido que creen sus propios códigos o
modifiquen los existentes. Un enfoque totalmente inductivo daría a cada codificador la posibilidad de
desarrollar sus propios códigos durante el análisis, lo que muy probablemente resultaría al final en una
situación inconmensurable, cada codificador concluyendo por completo con diferentes categorías. En tal
situación, sería imposible establecer el acuerdo entre codificadores per se. Probablemente solo uno de los
tipos de acuerdos que puede realizarse en este caso sería juzgar si concuerdan sus conclusiones finales.
Mientras que usar un libro de códigos predefinido e inmodificable sea la solución más obvia a este
problema, se puede adoptar una solución mixta. Por ejemplo, se puede dar al primer codificador la
oportunidad de desarrollar su propio libro de códigos o refinar uno existente al agregar categorías o
revisar las existentes. Una vez se ha concluido la codificación por el primer codificador o ya que está
satisfecho con el estado de desarrollo del libro de códigos, éste puede usarse por otros codificadores para
codificar documentos existentes. Otra posibilidad sería tener un libro de códigos que tuviese una parte de
códigos inmodificables pero dejase a los codificadores la posibilidad de modificar otra parte o agregar
nuevos códigos. En el último caso, solamente la parte fija del libro de códigos podría enviarse a la
evaluación del acuerdo entre codificadores.
2. El problema de la segmentación – El otro problema está relacionado a la ausencia común de
segmentos predefinidos a ser codificados. La flexibilidad proporcionada por varios programas de
computadora para el análisis cualitativo de datos para definir el tamaño y ubicación de un segmento a ser
codificado crea una situación en la que el número de segmentos codificados, sus tamaños y ubicaciones
muy probablemente diferirán de un codificador a otro. En esta situación, una estricta definición del
acuerdo que compare la asignación de los mismos códigos con el mismo segmento de texto sería
demasiado rigurosa para aplicar. La solución más común a este problema de segmentación ha sido la
segmentación previa de los documentos a ser codificados. Sin embargo, una solución alternativa es
relajar de alguna forma la definición del acuerdo.
QDA Miner permite salvar algunas de las limitaciones impuestas por los procedimientos del acuerdo
entre codificadores al proporcionar diferentes niveles de acuerdo y al relajar el criterio usado para
establecer la superposición de segmentos.
Pero antes, con el fin de evaluar la confiabilidad entre codificadores, se requieren condiciones y
configuraciones:
•
Debe configurarse el proyecto para que más de un usuario pueda ingresar a él (Para mayor
información acerca de como definir múltiples usuarios, ver Configuración multiusuarios y de
seguridad en la página 24).
QDA Miner Manual del usuario
167
•
Cada usuario con derecho a codificar debe entonces ingresar al proyecto desde su propio nombre
de usuario y contraseña para aplicar códigos a los documentos.
• Para asegurar la independencia del proceso de codificación, no se ha de permitir a un usuario
específico ver las asignaciones de código hechas por otros usuarios. La página Configuración
multiusuarios de QDA Miner brinda la opción de ocultar todas las codificaciones hechas por
otros usuarios.
• Cada usuario ha de codificar una parte común de los documentos usando el mismo libro de
códigos. Se puede calcular el acuerdo solamente en documentos que han sido codificados por mas
de un usuario. Todos los otros documentos que han sido codificados solamente por un usuario
serán ignorados en la computación del acuerdo entre codificadores.
Una forma alternativa de realizar codificación independiente es crear copias múltiples de un proyecto no
codificado, pedir a cada codificador que aplique los códigos en su propia copia del proyecto y luego
combinar todas las codificaciones guardadas en diferentes archivos de proyecto en un proyecto maestro
individual usando la función QDA Miner de fusionar (ver Fusionar Proyectos en la página 58). Sin
embargo, cada codificador DEBE ingresar desde su propio nombre de usuario.
Solamente cuando se cumplan todas las condiciones mencionadas será posible evaluar el acuerdo entre
codificadores.
Computar acuerdo entre codificadores
A fin de ingresar al procedimiento del acuerdo entre codificadores, se debe tener derecho a ver los
códigos creados por otros usuarios. Si el usuario no tiene este derecho, solamente el administrador puede
eliminar esta restricción al cambiar la configuración multiusuarios.
Para evaluar el acuerdo entre codificadores, selecciona el comando del procedimiento ACUERDO
ENTRE CODIFICADORES del menú ANÁLISIS. Aparecerá una caja similar a la siguiente:
168
QDA Miner Manual de usuario
Se necesita configurar las siguientes cuatro opciones antes del análisis:
BUSCAR EN- Esta opción te permite especificar en que variables de documentos se ejecutará el
análisis. Si el proyecto actual contiene más de una variable de documento, tendrás la opción de
elegir una o más variables. Por omisión, se seleccionan todas las variables de documento. Para
restringir el análisis solo a algunas de ellas, haz clic en la flecha a la derecha de la lista. Se
presentará una lista desplegable de todas las variables de documento disponibles. Selecciona
aquellas en las que deseas se realice el análisis.
CÓDIGOS - Esta opción te permite seleccionar los códigos a ser analizados. Por omisión, el análisis
se realiza en todos códigos en el libro de códigos. Puedes seleccionar códigos específicos desde la
lista desplegable al hacer clic en la flecha o desde la representación de árbol del libro de códigos al
hacer clic en el botón
.
CODIFICADORES - Esta opción permite seleccionar los codificadores para los que se desea evaluar
el acuerdo de codificación. Se han de seleccionar al menos dos codificadores. Si se seleccionan
más de dos codificadores, la tabla de acuerdo será calculada en todos los pares posibles de
codificadores proporcionados que hayan codificado los mismos documentos. Por omisión, esta
opción está configurada para incluir todos los codificadores. Para restringir el análisis a segmentos
codificados creados por algunos de ellos, haz clic en la flecha a la derecha de la caja de lista.
Aparecerá una lista de todos los codificadores. Quita las marcas en los cuadros a un lado de los
codificadores que desees excluir del análisis.
CRITERIO DE ACUERDO - QDA Miner brinda una forma para evaluar cuatro diferentes niveles
de acuerdo. La opción Criterio de acuerdo se usa para seleccionar el criterio de acuerdo que será
probado al ofrecer una selección de cuatro criterios:
Ocurrencia del código - Esta opción registra si los codificadores están de acuerdo en la
presencia de códigos específicos en un documento, independientemente del número de veces
que este código aparece y de su ubicación. Este acuerdo está calculado sobre el valor
dicotómico indica si el código está presente o ausente.
) Algunos codificadores pueden estar de acuerdo en que algo está presente en un
documento sin necesariamente estar de acuerdo sobre qué específicamente son las
manifestaciones de ese “algo”. Por ejemplo, un investigador puede pedir a dos
codificadores que revisen numerosas entrevistas de trabajo y decidan si existen
indicaciones de ansiedad del candidato. Ellos pueden estar muy de acuerdo en la
identificación de tal ansiedad a pesar de su inhabilidad para estar de acuerdo sobre sus
específicas manifestaciones. Si una hipótesis de investigación o una interpretación está
relacionada a la mera presencia o ausencia de ansiedad en varios candidatos, este nivel
de acuerdo puede ser suficiente. Los codificadores no tienen que necesariamente estar
de acuerdo en lo que ocurre exactamente.
Frecuencia del código - Esta opción registra si los codificadores están de acuerdo sobre el
número de veces que códigos específicos aparecen en un documento. Este criterio no toma
en cuneta la ubicación específica de los códigos en el documento. El acuerdo se calcula al
comparar la frecuencia observada por documento para cada codificador.
) Si alguien desea examinar cuán a menudo un hablante particular usa metáforas
religiosas en sus discursos comparados con otros hablantes, puede pedir a diferentes
codificadores asignar un código "Metáfora religiosa" cada vez que encuentre una en un
discurso. Aún si ellos están en desacuerdo de alguna forma en qué representa una
QDA Miner Manual del usuario
169
metáfora religiosa, pueden sin embargo estar de acuerdo en cuántas de esas metáforas
encuentran en cada discurso. Dado que la pregunta de investigación se relaciona a la
comparación de la frecuencia de metáforas entre hablantes, entonces un acuerdo sobre
la frecuencia general por discurso puede ser suficiente.
Importancia del código - Esta opción permite evaluar si los codificadores están de acuerdo
en la importancia relativa de un código en el documento. Este tipo de acuerdo se realiza al
comparar para un código dado el porcentaje de palabras en el documento que han sido
etiquetadas como instancias de esto.
) Un investigador tiene la hipótesis de que cuando se les pide a los adolescentes hablar
acerca de sus relaciones amorosas, los jóvenes dedican más tiempo que las jóvenes a
hablar acerca de las características físicas de la otra persona y menos tiempo a sus
propias necesidades o sentimientos. Con este tipo de hipótesis, el investigador necesita
establecer un acuerdo sobre la importancia relativa de estos temas, y no necesariamente
acerca de la frecuencia o ubicación. De nuevo, los codificadores pueden de alguna
forma estar en desacuerdo sobre cuáles específicos segmentos representan instancias en
las cuales los adolescentes están hablando acerca de sus necesidades o sentimientos,
pero ellos pueden sin embargo llegar a un acuerdo cercano sobre la importancia de cada
código.
Superposición de código– Este último nivel de acuerdo es el más riguroso criterio de
acuerdo ya que requiere que los codificadores estén de acuerdo no solo en la presencia,
frecuencia y extensión de códigos específicos, sino también en su ubicación. Cuando se
selecciona esta opción, se necesita proporcionar un criterio mínimo de superposición
expresado en porcentaje. Por omisión, este criterio es de 90%. Si los códigos asignados por
ambos usuarios se superponer en 90% de su extensión, entonces se considerará que estos
códigos están en acuerdo. Si el porcentaje de superposición es más bajo que 90%, el
programa considerará que ellos están en desacuerdo.
) Tal nivel de acuerdo sería interesante por varias razones. Un investigador puede estar
interesado en identificar manifestaciones específicas de un fenómeno. Otra importante
razón es que el análisis de acuerdos y desacuerdos a este nivel es accesorio al logro de
acuerdo elevado en cualquier otro nivel más bajo. En otras palabras, el examen cercano
de dónde los acuerdos ocurren y dónde no debe permitirnos el diagnóstico sobre la
fuente de desacuerdo y tomar acciones correctivas para establecer un entendimiento
compartido de qué significa cada código para cada codificador. En cierto sentido,
revisar el acuerdo a este nivel puede ser útil para entrenar a los codificadores. Aún más,
la evaluación sumaria final del acuerdo puede todavía realizarse en un nivel menos
riguroso, a condición que este nivel inferior coincida con la hipótesis de investigación.
Estos tres primeros criterios usan los documentos como la unidad de análisis y calculan para cada
documento un valor numérico individual por código y codificador. Este valor numérico representa la
ocurrencia, la frecuencia del código específico o el porcentaje de palabras en el documento asignado a él.
Este Análisis de la Codificación ofrece 80 medidas y se utiliza para establecer el nivel del acuerdo. Por
ejemplo, al evaluar el acuerdo en las frecuencias de código, si un usuario asigna un código específico a
un documento cuatro veces mientras otro usa este código solo una vez para el mismo documento,
entonces el programa añadirá 0.25 al número total de acuerdos y 0.75 al número total de desacuerdos. La
ausencia de un código en el documento se considera ser un acuerdo. Dado que la unidad de análisis es el
documento y el valor numérico para cada código está entre 0 y 1, cada documento tiene un peso igual en
170
QDA Miner Manual de usuario
la evaluación del acuerdo, sin importar cuántos códigos se encuentran en esos documentos.
Al usar la superposición de código como el criterio para evaluar el acuerdo, la unidad de análisis son los
códigos asignados. Por esta razón, el número total de acuerdos y desacuerdos puede ser más alto que los
otros tres métodos de evaluación. En este caso, la ausencia de un código en el documento no se considera
como acuerdo.
ESTADÍSTICA – La medida más simple de acuerdo para variables de nivel nominal es la
proporción de codificaciones concordantes del número total de codificaciones hechas.
Desafortunadamente, esta medida a menudo arroja altos valores espurios porque no toma en
cuenta los acuerdos por azar que ocurren por suposición. Varias técnicas de ajuste han sido
propuestas en la literatura para corregir este factor de azar. Tres de estas técnicas están disponibles
actualmente en QDA Miner:
El ajuste de marginal libre asume que todas las categorías en una escala dada tienen igual
probabilidad de ser observadas. Asume que las decisiones del codificador no estuvieron
influenciadas por la información acerca de la distribución de los códigos. Este coeficiente es
equivalente al coeficiente S de Bennett, Alpert y Goldstein (1954), al coeficiente C de Jason y
Vegelius (1979), y al Índice kn (Zwick, 1988) de Brennan y Prediger (1981).
El ajuste pi de Scott (Scott, 1955) arroja resultados que son similares a los obtenidos al usar el
Kappa de Cohen (Cohen, 1971). Como el Kappa, no asume que todas las categorías tienen
igual probabilidad de ser observadas y considera que las decisiones de los codificadores están
influenceiadas por esta información. Sin embargo, a diferencia del Kappa de Cohen, pi trata
cualquier diferencia entre codificadores en esta distribución como una fuente de desacuerdo.
El alpha de Krippendorff (Krippendorff, 2004) es similar al pi de Scott pero aplica una
corrección para muestras de tamaño pequeño. El alpha nominal excede pi por (1-pi)/2n (donde
n es el número de unidades codificado por los dos codificadores) y asintóticamente se
aproxima a pi en tanto más grande el tamaño de la muestra.
Para guardar la expresión de búsqueda y sus opciones, haz clic en el botón
con el cual se guardarán esas opciones de consulta.
y especifica el nombre
y selecciona de la lista
Para recuperar a consulta previamente guardada, haz clic en el botón
presentada el nombre de la consulta que deseas recuperar (para mayor información, ver Guardar y
Recuperar Consultas en la página 90).
Una vez las opciones han sido configuradas, haz clic en el botón
para realizar el análisis.
Cuando las codificaciones por más de un usuario están disponibles para evaluar el acuerdo entre
codificadores, aparecerán dos tablas de resultados. La primera tabla en la parte inferior de la página de
Análisis (ver arriba) presenta para cada código varias frecuencias así como el nivel de acuerdo obtenido.
La tabla brinda también información acerca del acuerdo general. El contenido de esta tabla depende del
criterio de acuerdo que ha sido elegido. En seguida se encuentra la información que tal tabla puede
contener:
QDA Miner Manual del usuario
171
COLUMNA
DESCRIPCIÓN
Código
Presenta el nombre del código.
Acuerdo ausente
Presenta el número de veces que los usuarios están de acuerdo en la ausencia de
un código en un documento. Esta columna queda vacía cuando se evalúa el
acuerdo usando el criterio de superposición de código.
Acuerdo presente
Presenta el número de veces que los usuarios están de acuerdo en la presencia de
un código en un documento. Cuando se evalúa el acuerdo sobre la frecuencia del
código o la importancia del código, esta columna presenta la suma de todas las
proporciones de acuerdo calculada para cada documento.
Desacuerdo
Presenta el número de veces que los usuarios están en desacuerdo sobre la
presencia de un código en un documento. Cuando se evalúa el acuerdo sobre la
frecuencia del código o la importancia del código, esta columna presenta la suma
de todas las proporciones de desacuerdo calculada para cada documento.
Porcentaje
Esta columna reporta el porcentaje de acuerdo observado entre codificadores.
Este índice se calcula al dividir el número total de acuerdos entre el número total
de comparaciones posibles (acuerdo + desacuerdo). Esta medida no toma en
cuenta los acuerdos por azar que ocurren por suposición. Por esta razón, el
porcentaje de acuerdo a menudo arroja altos valores espurios al evaluar los
menos rigurosos niveles de acuerdo.
La última columna de la tabla presenta la estadística de acuerdo seleccionada. Esta medida intenta
corregir el nivel de acuerdo observado para tomar en cuenta el cambio en los acuerdos.
La segunda tabla ubicada en la página Lista de resultados presenta una lista de todas las codificaciones
que se usaron para la evaluación del acuerdo entre codificadores.
172
QDA Miner Manual de usuario
La tabla muestra el descriptor del caso, el nombre del código así como los valores de los codificadores
usados para el cálculo del acuerdo. Cuando se evalúa la presencia del código, la frecuencia del código o
la superposición del código, este valor será Sí (para presente) o No (para ausente). Cuando se evalúa la
importancia del código, estas columnas contendrán el número total de palabras asignadas a este código.
Al seleccionar un elemento en esta tabla, sea al hacer clic en su fila o al usar las teclas de cursor, tales
como ARRIBA o ABAJO, presentará automáticamente el caso y documento correspondiente en la
ventana principal. Esta función es especialmente útil para revisar las codificaciones hechas por diferentes
usuarios e identificar fuentes de desacuerdo.
La tabla de acuerdos así como las tablas de codificación pueden ser guardadas en un disco en formato
Excel, texto ASCII, texto delimitado, MS Word, HTML, o XML al hacer clic en el botón correspondiente
.
. Para editar el
También pueden adjuntarse al Administrador de Reportes al hacer clic en el botón
título usado para describir la tabla, mantén oprimida la tecla MAYUS al hacer clic en este botón.
Para imprimir cualquier tabla, haz clic en el botón
QDA Miner Manual del usuario
173
Análisis de contenido
WordStat es un módulo de análisis cuantitativo de contenido que puede usarse para analizar palabras y
frases encontradas en los documentos. Cuando se usa con QDA Miner, WordStat puede realizar estos
análisis en documentos completos o en segmentos de código seleccionados. También puede realizar
análisis descriptivo simple o te permite explorar relaciones potenciales entre palabras, frases, o categorías
de palabras u otras variables numéricas o categoriales.
Hay muchos beneficios al combinar técnicas de análisis cualitativo y cuantitativo de contenido. Por
ejemplo, el análisis cuantitativo de contenido puede ser útil como una herramienta de exploración previa
a la codificación cualitativa al permitir identificar diferencias sutiles en el uso de palabras entre
subgrupos de individuos, o para encontrar los temas más comunes de las frases. Restringir el análisis a
segmentos asociados con códigos específicos puede ser también útil para identificar palabras o frases
potenciales asociadas con esos códigos. Se puede entonces usar la herramienta de recuperación de texto
de QDA Miner para identificar otros segmentos a los que se puede asignar este código. El análisis
cuantitativo de contenido puede también ser útil después que se haya realizado la codificación cualitativa.
Por ejemplo, se puede tratar de validar las conclusiones obtenidas mediante codificación manual al
comparar esas conclusiones con los resultados obtenidos de un análisis cuantitativo de contenido. Las
codificaciones cualitativas pueden también servir como el material de inicio para desarrollar y validar un
diccionario de categorización que permitirá categorización automática de documentos o casos.
Para realizar un análisis cuantitativo de contenido en documentos de un proyecto, selecciona el comando
ANÁLISIS DE CONTENIDO del menú ANÁLISIS. Aparecerá la siguiente caja de diálogo:
174
QDA Miner Manual de usuario
VARIABLES - Esta opción permite especificar en cuáles variables de documento se realizará el
análisis. Si el proyecto actual contiene más de una variable de documento, tendrás la opción de
seleccionar una o una combinación de ellas. Por omisión, se seleccionan todas las variables de
documento. Para restringir el análisis a solo unas cuantas de ellas, haz clic en la flecha a la derecha
de la caja de lista. Se presentará una lista de todas las variables de documento disponibles.
Selecciona todas las variables que deseas analizar.
Por omisión, el análisis de texto se realiza en el documento completo (opción Todo el texto). Sin
embargo, es también posible restringir el análisis a segmentos codificados específicos o excluir
segmentos del análisis al habilitar la opción Segmentos codificados. Configura la caja de lista
inmediatamente a la derecha de esta opción a Es si deseas analizar solamente el texto encontrado
en los segmentos seleccionados. Configura a No es para excluir esos segmentos de texto del
análisis. Finalmente, selecciona los segmentos de código a analizar o excluir desde la lista
desplegable al hacer clic en la flecha a la derecha de la caja de lista o desde la representación de
árbol del libro de códigos al hacer clic en el botón
.
EN RELACIÓN CON – Este conjunto de opciones permite especificar si el análisis cuantitativo de
contenido debe considerar potenciales diferencias o relación con una o más variables cuantitativas
o categoriales. Si se seleccionad Nada, WordStat permitirá análisis descriptivo así como de coocurrencia en palabras o categorías de palabras. Al seleccionar la opción Otras variables se añade
la posibilidad de examinar en WordStat la relación entre esas palabras o categorías y los valores
de variables cuantitativas o categoriales. La caja de lista desplegable abajo se esta opción se usa
para seleccionar las variables en relación a las cuales se realizará el análisis. Seleccionar Códigos
o categorías asignadas permite analizar el texto asignado a los códigos e identificar diferencias
potenciales en las palabras o categorías de palabras asociadas con diferentes códigos. Cuando está
habilitada esta opción, se crea un archivo temporal que contiene todos los segmentos de texto
asociados con los códigos seleccionados junto con una variable categorial para representar el
nombre del código. Para agregar a este archivo temporal cualesquiera segmentos de texto restantes
no asociados con alguno de esos códigos, habilita la opción Incluir categoría para el texto
restante.
Una vez que las opciones han sido configuradas, haz clic en el botón OK para iniciar WordStat.
Puede ahora llamarse a WordStat desde varias cajas de diálogo de recuperación de codificación o de texto
para analizar los segmentos de texto recuperados. Esta función está disponible al hacer clic en el botón
ubicado en la barra de herramientas arriba de la tabla de resultados.
QDA Miner Manual del usuario
175
Análisis estadístico
QDA Miner comparte la misma estructura de archivos y formatos de Simstat, un poderoso programa
estadístico fácil de usar. Cuando las dos aplicaciones están instaladas en la misma computadora, puedes
llamar Simstat desde QDA Miner y realizar análisis estadístico en cualquier variable numérica o
categorial en el proyecto sin tener que exportar los datos a un archivo externo, salir de QDA Miner, o
incluso cerrar el proyecto activo.
Simstat ofrece un rango amplio de análisis estadísticos y gráficos. También puede realizar computación
numérica y alfanumérica, transformación y recodificación de variables, así como procedimientos
avanzados de gestión de archivos como fusión de archivos de datos, agregación de archivos, etc.
Para correr Simstat desde QDA Miner, simplemente selecciona el comando ANÁLISIS ESTADÍSTICO
desde el menú ANÁLISIS. Mientras Simstat está trabajando, QDA Miner estará deshabilitado y no será
posible acceder a ninguna de sus funciones. Se obtendrá acceso al programa nuevamente tan pronto como
cierres Simstat.
176
QDA Miner Manual de usuario
Clasificación automática de texto
La clasificación automática de texto es una tarea supervisada de máquina de aprendizaje mediante la cual
se clasifican nuevos documentos en una o varias etiquetas predefinidas de categoría que se basa en un
proceso inductivo de aprendizaje realizado sobre un conjunto previamente clasificado de documentos. Se
sabe que este enfoque de la clasificación con máquina de aprendizaje realiza comparable sino superior
exactitud en la clasificación realizada por codificadores humanos, aunque a muy bajo costo. Ha sido
usado para clasificar automáticamente documentos en categorías adecuadas o para encontrar palabras
clave relevantes al describir el contenido y naturaleza de un documento. También ha sido usado para
archivar o re-direccionar documentos o mensajes a sus destinos adecuados, para clasificar artículos de los
diarios en secciones adecuadas o ponencias de conferencias en las sesiones relevantes, para filtrar correos
electrónicos o documentos (como los filtros spam), o para dirigir una petición especifica en una
organización al departamento adecuado. La categorización automatizada de texto también puede usarse
para identificar al autor de un documento de autoría desconocida o debatida.
Desarrollar, optimizar y probar modelos de clasificación automática de documentos a menudo toma
tiempo y se ejecuta mediante aplicaciones especiales tales como el módulo WordStat para análisis de
contenido y minería de texto. QDA Miner por sí mismo, sin embargo, no proporciona las herramientas
necesarias para desarrollar modelos de clasificación. Para hacerlos se necesita el módulo WordStat. Una
vez desarrollados, esos modelos de clasificación pueden guardarse en un disco y usarse para tareas de
clasificación. QDA Miner puede leer esos modelos y aplicarlos a segmentos de texto (oraciones, párrafos,
segmentos codificados) o documentos completos. Los resultados de la clasificación pueden entonces
usarse para asignar automáticamente códigos a segmentos de texto o valores a variables categoriales
existentes o nuevas.
A fin de ser accesibles a QDA Miner, los modelos de clasificación WordStat han de estar guardados en el
disco duro en la carpeta Provalis Research\Models.
La opción clasificación automática en QDA Miner está disponible desde la tabla de resultados de las
siguientes herramientas de recuperación de texto:
Recuperación de texto
Consulta por ejemplo
Recuperación de sección
Recuperación de palabra clave
Recuperación de codificación
Análisis de secuencias de código
Está disponible desde las cajas de diálogos de esos análisis en la forma de un panel opcional que aparece
en la parte inferior de la tabla de resultados. Este panel puede presentarse u ocultarse al hacer clic en el
botón
y tiene la apariencia de esta caja de diálogo:
QDA Miner Manual del usuario
177
La caja de lista Modelo de clasificación muestra todos los modelos de clasificación WordStat guardados
en la carpeta Models. El primer paso que se necesita llevar a cabo para clasificar segmentos recuperados
de texto o documentos es seleccionar un modelo de clasificación. Una vez que se ha seleccionado el
modelo, se presentan las otras opciones del panel.
para obtener información acerca del modelo de clasificación
Puedes entonces hacer clic en el botón
desarrollado por WordStat, tales como el número de clases a ser pronosticadas, el algoritmo usado para la
predicción, etc.
. QDA Miner tomará cada entrada de
Para aplicar el modelo seleccionado, haz clic en el botón
la tabla de resultados arriba del panel de clasificación y aplicará el método de clasificación al texto
asociado y presentará el resultado de clasificacion en una tabla. La columna Clases pronosticadas indica
qué clase fue identificada como el candidato más probable para clasificar este texto. El comando Razón
computa una razón entre el puntaje de similitud obtenido por la clase pronosticada y la segunda mejor
clase. Por ejemplo, si para una fila específica, la razón es igual a 8x, entonces podríamos decir que la
probabilidad de que este texto pertenezca a la clase pronosticada o que la similitud de este documento con
otros documentos de esta clase pronosticada es aproximadamente 8 veces más alta que para los
documentos en la segunda clase más probable. Si este valor es bajo, como 1.1x o 1.2x, podríamos decir
que el texto clasificado casi es tan probable de pertenecer a la segunda clase como a la clase pronosticada,
y podemos decidir ignorar los resultados de la clasificación. Todas las otras columnas a la derecha de esta
columna Razón contienen puntajes de probabilidad relativa o similitud asociadas con cada clase. El
puntaje para la clase pronosticada se muestra en caracteres color azul y en negritas.
Por omisión, la tabla está organizada en orden descendente de la razón estadística, de tal manera que las
clasificaciones para las cuales estaríamos más confiados se muestran en la parte superior, mientras que las
clasificaciones que son más inciertas se localizan en la parte inferior de la lista. Para organizar esta tabla
en orden ascendente en cualesquiera valores de columna, simplemente haz clic en el encabezado de
columna. Hacer clic de nuevo en el mismo encabezado de columna ordena de nuevo las filas en orden
descendente.
Para eliminar un resultado específico de clasificación, selecciona su fila y luego haz clic en el botón
.
Los resultados de una clasificación automática pueden guardarse en el proyecto en dos formas diferentes.
Si están clasificados documentos completos, se puede guardar el valor de la clase pronosticada, y
178
QDA Miner Manual de usuario
opcionalmente, la probabilidad o puntaje de similitud asociado con cada clase en nuevas variables
numéricas. Si están clasificados párrafos u oraciones, entonces las clases pronosticadas pueden adjuntarse
a los segmentos de texto como códigos. Si no existen ya códigos que correspondan al nombre de las
clases, QDA Miner automáticamente los agregará al libro de códigos, antes de aplicarlas.
Para guardar los resultados de la clasificación como variables:
Haz clic en el botón
. Aparecerá una caja de diálogo similar a ésta:
Para guardar las clases pronosticadas, haz clic en la caja de la opción Guardar clase
pronosticada e ingresa el nombre de la variable.
Para guardar los puntajes asociados con cada clase y bajo la cual se ha hecho la clasificación, haz
clic en la caja de la opción Guardar puntajes e ingresa un prefijo de variable (hasta 7 caracteres).
Se crean los nombres de las variables al agregar valores numéricos sucesivos a este prefijo. Por
ejemplo, si la caja de edición a la derecha de la opción Prefijo de la variable se configuró como
"CLASS_", los nombres de las variables serán CLASS_1, CLASS_2, CLASS_3, etc.
Si cualquiera de las variables especificadas no existe, QDA Miner creará nuevas y guardará los
valores numéricos asociados con la clase pronosticada o los puntajes de clase. Una caja de diálogo
de confirmación te pedirá confirmar la creación de aquellas nuevas variables así como la
reescritura de las existentes.
Para guardar los resultados de la clasificación como codificaciones:
Haz clic en el botón
. QDA Miner te pedirá confirmar la codificación automática de todos los
elementos en la tabla con un código que corresponda a la clase pronosticada. Si eliges Sí, el
programa buscará a través del proyecto todo, seleccionará el correspondiente segmento de texto y
asignará el código correspondiente a la clase pronosticada. Si alguno de los códigos no está en el
libro de códigos, una nueva categoría correspondiente al nombre del modelo de clasificación será
creada, y los códigos perdidos se agregarán a esta nueva categoría.
Para exportar la tabla de clasificación al disco:
Haz clic en el botón
. Aparecerá una caja de diálogo Guardar Archivo.
QDA Miner Manual del usuario
179
En la caja de lista Guardar como, selecciona el formato de archivo en el que deseas guardar la
tabla. Están disponibles los siguientes formatos: Archivo ASCII (*.TXT), archivo delimitado por
tabuladores (*.TAB), archivo delimitado por comas (*.CSV), MS Word (*.DOC), HTML
(*.HTM; *.HTML), XML (*.XML) y archivo de hoja de cálculo Excel (*.XLS).
Escribe un nombre de archivo válido con la extensión adecuada.
Haz clic en el botón Guardar.
Para adjuntar una copia de la tabla al Administrador de Reportes:
Haz clic en el botón
. Se proporcionará automáticamente un título descriptivo a la tabla. Para
editar este título o ingresar uno nuevo, mantén presionada la tecla MAYUS al hacer clic en el
botón.
Para mayor información acerca del Administrador de Reportes, ver la función Administrador de
Reportes, en la página 194.
Para imprimir la tabla:
180
Haz clic en el botón
.
QDA Miner Manual de usuario
Guardar estadísticas de código
en variables numéricas
La mayoría de las tablas de resultados creadas por QDA Miner pueden exportarse al disco en diferentes
formatos que incluyen Excel, MS Word, HTML, XML, y archivos ASCII delimitados. Las estadísticas de
código pueden también ser adjuntadas al archivo existente del proyecto, permitiéndote usar esas nuevas
nuevas variables para procesamiento numérico posterior o para filtrar el caso. Para adjuntar estadísticas
de código al proyecto actual, selecciona el comando CALCULAR del menú VARIABLES. Aparecerá la
siguiente caja de diálogo:
CALCULAR - Esta opción te permite especificar cuáles estadísticas calculadas sobre códigos
seleccionados serán guardadas en las variables numéricas. Están disponibles cuatro estadísticas:
•
•
•
•
Ocurrencia
Frecuencia
Número de palabras
Tasa por 1000 palabras
DE - Selecciona los códigos sobre los cuales calcular la estadística de arriba al hacer clic en la flecha a
la derecha la caja de lista y selecciona esos códigos. El número de variables calculadas será igual
al número de códigos seleccionados.
EN - Esta opción permite especificar en cuáles variables de documento se realizará el cálculo. Si el
proyecto actual contiene más de una variable de documento, tendrás la opción de seleccionar una
o una combinación de ellas. Por omisión, se seleccionan todas las variables de documento. Para
restringir la computación a solo unas cuantas de ellas, haz clic en la flecha a la derecha de la caja
de lista. Se presentará una lista de todas las variables de documento disponibles. Selecciona todas
las variables en las que deseas analizar.
QDA Miner Manual del usuario
181
NOMBRES DE VARIABLE - Esta opción establece qué método deberá usar by QDA Miner para
crear nuevos nombres de variable. Cuando se configura para codificar NOMBRE, el programa
intentará usar cada nombre de código como el nombre de una nueva variable. Los caracteres
ilegales serán automáticamente eliminados y los nombres largos serán truncados a los primeros 10
caracteres. Los nombres duplicados de variable se distinguen por la sustitución de dígitos
numéricos al final del nombre. Cuando esta opción se configura a PREFIJO, los nombres de las
variables se crean al agregar valores numéricos sucesivos a los prefijos definidos por el usuario.
Por ejemplo, si la caja de edición a la derecha de la opción Prefijo se configuró como "FREQ", los
nombres de las variables serán FREQ1, FREQ2, FREQ3, etc.
TIPO DE VARIABLE - Por omisión, QDA Miner guarda las estadísticas de código en tantas
variables como códigos existan. Por ejemplo, si tu libro de códigos contiene 100 códigos, entonces
100 variables serán necesarias para guardar las estadísticas asociadas con cada código, en las
estadísticas de código por variable. Cuando eliges guardar la ocurrencia de códigos, QDA Miner
ofrece la posibilidad de guardar las ocurrencias observadas en un número limitado de variables
polinomiales (o multinomiales). Por ejemplo, si el número máximo de códigos diferentes por caso
es no mayor a 10, entonces se puede instruir a QDA Miner para crear 10 variables nominales y
guardar en cada una de ellas, un valor nominal representando uno de los códigos. Si se
encontraron menos de 10 códigos en un caso específico, entonces las variables restantes se dejan
vacías. Para guardar valores en un conjunto limitado de variables nominales, elige la opción
Múltiples variables polinomiales e ingresa el Número máximo de variables que han de usarse
para guardar los valores de código. Para guardar nombres de código en lugar de valores
numéricos, selecciona Múltiples variables de cadena. Si el número máximo de códigos
encontrados en un caso individual es mayor que el número especificado de variables, entonces un
mensaje de advertencia aparecerá para hacerte saber que se ha perdido alguna información sobre
ocurrencia de código e indicar cuál fue el número máximo de códigos encontrado en el proyecto.
Para guardar las ocurrencias como ceros y unos en tantas variables como códigos existan,
selecciona la opción Múltiples variables dicotómicas.
Cuando haces clic en el botón OK, el programa te pide confirmes el cálculo del número requerido de
variables. Si existen variables con nombres similares en el proyecto, la caja de diálogo de confirmación
presentará el número de variables existentes que serán escritas de nuevo así como el número de variables
que necesitan ser creadas por este comando. Haz clic en el botón SI para confirmar la creación y
sobreescritura de las variables. Haz clic en NO para abortar el procedimiento.
Para salir de la caja de diálogo sin realizar el registro, haz clic en el botón CANCELAR.
182
QDA Miner Manual de usuario
Exportar estadísticas de código
Varias estadísticas de código pueden exportarse al disco en diferentes formatos de archivo que incluyen
Excel, HTML, XML y archivos delimitados ASCII, permitiendo que esos datos sean analizados
posteriormente usando programas estadísticos. Para exportar estadísticas de código al disco, selecciona la
secuencia de comando EXPORTAR | ESTADÍSTICAS desde el menú PROYECTO. Aparecerá la
siguiente caja de diálogo:
EXPORTAR - Esta opción permite especificar cuáles estadísticas calculadas sobre códigos
seleccionadas serán guardadas en variables numéricas y exportadas. Están disponibles cuatro
estadísticas:
•
•
•
•
Ocurrencia
Frecuencia
Número de palabras
Porcentaje de palabras
DE – Selecciona los códigos sobre los cuales calcular la estadística de arriba al hacer clic en la flecha
a la derecha la caja de lista y selecciona esos códigos. El número de variables calculadas será igual
al número de códigos seleccionados.
EN - Esta opción permite especificar en cuáles variables de documento se realizará el cálculo. Si el
proyecto actual contiene más de una variable de documento, tendrás la opción de seleccionar una
o una combinación de ellas. Por omisión, se seleccionan todas las variables de documento. Para
restringir la computación a solo unas cuantas de ellas, haz clic en la flecha a la derecha de la caja
QDA Miner Manual del usuario
183
de lista. Se presentará una lista de todas las variables de documento disponibles. Selecciona todas
las variables en las que deseas analizar.
TIPO DE VARIABLE - Por omisión, QDA Miner guarda las estadísticas de código en tantas
variables como códigos existan. Por ejemplo, si tu libro de códigos contiene 100 códigos, entonces
100 variables serán necesarias para guardar las estadísticas asociadas con cada código, en las
estadísticas de código por variable. Cuando eliges guardar la ocurrencia de códigos, QDA Miner
ofrece la posibilidad de guardar las ocurrencias observadas en un número limitado de variables
polinomiales (o multinomiales). Por ejemplo, si el número máximo de códigos diferentes por caso
es no mayor a 10, entonces se puede instruir a QDA Miner para crear 10 variables numéricas y
guardar en cada una de ellas, un valor numérico representando uno de los códigos. Si se
encontraron menos de 10 códigos en un caso específico, entonces las variables restantes se dejan
vacías. Para guardar valores en un conjunto limitado de variables nominales, elige la opción
Múltiples variables polinomiales e ingresa el Número máximo de variables que han de usarse
para guardar los valores de código. Para guardar nombres de código en lugar de valores
numéricos, selecciona Múltiples variables de cadena. Si el número máximo de códigos
encontrados en un caso individual es mayor que el número especificado de variables, entonces un
mensaje de advertencia aparecerá para hacerte saber que se ha perdido alguna información sobre
ocurrencia de código e indicar cuál fue el número máximo de códigos encontrado en el proyecto.
Para exportar las ocurrencias como ceros y unos en tantas variables como códigos existan,
selecciona la opción Múltiples variables dicotómicas.
AGREGAR VARIABLES - Esta lista desplegable se puede usar opcionalmente para agregar los
valores guardados en una o más variables al archivo de datos exportado junto con las estadísticas
de código.
DESCRIPTOR DEL CASO – Habilitar esta opción inserta en el archivo de datos exportado una
variable de cadena con el descriptor del caso definido por el usuario. Para información sobre cómo
crear el descriptor del caso, ver página 51.
NÚMERO TOTAL DE CÓDIGOS POR CASO – Esta opción adjunta a cada caso exportado, el
número total de códigos encontrados en todos los documentos seleccionados.
NÚMERO TOTAL DE PALABRAS POR CASO - Esta opción adjunta a cada caso exportado, el
número total de palabras encontradas en todos los documentos seleccionados.
Una vez que las opciones han sido configuradas, haz clic en el botón OK. Aparecerá una caja de diálogo
Guardar archivo. Selecciona el formato de archivo que deseas crear usando la lista desplegable Guardar
como, Ingresa un nombre de archivo válido con la extensión apropiada y luego haz clic en el botón
Guardar.
184
QDA Miner Manual de usuario
Exportar matrices de co-ocurrencias o similitudes
Las matrices de co-ocurrencias o similitudes computadas pueden exportarse al disco en archivos Excel,
MS Word, HTML, XML, y ASCII. Para exportar tales co-ocurrencias de código así como matrices de
similitud de códigos o casos:
• Selecciona el comando CO-OCURENCIAS DE CÓDIGOS del menú ANÁLISIS.
• Configura las opciones de Co-ocurrencia en la primera página de la caja de diálogo (ver CoOcurrencias de códigos en la página 128 para información sobre estas opciones)
• Ir a la página ESTADÍSTICAS.
y selecciona MATRIZ DE CO-OCURRENCIA si deseas exportar las
• Haz clic en el botón
frecuencias cruzadas de los códigos, o MATRIZ DE SIMILITUD para exportar las medidas de
similitud computadas del código o caso.
• Selecciona el formato de archivo que deseas crear usando la lista desplegable Guardar como.
• Ingresa un nombre de archivo válido con la extensión apropiada.
• Haz clic en el botón Guardar.
QDA Miner Manual del usuario
185
Recuperar una lista de comentarios
Para revisar todos los comentarios vinculados a las codificaciones en el proyecto, selecciona el comando
LISTA DE COMENTARIOS del menú CÓDIGOS. Aparecerá una caja de diálogo similar a ésta:
Al seleccionar un elemento en esta tabla, sea haciendo clic o al usar las teclas de cursor, tales como
ARRIBA o ABAJO, presentará automáticamente el documento correspondiente en la ventana principal y
resaltará el correspondiente segmento codificado. Esta función brinda una vía para examinar el segmento
recuperado en su contexto inmediato.
Para adjuntar una copia de la tabla en el Administrador de Reportes:
Haz clic en el botón
. Se proporcionará automáticamente un título descriptivo a la tabla. Para
editar este título o ingresar uno nuevo, mantén presionada la tecla MAYUS al hacer clic en el
botón.
Para mayor información acerca del Administrador de Reportes, ver la función Administrador de
Reportes.
Para exportar comentarios recuperados al disco:
• Haz clic en el botón
. Aparecerá una caja de diálogo Guardar archivo.
• En la lista Guardar como selecciona el formato de archivo en el que deseas guardar la tabla.
186
QDA Miner Manual de usuario
Están disponibles los siguientes formatos: Archivo ASCII (*.TXT), archivo delimitado por
tabuladores (*.TAB), archivo delimitado por comas (*.CSV); HTML (*.HTM; *.HTML); XML
(*.XML); documento MS Word (*.DOC); y archivo de hoja de cálculo Excel (*.XLS).
• Escribe un nombre de archivo válido con la extensión apropiada.
• Haz clic en el botón Guardar.
Para imprimir la lista de comentarios:
Haz clic en el botón
.
QDA Miner Manual del usuario
187
Codificar segmentos de texto usando la tabla de codificación
La vista de Tabla de codificación brinda una forma eficiente de asignar diferentes códigos a elementos
específicos en una lista segmentos de texto extraídos. Es especialmente útil al codificar grandes
cantidades de segmentos cortos de texto como respuestas a cuestionarios o una lista larga de respuestas
de retroalimentación de clientes. Se puede ingresar a esta caja de diálogo desde varias herramientas de
recuperación de texto y recuperación de codificación en QDA Miner al hacer clic en el botón
.
La caja de diálogo muestra el libro de códigos a la izquierda y una tabla con dos columnas a la derecha.
La primera columna contiene los segmentos de texto a ser codificados, un segmento por fila, y la segunda
columna contiene los códigos actualmente asignados a ellos. Codificaciones que se superponen –
incluyendo a otras o que están incluidas en otros segmentos de texto – no pueden ser modificadas o
eliminadas y se presentan entre paréntesis.
obliga a QDA Miner a sincronizar la tabla con la ventana principal de tal manera
Oprimir el botón
que al moverse de una fila a otra causará que la ventana principal presente los correspondientes caso y
documento desde el cual viene el texto seleccionado. El texto correspondiente en el documento original
también será resaltado permitiendo ver fácilmente el contexto completo del segmento de texto
seleccionado.
188
QDA Miner Manual de usuario
La asignación de códigos a los segmentos de texto puede realizarse de varias maneras, usando las
operaciones arrastrar-soltar o al hacer clic en las cajas de marca al lado de los códigos en el libro de
códigos.
Para asignar un código usando operaciones arrastrar y soltar
• Haz clic en el código que deseas asignar, manteniendo oprimido el botón del ratón.
• Arrastra el código sobre la fila a la que deseas asignar el código y suelta el botón del ratón.
O
• Haz clic en la fila que deseas codificar para seleccionarla y mantén oprimido el botón del ratón.
• Arrastra la fila sobre el código que deseas asignar y suelta el botón del ratón.
Mientras arrastras, si el código no puede ser asignado a una fila específica, el cursor del ratón se
presentará como un , indicando que el elemento arrastrado no puede ser soltado en ese lugar.
Para asignar o eliminar códigos usando las cajas de marca
• Toca el botón
para presentar las cajas.
• Selecciona el segmento de texto que deseas codificar.
• Haz clic en las marcas de los códigos que deseas asignar a las filas seleccionadas o quita marcas
existentes a un lado de los códigos que deseas eliminar.
Para eliminar un código asignado a un segmento:
localizado en la barra de herramientas. Aparecerá una lista de todos los
• Haz clic en el botón
códigos asignados a la fila actual.
• Selecciona el código que deseas eliminar.
Para adjuntar un comentario a un segmento codificado o editar uno ya existente:
• Haz clic en el botón
.
• Selecciona el código al cual deseas adjuntar un comentario. Aparecerá una ventana pequeña como
la siguiente:
QDA Miner Manual del usuario
189
• Ingresa el texto que deseas asociar con el código seleccionado o edita el texto existente.
• Haz clic en el botón
ventana.
x
en la esquina superior derecha para guardar el comentario y cerrar la
Cuando se ha asignado una nota a un segmento codificado, un signo de admiración entre corchetes
se presenta a la izquierda del nombre del código. Para editar un comentario existente, sigue los
pasos anteriores. Para eliminar un comentario, simplemente abre el Editor de Nota y borra todo
texto en la ventana de edición.
Para eliminar una fila de la lista:
• Selecciona su fila y luego haz clic en el botón
.
Para agregar un nuevo código al libro de códigos
• Haz clic en el botón
.
Para filtrar segmentos codificados
• Haz clic en el botón
. Aparecerá una caja de diálogo similar a ésta:
• Para filtrar filas usando una expresión de búsqueda, pon una marca en la opción Buscar e ingresa
tu expresión de búsqueda. Los filtros de búsqueda tienen la misma sintaxis que la herramienta de
Recuperación de texto y puede contener booleanos, comodines y paréntesis.
• Para filtrar filas basándose en el número de codificaciones asignadas a segmentos de texto, pon
una marca a un lado de la opción Número de codificaciones y establece el valor y operador
asociados.
• Para filtrar filas que contienen códigos específicos, pon una marca en la opción Códigos
seleccionados y especifica una lista de códigos por buscar. Cuando se especifica más de un
190
QDA Miner Manual de usuario
código, la tabla mostrará cada fila que contiene al menos uno de esos códigos.
Para exportar la tabla al disco:
• Haz clic en el botón
. Aparecerá una caja de diálogo Guardar archivo.
• En la caja Guardar como, selecciona el formato de archivo en el que deseas guardar la tabla.
Están disponibles los siguientes formatos: Archivo ASCII (*.TXT), archivo delimitado por
tabuladores (*.TAB), archivo delimitado por comas (*.CSV), MS Word (*.DOC), HTML
(*.HTM; *.HTML), XML (*.XML) y archivo de hoja de cálculo Excel (*.XLS).
• Escribe un nombre de archivo válido con la extensión adecuada.
• Haz clic en el botón GUARDAR.
Para adjuntar una fila individual desde la tabla:
• Selecciona la fila que contiene el segmento de texto que deseas adjuntar al Administrador de
Reportes y haz clic en el botón
.
Para mayor información acerca del Administrador de Reportes, ver la función Administrador de
Reportes en la página 194.
Para imprimir la tabla:
• Haz clic en el botón
.
Los cambios hechos al usar la tabla de codificación no son implementados inmediatamente pero se
.
mantienen en la memoria. Para implementar todos los cambios hechos, haz clic en el botón
Es recomendable hacer clic en este botón regularmente luego de hacer varios cambios. Para cerrar la caja
de diálogo y cancelar todos los cambios, Haz clic en el botón
.
QDA Miner Manual del usuario
191
Usar la caja de diálogo de segmentos recuperados
La caja de diálogo de Segmentos Recuperados se presenta cuando se buscan segmentos codificados desde
frecuencias conjuntas o tablas de co-ocurrencia así como desde diversas herramientas de graficación
(tales como las cartas térmicas, gráficas de burbujas, gráficas de barras, dendogramas y gráficos de
proximidad). Muestra todos los segmentos codificados asociados con la última operación de recuperación
en una tabla que puede personalizarse, guardarse o imprimirse. La tabla brinda información básica de
cada hallazgo, incluyendo el caso y la variable de documento en la cual se encontró, el nombre del
código, el nombre del codificador y la fecha de codificación así como el texto completo del segmento
codificado. Al buscar por co.ocurrencias, los textos de ambos segmentos codificados se presentan en
columnas separadas (ver abajo).
Para ordenar la lista de resultados:
• Para organizar en orden ascendente cualesquiera valores de columna, simplemente haz clic en el
encabezado de columna. Hacer clic de nuevo en el mismo encabezado de columna ordena de
nuevo las filas en orden descendente.
Para agregar variables a la tabla:
• Usa la caja de lista desplegable Agregar variables para agregar los valores guardados en una o
más variables de la tabla de segmentos recuperados del caso específico desde el cual se origina el
segmento de texto.
192
QDA Miner Manual de usuario
Para analizar el texto de todos los segmentos recuperados usando WordStat:
. QDA Miner se minimiza y corre WordStat, permitiendo realizar un análisis
• Clic en el botón
cuantitativo de contenido o aplicar técnicas de minería de texto en los segmentos recuperados.
WordStat también permitirá realizar comparaciones de palabras clave a lo largo de cualquier
columna en la tabla. Para incluir datos adicionales para el análisis de comparación, usa la opción
Agregar variables.
Para adjuntar una copia de la tabla al Administrador de Reportes:
.Se proporcionará automáticamente un título descriptivo a la tabla. Para
• Haz clic en el botón
editar este título o ingresar uno nuevo, mantén presionada la tecla MAYUS al hacer clic en el
botón.
• Para mayor información acerca del Administrador de Reportes, ver el tema Administrador de
Reportes en la página 194.
Para crear un reporte de segmentos codificados:
. El orden de la tabla se usa para determinar el orden de presentación en el
• Haz clic en el botón
reporte. Este reporte se presenta en una caja de diálogo de edición de texto y puede modificarse,
guardarse en un disco en formato de texto, RTF o en HTML, imprimirse, o puede cortar y pegarse
en otra aplicación. Las gráficas y tablas pueden también insertarse en cualquier parte del reporte.
Para exportar códigos recuperados al disco:
• Haz clic en el botón
. Aparecerá una caja de diálogo Guardar archivo.
• En la caja de lista Guardar como selecciona el formato en el que se guardará la tabla. Están
disponibles los siguientes formatos: Archivo ASCII (*.TXT), archivo delimitado por tabuladores
(*.TAB), archivo delimitado por comas (*.CSV); archivos HTML (*.HTM; *.HTML); XML
(*.XML), documento MS Word (*.DOC) y archivo de hoja de cálculo Excel (*.XLS).
• Ingresar un nombre de archivo válido con la extensión adecuada.
• Haz clic en el botón Guardar.
• La tabla resultante puede guardarse en un nuevo archivo de proyecto, en el que cada fila es un
nuevo caso y cada columna es transformada en una variable. Este tipo de archivo de proyecto
puede ser útil para realizar un análisis más detallado de los segmentos codificados.
Para imprimir la tabla:
• Haz clic en el botón
.
QDA Miner Manual del usuario
193
Gestionar resultados con el administrador de reportes
El Administrador de Reportes es una aplicación separada que ha sido diseñada para guardar, editar y
organizar documentos, notas, citas, tablas de resultados, gráficas e imágenes creadas por QDA Miner o
importados desde otras aplicaciones. Pueden agregarse los elementos al Administrador de Reportes
directamente desde QDA Miner sin necesidad de correr el Administrador de Reportes.
, localizado en muchos lugares en QDA Miner, puede usarse para copiar documentos
El botón
completos, tablas y gráficos al Administrador de Reportes.
Se puede adjuntar segmentos de texto o áreas de imágenes seleccionadas al hacer clic en el botón
.
Para ingresar al Administrador de Reportes desde QDA Miner, corre el comando ADMINISTRADOR
DE REPORTES desde el menú PROYECTO.
El programa presenta su información como un bosquejo, permitiendo una organización jerárquica de
piezas misceláneas de información, lo cual es ideal para gestionar el proyecto, organizar ideas,
estructurar información, o diseñar y escribir un reporte de investigación.
El espacio de trabajo imita la apariencia del Explorador de Windows o el archivo estándar de Ayuda, con
el Contenido a la izquierda y el Editor a la derecha.
194
QDA Miner Manual de usuario
Panel del contenido
Los archivos del Administrador de Reportes están hechos de elementos o tópicos que son como capítulos
en un libro. Se puede pensar a cada elemento como un procesador de palabras separado, un editor o
visualizador de archivos gráficos o tablas, los cuales están guardados juntos en el archivo de proyecto
QDA Miner. Este panel brinda poderosas funciones para organizar elementos y estructura la información
en una forma jerárquica.
Editor de elementos
El panel más grande a la derecha de la ventana de programa es el Editor de elementos, que semeja un
procesador de palabras insertado. Aquí es donde se puede editar el elemento seleccionado en el
Contenido. Al hacer clic en un elemento del Contenido presenta su contenido para ser editado.
Barra de herramientas
La Barra de herramientas ofrece acceso rápido a las funciones más frecuentemente usadas. Solo posiciona
el ratón sobre el botón de la herramienta y espera que se presente un breve texto que describe su función.
Panel de comentario
El panel de comentario abajo del Editor de elementos permite la inserción y edición de comentarios
relacionados al tópico seleccionado. Cuando nuevos elementos se agregan al Administrador de Reportes
desde QDA Miner, un comentario por omisión se hace a menudo presente, brindado útil información
acerca del origen del elemento.
Trabajar con el contenido
Crear un nuevo elemento:
Selecciona la entrada del Contenido que será el "padre" o "hermano" del nuevo elemento.
Selecciona el comando NUEVO del menú ELEMENTOS o haz clic en el botón
una caja de diálogo como ésta:
Ingresa el título para el nuevo elemento.
Si el nuevo elemento debe ser "hijo" del elemento seleccionado, haz clic en Bajo elemento
actual; si el elemento debe ser posicionado después del elemento actual, establece Después del
elemento actual.
. Aparecerá
QDA Miner Manual del usuario
195
Selecciona si el nuevo elemento será un Documento o una Carpeta. Las carpetas son elementos
vacíos que serán usados como contenedores de otros elementos.
Clic en OK. El nuevo elemento será el activo.
Importar elementos desde archivos:
Selecciona el elemento bajo el cual se guardarán los elementos importados.
Selecciona el comando IMPORTAR ARCHIVOS desde el menú ELEMENTOS o haz clic en el
botón
de la barra de herramientas. Aparecerá una caja de diálogo Abrir.
Selecciona el tipo de datos que deseas importar al seleccionar el archivo adecuado de la opción de
la caja de lista de tipos. El Administrador de Reportes puede importar los siguientes tipos de datos:
DOCUMENTOS – Solo texto (.TXT), MS Word (.DOC), WordPerfect (.WPD), Texto
enriquecido (.RTF) o archivos HTML (.HTM o .HTML)
GRÁFICOS – mapa de bits de Windows (.BMP), meta archivo de Windows (.WMF),
archivos JPEG (.JPG o .JPEG) y archivos Portable Network Graphic (.PNG)
GRÁFICAS – Gráficas QDA Miner o WordStat (.WSX)
DATOS DELIMITADOS – Archivos delimitados por tabulador (.TAB) o valores separados
por coma (.CSV).
Selecciona uno o varios archivos a ser importados y haz clic en el botón ABRIR.
Cambiar el nombre a un elemento:
Selecciona el elemento.
Selecciona el comando CAMBIAR NOMBRE del menú ELEMENTOS o haz clic en el botón
de la barra de herramientas.
En el diálogo Título del elemento, cambia el título.
Clic en OK.
Eliminar un elemento:
Selecciona el elemento a borrar del Contenido.
Selecciona el comando ELIMINAR del menú ARCHIVO o haz clic en el botón
de la barra de
herramientas.
Se te pedirá confirmes que realmente deseas eliminar el elemento. Si estás seguro, haz clic en Sí.
NOTA: Toma en cuenta que no podrás deshacer esto si cometes un error.
196
QDA Miner Manual de usuario
Mover elementos
En tanto más elementos son creados y la jerarquía crece en el Administrador de Reportes, es inevitable
que desearás mover los elementos alrededor, sea para colocar uno debajo de otro o para promover uno a
un nivel más alto.
La forma más fácil de mover elementos en el Contenido es al usar las operaciones de arrastrar y soltar.
Usando el ratón, puedes mover un elemento a diferente lugar o mover un grupo de elementos guardados
bajo un elemento "padre" al arrastrar este elemento "padre" a su nueva ubicación.
Selecciona el elemento a mover al hacer clic y mantener oprimido el botón izquierdo del ratón.
(Mantén el ratón presionado hasta que la operación arrastrar y soltar se haya completado.)
Arrastra el elemento a su nueva ubicación y, solo entonces, libera el botón del ratón.
El elemento arrastrado será ahora un "hijo" del elemento destino.
Para mover el elemento al mismo nivel del elemento bajo el cursor, simplemente oprime la tecla
ALT mientras sueltas el elemento arrastrado.
También puedes usar comandos de menú y botones de la barra de herramientas para mover elementos.
Promover un elemento es moverlo a un nivel más alto en la jerarquía, haciendo al elemento "hermano" de
su anterior "padre". Degradar un elemento es moverlo a un nivel más bajo y hacerlo un "hijo" de su
previo "hermano". Luego de seleccionar el elemento que deseas mover, usa uno de los siguientes cuatro
comandos:
Para promover el elemento seleccionado, haz clic en el botón
PROMOVER del menú ELEMENTOS.
, o selecciona el comando
Para degradar el elemento seleccionado, haz clic en el botón
DEGRADAR del menú ELEMENTOS.
, o selecciona el comando
Para mover el elemento seleccionado hacia arriba en relación a sus hermanos, haz clic en el botón
o selecciona el comando ASCENDER del menú ELEMENTOS.
Para mover el elemento hacia abajo en relación a sus hermanos, haz clic en el botón
selecciona el comando DESCENDER del menú ELEMENTOS.
o
Agregar o editar comentarios a elementos
El panel comentario abajo del Editor de elementos permite insertar un nuevo comentario o editar uno
existente relacionado a un tópico selecto.
QDA Miner Manual del usuario
197
Para escribir un nuevo comentario o editar uno, simplemente haz clic en la región amarilla de este panel y
empieza a escribir. El comentario es automáticamente guardado tan pronto como te mueves a otro
elemento o dejas el panel Comentario. Dado que no hay menú o ícono de barra de herramienta asociado
con esta función, las operaciones del portapapeles ayudan para copiar y pegar texto. Un menú de
contexto con funciones de edición estándar se obtiene al hacer clic con el botón derecho del ratón.
Para buscar texto en los comentarios, ver la información acerca del comando Búsqueda global.
Editar documentos
El Administrador de Reportes ofrece muchas funciones de edición para crear y editar tanto documentos
de texto simple y documentos con formato complejo, como tablas y gráficas. Cuando un elemento de
documento se selecciona en el Contenido, aparece un menú de DOCUMENTO, presentando todas las
funciones de formato y edición disponibles. Se puede obtener un menú similar al hacer clic con el botón
derecho en cualquier parte de este documento. La porción de barra de herramientas directamente arriba
del área de edición también presenta botones para accesar a las funciones de formato y edición
comúnmente usadas.
Los documentos individuales pueden también imprimirse o exportarse a un disco en diversos formatos de
archivo como solo texto, texto enriquecido o HTML. Un comando IMPORTAR también está disponible
para leer un archivo de documento en solo texto, texto enriquecido, MS Word, WordPerfect, HTML y
otros formatos. Ejecutar tal comando remplazará el contenido existente con el contenido del archivo
importado.
Editar tablas
El Administrador de Reportes ofrece muchas funciones de edición para personalizar la presentación de
una tabla, cambiar la alineación del texto o el tamaño de letras, establecer el color de fondo de las celdas,
o eliminar filas o columnas completas. Cuando se selecciona un elemento de tabla en el Contenido, se
presenta un menú de TABLA presentando todas las opciones de formato y edición disponibles. Se puede
obtener un menú similar menú al hacer clic con el botón derecho en cualquier parte de la tabla. La
porción de barra de herramientas directamente arriba del área de edición también presenta botones para
accesar a las funciones de formato y edición comúnmente usadas.
Las tablas individuales pueden también imprimirse o exportarse a un disco en diversos formatos de
archivo tales como ASCII (*.TXT), archivo delimitado por tabuladores (*.TAB), archivo delimitado por
comas (*.CSV), MS Word (*.DOC), HTML (*.HTM; *.HTML), XML (*.XML) y archivo de hoja de
cálculo Excel (*.XLS).
198
QDA Miner Manual de usuario
Editar gráficas
Muchas gráficas guardadas en el Administrador de Reportes pueden ser editadas usando muchas de las
mismas opciones que están disponibles en QDA Miner, tales como el gráfico de escala obtenido mediante
el comando de análisis CO-OCURRENCIA DE CÓDIGO, los gráficos de análisis de correspondencia, y
las gráficas de barra y de líneas creadas mediante el comando CODIFICACIÓN POR VARIABLES, así
como también las gráficas de barra y de líneas producidas con el comando FRECUENCIA DE
CODIFICACIÓN. Para obtener información sobre las opciones de presentación disponibles para esas
gráficas, ver la página correspondiente en este manual. Otras gráficas – tales como los dendrogramas y
las cartas térmicas – se guardan como archivos de imágenes, de tal manera que no pueden modificarse.
Sin embargo, de la misma forma que otras gráficas, pueden ser exportadas a un disco en formatos de
archivos gráficos como BMP, JPG o PNG.
Buscar y remplazar texto
Dos amplios tipos de búsqueda de texto están disponibles en el Administrador de Reportes. Una función
local, buscar y remplazar basada en ele elemento permite realizar búsquedas de texto y reemplazos en
documentos individuales o tablas, y un dispositivo de búsqueda global para buscar patrones de texto en
varios o en todos los documentos, tablas y comentarios en el Administrador de Reportes.
Para realizar una búsqueda en un solo documento o una tabla:
Selecciona el documento o tabla donde deseas buscar, al seleccionar su entrada en el Contenido.
Posiciona el cursor de edición en el documento o selecciona la celda en la tabla donde deseas se
inicie la búsqueda.
Selecciona el comando ENCONTRAR en el menú BUSCAR, o haz clic en el botón
Ingresa una expresión de búsqueda, establece las opciones de búsqueda deseadas y haz clic en
Encontrar siguiente.
Para encontrar instancias adicionales del mismo texto, continúa al hacer clic en Encontrar
siguiente.
.
Para remplazar texto en un solo documento o una tabla:
Selecciona el documento o tabla en donde deseas realizar el reemplazo de texto al seleccionar su
entrada en el Contenido.
Posiciona el cursor de edición en el documento o selecciona la celda en la tabla donde deseas se
inicie la búsqueda.
Selecciona el comando REMPLAZAR en el menú BUSCAR, o haz clic en el botón
En Encontrar qué, escribe los caracteres o palabras que deseas encontrar. En Remplazar con,
escribe el texto con el cual deseas remplazar. Establece las opciones de búsqueda deseadas y haz
.
QDA Miner Manual del usuario
199
clic en Encontrar siguiente. Haz clic en Remplazar para cambiar el texto seleccionado. Para
remplazar todas las instancias del texto, haz clic en Remplazar todo.
Para realizar una búsqueda global:
Selecciona el método BÚSQUEDA GLOBAL del
diálogo similar a ésta:
menú BUSCAR. Aparecerá una caja de
La caja de edición Texto a encontrar permite especificar el texto que deseas encontrar. Las opciones
Caso sensitivo y Solo palabra completa funcionan de la misma forma que en un procesador de palabras.
La búsqueda inicia en el elemento temático actual. Selecciona Hacia adelante para continuar buscando
elementos abajo del actual, o Hacia atrás para ascender y buscar elementos arriba del documento actual
o de la tabla en orden inverso. Para buscar todos los elementos, selecciona el elemento superior del
Contenido antes de usar la caja de diálogo Búsqueda Global.
La opción Alcance se usa para especificar qué será buscado. Puedes restringir la búsqueda a
Documentos, tablas, o comentarios vinculados a elementos, o cualquier combinación de esos tres.
Una vez hayan sido establecidas las opciones de búsqueda, haz clic en el botón Encontrar para iniciar la
búsqueda así como para continuar buscando instancias adicionales de este texto.
200
QDA Miner Manual de usuario
Exportar elementos a HTML o a Word
Documentos individuales, tablas, gráficas e imágenes pueden exportarse a un disco en diversos formatos.
Tal exportación se realiza al hacer clic en el botón
comando EXPORTAR del menú asociado.
de la barra de herramientas o al seleccionar el
El Administrador de Reportes también ofrece la posibilidad de exportar el contenido completo o
elementos selectos a un archivo en HTML o a un documento MS Word. La exportación se realiza al
seleccionar el comando adecuado en el menú ARCHIVO | EXPORTAR. Por ejemplo, Para exportar
elementos a HTML, selecciona el comando HTML. Aparecerá una caja de diálogo similar a ésta.
Por omisión, se marcan todos los elementos para exportar. Para prevenir que algunos elementos sean
incluidos en el archivo exportado, simplemente elimina la marca al lado de ellos. Hacer clic en un
elemento "padre" afecta todos los elementos "hijos" de la misma manera. Para deseleccionar todos los
elementos, quita la marca del elemento de proyecto ubicado en la parte superior del árbol.
Una vez que el proceso de selección está completo, haz clic en el botón OK. Una caja de diálogo
Guardar archivo se presentará, permitiendo ingresar el nombre de archivo y seleccionar la ubicación
donde el archivo será guardado. Luego que se ha creado el archivo, se te pedirá si deseas verlo. Hacer
clic en Sí abrirá un visualizador de red si el archivo exportado es un documento HTML o MS Word o
Wordpad si el archivo exportado es un documento de Word.
QDA Miner Manual del usuario
201
Referencias
Referencias selectas sobre análisis cualitativo de datos
DEY, I (1993). Qualitative Data Analysis: A User-Friendly Guide for Social Scientists. Routledge.
KRIPPENDORFF, K. (2004). Content Analysis: An Introduction to Its Methodology. 2nd ed. Thousand
Oaks, CA: Sage.
MILES, M. B. & HUBERMAN, M. (1994). Qualitative Data Analysis : An Expanded Sourcebook.
Thousand Oaks, CA: Sage.
Estadísticas de acuerdo entre-codificadores
BENNETT. E.M., ALPERT, R., & GOLDSTEIN, A.C. (1954). Communications through limited
response questioning. Public Opinion Quarterly, 19, 303-308.
BRENNAN, R.L., & PREDIGER, D. (1981). Coefficient kappa: Some uses, misuses, and alternatives.
Educational and Psychological Measurement, 41, 687-699.
COHEN, J. (1960). A coefficient of agreement for nominal scales. Educational and Psychological
measurement, 20, 37-46.
JASON, S., & VEGELIUS, J. (1979). On generalizations of the G index and the phi coefficient to
nominal scales. Multivariate Behavioral Research, 14, 255-269.
KRIPPENDORFF, K. (1970). Bivariate agreement coefficients for reliability of data. In E.F. Borgatta
and G.W. Bohrnstedt (Eds.). Sociological methodology: 1970. San Francisco: Jossey-Bass.
SCOTT. W.A. (1955). Reliability of content analysis: The caso of nominal scale coding. Public Opinion
Quarterly, 19, 321-325.
ZWICK. R. (1988). Another look at interrater agreement. Psychological Bulletin, 103 (3), 374-378.
Análisis multivariado
GREENACRE, M. (1984). Theory and Applications of Correspondence Analysis. Academic Press.
Orlando, Florida.
202
QDA Miner Manual de usuario
Información sobre Simstat
Simstat para Windows es un programa estadístico general. Ofrece una amplia variedad de herramientas
gráficas y estadísticas, funciones intuitivas de gestión de resultados así como su propio lenguaje de
guiones para automatizar análisis estadísticos, escribir pequeñas aplicaciones, tutoriales interactivos, etc.
Para mayor información, visita el sitio web de Provalis Research en:
http://www.provalisresearch.com
QDA Miner Manual del usuario
203
Información sobre WordStat
WordStat es un módulo de análisis de texto específicamente diseñado para estudiar información textual
como respuestas a preguntas de opción, entrevistas, títulos, artículos de revistas, discursos públicos,
comunicaciones electrónicas, etc. WordStat puede usarse para la categorización automática de texto al
usar diccionarios de categorización existentes o diversas técnicas de minería de texto así como
codificación manual. WordStat puede aplicar diccionarios de categorización existentes a un nuevo corpus
de texto. También puede usarse en el desarrollo y validación de nuevos diccionarios de categorización.
Al usarse en conjunción con la codificación manual, este módulo puede proporcionar asistencia para una
más sistemática aplicación de reglas de codificación, ayudar a descubrir diferencias en el uso de las
palabras entre subgrupos de individuos, asistir en la revisión de codificación existente usando tablas
KWIC (Palabra clave-en-contexto), y evaluar la confiabilidad de codificación mediante la computación
de estadísticos de acuerdo entre codificadores.
WordStat incluye diversas herramientas gráficas y de análisis de datos que pueden usarse para explorar
las relaciones entre el contenido de documentos y la información guardada en variables numéricas o
categoriales tales como género o edad de los participantes, año de publicación, etc. Pueden identificarse
usando análisis de escalamiento multidimensional y creación de conglomerados jerárquicos las relaciones
entre palabras o categorías así como similitud entre documentos. Pueden utilizarse el análisis de
correspondencia y gráficos de carta térmica para explorar relaciones entre palabras clave y diferentes
grupos de individuos.
Para mayor información, visita el sitio web de Provalis Research en:
http://www.provalisresearch.com
204
QDA Miner Manual de usuario
Soporte técnico
Si encuentras cualquier problema o tienes cualquier comentario o sugerencia para mejoras adicionales,
por favor contacta Provalis Research:
Por teléfono:
514-899-1672
Por FAX:
514-899-1750
Por Email:
[email protected]
Sitio Web:
www.provalisresearch.com
Correo:
Provalis Research
2414 Bennett Avenue
Montreal, QC
H1V 3S4
Canada
QDA Miner Manual del usuario
205
