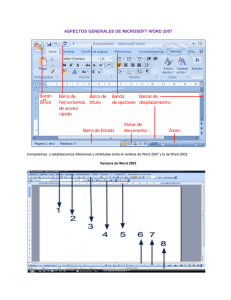Procesador de textos II
Anuncio
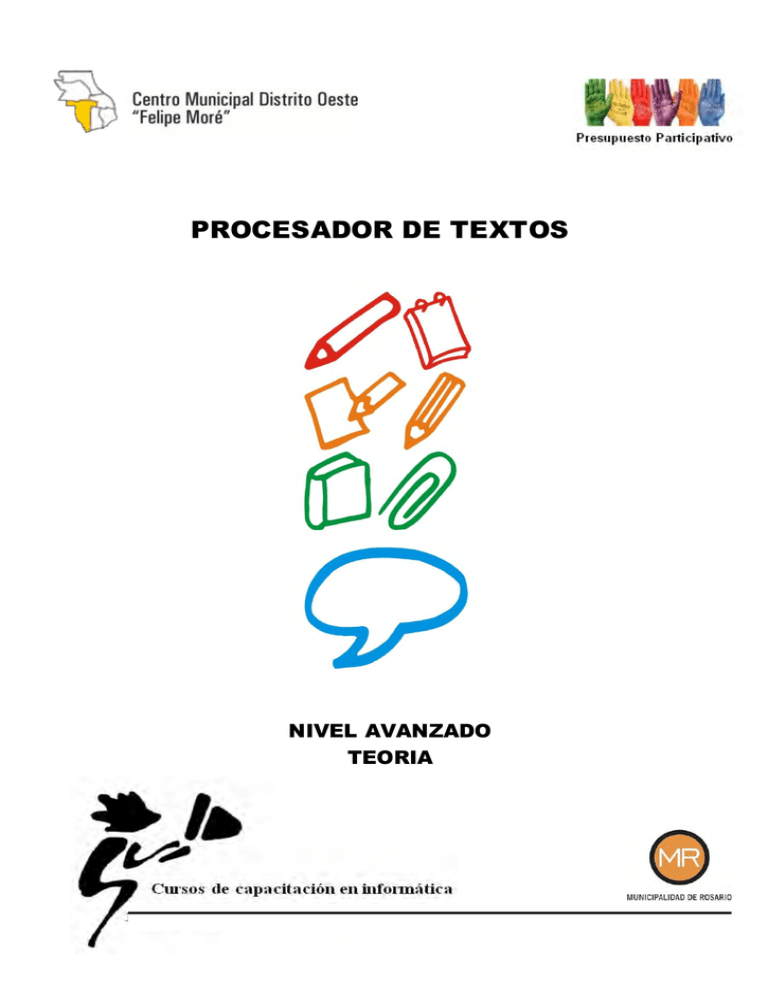
PROCESADOR DE TEXTOS NIVEL AVANZADO TEORIA Página 0 El Procesador de Textos. Presentación Revisando contenidos anteriores Formato de fuente Formato de párrafo Cortar, copiar y pegar Administrar documentos Formato de página Encabezamiento Notas al pie Insertando imágenes Bajando imágenes de Internet Formato de las imágenes Insertando tablas Modificar el tamaño de una fila o columna Formato de la tabla Funciones de dibujo. Autoformas. Cómo insertar Cómo modificar líneas y rellenos Insertando cuadros de textos Formato del cuadro de texto Revisión ortográfica Imprimir documentos Seleccionar impresoras Configuración de las páginas Este material didáctico está basado mayormente en el programa OpenOffice.org Writer, que es software libre. En los casos que se creyó necesario se han añadido comparaciones e imágenes de los programas Microsoft Word 2003 y Microsoft Word 2010 (software propietario que para su uso requiere la adquisición de una licencia) entendiendo que muchos/as usuarios/as cuentan con él en sus computadoras y por lo tanto se justifica realizar la comparativa entre ambos programas que tienen algunas diferencias en sus respectivas interfaces. Página 1 Un procesador de textos es un programa de computación que nos sirve para escribir, modificar, leer, guardar textos. El procesador de textos puede ser comparado con una máquina de escribir, aunque posee muchos más recursos: podemos insertar figuras, hacer correcciones de manera rápida y eficiente sin tener la necesidad de escribir todo el texto nuevamente. Además se pueden usar diferentes tipos de letras, algo más difícil de hacer en una máquina de escribir, ya que ella sólo posee un tipo y tamaño fijo. Hay muchos procesadores de textos disponibles que poseen recursos semejantes: Microsoft Word, WordPad, WordPerfect, StarOffice, OpenOffice.org Writer y otros más. Lo importante es conocer la lógica que utilizan estos programas para trabajar, de esa manera podremos utilizar cualquier otro procesador de textos sin inconvenientes. Cuando abrimos el procesador de textos del OpenOffice.org Writer, encontramos una imagen similar a la que observamos: Es importante que reconozcamos algunas zonas de trabajo en la imagen anterior. Encontramos una barra de menús y una barra de herramientas. La barra de menús se ve en la parte superior justo debajo del marco de la ventana: Página 2 Cada vez que hacemos un clic en algún elemento de esta barra, se despliega un menú el cual contiene opciones. Al elegir una de ellas el programa realizará una acción. En la barra de menú encontraremos todas las opciones que nos ofrece este programa para poder trabajar. Cambiar las letras, cambiar los párrafos, insertar imágenes, poner colores, todos estas acciones las encontraremos en la barra de menús. La barra de herramientas en cambio está compuesta por pequeños dibujos que, como vimos anteriormente, llamamos íconos. Cuando pulsamos sobre algún ícono el programa realiza una acción. En la barra de herramientas no encontraremos funciones adicionales de las que hay en la barra de menús, sino las funciones más comunes o más utilizadas por las personas. Comparemos lo que acabamos de ver con el Procesador de Textos Microsoft Word 2003, como podremos observar, nuestra ventana de trabajo, así como la barra de menús y la barra de herramientas son muy similares! Página 3 Así se ve la pantalla principal del Procesador de Textos Microsoft Word 2010 En el programa Microsoft Word 2010 se han reemplazado las barras de menús y de herramientas por la “cinta de opciones”, que es un sistema de pestañas que tiene un comportamiento “inteligente”, que consiste, básicamente, en mostrar sólo los comandos más importantes y los que el usuario va utilizando en cada momento, así, por ejemplo, en la imagen que observamos se puede apreciar la pestaña “Inicio”, que contiene las operaciones más comunes sobre Copiar, Cortar y Pegar, además de las operaciones de Fuente, Párrafo, Estilo y Edición. Las herramientas que encontraremos en las otras pestañas (Insertar, Diseño de página, etc) las iremos viendo a medida que avancemos en el contenido de este curso. Página 4 Formato de carácter o fuente: por fuente, entendemos cada uno de los caracteres (letras) que componen un texto. Estas letras pueden modificarse de las siguientes maneras: Por el tipo de letra (Fuente) (1) Por el tamaño de la letra (2) Por el color de la letra (3) Las letras pueden estar en “negrita”, o bien “cursiva” o bien “subrayadas”. (4) Cada renglón puede tener un color diferente (“Fondo del carácter”) (5) o bien cada párrafo diferenciarse de otro con colores diferentes (“Color de fondo”) (6). Estas funciones referidas al Formato de Fuente las encontramos en el Menú Formato – Carácter o bien en la Barra de Herramientas de “Formato”. (1) Tipo de letra (2) Tamaño (4) Efectos (3) (5) (6) En Microsoft Word 2010 encontraremos estas herramientas en la pestaña Inicio. Para mostrar el cuadro de diálogo “Fuente” debemos hacer clic en el desplegable correspondiente Página 5 Formato de párrafo: Por párrafo entendemos una oración o grupo de oraciones que comienza luego de un “punto y aparte” y finaliza en un “punto y aparte”. Los párrafos pueden tener los siguientes atributos: Alineación: puede ser izquierda, centrada, derecha, justificada. (7) Sangrías: se puede determinar el espacio en blanco entre el margen y el comienzo y/o finalización del renglón. (8) Interlineado: es el espacio que hay entre línea y línea, es decir, entre renglón y renglón. El espacio puede ser simple, 1.5 líneas o doble. (9) Todos los atributos referidos al Formato de Párrafo lo encontramos en el Menú Formato – Párrafo. Algunas de estas funciones también la encontramos en la Barra de Herramientas de “Formato”. (7) (8) (9) ¿Cómo modificamos las fuentes o el párrafo? Paso a paso... Para modificar el formato de carácter o fuente, o bien el formato de un párrafo, debemos: 1- Seleccionar el texto o párrafo a modificar. Para ello, “pintamos” con el botón izquierdo apretado del mouse, sin soltar, desde el comienzo del texto hasta el fin (nunca desde el medio, luego no podremos ir hacia adelante o hacia atrás al mismo tiempo) 2- Hacemos clic en las opciones que deseamos modificar, ya sea en la Barra de Herramientas o en el Menú Formato-Fuente (para las fuentes) o en el Menú Formato-Párrafo (para el párrafo) Página 6 En Microsoft Word 2010 encontraremos estas herramientas en la pestaña Inicio. Para mostrar el cuadro de diálogo “Párrafo” debemos hacer clic en el desplegable correspondiente: Copiar, cortar y pegar Son herramientas muy importantes a la hora de organizar nuestras ideas y el orden que queremos darles en un texto. Muchas veces, al releer nuestro texto, pensamos que determinada oración estaría mejor adelante de cierto párrafo, o al final de la página, como cierre de nuestro texto. Eso no significa que tengamos que borrar esa oración y volver a escribirla en la nueva ubicación, para ello contamos con estas funciones: Copiar: Nos permite “duplicar” una palabra, o una oración o un párrafo entero. Como en el ejemplo de más abajo, si tenemos que llenar varios casilleros con los mismos datos, podemos copiar y pegar la información: Lunes CRONOGRAMA ESCOLAR Martes Miércoles 1º Matemáticas Matemáticas 2º Matemáticas Matemáticas Jueves Viernes 3º 4º Matemáticas Cortar: con esta opción “movemos” la información (no la duplicamos, como con “copiar”) y la trasladamos de un lado a otro. Siguiendo el ejemplo anterior, supongamos que tenemos en nuestro “Cronograma escolar” un cambio de horario: Lunes CRONOGRAMA ESCOLAR Martes Miércoles 1º Matemáticas Matemáticas 2º Matemáticas Matemáticas Jueves Viernes Página 7 Lunes Martes Miércoles Jueves Viernes 3º 4º Matemáticas Pegar: es la herramienta que será nuestra “plasticola”, que pegará en la nueva ubicación lo que hayamos cortado o copiado. Cortar Copiar Pegar ¿Cómo lo hacemos? Paso a paso... 1- Seleccionamos las palabras o párrafos que queremos duplicar (copiar) o mover (cortar) 2- Hacemos clic en la herramienta correspondiente, ya sea las “hojitas duplicadas” (copiar) o la tijerita (cortar). También encontramos estas opciones en el Menú Editar-Copiar o Editar-Cortar. 3- Nos ubicamos en la nueva posición, donde queremos que aparezca nuestro texto seleccionado. 4- Hacemos clic en el ícono “pegar” o bien en el Menú Editar-Pegar. En Microsoft Word 2010 encontraremos estas herramientas en la pestaña Inicio. Administrar documentos: guardar, abrir, crear. Una de las mayores ventajas que tenemos cuando trabajamos con la computadora es que si deseamos que lo escribimos no se borre para poder utilizarlo dentro de un tiempo podemos utilizar la opción “Guardar”. Para poder realizar esta operación tenemos dos formas: 1- Utilizando la barra de herramientas, haciendo clic en el ícono que es similar a un disquete 2- o bien, utilizando la barra de menú, haciendo clic en donde dice “Archivo” y luego en “Guardar”. Página 8 Cuando guardamos un documento por primera vez: ya sea cliqueando en la barra de herramientas o en la barra de menú, se nos abrirá una ventana en donde debemos colocar un nombre para el archivo y buscar una ubicación (unidad de almacenamiento) donde guardarlo Cuando guardamos cambios en un archivo existente: Por ejemplo, hicimos una carta, y la guardamos. Al otro día, nos acordamos que nos faltó agregarle más cosas a la carta, entonces, la abrimos, y podemos modificarla. Luego, sólo basta que hagamos click donde dice “guardar” en el menú “archivo” (o en el disquete de la barra de herramientas), y automáticamente, quedan los cambios guardados. Recordemos que ya no nos preguntará en donde guardarlo ni con qué nombre, porque simplemente estamos haciendo modificaciones a un archivo que ya teníamos guardado con anterioridad. Otra nueva opción que tenemos, es “guardar como”, que nos permite guardar un archivo que ya hicimos, con otro nombre, sin que el “original” se borre. O sea, nos permite hacer una “copia” de un archivo que ya habíamos guardado, y guardarlo con otro nombre. Abriendo un documento existente: Hacemos un clic en el menú “Archivo” y luego “Abrir”. Se nos abrirá una ventana así: Página 9 En esta ventana, buscamos la ubicación (la unidad o carpeta) de nuestro documento, y una vez que encontramos nuestro archivo, hacemos doble clic sobre su nombre. Y ¡listo! Se volverá a abrir nuestro archivo. También podemos utilizar el ícono Abrir de la barra de herramientas. En Microsoft Word 2010 encontraremos las herramientas necesarias para Guardar, Guardar como o Abrir un documento en la pestaña “Archivo” Creando un documento nuevo: Para hacer un documento nuevo, tenemos dos opciones: 1- Utilizando la barra de menú, hacemos clic en el menú “Archivo” y luego “Nuevo” y seleccionamos “documento de texto”. 2- o bien, utilizando la barra de herramientas: solamente, debemos hacer clic en el primer ícono de la barra de herramientas, y automáticamente, creamos el documento nuevo. En Microsoft Word 2003, para crear un documento nuevo desde la barra de menú, debemos hacer clic en “Archivo”, luego en “Nuevo”, luego en “Documento en blanco” Página 10 En Microsoft Word 2010, para crear un documento haremos clic en la pestaña “Archivo”, luego en “Nuevo”, luego en “Documento en blanco” Además contamos con numerosas plantillas (es decir: esquemas prediseñados a partir de los cuales crear nuestros documentos) que podemos seleccionar de acuerdo a nuestra necesidad: Página 11 El Procesador de Textos nos permite dar formato al texto (cambiar el tipo de letras, el tamaño, el color, resaltarlo con “negrita”, con cursiva o subrayarlo), y también nos permite darle forma a nuestros párrafos (alinearlos a la izquierda, al centro, a la derecha o justificarlo, o bien agregar o quitar sangría, o bien cambiar el espacio entre renglón y renglón). También tenemos la posibilidad de dar formato a nuestra página, para que nuestros trabajos queden bien impresos según el tamaño de papel que elijamos. Los papeles más comunes donde imprimimos nuestros trabajos son de tres tipos: Legal u Oficio 21.59 X 35.56 cm (los más grandes), A4 21 X 29.7 cm (tamaño intermedio, el tipo de papel más común) Letter o Carta 21.59 X 27.94 cm (más chicos). Para que nuestra impresión salga correctamente y no se nos “corte” el texto porque no nos alcanzó la hoja, o porque la impresora nos quitó un margen (la impresora necesita un margen mínimo para “agarrar el papel”, en ese margen no sale nada impreso) veremos cómo configurar las páginas de nuestro trabajo. Para configurar una página, clic en el menú “Formato” y luego “Página” En Microsoft Word 2003 encontrarás está misma función pero en el menú “Archivo” y luego “Configurar página”. La ventana de diálogo que se abrirá es muy similar a la de OpenOffice que se encuentra abajo. Formato de papel: podemos elegir Oficio, A4, Carta o algún otro tamaño, por ejemplo, para sobres. En los casilleros Ancho y Altura aparecerán los centímetros de cada tipo de papel. Márgenes: el margen menor recomendado es de 1,5 cm ya que es el tamaño aproximado que necesita nuestra impresora para “agarrar” el papel y desplazarlo. Orientación: podemos elegir si queremos trabajar con nuestra hoja en forma vertical u horizontal (apaisada). Una vez que elegimos nuestras opciones de página, hacemos clic en el botón “Aceptar” y listo, ya podemos trabajar sobre nuestra página. Encabezamiento: es un pequeño título o dato que queremos que se repita en todas las páginas que ocupe nuestro trabajo. Por ejemplo, en el diario “La Capital”, el encabezamiento está conformado por la sección “LA CIUDAD”, seguido del nombre del diario y la fecha, por último, el Página 12 número de la página. En Microsoft Word 2010 encontraremos esta misma función en la pestaña “Diseño de página” Al encabezamiento sólo debemos ponerlo una vez, luego se repetirá automáticamente en todas las páginas que tenga nuestro trabajo. Para insertar un encabezamiento debemos hacer clic en el menú “Formato”, luego “Página” y luego seleccionamos la pestaña “Encabezamiento” En este cuadro “activamos” el encabezamiento y nuestra página de trabajo cambiará de la siguiente Aquí debemos escribir el ENCABEZAMIENTO manera: En el espacio superior debemos Aquí irá el texto que estamos escribiendo. Aquí irá el texto que estamos escribiendo. Aquí irá el texto que estamos escribiendo. Aquí irá el texto que estamos escribiendo. escribir el encabezamiento: nuestro nombre, el título de Aquí irá el texto que estamos nuestro trabajo, la temática de nuestro trabajo. En el escribiendo. Aquí irá el texto que espacio inferior, escribimos el contenido de nuestro texto. estamos escribiendo. En Microsoft Word 2003, para insertar un Encabezado, debemos ir al menú “Ver” y luego “Encabezado y pie de página”. Al igual que en OpenOffice, se habilitará un espacio en el borde superior de la hoja para que podamos escribir el encabezado, y también una pequeña barra de herramientas como la siguiente: En la misma, tendremos más opciones para agregar a nuestro encabezado, como ser Insertar número de páginas, Insertar fecha y hora, etc. Página 13 En Microsoft Word 2010, para insertar un Encabezamiento o Encabezado, debemos ir a la pestaña “Insertar” y luego “Encabezado” o “Pie de página”. Notas al pie: las notas al pie son pequeñas aclaraciones o agregados que deseamos expresar sobre determinada palabra o frase. Por ejemplo: En la nota de la izquierda vemos que el título “La Radio como experiencia terapéutica”, el nombre “Agudo Ávila” y el programa “Nuestras Tardes” tienen un pequeño numerito que se referencia en el “pie de página” y explica algo más sobre estas cuestiones, por ejemplo, que la nota fue tomada del portal EnRedando, que el Hospital Agudo Ávila es más conocido como “El Suipacha”, que “Nuestras tardes” es el nombre del programa que realizan los internos. Para insertar una nota al pie debemos: 1- posicionarnos con el cursor detrás de la palabra o frase que necesitamos referenciar 2- Cliqueamos en el menú “Insertar” y luego “Nota al pie”, se abrirá un diálogo como el siguiente: Si dejamos tildada la numeración “Automática”, la misma será numérica y correlativa (la primera nota al pie de la página será 1, la segunda será 2, etc.). Si tildamos “Caracteres” marcaremos esa referencia con un asterisco * o una letra o una palabra. En la sección “Tipo”, podemos elegir que las notas aparezcan al pie de cada página donde fueron hechas, o si tildamos “Nota al final” aparecerán todas las notas en una página aparte al final del documento. Luego de elegir nuestras opciones, hacemos clic en “Aceptar”. Página 14 3- Se habilitará en nuestra página, abajo de todo, un espacio para que escribamos esa nota al pie, luego podremos “subir” y seguir escribiendo nuestro texto. En Microsoft Word 2003 encontraremos las Notas al pie en el menú “Insertar”, luego “Referencias” y luego “Nota al pie”. Se abrirá un cuadro de diálogo similar al que vimos más arriba. En Microsoft Word 2010 encontraremos la Nota al pie en la pestaña “Referencias” y luego “Insertar nota al pie”. El Procesador de Textos nos permite también insertar imágenes para graficar o ilustrar nuestros textos. Las imágenes las podemos conseguir de diferentes maneras: Dibujándolas nosotros mismos, para eso nuestra computadora deberá tener programas que nos permitan dibujar, como ser: Microsoft Paint, Adobe Photoshop, Corel Photo Paint, The Gimp, etc. Utilizando el dispositivo de entrada de datos llamado escáner (o scanner). El escáner se parece a una fotocopiadora, en él ponemos una foto, o un recorte de diario u otro texto y el escáner se encargará de “leerlo” y digitalizarlo, es decir, transformarlo en un archivo de computadora, que se guardará en alguna unidad de almacenamiento (disco rígido, disquete, CD-ROM) “Bajando” la foto de Internet y guardándola en alguna unidad de almacenamiento. Para copiar una foto desde Internet a nuestra computadora, hacemos los siguientes pasos: 1. nos paramos con el puntero del mouse (flechita) sobre la imagen elegida. Apretamos el botón derecho del mouse y se abrirá un pequeño menú, en el mismo seleccionamos la opción “Guardar imagen como”. A continuación, se abrirá un nuevo cuadro que nos preguntará: dónde queremos guardar la imagen y con qué nombre. Para el primer caso, seleccionamos una unidad de almacenamiento, para el segundo caso, le Página 15 colocamos un nombre a ese archivo. Finalmente, hacemos clic en “Guardar” y listo, tendremos nuestra imagen guardada. Entonces, para poder insertar una imagen, primero debemos tener “guardadas” en algunas de nuestras unidades de almacenamiento las imágenes que hicimos o bien que escaneamos, o bien que “bajamos” de Internet. Luego seguimos los siguientes pasos: 1- Posicionar el cursor en el lugar donde vamos a insertar una imagen. 2- Hacemos clic en el menú “Insertar” y luego “Imagen” y luego “De archivo”. 3- Se abrirá una ventana en donde debemos seleccionar: la unidad de almacenamiento donde está guardada nuestra imagen (disco rígido, disquete, CD-ROM), y por último, el nombre de la imagen elegida. Página 16 En el caso de nuestro ejemplo, la imagen está guardada en /home/victoria/capacitaciones/figuritas y el nombre de la imagen es “mujer.jpg” 4- Una vez elegida la imagen, hacemos clic en “Abrir”, y ¡listo! la imagen estará insertada en nuestro texto. En Microsoft Word 2010 encontraremos esta herramienta en la pestaña “Insertar” y luego “Imagen” Dando formato a nuestra imagen Para modificar el tamaño de nuestra imagen, debemos hacer un clic sobre la misma y aparecerán unos “puntos de control” o “manijas” en los bordes y vértices. Si nos posicionamos con el puntero del mouse sobre ellos, veremos que nuestro puntero cambia de forma (se transforma en una flecha con dos puntas). Si en ese momento apretamos el botón del mouse, podemos agrandar o achicar la imagen a nuestro gusto. Cuando nos paramos sobre la imagen y el puntero se transforma en dos Página 17 flechas cruzadas, significa que si hacemos clic con el botón del mouse podremos desplazar esa imagen a otro lugar de la página, sin modificar el tamaño de la imagen. Cómo ubicar nuestra imagen con respecto al texto Para poder ubicar nuestra imagen dentro de un texto, sin cortarlo en dos y sin que nos queden espacios en blanco, podemos utilizar las opciones de “ajustes” con respecto al texto. Para ello, seleccionamos la imagen (hacemos un clic sobre ella) y hacemos clic en el menú “Formato” y luego “Imagen”. Luego entramos en la pestaña “Ajuste” En nuestro ejemplo, tildamos las opciones que el texto quede “después” de la imagen, y que respete el “contorno” de la misma, así quedaría de la siguiente manera: Si bien desde los años 30 las mujeres latinoamericanas comenzaron a ejercer el voto, todavía hoy muchas no lo ejercen como resultado de barreras culturales, económicas y sociales que se les imponen por su condición de género. Es preocupante el reducido nombramiento de mujeres en puestos de elección y en cargos públicos. Las mujeres que incursionan en esta actividad se enfrentan, por lo general, con grandes dificultades para su desarrollo y en numerosos casos, con la oposición abierta de los hombres. En Microsoft Word 2010 estas funciones las encontraremos seleccionando (con un clic) la imagen y luego clic en la pestaña “Herramientas de imagen” (Desde allí podremos añadirle bordes, definir su posición en la hoja, su ajuste con respecto al texto, recortarla, retocar brillo, contraste, color, etc) Página 18 Las tablas nos sirven para organizar de otra forma nuestras ideas. Utilizando las tablas podremos hacer planillas, calendarios, listas con nombres, teléfonos y direcciones, etc. Las tablas se conforman de COLUMNAS que son verticales, y FILAS, que son horizontales. Cada uno de los “cuadraditos” que forma la intersección de una fila con una columna, se denomina CELDA. En el ejemplo, vemos una tabla que está compuesta de 4 columnas por 3 filas, y que contiene 12 celdas. Columna Fila celda Para insertar una tabla: 1- Nos posicionamos con el cursor en el lugar donde queremos insertarla. 2- Hacemos clic en el menú “Insertar” y luego “Tabla” 3- Se abrirá una ventana similar a la siguiente: En este cuadro, elegimos la cantidad de columnas y filas que queremos que tenga nuestra tabla, si dejamos tildada la opción “Encabezado” nos reservará la primer fila para poner un título a cada columna, y ese título será repetido en todas las páginas que ocupe nuestra tabla. Nombre Apellido Dirección Teléfono Página 19 4- Finalmente, hacemos clic en “Aceptar” y tendremos nuestra tabla. Para insertar una tabla en Microsoft Word 2003, debemos hacer clic en el menú “Tabla”, luego “Insertar” y luego “Tabla”. El cuadro que se abrirá es muy similar al visto en OpenOffice. Para insertar una tabla en Microsoft Word 2010, debemos hacer clic en la pestaña “Insertar” y luego “Tabla” ¿Cómo empezamos a escribir dentro de nuestra tabla? Simplemente, llevamos el puntero del Mouse hasta una celda y hacemos clic en ella para habilitar el cursor de escritura. Ahí ya podremos empezar a escribir. ¿Pero me va a alcanzar ese espacio tan chico para escribir todo lo que quiero? Sí, porque a medida que vamos escribiendo el texto, la celda se irá agrandando lo necesario como para que entre todo. ¿Cómo hago para pasar de celda a celda? Con el puntero del Mouse, o bien con las flechas de desplazamiento del teclado. Modificar el tamaño de una fila o columna Cuando trabajamos con tablas, podemos cambiar el tamaño de sus columnas y de sus filas. Para cambiar el tamaño de una columna, debemos colocar el puntero del mouse en la línea vertical de la columna que queremos agrandar o achicar. Al posarnos sobre el borde de la columna, el puntero del Mouse se transformará en una doble flecha. Cuando esto sucede, apretamos el Página 20 botón del Mouse y sin soltar nos desplazamos hacia la derecha o izquierda, cambiando el tamaño de nuestra columna. Nombre Apellido Dirección Teléfono Para modificar el alto de una fila, hacemos un procedimiento similar: nos posicionamos en el borde de la fila, y cuando el Mouse se transforma en una doble flecha, extendemos hacia abajo o hacia arriba, según queramos agrandar o achicar la fila. Nombre Apellido Dirección Teléfono Dando formato a nuestra tabla Es posible también, que podamos modificar la forma, los colores y las líneas de una tabla. Para ello debemos 1- Seleccionar toda la tabla (seleccionar como siempre, manteniendo apretado el botón del mouse, y luego marcando todo lo que queremos seleccionar). 2- Luego hacemos un clic en el menú “Formato” y luego “Tabla”. Se abrirá una ventana similar a esta: Disposición de líneas: podemos elegir si queremos nuestra tabla con bordes invisibles (sin bordes), sólo el contorno, o si preferimos marcar los bordes internos. Línea: podemos elegir cómo queremos que sean las líneas de los bordes, más gruesas o finas, doble línea, línea de puntos, etc. También el color que preferimos, extendiendo la flecha podemos elegir entre muchas opciones de color. Página 21 Distancia al texto: la distancia que hay entre el borde y el comienzo del texto. Sombra: si queremos que nuestra tabla tenga un efecto de “sombra” y el color de la misma. 3- En esta misma ventana, si hacemos clic sobre la pestaña “Fondo”, podemos cambiar el color de fondo de una columna, de una fila o de una celda, según lo que hayamos seleccionado previamente. En Microsoft Word 2003, para modificar las propiedades (bordes y sombras) de una tabla, debemos seleccionar la tabla y luego ir al menú “Formato” y luego “Bordes y sombreados”. Se abrirá una ventana similar a la de la izquierda para los Bordes y una como la de la derecha para los Sombreados. Página 22 En Microsoft Word 2010, para modificar las propiedades (bordes y sombreado) de una tabla, debemos seleccionar la tabla y luego ir a la pestaña “Herramientas de tabla” desde donde podremos modificar el estilo de la tabla, el sombreado y los bordes de la misma Modificando el texto de una tabla Es posible modificar el texto que escribimos dentro de una tabla de la misma manera en que lo haríamos fuera de la misma: podemos poner la letra en negrita, subrayar, cambiar el tipo y tamaño, el color, etc. Lo hacemos de la misma forma que siempre: seleccionamos las palabras que queremos modificar, y luego le aplicamos el efecto que buscamos. Las autoformas son elementos que nos permiten realizar cuadros esquemáticos con nuestra información o bien agregar “un diseño” a una carta, a una propaganda o tarjeta. Se trata de figuras prediseñadas que trae consigo el programa, y que nosotros/as podemos insertar en nuestro trabajo y adaptar sus líneas, colores, tamaños, posición, etc. Algunos ejemplos de dibujos prediseñados: Hola ! Para insertar un dibujo, antes debemos habilitar la barra de herramientas de “Dibujo”, para ello, hacemos clic en el Menú “Ver”, luego “Barra de herramientas”, luego “Dibujo”. Página 23 Se abrirá una barra de herramientas similar a esta: ¿Cómo insertamos dibujos prediseñados o autoformas? Para ello, debemos hacer un clic sobre la herramienta elegida, por ejemplo, “elipse”. El puntero del mouse se transformará en una “cruz” y abajo, una pequeña. Se verá de esta forma: Página 24 Entonces, desplazamos el puntero hacia el lugar donde queremos insertar el dibujo. En ese momento, apretamos el botón izquierdo del mouse y sin soltar, vamos extendiendo nuestra figura. Las herramientas que poseen más de una forma están señaladas con el piquito hacia abajo, sobre el cual debemos hacer clic para que se desplieguen las diferentes opciones: Al igual que en el caso anterior, hacemos clic sobre la forma elegida y la insertamos en nuestro trabajo. En Microsoft Word 2010 para insertar una de estas formas deberemos ir a la pestaña “Insertar” y luego “Formas” ¿Cómo modificamos el dibujo? Para agrandar o achicar nuestro dibujo, debemos hacer un clic sobre el mismo, Página 25 se verán entonces los llamados “puntos de control” o “manijas” que nos permitirán modificarlo, al igual que como ya lo hemos hecho con las imágenes o fotos más arriba. Para girar el dibujo, una vez que lo hemos seleccionado (o sea, una vez que vemos los puntos de control), hacemos clic en la herramienta “Rodar” de la barra de herramientas y los puntos de control se pondrán rojos, entonces, con el botón apretado del mouse sobre los mismos, podemos girar la figura. Barra de propiedades de los dibujos Propiedades de las líneas Rodar Propiedades de los rellenos Una vez que insertamos un dibujo, podemos modificar tanto sus líneas como su relleno. Para ello tenemos que seleccionamos la figura, y hacer clic en las opciones de la barra de propiedades: Línea/ Pluma: Despliega una ventana con todas las opciones de modificación de las líneas Estilo de fin de línea: Estilo de la línea: Nos permite seleccionar puntas de flechas para finalizar una línea. Puede ser contínuo, punteado, punto y trazo, etc. Ancho de la línea: determinará el grosor de la línea Color de la línea: podemos elegir diferentes colores para nuestras líneas. Para modificar las opciones de relleno utilizaremos la barra de propiedades del relleno. Al igual que para modificar las líneas, antes debemos seleccionar la figura. Página 26 Relleno: Despliega una ventana con todas las opciones de rellenos. Estilo de relleno: Puede ser: Invisible (sin relleno) Color: colores plenos Gradiente: degradée entre dos o más colores Trama: cuadriculados, etc. Bitmap: imágenes de cielo, agua, pasto, etc. Opciones de relleno: muestra las opciones según el estilo que hayamos elegido (colores, gradientes, etc) Algunos ejemplos de rellenos: Invisible Color Gradiente Trama Bitmap En Microsoft Word 2010 deberemos seleccionar la forma (con un clic) y luego clic en la pestaña “Herramientas de dibujo” desde donde podremos modificar el estilo, relleno, bordes, sombra, ajuste, etc. Los cuadros de textos son funciones muy interesantes a la hora de diagramar nuestra información, ya que nos permite anexar a un texto principal algunos textos remarcados o comentarios al margen. También podemos utilizarlos como epígrafes de una fotografía o una imagen, que Página 27 nos amplíe una idea sobre lo que muestra dicha imagen. Los cuadros de textos se insertan desde la barra de herramientas de Dibujo, como hemos visto en estas páginas. Para insertar un cuadro de texto, entonces, hacemos clic en el ícono y notaremos que el puntero del mouse se transforma en una “cruz”, que deberemos llevar hacia nuestra página y “arrastrar” con el botón izquierdo del mouse apretado. Así dibujaremos un cuadro, que podremos trasladar al lugar de la página de queramos. Para ello, debemos pararnos sobre su contorno, y cuando el puntero del mouse se transforme en una “manito”, hacemos un clic y lo “arrastramos” a la nueva posición. Dentro de este cuadro de texto, podemos escribir un texto del largo que necesitemos. Si, de pronto, el cuadro de texto nos “queda chico”, podemos estirarlo tomándolo de sus manijas o puntos de control. Entonces, una vez que insertamos un cuadro de texto, podemos escribir dentro de él, de igual manera a como lo hacemos habitualmente en nuestro procesador de texto. Inclusive podemos aplicarle formato a este texto sin problemas, cambiar el tamaño de las letras, el color, el tipo, etc. Internet: Feliz, feliz en tu día El 7 de abril es la fecha simbólica del nacimiento de Internet. La Capital Federal y la provincia de Buenos Aires acaparan el 73,5% de los usuarios domiciliarios de la Argentina. Los datos locales reflejan desigualdades en el acceso a un recurso cada vez más importante para acceder al conocimiento y la información. Página 28 Formateando un cuadro de texto. Al insertar un cuadro de texto, tenemos además diferentes opciones para resaltarlo del resto del texto, ya sea al colocar bordes de color y también rellenos o fondos. Para ello, debemos seleccionar el cuadro de texto haciendo un clic sobre el mismo y “activando” las manijas o puntos de control. Entonces, se habilitará la barra de propiedades de los dibujos, que ya hemos visto más arriba. En esa barra, elegiremos los tipos de líneas y colores con lo que formatearemos nuestro cuadro de texto. Internet: Feliz, feliz en tu día El 7 de abril es la fecha simbólica del nacimiento de Internet. La Capital Federal y la provincia de Buenos Aires acaparan el 73,5% de los usuarios domiciliarios de la Argentina. Los datos locales reflejan desigualdades en el acceso a un recurso cada vez más importante para acceder al conocimiento y la información. Agregar textos adentro de figuras Es una interesante posibilidad la de agregar textos dentro de las figuras. Para ello, primero, insertaremos una figura, luego, hacemos doble clic dentro de ella, de manera que se habilitará el cursor dentro de ella, y podremos escribir un párrafo resaltado en ella. Para insertar un cuadro de texto en Microsoft Word 2010 deberemos ir a la pestaña “Insertar” y luego “Cuadro de texto” En este programa contamos con varias opciones de formato de cuadro de texto que podremos elegir al momento de insertarlo… Si preferimos un cuadro de texto sencillo podemos optar por insertar un “Cuadro de texto simple” Página 29 Luego podremos modicar su formato seleccionándolo (con un clic) y luego clic en la pestaña “Herramientas de cuadro de texto” donde encontraremos todas las opciones para modificar el color de relleno, los bordes, sombras, ajustes, etc. El procesador de textos tienen una función que nos resulta muy útil a la hora de escribir: la revisión ortográfica, que funciona, principalmente, comparando las líneas de texto que vamos escribiendo con un diccionario incorporado en el programa. Página 30 El programa debe saber, previamente, que nosotros/as escribimos en español, para poder comparar nuestra escritura con un diccionario de español y no con uno de inglés o francés, por ejemplo. Para ello, debemos configurar el idioma en el que trabajaremos, de la siguiente manera: Nos dirigimos al Menú Herramientas y luego Opciones. Se abrirá una ventana similar a la siguiente: En la columna de opciones de la izquierda, hacemos un clic sobre “Configuración del Idioma” y a la derecha, aparecerán las características que vemos en la imagen de arriba, en donde debemos marcar nuestro idioma: Español, de la región de Argentina. Luego, Aceptamos. Y listo, tendremos nuestra procesador de textos preparado para corregir nuestra ortografía. Aclaramos: por lo general, en las computadoras que utilicemos, ya estará determinado previamente que el idioma es español de Argentina, quizás este paso no sea necesario realizar. ¿Por qué se subrayan palabras a medida que escribo? A medida que vamos escribiendo un texto, veremos que algunas palabras se subrayan con onditas rojas, esas onditas nos están señalando que esa palabra no se encuentra en el diccionario interno del procesador. Eso no siempre significa que esté mal escrita, quizás se trate de una palabra específica o de un apellido extranjero, entonces, en ese caso, debemos “enseñarle” a la computadora para que incorpore ese término en su diccionario. Cuando las palabras se subrayan con una ondita verde (en el caso del procesador de textos Word), significa que hay una error gramatical, por ejemplo, falta de concordancia en una frase (si decimos, “las flor celestes”, el corrector nos subrayará la frase ya que considera que “flor” debe estar en “plural” para concordar con su contexto). Las palabras se subrayan porque nuestro corrector ortográfico tiene la orden de verificar las palabras a medida que se están escribiendo. Para modificar esta opción, debemos hacer click en el Menú Herramientas y luego Opciones. Una vez ahí, en la pestaña “Lingüística”. Página 31 A continuación, tildamos o destildamos la opción “Revisar ortografía mientras se escribe”. ¿Cómo “pasamos” el corrector de ortografía? Una vez escrito nuestro texto, conviene “pasar” el corrector ortográfico para que verifique nuestras palabras. Para ello, nos ubicamos con el cursor en el principio de nuestro texto, antes del primer párrafo de la primer página, y luego, hacemos clic en el Menú Herramientas y luego Revisión Ortográfica. Se abrirá una ventana como la siguiente: En la sección “No está en el diccionario”, veremos en color rojo la palabra que el procesador no reconoce. En este caso, se trata de la palabra “Writer” que al ser un término en inglés, nuestro diccionario en español considera un “error” de escritura. Ante esta palabra que no está en el diccionario, podemos elegir diferentes acciones: “Ignorar una vez” significa que pasaremos por alto (ignoraremos) esa palabra por esta vez, pero si la palabra está más adelante, volverá a marcarse como error. “Ignorar todo”, significa que pasaremos por alto la palabra esta vez y todas las veces que aparezca repetida en nuestro texto. “Agregar”, en este caso, agregaremos la palabra a nuestro diccionario, de manera tal que no Página 32 volverá a considerarla un “error”. De esta forma “enseñamos” a nuestra computadora, en especial cuando trabajamos con vocabulario específico. Por ejemplo, un médico que utilice un procesador de textos, le podrá enseñar a su máquina a no reconocer como errores los nombres de las diferentes drogas o marcas de medicamentos. Lo mismo para una maestra de geografía que tenga que escribir nombres de lugares lejanos o desconocidos o bien para un técnico que deba escribir sobre cuestiones propias a su oficio. También, el procesador de textos nos ofrece una forma de corregir más rápida: las “Sugerencias”, palabras que podrían ser las correctas, ya sea porque se escribe parecido o suenan parecido, por ejemplo griterío, criterio, etc. Cuando seleccionamos una sugerencia de la lista, podemos llevar adelante determinadas acciones: Cambiar, la palabra errónea por la palabra sugerida. Esta acción se hará por única vez. Cambiar todo, modificará por la palabra sugerida todas las palabras erróneas que aparezcan en el texto. O bien elegimos la... Autocorrección, que cambiará automáticamente las palabras erróneas por la palabra sugerida que la computadora considere más conveniente. Cuando “pasamos” el corrector ortográfico, las palabras irán apareciendo en la sección “No está en el diccionario”, esperando que nosotros realicemos diferentes acciones sobre ellas (Ignorar, Cambiar, etc) y a continuación aparecerá la nueva palabra a corregir. Así, hasta revisar todo el documento, luego veremos la siguiente pantalla: que significa que hemos verificado todo el texto. “Aceptamos” y listo. Sinónimos Cuando utilizamos el procesador de textos Microsoft Word, también tenemos la posibilidad de consultar sinónimos de las palabras. Esto nos puede venir muy bien si no queremos repetir las mismas palabras en un párrafo o texto. Para activar esta herramienta lo más rápido y sencillo es posarse con el cursor encima de la palabra de la que queremos buscar un sinónimo (posarse es suficiente, aunque también podremos seleccionar dicha palabra) y pulsaremos el botón derecho del mouse. Nos aparece la siguiente imagen: Si quisiéramos cambiar la palabra seleccionada por su sinónimo, sólo tendríamos que hacer clic sobre la opción elegida y la palabra se cambiará de inmediato. Página 33 En Microsoft Word 2003: Para acceder al corrector ortográfico, debemos hacer clic en el Menú “Herramientas” y luego “Ortografía y Gramática”. En Microsoft Word 2010 el corrector ortográfico se ejecuta desde la pestaña “Revisar” y luego “Ortografía y gramática” Nota: Con los botones Omitir, Agregar y Cambiar, Microsoft Word ejecuta la orden y pasa a la siguiente palabra/frase que no conoce o que cree que contiene un error gramatical. Esto sigue hasta que se pasó por todo el documento y luego se cierra la ventana del corrector, indicándonos que ha finalizado la verificación ortográfica y gramatical. Para poder imprimir nuestros trabajos, necesitamos contar con una impresora. La impresora es el periférico de salida de datos que traslada el texto o la imagen generada por cualquier programa de la computadora a papel u otro medio, como transparencias, acetatos, papel fotográfico, cartulinas, etc. Las impresoras se pueden dividir en categorías siguiendo diversos criterios. La distinción más común se hace entre las que son de impacto y las que no lo son. Las impresoras de impacto más comunes, y más viejitas, son las matriciales o de puntos, entre otras. Las más nuevas, que no son de impacto abarcan todos los demás tipos de mecanismos de impresión, incluyendo las impresoras de chorro de tinta e impresoras láser. Impresoras matriciales: son aquellas que imprime caracteres compuestos por puntos empleando un cabezal de impresión formado por agujas accionadas electromagnéticamente. En estos casos, la calidad de impresión de una impresora matricial estará determinada por el número de puntos de la matriz de agujas y su velocidad, a mayor cantidad de puntos, mejor definición tendremos de los textos o imágenes impresos. Las impresoras matriciales son ideales para imprimir “formularios continuos”, ya que cuentan con un sistema que permite enganchar los ojalillos del papel y Página 34 desplazarlos. Impresoras de chorro de tinta: también se las conoce por su definición en inglés “ink-jet”. Este tipo de impresoras funciona mediante una serie de inyectores que proyectan gotas diminutas de tinta, de manera que la acumulación de gotas permite la formación de letras, imágenes, etc. Para funcionar, utilizan “cartuchos” de tinta, algunas inclusive necesitan dos, uno para la tinta negra, otro para la tinta de color. Según las marcas de las impresoras, los cartuchos pueden ser más o menos caros. Esta clase de impresoras se ha impuesto por ofrecer una alta calidad de impresión a un precio aceptable, son ideales para pequeñas empresas, negocios o casas. Impresora láser: En ellas la impresión se consigue mediante un láser que va dibujando la imagen electrostáticamente en un elemento llamado tambor que va girando hasta impregnarse de un polvo muy fino llamado tóner (como el de fotocopiadoras) que se le adhiere debido a la carga eléctrica. Por último, el tambor sigue girando y se encuentra con la hoja, en la cual imprime el tóner que formará la imagen definitiva. Las impresoras láser son las más caras, pero el cartucho de tóner dura mucho más que un cartucho de chorro de tinta. Estas impresoras son ideales para oficinas y empresas donde es necesario imprimir una gran cantidad de papeles, boletas, comprobantes, etc. ¿Y cómo sabemos si nuestro trabajo saldrá bien impreso? Una vez que hemos terminado de realizar un trabajo en el procesador de textos, le hemos puesto el formato necesario y lo hemos guardado, podemos imprimirlo. Pero antes, es preferible realizar una “presentación preliminar” del trabajo, o también llamada “vista previa o preliminar”, que nos mostrará cómo quedará nuestro trabajo en la página que lo imprimamos, para asegurarnos, de esta manera, de que todo esté en su lugar, que los márgenes sean los adecuados y que nuestro texto no se “corte” en lugares indeseados. Para ello, nos dirigimos al Menú “Archivo” y luego “Vista Preliminar”, y veremos algo así: Página 35 En efecto, podemos ver que nuestro trabajo se imprimirá en dos páginas, y tanto los márgenes, como las imágenes y el texto están correctos. También, notaremos que la barra de herramientas se ha modificado: Imprimir archivo directamente Escala de la previsualización Para ver más de cerca o más de lejos nuestro documento. Utilizamos este botón para salir de esta pantalla y volver a nuestro trabajo Escala de previsualiación: nos permite acercar o alejar nuestro trabajo, similar a una lupa que aumenta o disminuye la visión de una página. Esta opción nos permite tener un panorama más alejado de la página o bien leer con detenimiento detalles pequeños. Imprimir archivo directamente: si desde esta pantalla hacemos un clic sobre este botón, nuestro trabajo se imprimirá automáticamente. Esta opción es válida si antes hemos configurado el formato de las páginas de nuestra impresora, tal como veremos más adelante. Cerrar la vista preliminar: mientras estemos en esta pantalla, no podremos hacer modificaciones a nuestro texto, para ello, debemos cerrar la vista preliminar haciendo clic en ese botón y volver así a la pantalla de trabajo. Página 36 ¡Ahora sí, a imprimir! Para imprimir nuestro trabajo debemos hacer clic en el Menú Archivo y luego Imprimir. Se abrirá una ventana similar a la siguiente: E n e s t a v e n t a n a , dDebemos señalar: Impresora: Aparecerá el nombre o marca de nuestra impresora. También puede suceder que tengamos más de una impresora, en especial si estamos trabajando con computadoras en red. En ese caso, será necesario seleccionar, dentro de una lista que se desplegará, la impresora elegida. Área de impresión: si tenemos un documento de más de una página, podemos imprimir todas o algunas de ellas. En el ejemplo, está marcada la opción “Todo”, pero si marcamos “Páginas”, en el casillero pondremos el número de la página que deseamos imprimir, por ejemplo, la página 7 o 25. ● ¿Y si queremos imprimir varias páginas pero no “Todas”? Para esto, debemos separar las páginas mediante “comas”, por ejemplo: Página 37 Así estaremos imprimiendo las páginas 1, luego la 8, luego la 9, luego la 25. ● ¿Y si queremos imprimir un rango de páginas pero son demasiadas para separarlas con comas? Entonces, tendremos que escribir la primera página y la última de ese rango, separadas por un guión, por ejemplo: En este caso, imprimiremos desde la página 27 inclusive, pasando por la 28, 29, 30, 31, 32... hasta llegar a la 42 inclusive. Copias: en ese casillero establecemos la cantidad de copias que queremos imprimir de nuestro trabajo. Importante: es muy importante, para que nuestro trabajo salga bien, configurar las propiedades de la impresora, ya que en ellas podremos marcar: calidad de impresión (borrador, óptima, presentación), la posición de la página (horizontal, vertical) y el tamaño de hojas que cargaremos en la bandeja de nuestra impresora (debe coincidir con el tamaño de página con el que configuramos nuestro documento). Para ello, hacemos un clic en el botón “Propiedades”. Se abrirá una ventana como la siguiente: En ella marcamos las opciones elegidas, en especial, el tamaño de hoja con el que cargaremos nuestra impresora, en este caso, A4. Hacemos clic en “Aceptar”. Finalmente, una vez establecidas todas las opciones, hacemos clic en el botón “Aceptar” y entonces, esperamos que nuestro trabajo impreso comience a salir por la impresora. Página 38 En Microsoft Word 2010 encontraremos las herramientas de impresión en la pestaña “Archivo” y luego “Imprimir” Desde allí podremos configurar todas las opciones de impresión: Cantidad de copias, impresora seleccionada, propiedades de la misma (es decir: calidad de la impresión y ajustes de color que queramos aplicar a ese documento), páginas del documento que deseamos imprimir, orden de las páginas, orientación del papel, tamaño de la hoja que vamos a utilizar, etc. Página 39 También contamos con una vista preliminar del documento, para chequear cómo se verá una vez impreso. Cuando ya esté todo configurado (o si no deseamos cambiar nada de la configuración y hacer, en cambio, una impresión rápida) pulsamos el botón Imprimir y nuestro documento se enviará a la impresora. Página 40 Página 41