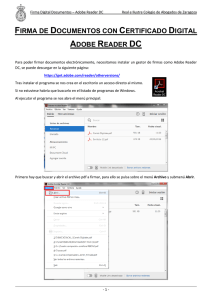adobe reader -no detecta certificado
Anuncio

Adobe Reader – No Detecta Certificado Real e Ilustre Colegio de Abogados de Zaragoza ADOBE READER - NO DETECTA CERTIFICADO Cuando Adobe Reader no detecta el certificado, a pesar de estar instalado y funcionando en el equipo (con él se entra a RedAbogacía o a Lexnet), hay que configurar el programa para que lo encuentre. En el menú Edición está el submenú Preferencias, se abre y en el cuadro de Categorías se selecciona Firmas y después en la parte derecha se selecciona el botón Más de Identidades y certificados de confianza Se abre la ventana de Configuración de ID digital y certificados de confianza Se selecciona Certificados de confianza, en el menú de la izquierda y se pulsa en el botón Importar. -1- Adobe Reader – No Detecta Certificado Real e Ilustre Colegio de Abogados de Zaragoza En la ventana que aparece, se pulsa Examinar y se busca y seleccionan los certificados de confianza que se han tenido que descargar previamente en el siguiente enlace: Certificados Raíz ACA NOTA: Los certificados descargados están comprimidos en Zip y se deben descomprimir para poder cogerlos desde el Adobe Reader. Una vez añadidos todos los certificados en la ventana Contactos se realiza la siguiente acción para cada uno de ellos. Se selecciona el certificado en la ventana Contactos y aparece en la ventana inferior Certificados. Se selecciona el certificado en la ventana Certificados y se pulsa el botón Confiar… que se habrá activado. Se abre la siguiente ventana En esta ventana hay que marcar la casilla Utilizar este certificado como raíz de confianza y la casilla Documentos certificados. A continuación se pulsa Aceptar. El proceso hay que repetirlo para cada uno de los certificados que se reflejan en la ventana Contactos. Una vez finalizado este paso con todos los certificados existentes se seleccionan todos ellos y se pulsa en Importar -2- Adobe Reader – No Detecta Certificado Real e Ilustre Colegio de Abogados de Zaragoza Aparece una ventana indicando el resultado de la importación. Una vez cargados los certificados de confianza hay que seleccionar el módulo criptográfico. Para ello, se va al menú ID digitales y se selecciona Módulos y distintivos PKCS#11, se pulsa Adjuntar Módulo Aparece la siguiente ventana para seleccionar el fichero necesario, será diferente según el tipo de carné que se tenga, si se tienen instalados los dos en el equipo se puede adjuntar los dos. El fichero a localizar y seleccionar es diferente según el tipo de carné: Carne antiguo C:\Windows\System32\aetpkss1.dll. Si no se encuentra ésta buscar en C:\Windows\SysWOW64\ aetpkss1.dll (el sistema operativo es de 64bits en vez de 32bits) Carné nuevo C:\Windows\System32\bit4ipki.dll. Si no se encuentra ésta buscar en C:\Windows\SysWOW64\bit4ipki.dll. (el sistema operativo es de 64bits en vez de 32bits) Una vez seleccionado se visualizan en la ventana bajo el botón Adjuntar módulo. -3- Adobe Reader – No Detecta Certificado Real e Ilustre Colegio de Abogados de Zaragoza El primero corresponde al carné nuevo y el segundo al carné antiguo. Se pulsa el módulo que corresponde a nuestro carné y vemos que se muestra como Desconectado. Se pulsa sobre el botón Iniciar Sesión y aparece una ventana donde se nos pide el PIN del carné. Se introduce, y se pulsa Aceptar. El estado cambia a Conectado. Desplegamos el menú del Cryptographic o Bit4id según el tipo de carné y seleccionamos el certificado que se muestra (ACA - XXXXX). En el menú superior pulsamos sobre Opciones de Uso (icono del lápiz). Del menú que se despliega, se selecciona Usar para firmar -4- Adobe Reader – No Detecta Certificado Real e Ilustre Colegio de Abogados de Zaragoza Se mostrará entonces el icono de una pluma al lado de la firma seleccionada Se cierra la ventana y se nos muestra la ventana de preferencias en el menú Firmas que se ha quedado abierta. En ella se pulsa el botón Más… del apartado Creación y Aspecto Se abre la ventana Preferencias de creación y aspecto Se va al desplegable Formato de firma predeterminado y se cambia de PKCS#7: separado a Equivalente a CAdES. Se pulsa Aceptar. Aparece la ventana de preferencias, se pulsa Aceptar y se vuelve a la ventana principal de Adobe Reader. Antes de firmar un documento se cierra y se vuelve a abrir el Adobe Reader para que se configuren bien los cambios. -5-