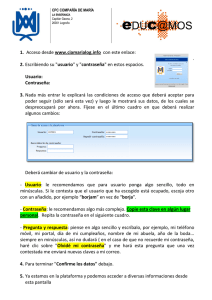manual para padres plataforma “educamos” 1. presentación
Anuncio
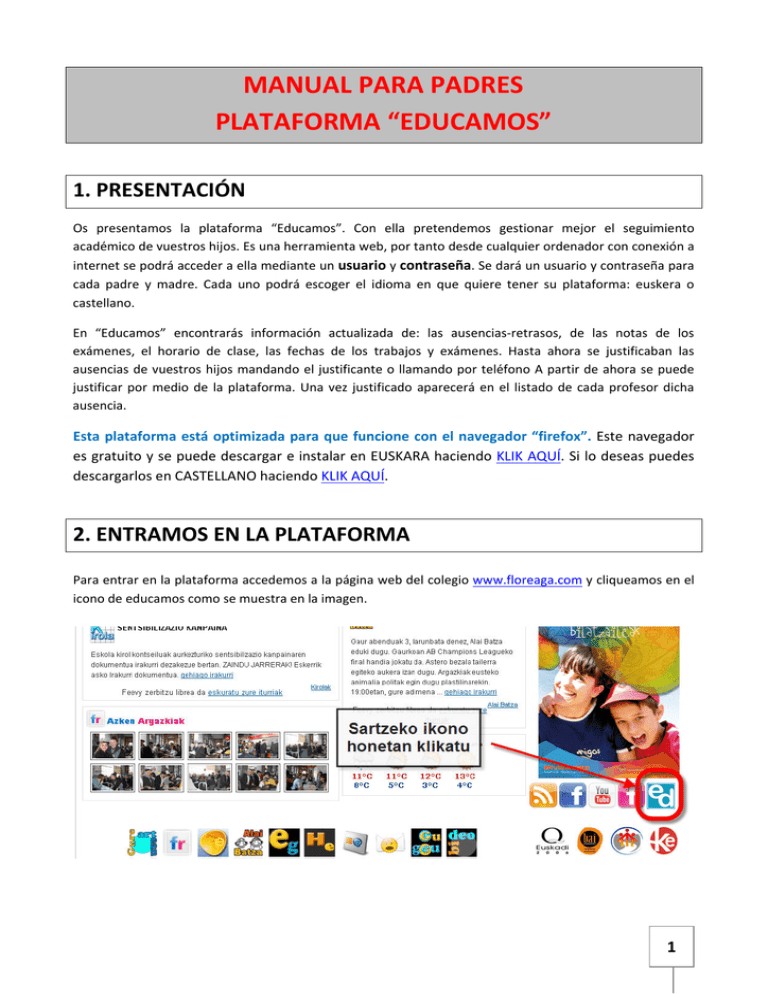
MANUAL PARA PADRES PLATAFORMA “EDUCAMOS” 1. PRESENTACIÓN Os presentamos la plataforma “Educamos”. Con ella pretendemos gestionar mejor el seguimiento académico de vuestros hijos. Es una herramienta web, por tanto desde cualquier ordenador con conexión a internet se podrá acceder a ella mediante un usuario y contraseña. Se dará un usuario y contraseña para cada padre y madre. Cada uno podrá escoger el idioma en que quiere tener su plataforma: euskera o castellano. En “Educamos” encontrarás información actualizada de: las ausencias‐retrasos, de las notas de los exámenes, el horario de clase, las fechas de los trabajos y exámenes. Hasta ahora se justificaban las ausencias de vuestros hijos mandando el justificante o llamando por teléfono A partir de ahora se puede justificar por medio de la plataforma. Una vez justificado aparecerá en el listado de cada profesor dicha ausencia. Esta plataforma está optimizada para que funcione con el navegador “firefox”. Este navegador es gratuito y se puede descargar e instalar en EUSKARA haciendo KLIK AQUÍ. Si lo deseas puedes descargarlos en CASTELLANO haciendo KLIK AQUÍ. 2. ENTRAMOS EN LA PLATAFORMA Para entrar en la plataforma accedemos a la página web del colegio www.floreaga.com y cliqueamos en el icono de educamos como se muestra en la imagen. 1 Nos encontramos con la página de bienvenida donde escribiremos nuestra clave y nuestra contraseña. La primera vez que entres la plataforma puede que te obligue a cambiar la contraseña. Tú también podrás cambiar la contraseña que se te ha proporcionado. Para cambiar la contraseña tienes que hacer clic en MIS DATOS o NIRE DATUAK Te aparecerá la siguiente pantalla Puedes cambiar el nombre de usuario y la contraseña. Te recomendamos que utilices algo fácil de recordar, del mismo modo te recomendamos que ni comuniques ni pongas al alcance de nadie dicha contraseña. ¿Qué es “Recordatorio de contraseña”? Si alguna vez se te olvidara la contraseña, el mismo sistema te mandara un correo con la nueva contraseña, pero por medidas de seguridad te pedirá que respondas a la pregunta que has escrito en esta pantalla con la misma respuesta que has escrito aquí. 2 Si la plataforma te obligara a cambiar el usuario y la contraseña, cuando entres solamente podrás cambiar el usuario/contraseña y la pregunta/respuesta. No podrás cambiar más datos, para cambiar más datos tendrás que salir y volver a entrar. Esta es la pantalla que te aparecerá las siguientes veces. Com siempre tendrás que introducir tu usuario y contraseña . Debemos tener mucho cuidado en no marcar la casilla de recordar contraseña ya que el siguiente que entre desde nuestro ordenador entraría con nuestra contraseña. Hurrengo pantailan honakoa agertuko zaizu: 3 3. VER HORARIOS, TAREAS, FECHAS DE EXÁMENES Cuando accedemos al HORARIO podemos ver por semanas las clases que tiene el hijo así como las ausencias, trabajos y fechas de exámenes. Estos son los iconos que aparecerán: Para ir a la pantalla de inicio cliqueamos sobre el icono del colegio. 4 4. VER LAS NOTAS DE LOS EXÁMENES Y LAS NOTAS DE EVALUACIÓN Para poder acceder a las notas de los diferentes exámenes cliqueamos sobre el icono “calificaciones”. Se nos mostrará la lista de asignaturas que cursa así como las notas de los exámenes: las notas de la evaluación se publicarán en una fecha determinada y por eso hasta ese día no aparecen. Estos son los iconos que aparecen: Cuando cliqueamos sobre el icono de cuaderno digital nos aparecerán las notas de los exámenes realizados. 5 5. VER AUSENCIAS Y JUSTIFICAR AUSENCIAS PASADAS, PRESENTES Y FUTURAS. Podemos ver las incidencias por evaluaciones y por tipo de incidencia cuando cliqueamos sobre el icono de INCIDENCIAS” “JAZOERAK”. Los padres deberán justificar las ausencias de los hijos, sean de todo el día o de una o varias clases. Desde el icono de “JUSTIFICAR” el padre o madre – tutor legal puede justificar ausencias pasadas – presentes – futuras. Algunos ejemplos: 1ª situación. JUSTIFICAR ALGOA QUE YA HA OCURRIDO Imaginemos que hoy es día 28 de noviembre y que mi hijo falto a clase el viernes 25 por tener que ir al médico. Cliqueo el icono de “JUSTIFICAR” , selecciono la pestaña que se indica en el gráfico, marco las ausencias que quiero justificar, escribo el motivo de la justificación y cliqueo el botón de justificar. 6 2ª situación. JUSTIFICAR ALGO QUE VA A SUCEDER. FALTA DE UN DÍA ENTERO. Otro caso. Imaginemos que hoy es 29 de noviembre y mi hijo faltará a clase el día 2 de diciembre todo el día por tener que ir al médico o varios días porque ha estado enfermo. Cliqueo en el icono de “JUSTIFICAR” y selecciono “JUSTIFICACIÓN DE AUSENCIAS POR FECHAS”. Primero selecciono la fecha del último día que faltará, luego la fecha del primer día que faltará (en caso de ser un día será la misma , marco la casilla de todo el día, escribo el motivo de la ausencia y clíquelo sobre “JUSTIFICAR”. Inmediatamente me aparece eta pantalla. En este cuadro tengo que confirmar seleccionando “estoy de acuerdo con justificar ___ ausencias” y luego cliquear el icono confirmar. 7 3ª situación. JUSTIFICAR LO QUE VA A SUCEDER. FALTA A ALGUNAS CLASES. Otro caso. Imaginemos que hoy es 29 de de noviembre y que mi hijo no acudirá el viernes 2 a las dos primeras clases. En este caso procedo como en el anterior pero no marco la casilla de “todo el día”. Así me aparecerán dos columnas con las horas de clase en la de la izquierda marco desde cuándo y en la de la derecha hasta cuándo. Todo lo demás procedo como en el caso anterior. 6. KONTUAN HARTU • • • • • • • Cuidado con las contraseñas. Es muy importante no dejar las contraseñas en manos de nadie, ni dejarlas a la vista de nadie. Podemos cambiarlas cuando queramos. Las notas de la evaluación aparecerán cuando se publiquen oficialmente. Las notas de los exámenes aparecerán en cuanto el profesor las meta en el sistema. Diariamente aparecen las ausencias, retrasos y otro tipo de incidencias que conviene mirar. No hará falta justificar vía teléfono, e‐mail, ni con las hojas habituales si justificas desde la plataforma. En el icono de MIS DATOS puedes cambiar tu usuario y contraseña, así como los datos de número de teléfono etc. Estos datos son muy importantes porque son los que el centro tiene para poder ponerse en contacto con vosotros. Todo está pensado para que funcione correctamente con el navegador de internet “Firefox”. • En caso de pérdida de contraseña o cualquier dificultad preguntar en secretaría. 8 7. PREGUNTAS CONCRETAS 1. Quisiera cambiar de idioma en EDUCAMOS. ¿Qué tengo que hacer?, ¿desde dónde puedo cambiarlo? Hacer clic en NIRE DATUAK‐MIS DATOS en la pantalla principal. Aparecerá la siguiente pantalla. 2. Quiero cambiar la contraseña. ¿Qué debo hacer? Hacer clic en NIRE DATUAK‐MIS DATOS en la pantalla principal. Aparecerá la siguiente pantalla. 9 3. ¿Dónde puedo ver cuándo tendrá examen mi hijo/a? 10