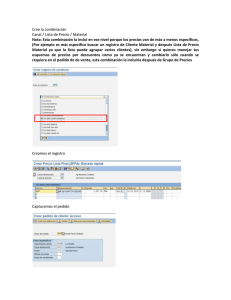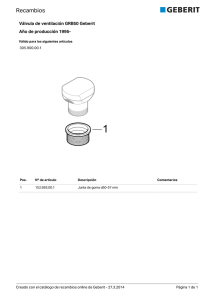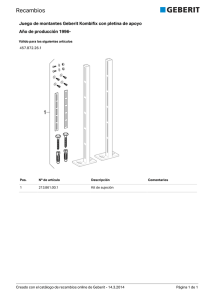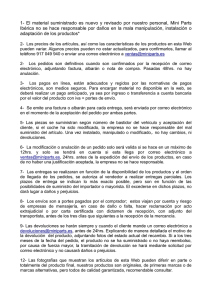guia rápida
Anuncio

GUIA RÁPIDA 1 ABRIR OR: • • • • Nuevo , introducir matrícula, se abrirá pantalla para introducir datos de cliente y vehículo. Rellenar el resto de datos y grabar. El programa re-direcciona a la pestaña de “Trabajos a realizar”. El texto que se incluya aquí es el que aparecerá en la OR que nos firma el cliente. Ya podemos imprimir. PERITAJES: Por defecto, el programa crea una referencia de valoración llamada “Provisional”, haciendo doble clic, podemos modificar y poner el número o nombre de referencia que deseamos. Para añadir peritaje: • • En la casilla “Referencia” poner el nombre de la que queremos crear y grabamos. Cada vez que creamos una referencia, tenemos que poner en la casilla de “Franquicia” el importe de la misma, que corresponde a cada una. 2 PESTAÑAS DE TRABAJO: • Facturación: Es aquí donde pondremos la información correspondiente al peritaje o trabajo que posteriormente se facturará. Hay varias formas de introducir información: o Manual: Introduciendo los códigos ( 1 MO Chapa, 2 MO Mecánica, 3 MO pintura, 4 Recambios y 5 Material pintura) y escribiendo el detalle que queramos que aparezca en la factura. o Gt / Audatex: Si disponemos del programa GT y/o Audatex, podemos importar todo el trabajo que hagamos con estos programas. Lo único que tenemos que hacer es ir al o icono (margen izquierdo de OR ) “ Importar” , introducir el número de la referencia de valoración que queremos importar, y clicar “importar” en Gt o Audatex. Peritajes en formato PDF que nos envía el perito: Cuando nos llega por mail un peritaje y es en formato PDF, podemos guardarlo en la carpeta FOTOS de la OR que corresponda, con el mismo nombre de la referencia de valoración donde queremos traspasarlo con el terminación “.pdf”. Una vez guardado, vamos al icono ( margen izquierdo de la OR) que dice “Importar PDF” , seleccionamos la procedencia y clicamos “importar”. Una vez tenemos aquí toda la información, podemos cuadrarla comprobando los importes totales en la pestaña “Resumen”. Desde aquí podemos asignar horas, hacer pedidos automáticos… La información que tenemos en esta pestaña, es la que saldrá después en nuestra factura. • Material Servido: Aquí tendremos todos los recambios que hemos comprado para esta reparación y el coste de material de pintura. Es muy importante diferenciar FACTURACIÓN / MATERIAL SERVIDO, la primera es todo lo que vamos a cobrar, y la segunda son nuestros costes. • Trabajos a realizar: Ya hemos dicho antes que aquí es donde escribiremos el texto que queremos que aparezca en la hoja de OR que firma el cliente. • Veh. Sust: Desde aquí vamos a elaborar el contrato del vehículo de sustitución que le vamos hacer firmar al cliente cuando le entregamos y nos devuelve el coche que le prestamos mientras el suyo está reparándose en nuestro taller. Es tan sencillo como ir rellenando los datos y grabar. Cuando nos lo devuelve, solo tendremos que rellenar “combustible y km fin” y volver a grabar para poder entregar al cliente el contrato de la devolución donde aparece la fecha y hora que me entrega de nuevo el coche. • Horas: Esta pestaña es automática y no tenemos que introducir ningún tipo de información, a medida que los operarios se van fichando en taller, esa información se traspasa directamente a la pestaña de horas de la OR que corresponda. 3 • Pte Recibir: Esta información solo es útil cuando hacemos la gestión de pedidos de los recambios a través del programa. Al enviar el pedido de recambios, esa información pasa automáticamente a esta casilla para tener controlado todo lo que tengo pedido para esta reparación pero aún no lo he recibido. En el momento que recepcionamos el pedido ( introduciendo el albarán de entrega), la información desaparece de esta pestaña y pasa automáticamente a Mat. Serv. • Obs. Ped: Aquí podemos comentar temas relacionados con los pedidos. • Notas: Aspectos a tener en cuenta sobre esta reparación, que queramos que las personas que tengan acceso al programa, estén al tanto. Una vez escribimos alguna nota, la pestaña pasará a estar de color rojo para que no pase por alto. • Fotos: Cada vez que abrimos una OR, el programa, por defecto, abre una carpeta con el nº de Or. Es aquí donde podemos guardar fotos de la reparación y visualizarlas en esta pestaña. Es en esta carpeta donde debemos guardar también (como hemos explicado antes) los peritajes en formato pdf. • Cobros a cuenta: Si recibimos un pago a cuenta de alguna reparación, desde aquí, indicando el banco y el importe, podemos generar un recibo para entregarle al cliente. • Resumen: En esta casilla veremos un resumen de las referencias de valoración, detalladas por secciones. También podemos cambiar la asignación de horas. FACTURAR: Antes de facturar, debemos verificar la información y comprobar que todo es correcto. En el margen izquierdo , aquí veremos la comparativa entre todos los costes correspondientes a la reparación y la facturación de la misma. Pasos: , se abre , a continuación debemos elegir cómo queremos facturar, en función de la franquicia. Hacemos o no factura de franquicia para el cliente?, Si la respuesta es afirmativa elegiremos la opción de “Facturar”, de lo contrario “No facturar Franquicia”. Con la primer opción, se crea de forma automática una factura de franquicia a nombre del 4 cliente de cada referencia de valoración que le hayamos asignado importe de franquicia. Elegimos los conceptos que queremos facturar y grabamos. Ya tenemos nuestra factura. En el caso que no queramos facturar la franquicia a parte, elegimos la segunda opción “No facturar franquicia”; aparecerá el peritaje menos la franquicia, todo en el mismo documento. Esta opción también se elige en los casos de Iva Cargo Cliente; y en aquellos casos que debemos descontar la franquicia antes del IVA, también elegimos esta segunda opción y además seleccionamos la tercera línea. GESTIÓN DE RECAMBIOS: Para la elaboración, recepción y control del pedido de los recambios, el programa dispone de dos formas, automático y manual, vamos a detallarlas: • AUTOMÁTICA: Como hemos mencionado anteriormente, el programa trabaja en base a cinco códigos, en este caso, el que nos concierne es el nº 4 Recambios. Si nos fijamos, en la pestaña de facturación, dentro de la OR, veremos que una vez tenemos la información introducida, podemos generar el pedido para luego enviarlo a nuestro proveedor del recambio; lo único que tenemos que hacer es seleccionar la casilla donde pone “pedir recambios” y automáticamente nos selecciona todos los código 4 y nos prepara el pedido. Debemos tener la precaución de indicarle al programa, marcando NP, aquellos que no queramos pedir. Una vez hecho esto, trabajamos con los iconos de la parte superior de la pantalla para generar, enviar y hacer la recepción del pedido. Si clicamos , nos abre una pantalla donde tenemos pendiente todas las OR que hemos indicado que queremos hacer pedido, lo único que debemos hacer es, en la parte derecha de la 5 pantalla , seleccionar a nuestro proveedor, fecha entrega y artículos que deseamos pedir, y clicamos Generar Pedido. Una vez hecho este paso, solo falta que hagamos el envío efectivo, ¿como? En el icono , es donde saldrá definitivamente el pedido; lo único que debemos hacer es enviarlo por email en el icono que así lo indica en la parte izquierda de la pantalla. El tiempo que transcurre desde que hemos efectuado el pedido hasta que lo recibimos, toda esa información estará almacenada en la pestaña de la OR “ Pte Recibir”. En el momento que hacemos la recepción del pedido en , indicando el proveedor que tenemos que hacer la entrada de albarán, nos aparecerán listados todos los artículos pendientes de recibir del mismo. Nosotros lo único que tenemos que hacer es indicar precio y descuento que nos aparece en nuestro albarán físico y grabar. Ya tenemos nuestro control de costes, puesto que todo este proceso, nos permite que automáticamente se asigne a cada OR, en la pestaña de “Mat. Serv” todos los recambios pertenecientes a cada reparación. 6 • MANUAL: Cuando hablamos de un pedido de recambios manual, entendemos que el propio taller se pone en contacto con su proveedor de recambios y le hace el pedido de artículos que necesita. Tallerpro está preparado, en estos casos también, para llevar el control de costes de recambios de cada reparación. Una vez tenemos el albarán de los artículos, clicaremos (en la parte superior de la pantalla principal) para introducirlo en el sistema. Los pasos a seguir serían, crear el albarán , rellenar datos y grabar. Seguidamente en la parte inferior, introduciremos uno a uno los artículos que comprende el albarán que hemos numerado en la parte superior, y muy importante indicar en cada uno de ellos a qué OR pertenece. ¿qué conseguimos con esto? Que el programa nos envíe el coste de los recambios directamente a la OR que les pertenece y así podamos controlar el coste de nuestras reparaciones. Y al igual que en los pedidos automáticos, todas esta información aparecerá en la pestaña de “Mat Serv” de nuestras OR. DEVOLUCIONES Y ABONOS DE RECAMBIOS: Tallerpro está preparado para poder gestionar las devoluciones y abonos que hagamos de las piezas pedidas. En el día a día nos encontramos con artículos que debemos devolver a nuestros proveedores, sea cual sea el motivo, y nosotros, como taller, debemos estar al día del estado de esas devoluciones y el abono de las mismas. 7 Cuando tenemos una pieza de alguno de nuestros albaranes que queremos devolver, ¿cómo gestionamos la devolución? 1. Iremos al albarán donde tenemos introducido el artículo que queremos devolver. 2. Seleccionamos la línea donde aparece. 3. Indicamos el motivo de la devolución en el desplegable que vemos en la parte central izquierda 4. de la pantalla . Seleccionamos el icono para que genere la devolución. Para poder controlar todas nuestras devoluciones, tras generarlas, se crea un listado donde aparecen todos los artículos que hemos devuelto y aún no los han abonado. Para ver esta información nos iremos a Compras – Devoluciones 8 Desde esta misma casilla es desde donde podremos también generar el abono, para que al llegar la factura del proveedor, nos cuadren todos los importes. ¿Cómo anotamos un abono? 1. Sacamos el listado de devoluciones ( Compras – Devoluciones) 2. Seleccionamos el artículo a efectuar el abono ( en el recuadro que hay entre la columna de Tipo Devolución y Nº OR. 3. Anotamos fecha de albarán y número de albarán del proveedor donde nos abonan el artículo. 4. Y… Ya tenemos generado nuestro albarán de abono. 9