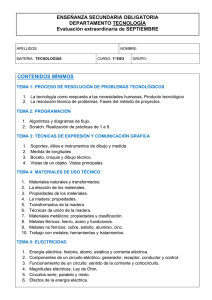diseño asistido por ordenador (cad) autocad práctico
Anuncio

DISEÑO ASISTIDO POR ORDENADOR (CAD) AUTOCAD PRÁCTICO Esta obra pretende exponer, de forma práctica, los procedimientos a seguir para el aprendizaje y manejo del programa de C.A.D. más extendido a nivel mundial, el conocidísimo AUTOCAD. La experiencia en la formación en este campo de la técnica nos dice que para aprender es preciso manejar, probar, hacer, deshacer, confundirse, etc., y, sobre todo, trabajar con modelos reales. Por ello, se incluyen una serie de ejemplos guiados paso a paso, cuidando al máximo la presentación de las figuras y el riguroso cumplimiento de las Normas de Dibujo Técnico. En la última revisión realizada se ha actualizado a la versión 2012 y se indican los cambios para que sean válidos para las versiones anteriores. AUTOCAD PRÁCTICO Vol. I Iniciación Alberto Arranz Molinero Formato: 195 × 265 mm Páginas: 136 AD NOVED 978-84-7063-446-8 AUTOCAD PRÁCTICO Vol. II Nivel Medio Alberto Arranz Molinero Formato: 195 × 265 mm Páginas: 136 AD NOVED Con este primer volumen se adquieren los conocimientos y habilidades suficientes para manejar las herramientas básicas de dibujo y realizar cualquier trazado en dos dimensiones (2D). Se dan a conocer los principios básicos del dibujo asistido por ordenador y de la interfaz de trabajo de AutoCAD. Se comienza con el trazado de objetos sencillos, manejando de esta manera los comandos básicos de AutoCAD y, progresivamente, se introducen herramientas más avanzadas de edición y manipulación de objetos gráficos en base a una exposición teórica breve pero suficiente que es aplicada en ejemplos guiados paso a paso en los que se han seleccionado cuidadosamente los ejemplos elegidos intentando abarcar una gran parte de los campos de aplicación del C.A.D. Con este segundo volumen se adquieren los conocimientos y habilidades suficientes para obtener un mayor rendimiento y conocer la mayoría de las posibilidades con que cuenta AutoCAD en el diseño en 2D. Se profundiza, principalmente, en las representaciones en perspectiva, en el manejo y utilización de capas para la correcta organización de los dibujos, en el empleo de bloques y en las grandes posibilidades que ofrecen los nuevos bloques dinámicos y en la acotación. 978-84-7063-447-5 Formato: 195 × 265 mm Páginas: 164 AD NOVED 978-84-7063-448-2 Primeros pasos con AutoCAD Con este tercer volumen se adquieren los conocimientos y habilidades suficientes para diseñar cuerpos tridimensionales. Se profundiza, principalmente, en la representación de cuerpos en tres dimensiones, bien por el método de las superficies, o bien, por el método de los sólidos. A partir de objetos sencillos, “primitivas”, se consiguen los cuerpos reales normalmente empleados en la industria, la construcción, etc. También se trata el tema de la preparación de planos en 2D y de composiciones de planos con objetos en 3D y vistas planas. En esta nueva edición se ha incorporado el Tema 1 “Diseño paramétrico”, que supone un gran avance en el mundo del diseño ya que permite diseñar formas y aplicar relaciones geométricas entre ellas para, finalmente, aplicar las dimensiones. Representaciones en perspectiva Rayados y sombreados 1.6. La cinta de opciones La cinta de opciones aparece de forma predeterminada al abrir un archivo, y proporciona una paleta compacta con todas las herramientas necesarias para crear o modificar un dibujo. Los grupos de la cinta de opciones se basan en el tipo de tarea elegida para organizar y mostrar las herramientas. Estos grupos pueden personalizarse para que muestren comandos estándar y personalizados. Para el resto de las áreas a sombrear se deberá utilizar la opción “Designar puntos” en lugar de “Seleccionar objetos”, pulsando en el interior de las áreas que se desee sombrear. Notas: En este ejemplo se ha empleado el comando CAMBIA para modificar el tipo de línea y el color de ésta. Desde la versión 2006, existe la posibilidad de realizar estas operaciones aprovechando las ventajas del modo “DINámico”. Al indicar un comando, bien sea desde la línea de comandos o desde los menús desplegables o barras de herramientas, aparecerá al lado del cursor una “tira” con información relativa a los datos necesarios en cada momento. Sobre esta tira aparecerá una flecha cuando se puedan elegir opciones, pulsando sobre las flechas del teclado podemos desplazarnos por ella para elegir opciones sin necesidad de teclear datos. En el caso en que el sombreado aparece cruzado, además de indicar sus valores de “Ángulo” (en este caso 45º) e “Intervalo”, se deberá pulsar la casilla “Doble” (para que aparezca en la dirección de 45º y de 135º) (Fig. 34). Las fichas de la cinta de opciones muestran y organizan los grupos de la cinta de opciones. La visualización de estas fichas depende del espacio de trabajo actual, aunque también puede depender del tipo de objeto seleccionado en la ventana de dibujo o del comando activo. Los grupos de la cinta de opciones están organizados por filas, subpaneles y elementos deslizables. Las filas y los subpaneles se utilizan para organizar cómo se muestran los comandos y los controles en el grupo de la cinta de opciones. En cada grupo de la cinta de opciones se añade automáticamente un elemento deslizable que controla las filas que se muestran por defecto. Las filas situadas bajo el elemento deslizable se muestran sólo cuando se expande el grupo de la cinta de opciones. ficha Acotación Para trazar las cotas “teóricamente exactas”, es decir, las que van encerradas en un recuadro, indicaremos, de nuevo, el comando “DCOTA”, para cambiar los parámetros correspondientes del estilo de acotación. Aparecerá el letrero de diálogo "Administrador de estilos de cota”, en el que pulsamos sobre el botón “Modificar”, y sobre la pestaña “Texto” con lo que se visualiza el cuadro de la Fig. 72. En él, activamos la opción “Dibujar marco alrededor del texto”. Aparece el letrero de diálogo“Tolerancia geométrica” (Fig. 73). Al pulsar sobre la primera casilla “Sím.” aparece el letrero de la Fig. 74 donde elegimos el símbolo correspondiente a la característica geométrica “Posición”. Fig. 73 - Datos de la tolerancia geométrica. Aquí se muestran las posibilidades que aparecen tras haber indicado el comando CAMBIA y haber seleccionado algún objeto. De este listado se puede elegir la propiedad que se desea cambiar sin necesidad de introducir datos desde la línea de comandos. Fig. 35 - Copia y recorta de los objetos. Tres dimensiones (3D). Método de los sólidos Dibujo paramétrico 1 La perfección se logra al fin, no cuando no hay nada que agregar, sino cuando ya no hay nada que obtener. Antoine de Saint-Exupery Funciones 3D avanzadas Ejemplo Nº 5. Engranaje de dientes rectos Dibujo paramétrico Fig. 103 - Perspectivas de la carcasa de una motobomba. AUTOCAD PRÁCTICO Vol. III Nivel Avanzado Alberto Arranz Molinero Fig. 107 - Engranaje de dientes rectos en 3D (renderizado). grupo Fig. 74 - Símbolos de características geométricas. Fig. 34 - Figura terminada. Para aumentar el tamaño del área de dibujo se puede reducir el tamaño de la cinta de opciones pulsando sobre el botón ubicado en el centro de ésta. La apariencia conseguida será, a medida que se va pulsando, cada una de las que aparecen bajo este párrafo. MEDICIÓN DE ÁREAS CON LOS SOMBREADOS A continuación aparecerá otra lista con las opciones disponibles. En este caso la propiedad elegida ha sido cOlor y se ha indicado el color número 3 (verde). En las versiones actuales de AutoCAD ya se cuenta con la posibilidad de poder medir áreas sin necesidad de recurrir al comando ÁREA. Basta con seleccionar cualquier sombreado, bien sea sólido o cualquier tipo de rayado, y en la barra de propiedades aparecerá como un dato más el área y el área acumulada si hubiera varios contornos. Minimizar a "botones de grupo" EDICIÓN DE SOMBREADOS DESDE LA BARRA DE PROPIEDADES Otra posibilidad de la barra de propiedades de objeto es la posibilidad de modificar el tipo de sombreado o los parámetros de éste desde la misma barra de propiedades de objeto. Minimizar a "títulos de grupo" Minimizar a "fichas" Pulsando con el botón derecho en cualquier lugar de la cinta de opciones aparecerá el letrero de diálogo emergente que se muestra, desde el que se puede elegir las fichas o grupos que se desea visualizar, además de otras posibilidades como "Desanclar" la cinta para desplazarla a otras posiciones sobre la pantalla o cerrarla. En caso de cerrar la cinta se puede recurrir al comando "Cinta" para volver a visualizarla en pantalla. AUTOCAD® PRÁCTICO Pulsando sobre el icono de la parte inferior de la pantalla obtenemos las opciones para seleccionar el modo en el que se visualizará la cinta de opciones, pudiendo elegir el modo "AutoCAD clásico" en el que en lugar de aparecer la cinta de opciones se visualizan los menús desplegables tradicionales de AutoCAD. 12 © EDITORIAL DONOSTIARRA, S.A. Fig. 36 - Empalme y líneas de ejes. Nota: Para evitar tener que utilizar el comando CAMBIA para modificar el color y el tipo de línea de los ejes, se puede utilizar el comando IGUALARPROP, indicándolo desde la línea de comandos, o bien, desde el menú de persiana “Modificar”, seleccionando la opción “Igualar propiedades”. El formato de este comando es el siguiente: Comando: IGUALARPROP E (Abreviado IP). Designe objeto de origen: (Apuntar a una línea de ejes, color verde y tipo de línea “trazo y punto”). Designe objeto(s) de destino o [PArámetros]: (Apuntar a los objetos que se desea modificar). Otra opción que pretende ahorrar tiempo y evitar errores al introducir datos y que aparece como novedad en la versión 2006 es la “Entrada reciente”. Con esta opción se accede a los últimos datos introducidos (coordenadas de puntos, distancias, ángulos, etc.). Sin más que pulsar las teclas de flecha arriba o flecha abajo en la línea de comandos o, pulsando sobre el menú contextual que aparece al pulsar el botón derecho, y seleccionando la opción entrada reciente se accede al listado de últimos valores introducidos, de donde se puede elegir alguno de ellos. Aquí se muestra un ejemplo de valores de ángulos memorizados para el comando Gira. Botón “Igualar propiedades” Desde este letrero de diálogo se puede elegir otro patrón de sombreado o rayado y también cualquiera de los demás parámetros: Ángulo, Escala, Intervalo, Doble, Asociativo, etc. Con esto se habrá actualizado el sombreado para ajustarse a los nuevos parámetros. © EDITORIAL DONOSTIARRA, S.A. AUTOCAD® PRÁCTICO 105 © EDITORIAL DONOSTIARRA, S.A. EDITORIAL AUTOCAD® PRÁCTICO 25 Fig. 72 - Realización de cotas “teóricamente exactas”. Una vez introducidos estos valores, mediante el comando “ACOLINEAL”, podemos realizar todas las cotas de este tipo, apareciendo el texto de todas ellas encerrado en un recuadro. Una vez dibujadas todas las cotas con recuadro, accedemos, de nuevo, al letrero de diálogo de la Fig. 72, para desactivar la opción “Dibujar marco alrededor del texto”. A continuación, dibujamos la cota que tiene la caja con las especificaciones de tolerancia geométrica del tipo “de posición”, en la que se indica que el centro de cada uno de los 8 agujeros debe estar situado dentro de una zona de tolerancia cilíndrica de diámetro 0.05mm, tomando como referencias B, A y C. Para esto, acudimos al menú desplegable “Acotar”, eligiendo la opción “Directriz” (desde la línea de comandos, indicamos “DIRECTRIZR”). Comando: DIRECTRIZR E (Abreviado DIRR). Designe el primer punto de directriz o [Parámetros] <Parámetros>: E (Aparece el letrero de diálogo “Parámetros de la directriz” y en “Tipo de anotación” activamos la opción “Tolerancia”). Designe el primer punto de directriz o [Parámetros] <Parámetros>: CER E (Refent “CERcano”). Cercano a: (Apuntar al perímetro de la circunferencia, aproximadamente, a 45º). Precise el punto siguiente: (Con el “orto” desactivado, dibujamos la línea oblicua). Precise el punto siguiente: (Con el “orto” activado, dibujamos la línea horizontal). © EDITORIAL DONOSTIARRA, S.A. Por último, falta dibujar las cotas de las referencias (letras A, B y C encerradas en un recuadro, señalando la línea o superficie que se toma como referencia). Para ello, indicamos el comando DCOTA y pulsamos sobre el botón “Modificar”, dentro del letrero “Símbolos y flechas”, elegimos el tipo de extremos de cota para directrices del tipo “Triángulo de referencia relleno”, para especificar, en lugar de flechas, triángulos rellenos. Fig. 75 - Triángulos de referencia. Para dibujar estas referencias recurriremos al comando “Directrizr”, aparecerá la pregunta: Designe el primer punto de directriz o [Parámetros] <Parámetros>: a la que responderemos con E, elegimos la opción “Tolerancia” y, sobre el letrero “Tolerancia geométrica” de la Fig. 73, rellenamos sólo la casilla “Ref. 1” con la letra de la referencia correspondiente (A, B o C). Tras pulsar en el botón “Aceptar”, dibujamos una directriz de línea única con lo que aparecerá la anotación de referencia, es decir, un triángulo relleno sobre la arista y una línea que une éste con el recuadro que encierra a la letra de referencia. AUTOCAD® PRÁCTICO 121 DONOSTIARRA, S.A. Pokopandegi, 4. Barrio Igara. Apdo. 671 Tel. 943 215 737 - 943 213 011 · Fax 943 219 521 20018 SAN SEBASTIÁN - GUIPÚZCOA E-mail: [email protected] www.editorialdonostiarra.com En este ejemplo, vamos a indicar los principales pasos a seguir para modelar en 3D un engranaje de dientes rectos como el que se muestra en la Fig. 107. Para ello, nos basaremos en la representación del engranaje de dientes rectos del Ejemplo nº 6 del Tema 2 del Vol. I. Una vez indicados estos valores, se dibujará la caja de tolerancia. El texto que aparece sobre la caja de tolerancia se dibujará con los comando “TEXTO”, o si se prefieren los menús “Dibujo” “Texto” “Texto en una línea”. 1.1. Introducción La utilización de geometría paramétrica es de gran ayuda a la hora de editar el diseño por su flexibilidad. Desde la versión 2010 AutoCAD incluye herramientas e instrumentos que permiten al usuario establecer relaciones geométricas entre los objetos del dibujo. El diseño paramétrico está basado en la aplicación de restricciones que afectan a las medidas de los objetos (dimensionales), o bien que afectan a la geometría (geométricas). En muchos casos se utilizará un acombinación de ambos tipos. Estas ayudas suponen una revolución para el diseñador, ya que puede realizar un boceto del dibujo definitivo y después indicar las dimensiones y las relaciones entre los diferentes objetos. Es decir, el diseñador dibuja con las herramientas habitauales de AutoCAD una forma aproximada a sus deseos e intención de diseño y después aplica las medidas y las relaciones entre los objetos (paralelismo, perpendicularidad, concentricidad, coincidencia...). Una vez aplicados estos parámetros el dibujo se adapta a los datos indicados. AUTOCAD® PRÁCTICO • Restricciones geométricas. • Restricciones de cota. • Restricciones automáticas. 7 Comando: EXTRUSION E (Abreviado EXT). Designe objetos para extruir o [MOdo]: (Apuntar al contorno de los dientes). Designe objetos para extruir o [MOdo]: E Precise altura de extrusión o [Dirección/Trayectoria/ángulo Inclinación/Expresión]: 30 E Comando: PTOVISTA E (Abreviado PV). Precise un punto de vista o [Rotación] <muestra brújula y trípode>: R E (Rotación). Ángulo a partir del eje X en el plano XY <270>: 30 E Ángulo a partir del plano XY <>: 30 E AutoCAD ha ido mejorando y ampliando en sus últimas versiones el funcionamiento del diseño paramétrico para ajustarse mejor a las necesidades de los diseñadores. En la actualidad, a la hora de aplicar restricciones a un diseño, se puede pensar en los siguientes tipos: Una vez transformados los objetos en polilíneas, utilizaremos el comando EXTRUSION para conseguir la extrusión recta del engranaje. Para ello: Si utilizamos el comando PTOVISTA para obtener una visualización en perspectiva del engranaje, obtendremos una visualización similar a la de la Fig. 109. Las restricciones pueden aplicarse a objetos del dibujo independientes o a objetos que forman parte de un bloque. Es habitual que durante la fase de diseño sea preciso hacer modificaciones, tanto de medidas como de formas. Posteriormente, en las revisiones también pueden surgir nuevas modificaciones y para ello resulta de gran interés la posibilidad de contar con un diseño basado en parámetros dinámicos que permitan modificaciones y ajustes. © EDITORIAL DONOSTIARRA, S.A. En primer lugar, debemos conseguir el perfil del engranaje en dos dimensiones del ejemplo nº 6 del Tema 2 del Vol. I, con lo que, en pantalla, obtendremos un resultado similar al que muestra la Fig. 108. Fig. 108 - Perfiles para crear el engranaje en 3D. Antes de proceder a la extrusión de cada uno de los perfiles de los que está compuesto el engranaje, debemos utilizar el comando EDITPOL para convertir el conjunto de entidades (líneas, arcos, ...) en un objeto único, salvo el círculo correspondiente al cubo del eje, que puede extruirse directamente. Vamos a suponer que el cubo del eje sobresale 5 mm a cada lado del engranaje. Por lo tanto, utilizaremos el comando DESPLAZA para colocar los perfiles del cubo en la posición adecuada: Comando: DESPLAZA E (Abreviado D). Designe objetos: (Apuntar a los dos perfiles del cubo). AUTOCAD® PRÁCTICO 94 © EDITORIAL DONOSTIARRA, S.A. AUTOCAD® PRÁCTICO 142 EJERCICIOS DE C.A.D. También disponemos de un libro consistente en una gran selección de cuidados ejercicios de Dibujo Técnico para poder realizar con cualquier programa de C.A.D. (AutoCAD, SolidEdge, Solidworks, Catia, ProEngineer, Microstation...). El objetivo de esta obra es dotar a los profesores y al alumnado de un instrumento de aprendizaje del Dibujo Técnico asistido por ordenador, contando para ello con una cuidada colección de nuevos ejercicios de dibujo, perfectamente acotados para poder desarrollarlos en pantalla. Los ejercicios propuestos corresponden a múltiples disciplinas, tales como la mecánica, la construcción y obra civil, la carpintería, el diseño de producto en general, etc. Con esta obra el alumno podrá pasar cientos de horas dibujando y aprendiendo con cada uno de estos dibujos las técnicas que ofrece el C.A.D. La colección consta de 150 ejercicios (102 ejercicios para realizar en 2D y otros 48 en 3D). EJERCICIOS DE C.A.D. Alberto Arranz Molinero Formato: 195 × 265 mm Páginas: 124 978-84-7063-384-3 54 2 1 3 5 1 2 4 16 8 2 1 10 Ø22 1 2 5 Ø13 70 9 20 Ø11 3,36 x 175 5 1,61 30 2,86 36 5 0,20 2 1,20 7 2,76 3,20 7 10 11 12 13 14 15 16 17 18 19 20 21 22 23 24 25 26 27 54 2 5,37 0,20 Ø24 df 4,59 3 80 27,5 27,5 30 72,5 r1 120 75 5 1,35 23 0,05 Ø80 R' 1' Q' r3 Pie 3,92 3,99 4,06 4,13 4,20 4,27 4,33 4,39 4,45 2,59 2,67 2,76 2,85 2,93 3,01 3,09 3,16 3,23 4,20 4,63 5,06 5,74 6,52 7,72 9,78 13,38 21,62 • Módulo, m = 10 • Número de dientes, z = 24 • Grosor de la rueda: 40 mm 3 R3 • Altura del cubo: 50 mm En función de los datos de partida, se pueden calcular los diámetros: dp = m · z = 10 · 24 = 240 mm Ø140 120 21 2 × 45° 3,5 14 r1 = 3,64 · m = 3,64 · 10 = 36,4 mm S40 30 10 R3 3,24 0,90 4 3,04 0,05 ,5 R1 R20 Ø35 8,21 5 0,32 13 3,56 11 6,9 1,5 7,40 R2 R2,5 R1 EJERCICIOS DE CAD - ALBERTO ARRANZ CAD-VOL4(DEF).indd 77 R0 © EDITORIAL DONOSTIARRA 22/02/2008 12:40:57 84 EJERCICIOS DE CAD - ALBERTO ARRANZ CAD-VOL4(DEF).indd 84 © EDITORIAL DONOSTIARRA 22/02/2008 13:41:51 S10 0 123 EJERCICIOS DE CAD - ALBERTO ARRANZ CAD-VOL4(DEF).indd 123 22/02/2008 0:02:55 ,6 ,5 ,5 R2 7,17 7,1 2,5 1,5 Ø72 5,14 R10 3,2 R2 R14 8,22 28,2 3,8 12 16 R4 3,9 R0, 8 12 20 30° ,5 5 R2 R1, R6 19 77 20 © EDITORIAL DONOSTIARRA 22/02/2008 12:16:24 24,44 EJERCICIOS DE CAD - ALBERTO ARRANZ 0,8 58 CAD-VOL4(DEF).indd 58 30 R1 4 45 6,32 5,15 11,65 Ø26 5 0,60 62,3 8 0,76 © EDITORIAL DONOSTIARRA 110 5 R2 2,72 16,2 3 R2 12° 85 109 20° 3,60 ,6 150 4 ,3 15,36 R1 Ø30 10 R2 R69 9,5 1,69 17,04 1,94 0,05 0,32 1,27 0,63 1 r3 = 0,25 · m = 0,25 · 10 = 2,5 mm y de la tabla de Grant se obtiene: Torsión = Sentido horario r2 = 2,24 · m = 2,24 · 10 = 22,4 mm R1 R55 R4 R52 24 df = dp - 2,5 · m = 240 - 25 = 215 mm Altura = 40 mm Giros = 0,08 Radio = 107,5 mm 12 12 hélice 0 15 Cabeza de = dp + 2m = 240 + 20 = 260 mm Datos de la hélice: 140 5,3 0,46 2,29 Factores que multiplicados por los módulos dan los radios del perfil db = dp · (29 / 30) = 240 · (29 / 30) = 232 mm Ø12 13 28 29 30 31 32 33 34 35 36 37-40 41-45 46-51 52-60 61-70 71-90 91-120 121-180 181-360 R35 10 90 Ø85 50º 30 Ø68 110 R35 3,44 r2 5 20 50 0,69 0,83 0,96 1,09 1,22 1,34 1,46 1,58 1,69 1,79 1,89 1,98 2,06 2,15 2,24 2,33 2,42 2,50 Tabla de Grant para trazar el perfil del diente r1 P' r2 Pie 2,28 2,40 2,51 2,62 2,72 2,82 2,92 3,02 3,12 3,22 3,32 3,41 3,49 3,57 3,64 3,71 3,78 3,85 43 3,93 3,19 1,20 R1,6 31 0,79 6 R 1 15 8,2 5,81 R12,3 1,20 8 60,75 Q 50 43 2 1,62 6,1 R2 Ø95 0,32 0,04 2,08 4,5 1 0,60 4 R1 10 55 ,2 8 SR 1,71 0,60 5,8 0,80 3,59 6,28 1,70 6° 0,05 0,93 15° 5,91 ,25 R7 R1 ,6 R10 R11 R1 134 3,17 1,20 13,21 3,04 2 1,20 0,05 R6 1,47 0,90 ,9 2,77 R1 ,8 12 90 22/02/2008 11:44:35 5 8,7 R1 15° CAD-VOL4(DEF).indd 18 P R7, R R20 30 EJERCICIOS DE CAD - ALBERTO ARRANZ ,72 49 19 18 2' 2 3 20 5 × 45º R4 5 3,55 0 R5 40° Cabeza 110 7,40 6,77 2,09 1,49 1,20 0,05 0,32 0,60 68 R5 R10 46 © EDITORIAL DONOSTIARRA M8 0 1,22 13 12 20 26 5 ,14 53 2 Ø1 19 90° Ø10 Factores que multiplicados por los módulos dan los radios del perfil 30 0,60 50 4,89 Ø22 de 100 0,43 0,32 0,60 2 1 11,00 x/3 dp 80 20 db 8 3 7 36 Número de dientes 51 6,01 Ø15 Número de dientes 16 Ø22 Ø11 R2,5 ,5 R20 7,2 R3 6 R1 2 0,6 R9,7 13,5 © EDITORIAL DONOSTIARRA CAD-VOL4(DEF).indd 50 50 EJERCICIOS DE CAD - ALBERTO ARRANZ 22/02/2008 11:55:17 © EDITORIAL DONOSTIARRA CAD-VOL4(DEF).indd 62 62 EJERCICIOS DE CAD - ALBERTO ARRANZ 22/02/2008 18:33:45 © EDITORIAL DONOSTIARRA CAD-VOL4(DEF).indd 67 67 EJERCICIOS DE CAD - ALBERTO ARRANZ 22/02/2008 12:31:58 © EDITORIAL DONOSTIARRA CAD-VOL4(DEF).indd 122 RECURSOS ON-LINE 122 EJERCICIOS DE CAD - ALBERTO ARRANZ © EDITORIAL DONOSTIARRA 22/02/2008 18:28:56 CAD-VOL4(DEF).indd 125 125 EJERCICIOS DE CAD - ALBERTO ARRANZ 20/02/2008 1:21:25 AD NOVED Se ha dispuesto en la web de Editorial Donostiarra, www.editorialdonostiarra.com, un espacio dedicado a cada libro en el que se alojan materiales on-line de apoyo para los profesores y estudiantes, en el que se alojan vídeos con explicaciones, ejercicios realizados paso a paso con el audio de sus explicaciones, ficheros necesarios para la realización de ejercicios, materiales complementarios y otros ficheros que pueden resultar interesantes. Cada libro, en su interior cuenta con el código de acceso a estos materiales de apoyo.