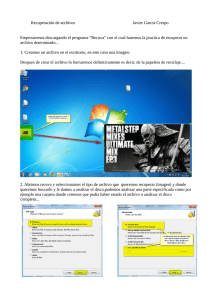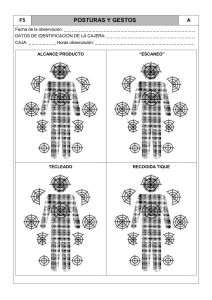Cómo ejecutar diferentes escaneos utilizando Recuva
Anuncio
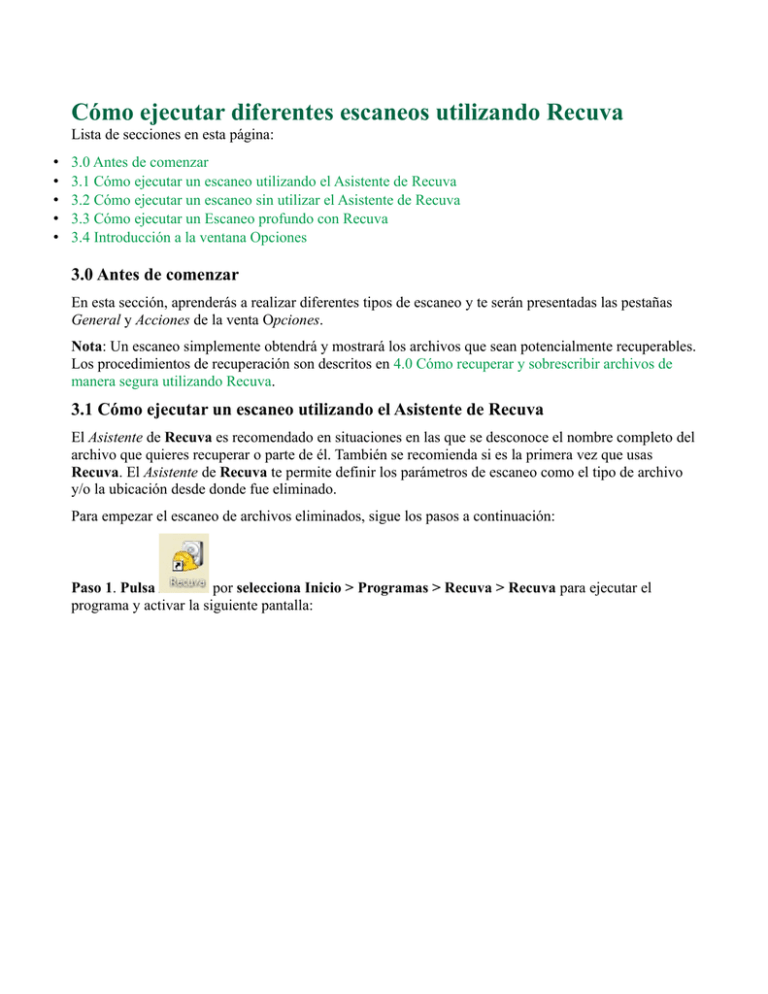
Cómo ejecutar diferentes escaneos utilizando Recuva Lista de secciones en esta página: • • • • • 3.0 Antes de comenzar 3.1 Cómo ejecutar un escaneo utilizando el Asistente de Recuva 3.2 Cómo ejecutar un escaneo sin utilizar el Asistente de Recuva 3.3 Cómo ejecutar un Escaneo profundo con Recuva 3.4 Introducción a la ventana Opciones 3.0 Antes de comenzar En esta sección, aprenderás a realizar diferentes tipos de escaneo y te serán presentadas las pestañas General y Acciones de la venta Opciones. Nota: Un escaneo simplemente obtendrá y mostrará los archivos que sean potencialmente recuperables. Los procedimientos de recuperación son descritos en 4.0 Cómo recuperar y sobrescribir archivos de manera segura utilizando Recuva. 3.1 Cómo ejecutar un escaneo utilizando el Asistente de Recuva El Asistente de Recuva es recomendado en situaciones en las que se desconoce el nombre completo del archivo que quieres recuperar o parte de él. También se recomienda si es la primera vez que usas Recuva. El Asistente de Recuva te permite definir los parámetros de escaneo como el tipo de archivo y/o la ubicación desde donde fue eliminado. Para empezar el escaneo de archivos eliminados, sigue los pasos a continuación: Paso 1. Pulsa por selecciona Inicio > Programas > Recuva > Recuva para ejecutar el programa y activar la siguiente pantalla: Figura 1: Pantalla Bienvenido al Asistente de Recuva Consejo: Si conoces el nombre exacto el nombre del archivo que deseas recuperar o, incluso, parte de él, pulsa para dirigirte a la interface principal del usuario de Piriform Recuva, y luego sigue los pasos en la sección 3.2 Cómo ejecutar un escaneo sin utilizar el Asistente de Recuva. Paso 2. Pulsa para activar la siguiente pantalla: Figura 2: Pantalla Tipo de archivo del Asistente de Recuva El Tipo de archivo del Asistente de Recuva muestra una lista de diferentes tipos de archivos y describr cuáles archivos pueden ser recuperados cuando cada opción es habilitada. Paso 3. Selecciona la opción Otros, como se muestra en la Figura 2 y luego pulsa siguiente pantalla: para activar la Figura 3: Pantalla Ubicación del archivo del Asistente de Recuva Nota: La opción por defecto para la pantalla Ubicación del archivo del Asistente de Recuva es No estoy seguro. Esta opción extenderá el escaneo a todos los discos así como a los dispositivos extraíbles, a excepción de CDs, DVDs y dispositivos ópticos. Por lo tanto, la generación de resultados requerirá más tiempo. Los archivos son frecuentemente eliminados de la Papelera de reciclaje en los sistemas operativos Windows para minimizar el riesgo de eliminar información privada o sensible accidentalmente. Paso 4. Selecciona la opción En la Papelera de reciclaje como se observa en la Figura 3 y pulsa activar la siguiente pantalla: para Figura 4: Gracias, Recuva está ahora listo para buscar sus archivos Nota: Para este ejercicio, no habilite la opción Activar análisis profundo. Esta técnica de escaneo será descrita en la sección3.3 Cómo ejecutar un Escaneo profundo con Recuva. Paso 1. Pulsa para iniciar la recuperación de tu archivos eliminados. Durante el proceso de recuperación de archivos, aparecerán, rápida y sucesivamente, dos barras de progreso. La barra de progreso Escaneando la unidad para archivos borrados lista los archivos eliminados. La barra de progreso ?????? agrupa y clasifica los archivos eliminados por tipo de archivo y nivel de recuperabilidad. También muestran la duración del escaneo y el proceso de análisis. La interfaz principal del usuario será similar a la siguiente pantalla: Figura 5: Interfaz principal de usuario de Piriform Recuva con los archivos eliminados La Interfaz principal del usuario de Piriform Recuva lista la información acerca de cada archivo eliminado organizada en seis columnas. Cada columna es descrita a continuación: Nombre de archivo: Muestra el nombre y la extensión del archivo eliminado. Pulsa la cabecera Nombre de archivo para ordenar los archivos eliminados alfabéticamente. Ruta: Muestra la ubicación en donde el archivo eliminado fue encontrado. Ya que la opción En la Papelera de reciclaje fue seleccionada en este ejemplo, la ruta será C:Papelera de reciclaje para todos los archivos eliminados. Pulsa la cabecera Rutapara visualizar los archivos listados bajo un directorio o ruta en particular. Última modificación: Muestra la fecha cuando el archivo fue modificado por última vez antes de ser eliminado, lo cual puede ser útil para identificar el archivo que deseas recuperar. Pulsa la cabera Última modificación para listar los archivos eliminados de acuerdo con su antigüedad. Tamaño: Muestra el tamaño del archivo. Pulsa la cabecera Tamaño para listar los archivos eliminados empezando por el de mayor o menor tamaño. Estado: Muestra hasta que punto el archivo es recuperable y corresponde con los íconos de estado del archivo descritos en laFigura 6 (ver abajo). Pulsa la cabecera Estado para ordenar los archivos eliminados en las tres categorías básicas y listarlos deExcelente a Irrecuperable. Comentario: Muestra la razón por la cual un archivo no podría ser recuperado y hasta que punto el archivo eliminado ha sido sobrescrito en la Tabla maestra de archivos de Windows. Pulsa la cabecera Comentario para ver hasta que punto un archivo o grupo de archivos han sido sobrescritos. Cada archivo está asociado con un ícono de estado de colores distintos, los cuales indican hasta que punto cada archivo puede ser recuperado satisfactoriamente: Figura 6: Íconos de estado del archivo La siguiente lista describe cada ícono de estado: • Verde: La probabilidad de recuperación completa son excelentes. • Naranja: La probabilidad de recuperación son aceptables. • Rojo: La probabilidad de recuperación son bajas. 3.2 Cómo ejecutar un escaneo sin utilizar el Asistente de Recuva Para acceder a la interfaz principal del usuario de Recuva directamente (es decir, sin usar el Asistente de Recuva), sigue los pasos a continuación: Paso 1. Pulsa o selecciona Inicio > Programas > Recuva > Recuva para activar la Figura 1. Paso 2. Selecciona la opción No mostrar este Asistente al iniciar, y luego pulsa siguiente pantalla: para activar la La interfaz principal del usuario de Piriform Recuva está dividida en el panel de resultados a la izquierda y las pestañas Vista previa, Información y Encabezado, en las cuales se visualiza y organiza la información acerca de un archivo eliminado específico. Te permite definir ciertas opciones de escaneo, similares a aquellas en el Asistente de Recuva. Paso 3. Pulsa la siguiente lista desplegable y selecciona el disco a ser escaneado. El Disco local (C:) es la opción por defecto y es el empleado en este ejemplo, como se muestra a continuación: Figura 8: Lista deplegable con los discos duros La lista desplegable Nombre del archivo o ruta te permite especificar el tipo de archivo que estás buscando, de manera similar al Tipo de archivo del Asistente de Recuva, como se muestra en la Figura 2. Figura 9: Lista desplegable Nombre del archivo o ruta La opción Nombre del archivo o ruta es una combinación de un cuadro de texto y una lista desplegable. Tiene dos usos principales: Permitirte buscar directamente un archivo específico y/o ordenar la lista de archivos eliminados de acuerdo al tipo de archivo. Alternativamente, la opción Nombre del archivo o ruta puede ser usada para buscar archivos de un tipo específico o para organizar una lista general de archivos eliminados en el panel de resultados. Para iniciar el escaneo de un archivo cuyo nombre completo o parte de él es conocido, sigue los pasos a continuación: Paso 1. Ingresa el nombre completo o incompleto del archivo que te gustaría recuperar como se muestra a continuación (en este ejemplo, se buscará el archivo triangulo.png): Figura 10: Lista desplegable Nombre del archivo o ruta mostrando el nombre triangulo.png Consejo: Pulsa para limpiar el Nombre del archivo o ruta (el cual aparece en gris). Paso 2. Pulsa para iniciar el escaneo en búsqueda de tu o tus archivos eliminados. Brevemente, visualizarás una pantalla similar a la siguiente: Figura 11: Interfaz principal del usuario de Recuva mostrando el archivo triangulo.png en la pestaña Vista previa 3.3 Cómo ejecutar un Escaneo profundo con Recuva La opción Activar escaneo profundo te permite llevar a caba un escaneo más minucioso. Naturalmente, un escaneo profundo toma más tiempo, dependiendo de la velocidad de tu computadora y del número de archivos que tienes. Este opción puede ser útil si tu escaneo inicial no mostró los archivos que deseabas recuperar. A pesar de que un escaneo profundo puede tomar incluso horas dependiendo de la cantidad de datos almacenados en tu computadora, puede incrementar la probabilidad de recuperar los archivos que requieres. La opción Escaneo profundo de Recuva habilitando la opción Activar escaneo profundo en el Asistente de Recuva (ver Figura 4). Paso 1. Pulsa a continuación: para activar la ventana Opciones y luego pulsa la pestaña Acciones, como se muestra Figura 12: Ventana Opciones mostrando la pestaña Acciones Paso 2. Habilita la opción Escaneo profundo (aumenta el tiempo de escaneo y luego pulsa . Paso 3. Pulsa para iniciar la búsqueda de tus archivos eliminados usando la opción Escaneo profundo. Como se mencionó anteriormente, un escaneo profundo puede tomar horas, dependiendo del tamaño de tu disco duro y la velocidad de tu computadora. Figura 13: Ventana Scan mostrando el número estimado de horas requerido para un escaneo profundo 3.4 Introducción a la ventana Opciones En esta sección, aprenderás cómo usar las diferentes opciones de configuración para recuperar o sobrescribir tu información privada o sensible en la pantalla Opciones. Para configurar estos parámetros, sigue los pasos a continuación: Paso 1. Pulsa para activar la siguiente pantalla: Figura 14: Ventana Opciones mostrando la pestaña General por defecto La ventana Opciones está dividida en las pestañas General, Acciones y Acerca de. La pestaña General te permite definir parámetros de importancia, incluyendo el Idioma (Recuva soporta 37 idiomas), Modo de visualización y mostrar o no mostrar el Asistente de Recuva. Figura 15: Lista desplegable Modo de visualización El Modo de visualización te permite seleccionar cómo los archivos eliminados deben ser presentados. También puede ser habilitado cuando pulses con el botón derecho un archivo en Piriform Recuva. • Lista: Esta opción te permite visualizar los archivos eliminados en una lista, como se muestra en la Figura 5. • Árbol: Esta opción te permite visualizar la ruta de los archivos eliminados en la forma de un árbol • expandible. Miniaturas: Esta opción te permite visualizar los archivos eliminados como gráficos e imágines donde sea posible. De mayor importancia, quizá, es la sección Avanzadas de la pestaña General, la cual te permite configurar el número de veces que tus datos pueden ser sobrescritos por datos aleatorios para protegerlos de que sean recuperados por ¿?? Hostiles o maliciosos. La lista desplegable Borrado seguro muestra cuatro opciones para sobrescribir tu información privada. El modo por defecto esSobrescritura simple (1 pasada), como se muestra en la Figura 14. Una pasada se refiere al número de veces que tu documento, archivo o carpeta sera sobrescrito con datos aleatorios para hacer imposible su lectura. Paso 2. Selecciona la opción DOD 5220.22-M (3 pasadas), como se muestra a continuación: Figura 16: Lista desplegable Borrado seguro con la opción DOD 5220.22-M (3 pasadas) seleccionada Una sola pasada puede ser suficientemente efectiva en sobrescribir un documento, archivo o carpeta. Sin embargo, existen individuos con recursos y habilidad para recuperar una sobrescritura relativamente ligera en seguridad. Tres pasadas es un balance sólido entre el tiempo que requiere para ejecutar la sobrescritura y la habilidad de recuperar el documento, archivo o carpeta. Paso 3. Pulsa para guardar tu configuración de las opciones de la pestaña General. Figura 17: Ventana Opciones mostrando la pestaña Acciones • Mostrar archivos hallados en directorios ocultos del sistema: Esta opción te permite visualizar los • • archivos ocultos en directorios del sistema. Mostrar archivos con cero bytes: Esta opción te permite mostrar los archivos con poco o nada de contenido, y que son básicamente irrecuperables. Mostrar archivos borrados de forma segura: Esta opción te permite visualizar los archivos que han sido eliminados de manera segura en el panel de resultados. Nota: Si ya has usado CCleaner o un programa similiar, el nombre del archivo cambia a ZZZZZZZ.ZZZ cuando elimina un archivo de manera segura por razones de seguridad. • Escaneo profundo (aumenta el tiempo de escaneo): Esta opción te permite escanear el disco completo • en búsqueda de tu archivo eliminado. Si escaneos previos han sido inefectivos en ubicar tu archivo, el Escaneo profundo puede ser útil. Sin embargo, requiere de más tiempo. Por favor, consulta la sección 3.3 Cómo ejecutar un Escaneo profundo usando Recuva. Escanear para buscar archivos no borrados (para la recuperación de discos dañados o formateados: Esta opción te permite intentar recuperar archivos de discos que pueden haber sufrido daño físico o corrupción de software. La pestaña Acerca de muestra información de la versión del programa, así como enlaces a la página web de Piriform. Cómo recuperar y sobrescribir archivos de manera segura usando Recuva Lista de secciones en esta página: • • • • 4.0 Antes de comenzar 4.1 Cómo recuperar un archivo eliminado 4.2 Cómo usar el menú emergente 4.3 Cómo sobrescribir un archivo eliminado de manera segura 4.0 Antes de comenzar En esta sección, aprenderás como recuperar archivos previamente eliminados, así como sobrescribir información privada o sensible de manera segura. Con Recuva, puedes crear una nueva carpeta para almacenar los archivos recuperados. A pesar de que Recuva te permite usar carpetas existentes, por razones de seguridad, te recomendamos que copies tus archivos recuperados a un dispositivo extraíble como una unidad de respaldo o una memoria USB. Importante: Si bien Recuva realiza un excelente trabajo sobrescribiendo información de manera segura, puede dejar un indicador que evidencie la existencia de un archivo. Para proteger tu privacidad y seguridad, tiene sentido que almacenes cualquier información importante, privada o sensible en un dispositivo extraíble y no en la ubicación original o ruta. 4.1 Cómo recuperar un archivo eliminado Para iniciar la recuperación de un archivo eliminado, sigue los pasos a continuación: Paso 1. Conecta tu disco extraíble o memoria USB en tu computadora. Paso 2. Habilita la caja de selección junto al archivo que deseas recuperar para que se active el botón Recuperar… o pulsa dos veces el archivo para marcarlo y resaltarlo. Paso 3. Pulsa para activar la pantalla Buscar carpeta. Paso 4. Selecciona la ruta de destino y pulsa para crear tu carpeta de recuperación. Figura 1: Cuadro de diálogo Buscar carpeta mostrando la nueva carpeta creada en un dispositivo extraíble Nota: En este ejemplo, se le ha dado un nombre obvio a la carpeta que almacenará tus documentos y archivos recuperados. Sin embargo, teniendo en cuenta tu privacidad digital y seguridad, te aconsejamos que seas más cuidadoso al nombrar tu propia carpeta. Paso 5. Pulsa para iniciar el proceso de recuperación de tus archivos. Una ventana con una barra de progreso de progreso aparece, como a continuación: Figura 2: Ventana Recuperando archivos con la barra de progreso Después de que los archivos han sido recuperados, una ventana de confirmación aparecerá: Figura 3: Ventana Operación completada Nota: Recuva soporta la recuperación de archivos múltiples. Simplemente, habilita la cajas de selección de los archivos que te gustaría recuperar y ejecuta los pasos del 3 al 5. Ahora que ya estás familiarizado con la recuperación de un archivo previamente eliminado, estás listo para aprender cómo usar el menú emergente para ejecutar recuperación de archivos múltiples y sobrescritura de manera segura. 4.2 Cómo usar el menú emergente Recuva ofrece diferentes opciones para seleccionar documentos, archivos o carpetas que te gustaría eliminar o sobrescribir de manera segura. • Marcar es generalmente usado para seleccionar rápidamente múltiples archivos para recuperar o • sobrescribir que no están uno después del otro. Resaltar es generalmente usado para seleccionar rápidamente múltiples archivos contiguos para recuperar o sobrescribir en un bloque o grupo. Pulsa con el botón derecho un archivo eliminado de la lista que se muestra en la interfaz principal de Recuva para activar el siguiente menú emergente: Figura 4: Menú emergente Recuperar lo resaltado: Este ítem te permite recuperar todos los archivos resaltados. Recuperar lo marcado: Este ítem te permite recuperar todos los archivos cuya caja de selección ha sido marcada. Marcar lo resaltado: Este ítem te permite marcar los archivos que han sido resaltados. Desmarcar lo resaltado: Este ítem te permite desmarcar los archivos que han sido resaltados. Resaltar carpeta: Esta opción te permite seleccionar múltiple archivos eliminados de acuerdo con su ruta, así como ejecutar las acciones listadas en el menú emergente para cada uno. Como recordarás, el Modo de visualización también puede ser definido en la pestaña General de la ventana Opciones. Este ítem te permite seleccionar cuál será la presentación de los archivos eliminados. • Lista: Esta opción te permite visualizar los archivos eliminados en una lista, como se muestra en la Figura 5. • Árbol: Esta opción te permite visualizar la ruta de los archivos eliminados en la forma de un árbol expandible. • Miniaturas: Esta opción te permite visualizar los archivos eliminados como gráficos e imágenes donde sea posible. Borrado seguro, resaltados: Esta opción te permite sobrescribir de manera segura los archivos que han sido resaltados. Borrado seguro, marcados: Esta opción te permite sobrescribir de manera seguro los archivos que han sido marcados, cambiando el ícono de estado a rojo. 4.3 Cómo sobrescribir un archivo eliminado de manera segura Para sobrescribir de manera segura un archivo eliminado, sigue los pasos a continuación: Paso 1. Marca el archivo que deseas sobrescribir de manera segura y luego púlsalo con el botón derecho para activar el menú emergente. Paso 2. Selecciona para activar el siguiente cuadro de diálogo de confirmación: Paso 3. Pulsa para iniciar el proceso de sobrescritura. Dependiendo del tamaño y estado del archivo, así como de la opción de Borrado seguro seleccionado en la pestaña General de la ventana Opciones, esto puede tomar cierto tiempo. Después de que el proceso de sobrescritura ha sido completado, se visualizará una pantalla similar a la siguiente: Figura 6: Pantalla Operación completada Has completado la recuperación y el borrado seguro de archivos previamente eliminados usando Recuva satisfactoriamente. Este manual lo puedes encontrar en https://security.ngoinabox.org/es/recuva_principal