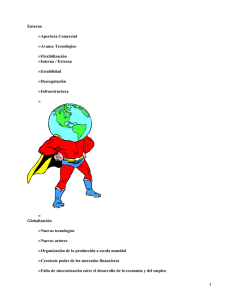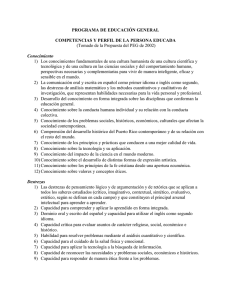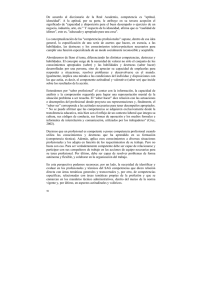Aplicación de carga de destrezas
Anuncio

Aplicación de carga de destrezas Esta utilidad le permitirá introducir las destrezas de sus alumnos. Para introducir las destrezas siga los pasos que detallamos a continuación. Nada más entrar a la aplicación, se cargará un árbol desplegable con la lista de sus grupos de alumnos. Seleccione el grupo con el que va a trabajar, haciendo click sobre él. Tras elegir un grupo, en la cuadrícula de la derecha le aparecerá una lista de los alumnos del grupo seleccionado. Ese cuadro le muestra información sobre el nombre del alumno y las notas obtenidas en las evaluaciones y/o calificaciones finales. No podrá realizar ningúna modificación aquí En la parte superior de dicha cuadrícula, le aparecerán todas las evaluaciones que hay configuradas para el grupo seleccionado (Si no le aparece alguna evaluación, póngase en contacto con su centro). Para introducir las destrezas para una evaluación concreta, debe seleccionar la evaluación haciendo click sobre el nombre de ésta. Si desea volver a ver el cuadro resumen, haga click sobre Vista de Resultados Una vez seleccionada la evaluación, la cuadrícula se rellenará con una lista de los alumnos del grupo seleccionado y una serie de columnas. En las diferentes columnas se muestran: • Nombre del alumno • Nota de la Destreza • Nota de la Destreza calculada: según la configuración de su centro se le mostrará a la derecha de cada destreza, otra columna. Esta columna se calcula a partir de la destreza que ha introducido, y siguiendo los criterios establecidos por su centro • CO: según la configuración de su centro, se le mostrará esta columna al final de las destrezas. Es un campo donde puede poner lo que desee • AP: según la configuración de su centro, se le mostrará esta columna al final de las destrezas. Es un campo donde puede poner un porcentaje ajuste • Nota de la evaluación calculada • Nota final: dependiendo de la configuración de su centro, se le mostrará el cálculo de la nota final Observe que junto al nombre de cada destreza se muestra en gris el porcentaje de dicho valor que se tendrá en cuenta cuando se calcule la nota de la evaluación. De todas las columnas usted sólo podrá modificar los valores de las destrezas, CO y AP. Las destrezas calculadas, las calificaciones de evaluaciones y convocatorias se calcularán automáticamente. Para introducir destrezas haga click con el ratón en la celda correspondiente al alumno y destreza deseado. El tipo de nota que usará para calificar depende de la configuración de su centro. Los posibles tipos de nota serán: • Lista desplegable: Elija uno de los valores de la lista desplegable. Para eliminar la destreza introducida, seleccione la primera opción del desplegable, en blanco. • Valor numérico: Teclee el valor numérico de la nota. El sistema le guiará en caso de que la nota esté limitada según valores máximo, mínimo y número de decimales. Puede utilizar tanto el punto como la coma como separador decimal. En algunos casos, existirá la opción de marcar a un alumno como no presentado (o nota transparente), para ello le aparecerá un botón en la parte derecha de la celda. Use este botón para diferenciar a las alumnos no presentados de los alumnos en los que aún no ha introducido destrezas. Vista de resultados Recuerde, que puede ver el resumen de calificaciones del curso escolar activo apretando el botón vista de resultados en la parte de arriba de la tabla de introducción de datos. Trucos • Cuando esté introduciendo datos, si tras introducir cada valor pulsa la tecla ENTER irá recorriendo la tabla verticalmente hacia abajo. Si, por el contrario, cada vez aprieta la tecla TAB recorrerá la tabla horizontalmente hacia la derecha. • Si a la vez que pulsa ENTER o TAB, pulsa la tecla MAYS, recorrerá la tabla en el sentido contrario, es decir, con MAYS - ENTER verticalmente hacia arriba, y con MAYS - TAB horizontalmente hacia la izquierda. • En el caso de tener un desplegable con los datos posibles, puede utilizar las flechas del teclado, para elegir el dato deseado. • En el caso que el valor a introducir sea una casilla de verificación, puede utilizar la barra espaciadora para cambiar su valor. Abrir y cerrar evaluación Cuando haya terminado de introducir las destrezas de una evaluación, apriete el botón Cerrar que hay en la parte superior izquierda de la tabla. Así bloqueará la introducción de nuevos datos, evitando posibles errores y el personal de administración sabrá que ha terminado de introducir las destrezas. Si necesitase introducir destrezas de nuevo podría desbloquear la introducción de destrezas usando el botón Abrir . Nota: puede que no disponga de este botón de cerrar y abrir según la configuración elegida por su centro. Nota: Los valores de celdas no editables aparecen en color gris. Listados La aplicación dispone también de una opción para generar listados. Los listados se obtienen en formato PDF, especialmente indicado para su impresion. Para ver los archivos PDF, necesitara un programa visor, como Adobe Reader. El primer paso para obtener un listado es seleccionar los alumnos que quiere que aparezcan en el listado. Para ello, seleccione el grupo o asignatura deseado en el árbol de la izquierda. A continuación, haga click en el boton Imprimir. Le aparecera una ventana en la que puede elegir entre varios listados. Los listados son los siguientes: • Listado de destrezas: aparecen las destrezas de la evaluación seleccionada. • Listado de destrezas, en blanco: es el mismo listado que el anterior, pero en este caso no aparecen las destrezas de los alumnos. Sirve como plantilla en la que rellenar, manualmente, las destrezas de los alumnos. Obtener más ayuda En el caso de que detecte cualquier problema con la aplicación o tenga dudas sobre su funcionamiento, puede ponerse en contacto con nosotros a través del formulario de contacto que se encuentra en la opción Ayuda. También puede proponernos cualquier mejora o cambio en la aplicación. Recuerde introducir su e-mail para que le podamos enviar la respuesta. Le agradecemos enormemente cualquier colaboración.