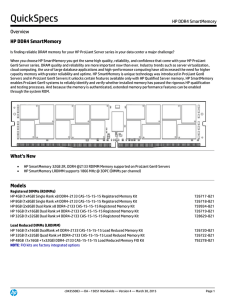HP ProLiant Gen8 Troubleshooting Guide, Volume I: Troubleshooting
Anuncio
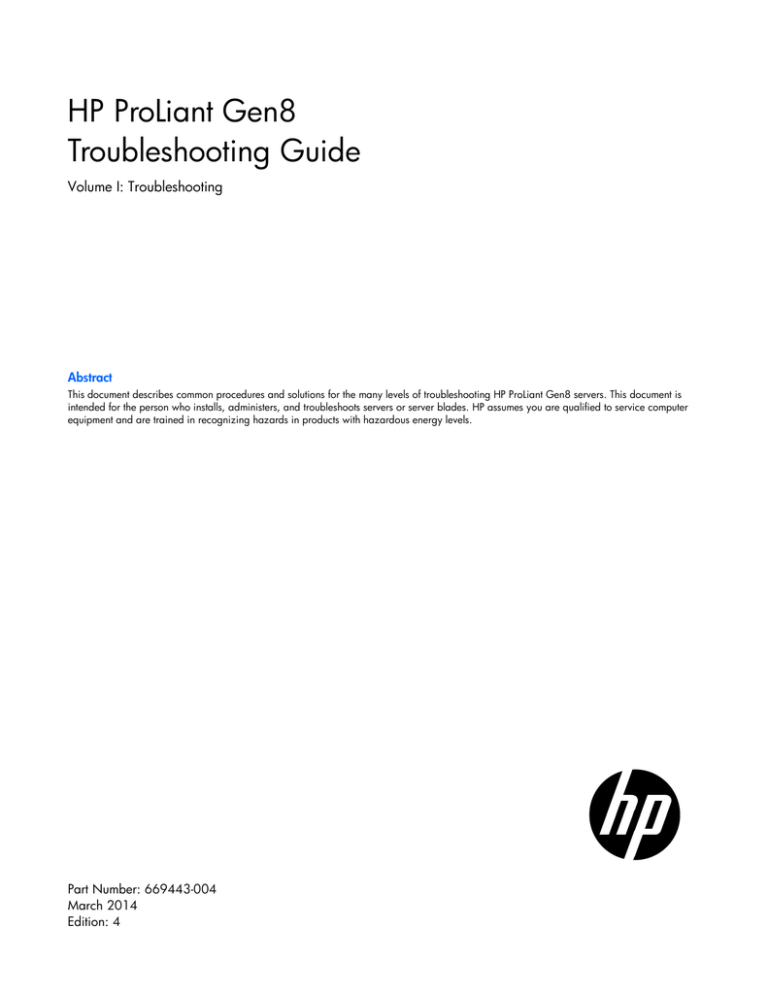
HP ProLiant Gen8 Troubleshooting Guide Volume I: Troubleshooting Abstract This document describes common procedures and solutions for the many levels of troubleshooting HP ProLiant Gen8 servers. This document is intended for the person who installs, administers, and troubleshoots servers or server blades. HP assumes you are qualified to service computer equipment and are trained in recognizing hazards in products with hazardous energy levels. Part Number: 669443-004 March 2014 Edition: 4 © Copyright 2012, 2014 Hewlett-Packard Development Company, L.P. The information contained herein is subject to change without notice. The only warranties for HP products and services are set forth in the express warranty statements accompanying such products and services. Nothing herein should be construed as constituting an additional warranty. HP shall not be liable for technical or editorial errors or omissions contained herein. AMD is a trademark of Advanced Micro Devices, Inc. Intel® is a trademark of Intel Corporation in the U.S. and other countries. Microsoft® and Windows® are U.S. registered trademarks of the Microsoft group of companies. Oracle is a registered trademark of Oracle and/or its affiliates. Contents Using this guide ............................................................................................................................ 7 How to use this guide ................................................................................................................................... 7 What's new ................................................................................................................................................. 8 Revision history ............................................................................................................................................ 8 669443-xx3 (December 2012) ........................................................................................................... 8 669443-xx2 (June 2012).................................................................................................................... 9 669443-xx1 (March 2012) .............................................................................................................. 10 Troubleshooting preparation ........................................................................................................ 11 Pre-diagnostic steps .................................................................................................................................... 11 Important safety information ........................................................................................................................ 11 Symbols on equipment ...................................................................................................................... 11 Warnings and cautions..................................................................................................................... 12 Electrostatic discharge ...................................................................................................................... 13 Symptom information .................................................................................................................................. 14 Prepare the server for diagnosis................................................................................................................... 14 Performing processor procedures in the troubleshooting process ..................................................................... 15 Breaking the server down to the minimum hardware configuration .................................................................. 16 Common problem resolution ........................................................................................................ 17 Loose connections ...................................................................................................................................... 17 Service notifications.................................................................................................................................... 17 Firmware updates ...................................................................................................................................... 17 Server updates with an HP Trusted Platform Module and BitLocker enabled ............................................ 18 DIMM handling guidelines .......................................................................................................................... 18 DIMM installation and configuration guidelines ............................................................................................. 19 Component LED definitions .......................................................................................................................... 19 SAS, SATA, and SSD drive guidelines ................................................................................................ 19 Hot-plug drive LED definitions ............................................................................................................ 19 System power LED definitions ............................................................................................................ 20 Health status LED bar definitions (blades only) ..................................................................................... 20 Front panel LEDs and buttons (HP ProLiant ML and DL servers only)........................................................ 20 Remote troubleshooting ............................................................................................................... 22 Remote troubleshooting tools ....................................................................................................................... 22 Remote access to the VCM ................................................................................................................ 23 Using HP iLO for remote troubleshooting of servers and server blades ............................................................. 23 Using Onboard Administrator for remote troubleshooting of server blades ....................................................... 24 Using the OA CLI ............................................................................................................................. 25 Diagnostic flowcharts .................................................................................................................. 26 Troubleshooting flowcharts .......................................................................................................................... 26 Using the Diagnostic flowcharts ......................................................................................................... 26 Troubleshooting flowchart reference websites ...................................................................................... 26 Start diagnosis flowchart ................................................................................................................... 28 Remote diagnosis flowchart ............................................................................................................... 28 General diagnosis flowchart.............................................................................................................. 30 Power-on problems flowchart ............................................................................................................. 30 Contents 3 POST problems flowchart .................................................................................................................. 36 OS boot problems flowchart .............................................................................................................. 38 Fault indications flowchart ................................................................................................................. 40 Hardware problems .................................................................................................................... 43 Procedures for all ProLiant servers ................................................................................................................ 43 Power problems ......................................................................................................................................... 43 Power source problems ..................................................................................................................... 43 Power supply problems ..................................................................................................................... 44 UPS problems .................................................................................................................................. 44 General hardware problems ....................................................................................................................... 45 Problems with new hardware ............................................................................................................ 45 Unknown problem ............................................................................................................................ 46 Third-party device problems .............................................................................................................. 47 Internal system problems ............................................................................................................................. 48 CD-ROM and DVD drive problems ..................................................................................................... 48 Drive problems (hard drives and solid state drives) .............................................................................. 48 Storage problems ............................................................................................................................. 51 SD and MicroSD card problems ........................................................................................................ 51 USB drive key problems .................................................................................................................... 51 Fan problems ................................................................................................................................... 52 HP Trusted Platform Module problems ................................................................................................ 53 Memory problems ............................................................................................................................ 54 Processor problems .......................................................................................................................... 55 Tape drive problems ......................................................................................................................... 57 Graphics and video adapter problems ............................................................................................... 58 External device problems ............................................................................................................................ 59 Video problems................................................................................................................................ 59 Mouse and keyboard problems ......................................................................................................... 60 Cable problems ............................................................................................................................... 61 Network controller or FlexibleLOM problems ...................................................................................... 61 Controller problems .......................................................................................................................... 62 Expansion board problems................................................................................................................ 63 Software problems ...................................................................................................................... 64 Operating system problems and resolutions .................................................................................................. 64 Operating system problems ............................................................................................................... 64 Operating system updates ................................................................................................................. 65 Restoring to a backed-up version ....................................................................................................... 65 When to reconfigure or reload software ............................................................................................. 65 Linux resources ................................................................................................................................ 66 Application software problems .................................................................................................................... 66 Software locks up ............................................................................................................................. 66 Errors occur after a software setting is changed ................................................................................... 66 Errors occur after the system software is changed ................................................................................ 66 Errors occur after an application is installed ........................................................................................ 66 ROM problems .......................................................................................................................................... 67 Remote ROM flash problems ............................................................................................................. 67 Boot problems.................................................................................................................................. 68 Software tools and solutions ......................................................................................................... 70 Server mode .............................................................................................................................................. 70 Product QuickSpecs.................................................................................................................................... 70 HP iLO Management .................................................................................................................................. 70 Contents 4 HP iLO ............................................................................................................................................ 71 Intelligent Provisioning ...................................................................................................................... 72 HP Insight Remote Support software ................................................................................................... 74 HP Insight Online ............................................................................................................................. 74 Scripting Toolkit for Windows and Linux ............................................................................................. 75 HP Service Pack for ProLiant ........................................................................................................................ 75 HP Smart Update Manager ............................................................................................................... 75 HP ROM-Based Setup Utility ........................................................................................................................ 76 Using RBSU ..................................................................................................................................... 76 Auto-configuration process ................................................................................................................ 76 Boot options .................................................................................................................................... 77 Configuring AMP modes ................................................................................................................... 77 Re-entering the server serial number and product ID ............................................................................. 77 UEFI System Utilities.................................................................................................................................... 78 Using HP UEFI System Utilities ........................................................................................................... 78 Flexible boot control ......................................................................................................................... 79 Restoring and customizing configuration settings ................................................................................. 79 Secure Boot configuration ................................................................................................................. 79 Re-entering the server serial number and product ID ............................................................................. 80 Utilities and features ................................................................................................................................... 80 Configuration tools ........................................................................................................................... 80 Option ROM Configuration for Arrays................................................................................................ 82 ROMPaq utility................................................................................................................................. 82 Automatic Server Recovery ................................................................................................................ 82 USB support .................................................................................................................................... 83 Redundant ROM support ................................................................................................................... 83 Keeping the system current .......................................................................................................................... 83 Access to HP Support Materials ......................................................................................................... 83 Drivers ............................................................................................................................................ 83 Software and firmware ..................................................................................................................... 84 Version control ................................................................................................................................. 84 System ROMPaq Firmware Upgrade Utility ......................................................................................... 84 HP operating systems and virtualization software support for ProLiant servers ......................................... 85 Change control and proactive notification .......................................................................................... 85 HP Insight Management Agents ......................................................................................................... 85 HP resources for troubleshooting................................................................................................... 86 Online resources ........................................................................................................................................ 86 HP Support Center website ................................................................................................................ 86 HP Guided Troubleshooting website ................................................................................................... 86 Troubleshooting resources for previous HP ProLiant server models ......................................................... 86 Server blade enclosure troubleshooting resources ................................................................................ 86 Error message resources ................................................................................................................... 86 Server documentation ....................................................................................................................... 87 HP product QuickSpecs .................................................................................................................... 87 White papers .................................................................................................................................. 87 Service notifications, advisories, and notices ....................................................................................... 87 Subscription services ........................................................................................................................ 87 HP Technology Service Portfolio ......................................................................................................... 87 Product information resources ...................................................................................................................... 88 Additional product information .......................................................................................................... 88 Registering the server........................................................................................................................ 88 Overview of server features and installation instructions ....................................................................... 88 Key features, option part numbers ...................................................................................................... 88 Contents 5 Server and option specifications, symbols, installation warnings, and notices ......................................... 89 Teardown procedures, part numbers, specifications ............................................................................. 89 Teardown or removal and replacement procedure videos ..................................................................... 89 Technical topics ............................................................................................................................... 89 Product installation resources ....................................................................................................................... 89 External cabling information .............................................................................................................. 89 Power capacity ................................................................................................................................ 89 Switch settings, LED functions, drive, memory, expansion board and processor installation instructions, and board layouts .................................................................................................................................. 90 Product configuration resources ................................................................................................................... 90 Device driver information .................................................................................................................. 90 DDR3 memory configuration.............................................................................................................. 90 Operating System Version Support..................................................................................................... 90 Operating system installation and configuration information (for factory-installed operating systems) ......... 90 Server configuration information ........................................................................................................ 90 Installation and configuration information for the server setup software .................................................. 90 Software installation and configuration of the server ............................................................................ 91 HP iLO information ........................................................................................................................... 91 Management of the server................................................................................................................. 91 Installation and configuration information for the server management system .......................................... 91 Fault tolerance, security, care and maintenance, configuration and setup .............................................. 91 Support and other resources ........................................................................................................ 92 Contacting HP technical support or an authorized reseller .............................................................................. 92 Customer self repair ................................................................................................................................... 92 Server information you need........................................................................................................................ 92 Operating system information you need ....................................................................................................... 93 Microsoft operating systems .............................................................................................................. 93 Linux operating systems .................................................................................................................... 94 Oracle Solaris operating systems ....................................................................................................... 95 Reports and logs ........................................................................................................................................ 95 Active Health System log overview ..................................................................................................... 96 ACU diagnostic tasks ..................................................................................................................... 100 HP SSA diagnostic tasks ................................................................................................................. 101 HP Smart Storage Administrator Diagnostic Utility CLI reports ............................................................. 103 HPS report ..................................................................................................................................... 103 cfg2html report .............................................................................................................................. 103 Acronyms and abbreviations ...................................................................................................... 104 Documentation feedback ........................................................................................................... 107 Index ....................................................................................................................................... 108 Contents 6 Using this guide How to use this guide The HP ProLiant Gen8 Troubleshooting Guide, Volume I: Troubleshooting, part number 669443-XXX, focuses on troubleshooting procedures for HP ProLiant Gen8 ML, DL, BL, and SL servers. The complete list of Gen8 error messages is not included in this volume, but is included in HP ProLiant Gen8 Troubleshooting Guide, Volume II: Error Messages. For more information, see the "Error message resources (on page 86)." When troubleshooting HP ProLiant servers models prior to HP ProLiant Gen8 servers, see the HP ProLiant Servers Troubleshooting Guide. For more information, see "Troubleshooting resources for previous HP ProLiant server models (on page 86)." NOTE: For common troubleshooting procedures, the term "server" is used to mean servers and server blades. This guide provides common procedures and solutions for troubleshooting a ProLiant server—from the most basic connector issues to complex software configuration problems. To understand the sections of this guide and to identify the best starting point for a problem, review the following descriptions: • Troubleshooting preparation (on page 11) This section provides information on how to prepare to begin troubleshooting the server, including important safety information, tips on how to gather symptom information, how to prepare your server to begin diagnosis, and other pre-diagnostic information. • Common problem resolution (on page 17) Many server problems are caused by loose connections, outdated firmware, and other issues. Use this section to perform basic troubleshooting for common problems. • Remote troubleshooting (on page 22) This section provides a list of the tools and processes to begin troubleshooting a server from a remote location. • Diagnostic flowcharts (on page 26) If a server exhibits symptoms that do not immediately pinpoint the problem, use this section to begin troubleshooting. The section contains a series of flowcharts that provide a common troubleshooting process for ProLiant servers. The flowcharts identify a diagnostic tool or a process to help solve the problem. • Hardware problems (on page 43) If the symptoms point to a specific component, use this section to find solutions for problems with power, general components, system boards, system open circuits and short circuits, and external devices. • Software problems (on page 64) If you have a known, specific software problem, use this section to identify and solve the problem. • Software tools and solutions (on page 70) Using this guide 7 Use this section as a reference for software tools and utilities. • HP resources for troubleshooting (on page 86) When additional information becomes necessary, use this section to identify websites and supplemental documents that contain troubleshooting information. • Support and other resources (on page 92) When you need to contact HP Technical Support, use this section to find the phone number and a list of the information needed prior to making the phone call. What's new The fourth edition of the HP ProLiant Gen8 Troubleshooting Guide, Volume I: Troubleshooting, part number 669443-XX4, includes the following additions and updates: • Made the following changes to Diagnostic flowcharts (on page 26): o Made updates to the Troubleshooting flowchart reference websites (on page 26). o Made updates to the Server blade power-on problems flowchart (on page 31). o Added a new Server blade power-on problems flowchart for Intel server blades (on page 33). o Added a new OS boot problems flowchart for HP ProLiant DL580 Gen8 Servers (on page 40). o Made updates to the Server fault indications flowchart (non-blade servers) (on page 41). • Updated Server mode (on page 70) to include new software tools. • Updated sections of the document to include HP SSA and UEFI, where appropriate. • Added the following new sections to Software Tools and Solutions (on page 70): • o UEFI System Utilities (on page 78) o HP Smart Storage Administrator (on page 80) o Access to HP Support Materials (on page 83) Made the following changes to Support and other resources (on page 92): o Updated Active Health System log overview (on page 96) o Added a new section: Use the curl command line tool (on page 100) o Updated ACU diagnostic tasks (on page 100) o Added a new section: HP SSA diagnostic tasks (on page 101) o Added a new section: HP Smart Storage Administrator Diagnostic Utility CLI reports (on page 103) Revision history 669443-xx3 (December 2012) The third edition of the HP ProLiant Gen8 Troubleshooting Guide, Volume I: Troubleshooting, part number 669443-XX3, includes the following additions and updates: • Added "Front Panel LEDs & Buttons (HP ProLiant ML and DL servers only) ("Front panel LEDs and buttons (HP ProLiant ML and DL servers only)" on page 20)" to Common problem resolution • Updated "Health status LED bar definitions (blades only) (on page 20)" in Common problem resolution Using this guide 8 • • Updated the following sections in the Remote troubleshooting (on page 22): o Remote troubleshooting tools (on page 22) o Using the OA CLI (on page 25) Updated the following sections in Diagnostic flowcharts (on page 26): o Troubleshooting flowchart reference websites (on page 26) o Updated all flowcharts to add color to call out the hot links in each flowchart • Added "Power supply power LED is green but the server will not power on (on page 44)" to the Hardware problems section • Updated the following topics in the Hardware problems (on page 43) section: • o Power supply problems (on page 44) o Third-party device problems (on page 47) o Testing the device (on page 47) o Drives are not recognized (on page 49) o Server response time is slower than usual (on page 50) o System does not boot from the drive (on page 51) o General fan problems are occurring (on page 52) o All fans in an HP BladeSystem c-Class enclosure are operating at a high speed (on page 53) o Stuck tape issue (on page 57) o Screen is blank for more than 60 seconds after you power up the server (on page 59) o Video colors are wrong (on page 60) o Network controller or FlexibleLOM is installed but not working (on page 61) Made changes in the Software Tools and Solutions (on page 70) section: o Updated Erase utility (on page 73) o Updated HP Insight Remote Support software (on page 74) o Added HP Insight Online (on page 74) o Updated HP Smart Update Manager (on page 75) o Added HP Insight Management Agents (on page 85) • Added "Teardown or removal and replacement procedure videos (on page 89)" to the HP resources for troubleshooting section • Updated the following topics in the Support and other resources (on page 92) section o Server information you need (on page 92) o Active Health System download CLI utility (on page 96) o Use Intelligent Provisioning (on page 98) 669443-xx2 (June 2012) The second edition of the HP ProLiant Gen8 Troubleshooting Guide, Volume I: Troubleshooting, part number 669443-XX2, included the following additions and updates: • Updated Service notifications Using this guide 9 • Updated Remote troubleshooting (on page 22) • Updated Diagnostic flowcharts (on page 26) • Updated Drive problems (hard drives and solid state drives) (on page 48) • Added Storage problems (on page 51) • Added Controller problems (on page 62) • Updated Active Health System log overview (on page 96) • Added ACU diagnostic tasks (on page 100) 669443-xx1 (March 2012) The first edition of the HP ProLiant Gen8 Troubleshooting Guide, Volume I: Troubleshooting, part number 669443-001, included troubleshooting procedures for HP ProLiant Gen8 ML, DL, BL, and SL servers. This new document included content and new flowcharts specific to HP ProLiant Gen8 servers and server blades as well as new remote troubleshooting information. Using this guide 10 Troubleshooting preparation Pre-diagnostic steps WARNING: To avoid potential problems, ALWAYS read the warnings and cautionary information in the server documentation before removing, replacing, reseating, or modifying system components. IMPORTANT: This guide provides information for multiple servers. Some information may not apply to the server you are troubleshooting. Refer to the server documentation for information on procedures, hardware options, software tools, and operating systems supported by the server. 1. Review the important safety information (on page 11). 2. Gather symptom information (on page 14). 3. Prepare the server for diagnosis (on page 14). 4. Use the Start diagnosis flowchart (on page 28) to begin the diagnostic process. Important safety information Familiarize yourself with the safety information in the following sections before troubleshooting the server. Important safety information Before servicing this product, read the Important Safety Information document provided with the server. Symbols on equipment The following symbols may be placed on equipment to indicate the presence of potentially hazardous conditions. This symbol indicates the presence of hazardous energy circuits or electric shock hazards. Refer all servicing to qualified personnel. WARNING: To reduce the risk of injury from electric shock hazards, do not open this enclosure. Refer all maintenance, upgrades, and servicing to qualified personnel. This symbol indicates the presence of electric shock hazards. The area contains no user or field serviceable parts. Do not open for any reason. WARNING: To reduce the risk of injury from electric shock hazards, do not open this enclosure. This symbol on an RJ-45 receptacle indicates a network interface connection. WARNING: To reduce the risk of electric shock, fire, or damage to the equipment, do not plug telephone or telecommunications connectors into this receptacle. Troubleshooting preparation 11 This symbol indicates the presence of a hot surface or hot component. If this surface is contacted, the potential for injury exists. WARNING: To reduce the risk of injury from a hot component, allow the surface to cool before touching. weight in kg weight in lb This symbol indicates that the component exceeds the recommended weight for one individual to handle safely. WARNING: To reduce the risk of personal injury or damage to the equipment, observe local occupational health and safety requirements and guidelines for manual material handling. These symbols, on power supplies or systems, indicate that the equipment is supplied by multiple sources of power. WARNING: To reduce the risk of injury from electric shock, remove all power cords to completely disconnect power from the system. Warnings and cautions WARNING: Only authorized technicians trained by HP should attempt to repair this equipment. All troubleshooting and repair procedures are detailed to allow only subassembly/module-level repair. Because of the complexity of the individual boards and subassemblies, no one should attempt to make repairs at the component level or to make modifications to any printed wiring board. Improper repairs can create a safety hazard. WARNING: To reduce the risk of personal injury or damage to the equipment, be sure that: • • • • • The leveling feet are extended to the floor. The full weight of the rack rests on the leveling feet. The stabilizing feet are attached to the rack if it is a single-rack installation. The racks are coupled together in multiple-rack installations. Only one component is extended at a time. A rack may become unstable if more than one component is extended for any reason. WARNING: To reduce the risk of electric shock or damage to the equipment: • Do not disable the power cord grounding plug. The grounding plug is an important safety feature. • Plug the power cord into a grounded (earthed) electrical outlet that is easily accessible at all times. • Unplug the power cord from the power supply to disconnect power to the equipment. • Do not route the power cord where it can be walked on or pinched by items placed against it. Pay particular attention to the plug, electrical outlet, and the point where the cord extends from the server. Troubleshooting preparation 12 WARNING: To reduce the risk of personal injury or damage to the equipment: weight in kg weight in lb • Observe local occupation health and safety requirements and guidelines for manual handling. • Obtain adequate assistance to lift and stabilize the chassis during installation or removal. • The server is unstable when not fastened to the rails. • When mounting the server in a rack, remove the power supplies and any other removable module to reduce the overall weight of the product. CAUTION: To properly ventilate the system, you must provide at least 7.6 cm (3.0 in) of clearance at the front and back of the server. CAUTION: The server is designed to be electrically grounded (earthed). To ensure proper operation, plug the AC power cord into a properly grounded AC outlet only. Electrostatic discharge Preventing electrostatic discharge To prevent damaging the system, be aware of the precautions you need to follow when setting up the system or handling parts. A discharge of static electricity from a finger or other conductor may damage system boards or other static-sensitive devices. This type of damage may reduce the life expectancy of the device. To prevent electrostatic damage: • Avoid hand contact by transporting and storing products in static-safe containers. • Keep electrostatic-sensitive parts in their containers until they arrive at static-free workstations. • Place parts on a grounded surface before removing them from their containers. • Avoid touching pins, leads, or circuitry. • Always be properly grounded when touching a static-sensitive component or assembly. Grounding methods to prevent electrostatic discharge Several methods are used for grounding. Use one or more of the following methods when handling or installing electrostatic-sensitive parts: • Use a wrist strap connected by a ground cord to a grounded workstation or computer chassis. Wrist straps are flexible straps with a minimum of 1 megohm ±10 percent resistance in the ground cords. To provide proper ground, wear the strap snug against the skin. • Use heel straps, toe straps, or boot straps at standing workstations. Wear the straps on both feet when standing on conductive floors or dissipating floor mats. • Use conductive field service tools. • Use a portable field service kit with a folding static-dissipating work mat. If you do not have any of the suggested equipment for proper grounding, have an authorized reseller install the part. For more information on static electricity or assistance with product installation, contact an authorized reseller. Troubleshooting preparation 13 Symptom information Before troubleshooting a server problem, collect the following information: • Does the server power on? • Does the server complete POST? If not, then what do the health LEDs indicate? Is video display available? If server completes POST and video is available, are there any POST error messages? Record the text of the POST error message as displayed. • Does the server successfully boot an operating system or hypervisor? If not, does the server display any of the following symptoms? • o An uncorrectable machine check exception o Stop error or blue screen (Windows) o Purple diagnostic screen (Linux) o Linux kernel panic o A system “hang” o A system “freeze” If the problem occurs after an OS is installed: o Does the problem occur when a new application is loading? o What symptoms did the server display when the server malfunctioned? (for example, did it reboot, were there LED codes, health logs, messages on the screen, and so forth) • Are any indications present that show that the malfunction was reported as a memory error, PCI error, or so forth? The processor now contains the memory controller and PCI Express controller, so faults in other areas may be attributed to a processor malfunction. • When did the problem occur? Record exactly when the problem happens (include the date and time). If it happens more than once, keep a list of all symptoms for each occurrence. • What events preceded the failure? After which steps does the problem occur? • What has been changed since the time the server was working? • Did you recently add or remove hardware or software? If so, did you remember to change the appropriate settings in the server setup utility, if necessary? • How long has the server exhibited problem symptoms? • If the problem occurs randomly, what is the duration or frequency? • What failed based on the HP iLO Event Log or the IML? To answer these questions, the following information may be useful: • Run HP Insight Diagnostics (on page 73) and use the survey page to view the current configuration or to compare it to previous configurations. • Observe the server LEDs and their statuses. For more information, see the server user guide on the HP website (http://www.hp.com/go/hpsc). Prepare the server for diagnosis 1. Be sure the server is in the proper operating environment with adequate power, air conditioning, and humidity control. For required environmental conditions, see the server documentation (on page 87). Troubleshooting preparation 14 2. Record any error messages displayed by the system. 3. Remove all CD-ROMs, DVD-ROMs, and USB drive keys. 4. Collect all tools and utilities, such as a Torx screwdriver, loopback adapters, ESD wrist strap, and software utilities, necessary to troubleshoot the problem. o You must have the appropriate support software installed on the server. To verify the server configuration, connect to the System Management Homepage (http://h18013.www1.hp.com/products/servers/management/agents/index.html ) and select Version Control Agent. The VCA gives you a list of names and versions of all installed HP drivers, Management Agents, and utilities, and whether they are up-to-date. o 5. 6. HP recommends you have access to the server documentation (on page 87) for server-specific information. Determine if the server will be diagnosed offline or online: o If you will be diagnosing the server online, complete steps 6 and 8. o If you will be diagnosing the server offline, complete steps 7 and 8. To diagnose the server online, review and collect the following information: a. Obtain a record of all current ROM settings using HPRCU or by running CONREP from Scripting Toolkit ("Scripting Toolkit for Windows and Linux" on page 75). b. Review the IML. c. Review the HP iLO information on both the Overview and the System Information page. d. Review the Diagnostics page. e. If the OS is operating and the System Management Homepage is installed, then review the operational status from the System Management Homepage. f. Download the Active Health System log (on page 97). g. Record survey data. 7. To diagnose the server offline, power down the server and peripheral devices. If possible, always perform an orderly shutdown: a. Exit any applications. b. Exit the operating system. c. 8. Power down the server. Disconnect any peripheral devices not required for testing (any devices not necessary to power up the server). Performing processor procedures in the troubleshooting process Before performing any troubleshooting steps that involve processors, review the following guidelines: • Be sure that only authorized personnel perform the troubleshooting steps that involve installation, removal, or replacement of a processor. • Always locate the documentation for your processor model before performing any steps that require installing, removing, or replacing a processor. If you cannot locate the hard copy of the instructions, Troubleshooting preparation 15 locate the server user guide or maintenance and service guide on the HP website (http://www.hp.com/go/hpsc). • Never touch the contacts in the processor socket. THE PINS ON THE SYSTEM BOARD ARE VERY FRAGILE AND EASILY DAMAGED. If the contacts inside the processor socket are damaged, you must replace the system board. • Some processor models require the use of a processor installation tool, and specific steps are documented to ensure that you do not damage the processor or processor socket on the system board. For server models that have pins inside the processor socket, remember that THE PINS ON THE SYSTEM BOARD ARE VERY FRAGILE AND EASILY DAMAGED. If you damage the socket, you must replace the system board. • Always complete all other troubleshooting procedures before removing or replacing a processor. Breaking the server down to the minimum hardware configuration During the troubleshooting process, you may be asked to break the server down to the minimum hardware configuration. A minimum configuration consists of only the components needed to boot the server and successfully pass POST. When requested to break the server down to the minimum configuration, uninstall the following components, if installed: • All additional DIMMs Leave only the minimum required to boot the server—either one DIMM or a pair of DIMMs. For more information, see the memory guidelines in the server user guide. • All additional cooling fans, if applicable For the minimum fan configuration, see the server user guide. • All additional power supplies, if applicable (leave one installed) • All hard drives • All optical drives (DVD-ROM, CD-ROM, and so forth) • All optional mezzanine cards • All expansion boards Before removing the components, be sure to determine the minimum configuration for each component and follow all guidelines in the server user guide. Always use the recommended minimum configuration above before removing any processors. If you are unable to isolate the issue with the configuration above, you will then remove all but one of the processors. CAUTION: Before removing or replacing any processors, be sure to follow the guidelines provided in "Performing processor procedures in the troubleshooting process (on page 15)." Failure to follow the recommended guidelines can cause damage to the system board, requiring replacement of the system board. Troubleshooting preparation 16 Common problem resolution Loose connections Action: • Be sure all power cords are securely connected. • Be sure all cables are properly aligned and securely connected for all external and internal components. • Remove and check all data and power cables for damage. Be sure no cables have bent pins or damaged connectors. • If a fixed cable tray is available for the server, be sure the cords and cables connected to the server are routed correctly through the tray. • Be sure each device is properly seated. Avoid bending or flexing circuit boards when reseating components. • If a device has latches, be sure they are completely closed and locked. • Check any interlock or interconnect LEDs that may indicate a component is not connected properly. • If problems continue to occur, remove and reinstall each device, checking the connectors and sockets for bent pins or other damage. • For HP ProLiant BL c-Class Server Blades, be sure the OA tray is seated properly. Service notifications Service notifications are created to provide solutions for known issues with HP ProLiant servers. Check to see if your HP ProLiant server issue is covered by an existing service notification. To search for service notifications, see the HP Support Center (http://www.hp.com/go/hpsc). Select Advisories, Bulletins & Notices. Enter the product name and click Go. Select the product, and then the list of documents is displayed. Firmware updates Many common problems can be resolved by updating the firmware. Firmware updates and additional information can be found in the following ways: • SPP: Update the firmware by downloading SPP ("HP Service Pack for ProLiant" on page 75) on the HP website (http://www.hp.com/go/spp). • HP Support Center website: The most recent version of a particular server or option firmware from the HP website (http://www.hp.com/go/hpsc). To locate the drivers for a particular server, go to the HP website (http://www.hp.com/go/hpsc) and click on Drivers, Software & Firmware. Then, enter your product name in the Find an HP product field and click Go. Common problem resolution 17 • Subscription services: HP offers a subscription service that can provide notification of firmware updates. For more information, see "Subscription services (on page 87)." For more information on updating firmware, see "Keeping the system current (on page 83)." If updating a server with a TPM installed, see "Server updates with an HP Trusted Platform Module and BitLocker enabled (on page 18)." Server updates with an HP Trusted Platform Module and BitLocker enabled When a TPM is installed and enabled in RBSU or the UEFI System Utilities, and when the Microsoft Windows BitLocker Drive Encryption feature is enabled, always disable BitLocker before performing any of the following procedures: • Restarting the computer for maintenance without a PIN or startup key • Updating firmware • Upgrading critical early boot components • Upgrading the system board to replace or remove the TPM • Disabling or clearing the TPM • Moving a BitLocker-protected drive to another server • Adding an optional PCI device, such as a storage controller or network adapter DIMM handling guidelines CAUTION: Failure to properly handle DIMMs can cause damage to DIMM components and the system board connector. When handling a DIMM, observe the following guidelines: • Avoid electrostatic discharge (on page 13). • Always hold DIMMs by the side edges only. • Avoid touching the connectors on the bottom of the DIMM. • Never wrap your fingers around a DIMM. • Avoid touching the components on the sides of the DIMM. • Never bend or flex the DIMM. When installing a DIMM, observe the following guidelines: • Before seating the DIMM, open the DIMM slot and align the DIMM with the slot. Some servers require the use of a DIMM tool to open the slots. For more information, see the server user guide. • To align and seat the DIMM, use two fingers to hold the DIMM along the side edges. • To seat the DIMM, use two fingers to apply gentle pressure along the top of the DIMM. For more information, see the HP website (http://h20000.www2.hp.com/bizsupport/TechSupport/Document.jsp?lang=en&cc=us&objectID=c008 68283&jumpid=reg_R1002_USEN). Common problem resolution 18 DIMM installation and configuration guidelines DIMM population order and configuration is critical in maximizing performance for the system. For more information, see the server label on the server or the server user guide on the HP website (http://www.hp.com/go/hpsc). Component LED definitions Many common problems can be identified by reviewing the component and server LEDs. For more information, see the server and component documentation on the HP website (http://www.hp.com/go/hpsc). SAS, SATA, and SSD drive guidelines When adding drives to the server, observe the following general guidelines: • Drives must be the same capacity to provide the greatest storage space efficiency when drives are grouped together into the same drive array. • Drives in the same logical volume must be of the same type. HP SSA and ACU do not support mixing SAS, SATA, and SSD drives in the same logical volume. Hot-plug drive LED definitions Item LED Status Definition 1 Locate Solid blue The drive is being identified by a host application. Flashing blue The drive carrier firmware is being updated or requires an update. Rotating green Drive activity Off No drive activity Solid white Do not remove the drive. Removing the drive causes one or more of the logical drives to fail. Off Removing the drive does not cause a logical drive to fail. Solid green The drive is a member of one or more logical drives. Flashing green The drive is rebuilding or performing a RAID migration, strip size migration, capacity expansion, or logical drive extension, or is erasing. Flashing amber/green The drive is a member of one or more logical drives and predicts the drive will fail. 2 3 4 Activity ring Do not remove Drive status Common problem resolution 19 Item LED Status Definition Flashing amber The drive is not configured and predicts the drive will fail. Solid amber The drive has failed. Off The drive is not configured by a RAID controller. System power LED definitions The system power LED is located on the Power On/Standby button and each status is defined as follows: System power LED Definition Off (Server) System has no power. Off (Server blade) If the Health Status LED bar is off, then the system has no power. If the Health Status LED bar is flashing green, then the Power On/Standby Button service is being initialized. Solid amber System is in standby, Power On/Standby Button service is initialized. Flashing green System is waiting to power on, Power On/Standby button is pressed. Solid green System is powered on. Health status LED bar definitions (blades only) HP ProLiant Gen8 server blades have a health status LED bar with the following status definitions: • Solid Green = Normal • Flashing Green = Power On/Standby Button service is being initialized. • Flashing Amber = Degraded condition • Flashing Red = Critical condition If the health LED status bar is flashing red, contact HP technical support ("Contacting HP technical support or an authorized reseller" on page 92). Front panel LEDs and buttons (HP ProLiant ML and DL servers only) Description Status UID LED/button Solid blue = Activated Flashing blue (1 Hz/cycle per sec) = Remote management or firmware upgrade in progress Off = Deactivated Power On/Standby button and system power LED Solid green = System on Flashing green (1 Hz/cycle per sec) = Performing power on sequence Solid amber = System in standby Off = No power present* Health LED Solid green = Normal Flashing amber = System degraded Flashing red (1 Hz/cycle per sec) = System critical Fast-flashing red (4 Hz/cycles per sec) = Power fault** Common problem resolution 20 Description Status NIC status LED Solid green = Link to network Flashing green (1 Hz/cycle per sec) = Network active Off = No network activity *Facility power is not present, power cord is not attached, no power supplies are installed, power supply failure has occurred, or the power button cable is disconnected. **If the health LED indicates a degraded or critical state, review the system IML or use iLO to review the system health status. Common problem resolution 21 Remote troubleshooting Remote troubleshooting tools HP provides several options that help IT administrators troubleshoot servers from remote locations. • HP iLO (on page 71) HP iLO is available for all HP ProLiant servers. HP iLO consists of an intelligent processor and firmware that allows for remote server management. The HP iLO VSP provides bi-directional data flow with a server serial port. Using VSP, you can operate as if a physical serial connection exists on the remote server serial port. From an established HP iLO connection, the system status can be identified within the first interface presented to the Administrator. When diagnosing server issues, administrators can determine what failed based on the IML or iLO Event Log. For more information about HP iLO features (which may require a specific iLO license), see the HP iLO documentation on the HP website (http://www.hp.com/go/ilo/docs). • Onboard Administrator (for HP ProLiant server blades only) HP Onboard Administrator and HP Onboard Administrator Command Line Interface assist Administrators in remotely troubleshooting server blades in the HP BladeSystem environment. Using the OA CLI (on page 25), administrators obtain access to all configuration information on each blade bay and interconnect. A standard SHOW ALL command from the OA CLI provides configuration information on the HP ProLiant c-Class Blade Enclosures. For more information about using the OA CLI and other HP BladeSystem documentation, see the HP website (http://www.hp.com/go/bladesystem/documentation). Administrators can also generate an OA SHOW ALL report using the guidelines on the HP website (http://www.hp.com/go/OAlog). • HP SIM HP SIM offers remote access for event monitoring, maximizing uptime for servers and storage. HP SIM provides the ability to remotely monitor fault management and event handling in combination with scripting options for custom configuration of policies. Performance is another key feature of HP SIM used to analyze environment for performance bottlenecks. For more information about HP SIM, see the HP website (http://www.hp.com/go/hpsim). • Virtual Connect (for HP ProLiant server blades) The GUI provides a syslog containing detailed information that may not be reported in VC logs yet. Other access to VC is through the CLI. For more information on how to remotely access the VC manager, see "Remote access to the VCM (on page 23)." For more information on capturing Healthreport, SHOW ALL, and SupportDump Files using VCSU, see the HP website (http://www.hp.com/go/VClog). • Active Health System (on page 71) The HP Active Health System monitors and records changes in the server hardware and system configuration. The Active Health System assists in diagnosing problems and delivering rapid resolution when server failures occur. The Active Health System log ("Active Health System log overview" on page 96), in conjunction with the system monitoring provided by Agentless Management or SNMP Pass-thru, Remote troubleshooting 22 provides continuous monitoring of hardware and configuration changes, system status, and service alerts for various server components. The Agentless Management Service is available in the SPP, which is a disk image (.iso) that you can download from the HP website (http://www.hp.com/go/spp/download). The Active Health System log can be downloaded manually and sent to HP. For more information, see "Active Health System log overview (on page 96)" or the HP iLO User Guide or HP Intelligent Provisioning User Guide on the HP website (http://www.hp.com/go/ilo/docs). Remote access to the VCM To access the VCM CLI remotely through any SSH session: 1. Using any SSH client application, start an SSH session to the VCM. 2. When prompted, enter the assigned IP address or DNS name of the VCM. 3. Enter a valid user name. 4. Enter a valid password. The CLI command prompt is displayed. 5. Enter commands for the VCM. 6. To terminate the remote access SSH session, close the communication software or enter Exit at the CLI command prompt. For more information, see the HP Virtual Connect Manager Command Line Interface User Guide. The Virtual Connect documentation is available on the Installing tab of the HP BladeSystem Technical Resources website (http://www.hp.com/go/bladesystem/documentation). Using HP iLO for remote troubleshooting of servers and server blades 1. Log in to the iLO web interface. 2. Review the initial Overview screen for status and health. Observe the following fields on the Overview screen: 3. o System ROM o iLO Firmware Version o System Health o Server Power o SD-Card Status Navigate to the Information > System Information page, and then click the Summary tab. a. Review all installed Subsystems and Devices to verify that all are marked OK and Green. b. If any degraded subsystems or devices exist, then click the degraded subsystem or device to review the status. Logical drives must be configured in either HP SSA or ACU before the drives are displayed. The storage tab displays the drive firmware and the drive/cache module serial number, if needed for replacement. 4. On the Firmware tab, review the list of firmware versions on the server. 5. Review the Event Log and IML for possible hardware faults or power-on or boot up issues when the server is not booting properly. Remote troubleshooting 23 6. Review the Information > Diagnostics page. From this page, you can do the following: o Verify the status of iLO Self-Test Results. o Use the Reset button to reset iLO. o Use the Generate NMI to System button to Initiate NMI for a memory dump recording. o Use the Swap ROM button to switch from Active ROM to the Backup ROM. If you detect problems with the server after a ROM flash, then the screen enables you to revert back to a previous working ROM configuration. 7. Be sure the Power On and Health status icons in the lower right portion of the iLO screen are green. The System Information screen content can be downloaded using the XML command: <GET_EMBEDDED_HEALTH /> The following example uses the HP Onboard Administrator CLI for a blade in bay 6: hpONCFG 6 << end_marker <RIBCL VERSION="2.21"> <LOGIN USER_LOGIN="adminname" PASSWORD="password"> <SERVER_INFO MODE="read"> <GET_EMBEDDED_HEALTH /> </SERVER_INFO> </LOGIN> </RIBCL> end_marker Using Onboard Administrator for remote troubleshooting of server blades 1. Review the Entire Enclosure Status in the upper left corner of the System Status view screen. This shows how the entire enclosure is operating. Critical events, such as incorrectly placed components like mezzanine boards and interconnect devices, are displayed. For more information on how to review the Onboard Administrator SHOW ALL output for warnings or possible failures, see the HP BladeSystem c-Class Enclosure Troubleshooting Guide on the HP website (http://www.hp.com/support/BladeSystem_Enclosure_TSG_en). 2. To verify the status and diagnostics for the blade, access Device bays > Host > Status tab. 3. Review the IML tab for possible server hardware events that require action. 4. Review possible interconnect link state issues on the Status tab > Port Mapping Information. Any Green indicator on a Port indicates that a link is available at the transportation layer. This means that a NIC or a possible SAN connection should be established and that the midplane signals are transferred correctly from the server to the interconnect device. The Table view tab on this screen displays the Port Status indicator as Green for all connections. For any ports that are not green or that are failed ports, review the signal backplane on the server or the midplane for damage. For any blade power on issues, review the HP iLO screen on the Status tab and the Event Log tab on the ”iLO – Device bay x” page. 5. If all status indicators are green and no warnings, failed, or degraded components exist, then proceed to the iLO WEB guide (Status Tab > iLO > Web Administration). Remote troubleshooting 24 6. If the blade is not displayed in the Insight Display on the enclosure or within the OA GUI, then troubleshoot the issue further using the procedures in the HP BladeSystem c-Class Enclosure Troubleshooting Guide on the HP website (http://www.hp.com/support/BladeSystem_Enclosure_TSG_en). Using the OA CLI 1. 2. For systems using OA firmware 3.60 or later, execute the SHOW HEALTH CLI command and review possible degraded sections to review health status for the entire enclosure. SHOW HEALTH status output is included within the OA SHOW ALL report as well as the first executed SHOW command. Gather the OA SHOW ALL report. The HP Onboard Administrator provides a detailed SHOW ALL report on the full enclosure configuration, status, and inventory available. This report can be generated in two ways: o OA GUI > Enclosure settings > Enclosure configuration scripts > SHOW ALL o OA CLI > Execute the following CLI command: SHOW ALL 3. For systems using OA firmware 3.60 and earlier, review the SHOW ENCLOSURE LCD section of the SHOW ALL report. The flashing Insight Display indicates a warning. Review the data or remotely review messages on the Insight Display through the OA GUI. 4. Review the following sections of the SHOW ALL report for a status overview of the enclosure by searching for the following command output: o o o SHOW ENCLOSURE STATUS SHOW SERVER STATUS ALL SHOW INTERCONNECT STATUS ALL If any status is degraded, then observe the subcomponents one by one to discover the degraded component. Subcomponents that are faulty can be marked as such. For example, health: faulty or Internal Data Failed. 5. Review the OA SHOW ALL syslog section at SHOW SYSLOG OA (1 or 2, depending on which one is active) especially from when the incident happened. The OA SYSLOG can assist you with which section you might expect a failure. If needed, fill in syslog lines from the syslog on the HP website (http://www.hp.com/go/hpsc). If the time frame of the failure is not available within the OA SYSLOG, then review the extended OA SYSLOG using the following CLI command: SHOW SYSLOG HISTORY 0 6. For any low level (transport layer) SAN or network connectivity errors in an interconnect device or network card connection, review the low level FRU firmware update at the section of the SHOW ALL report called SHOW UPDATE. Any newer version available in the New Version column must be updated using the update device command. This causes an interruption in the I/O connectivity, so update the firmware per module and not all together. For more information about the update device command, see the OA CLI Users Guide on the HP website (http://www.hp.com/go/bladesystem/documentation). 7. To review any connectivity issues with 1 or 10 GB pass-thru module, install the latest pass-thru module interconnect firmware. 8. Capture any entry in the OA syslog file referring to "Saving supportdump" by using the OA CLI command upload supportdump, and then send it to HP Support for analysis where needed. For more information, see the HP website (http://www.hp.com/go/OAsupportdump). Remote troubleshooting 25 Diagnostic flowcharts Troubleshooting flowcharts To effectively troubleshoot a problem, HP recommends that you start with the first flowchart in this section, "Start diagnosis flowchart (on page 28)," and follow the appropriate diagnostic path. If the other flowcharts do not provide a troubleshooting solution, follow the diagnostic steps in "General diagnosis flowchart (on page 30)." The General diagnosis flowchart is a generic troubleshooting process to be used when the problem is not server-specific or is not easily categorized into the other flowcharts. The available flowcharts include: • Start diagnosis flowchart (on page 28) • Remote diagnosis flowchart (on page 28) • General diagnosis flowchart (on page 30) • Power-on problems flowchart (on page 30) • • • o Server power-on problems flowchart (non-blade servers) (on page 30) o Server blade power-on problems flowchart (on page 31) o Server blade power-on problems flowchart for Intel server blades (on page 33) POST problems flowchart (on page 36) o Server POST problems flowchart (non-blade servers) (on page 37) o Server blade POST problems flowchart (on page 38) OS boot problems flowchart (on page 38) o Operating system boot problems flowchart (on page 39) o OS boot problems flowchart for HP ProLiant DL580 Gen8 Servers (on page 40) Fault indications flowchart (on page 40) o Server fault indications flowchart (non-blade servers) (on page 41) o Server blade fault indications flowchart (on page 42) Using the Diagnostic flowcharts Some information provided in the flowcharts can be further explained in conjunction with other sources of information provided on the HP website and in other sections of this document. To locate the appropriate information, click on the underlined text in the flowcharts. Troubleshooting flowchart reference websites Each flowchart contains references to external websites. The following websites correspond to the numbered websites in each flowchart: 1. HP Support Center (http://www.hp.com/go/hpsc) Diagnostic flowcharts 26 2. HP ProLiant maintenance and service guides: o HP Support Center (http://www.hp.com/go/hpsc) Select Manuals. Enter the product name and click Go. Select the product, and then locate the link for the maintenance and service guide. o HP BladeSystem c-Class Technical Documentation (http://www.hp.com/go/bladesystem/documentation) Select Support, Drivers and Manuals, and then select the product. Select Manuals, and then locate the link for the maintenance and service guide. 3. Remote management (http://www.hp.com/go/ilo/docs) To locate the HP iLO 4 User Guide, select the product, and then select Support & Documents. Select Manuals and locate the link to the document. 4. System Management Homepage (https://localhost:2381) Access consolidated system management information. 5. 6. HP ProLiant Gen8 Troubleshooting Guide, Volume II: Error Messages o English (http://www.hp.com/support/ProLiant_EMG_v1_en) o French (http://www.hp.com/support/ProLiant_EMG_v1_fr) o Spanish (http://www.hp.com/support/ProLiant_EMG_v1_sp) o German (http://www.hp.com/support/ProLiant_EMG_v1_gr) o Japanese (http://www.hp.com/support/ProLiant_EMG_v1_jp) o Simplified Chinese (http://www.hp.com/support/ProLiant_EMG_v1_sc) HP BladeSystem Power Sizer (http://www.hp.com/go/bladesystem/powercalculator) Use the Power Sizer to plan your power infrastructure and meet the needs of an HP BladeSystem solution. Diagnostic flowcharts 27 Start diagnosis flowchart Use the following flowchart to start the diagnostic process. Remote diagnosis flowchart Diagnostic flowcharts 28 The Remote diagnosis flowchart provides a generic approach to troubleshooting a server from a remote location. Diagnostic flowcharts 29 General diagnosis flowchart The General diagnosis flowchart provides a generic approach to troubleshooting. If you are unsure of the problem, or if the other flowcharts do not fix the problem, use the following flowchart. Power-on problems flowchart Server power-on problems flowchart (non-blade servers) For the location of server LEDs and information on their statuses, see the server documentation on the HP website (http://www.hp.com/go/hpsc). Symptoms: • The server does not power on. • The system power LED is off or solid amber. Diagnostic flowcharts 30 • The health LED is solid red, flashing red, solid amber, or flashing amber. Possible causes: • Improperly seated or faulty power supply • Loose or faulty power cord • Power source problem • Improperly seated component or interlock problem Server blade power-on problems flowchart For the location of server LEDs and information on their statuses, see the server documentation on the HP website (http://www.hp.com/go/hpsc). System power and health LED definitions are also available in "Component LED definitions (on page 19)." Diagnostic flowcharts 31 Symptoms: • The server blade does not power on. • The system power LED is off or solid amber. • The health LED status bar is flashing red or flashing amber. Possible causes: • The server blade is not properly installed in the enclosure. • The server blade is not configured to automatically power on in HP iLO. • The power being supplied is not sufficient for the server blades installed in the enclosure. • The power cap is not configured properly for the enclosure. • The OA module is not properly installed in the enclosure. • A possible communication failure between HP iLO and the OA is causing the server blade to wait for permission to power on. Diagnostic flowcharts 32 • The server blade has a mismatched fabric installed on the mezzanine 1 connector or the mezzanine 2 connector. Server blade power-on problems flowchart for Intel server blades For the location of server LEDs and information on their statuses, see the server documentation on the HP website (http://www.hp.com/go/hpsc). System power and health LED definitions are also available in "Component LED definitions (on page 19)." Symptoms: • The server blade does not power on. • The system power LED is off or solid amber. • The health LED status bar is flashing red or flashing amber. Possible causes: • The server blade is not properly installed in the enclosure. Diagnostic flowcharts 33 • The server blade is not configured to automatically power on in HP iLO. • The power being supplied is not sufficient for the server blades installed in the enclosure. • The power cap is not configured properly for the enclosure. • The OA module is not properly installed in the enclosure. • A possible communication failure between HP iLO and the OA is causing the server blade to wait for permission to power on. • The server blade has a mismatched fabric installed on the mezzanine 1 connector or the mezzanine 2 connector. On Intel-based HP ProLiant Gen8 server blades, the health status LED bar flashes red in a repeating pattern when certain errors occur. In the Server blade power-on problems flowchart for HP ProLiant Gen8 Intel Server Blades, the patterns are abbreviated as follows: • Long – Short – Short – Off (LSS) • Long – Short – Long – Off (LSL) • Short – Long – Short – Off (SLS) • Short – Short – Long – Off (SSL) Diagnostic flowcharts 34 Power on problems flowchart for HP ProLiant Gen8 Intel Server Blades only (flowchart page 1 of 2) Diagnostic flowcharts 35 Power on problems flowchart for HP ProLiant Gen8 Intel Server Blades only (flowchart page 2 of 2) POST problems flowchart Symptoms: • Server does not complete POST NOTE: The server has completed POST when the system attempts to access the boot device. • Server completes POST with errors Possible problems: • Improperly seated or faulty internal component • Faulty KVM device • Faulty video device Diagnostic flowcharts 36 Server POST problems flowchart (non-blade servers) Diagnostic flowcharts 37 Server blade POST problems flowchart OS boot problems flowchart Several packaging changes have taken place with HP ProLiant Gen8 servers: SmartStart CDs and the Smart Update Firmware DVD no longer ship with these new servers. Instead, the deployment capability is embedded in the server as part of Intelligent Provisioning. Symptoms: • Server does not boot a previously installed OS. • Server does not boot to Intelligent Provisioning (F10). Possible causes: • Corrupted OS • Hard drive subsystem problem Diagnostic flowcharts 38 • Incorrect boot order setting in RBSU • Incorrect boot order setting in UEFI System Utilities (HP ProLiant DL580 Gen8 Server only) Operating system boot problems flowchart Diagnostic flowcharts 39 OS boot problems flowchart for HP ProLiant DL580 Gen8 Servers Fault indications flowchart Symptoms: • Server boots, but a fault event is reported by Insight Management Agents • Server boots, but the system health LED or component health LED is red or amber NOTE: For the location of server LEDs and information on their statuses, refer to the server documentation. Possible causes: • Improperly seated or faulty internal or external component • Unsupported component installed • Redundancy failure Diagnostic flowcharts 40 • System overtemperature condition Server fault indications flowchart (non-blade servers) Some servers have an internal health LED and an external health LED, while other servers have a single system health LED. The system health LED provides the same functionality as the two separate internal and external health LEDs. Depending on the model, the internal health LED and external health LED may either appear solid or they may flash. Both conditions represent the same symptom. For the location of server LEDs and information on their statuses, see the server documentation on the HP website (http://www.hp.com/go/hpsc). Diagnostic flowcharts 41 Server blade fault indications flowchart Diagnostic flowcharts 42 Hardware problems Procedures for all ProLiant servers The procedures in this section are comprehensive and include steps about or references to hardware features that may not be supported by the server you are troubleshooting. CAUTION: Before removing or replacing any processors, be sure to follow the guidelines provided in "Performing processor procedures in the troubleshooting process (on page 15)." Failure to follow the recommended guidelines can cause damage to the system board, requiring replacement of the system board. Power problems Power source problems Action: 1. Press the Power On/Standby button to be sure it is on. If the server has a Power On/Standby button that returns to its original position after being pressed, be sure you press the switch firmly. For more information about system power LED status, see System Power LED definitions (on page 20). 2. Plug another device into the grounded power outlet to be sure the outlet works. Also, be sure the power source meets applicable standards. 3. Replace the power cord with a known functional power cord to be sure it is not faulty. 4. Replace the power strip with a known functional power strip to be sure it is not faulty. 5. Have a qualified electrician check the line voltage to be sure it meets the required specifications. 6. Be sure the proper circuit breaker is in the On position. 7. If Enclosure Dynamic Power Capping or Enclosure Power Limit is enabled on supported servers, be sure there is sufficient power allocation to support the server. For more information, see the following documents: 8. o The HP Power Capping and HP Dynamic Power Capping for ProLiant servers technology brief on the HP website (http://h20000.www2.hp.com/bc/docs/support/SupportManual/c01549455/c01549455.p df) o The HP BladeSystem Onboard Administrator User Guide on the HP website (http://www.hp.com/go/bladesystem/documentation) Be sure no loose connections exist ("Loose connections" on page 17). Hardware problems 43 Power supply problems Action: 1. Be sure no loose connections exist ("Loose connections" on page 17). 2. If the power supplies have LEDs, be sure they indicate that each power supply is working properly. If the LEDs indicate a problem with a power supply (red, amber, or off), then check the power source. If the power source is working properly, then replace the power supply. If the power supply LED is off, it could mean any of the following: o AC power unavailable o Power supply failed o Power supply in standby mode o Power supply exceeded current limit For more information, see the server documentation on the HP website (http://www.hp.com/go/hpsc) and see the Power-on problems flowchart (on page 30). 3. Be sure the system has enough power, particularly if you recently added hardware, such as hard drives. Remove the newly added component and if the problem is no longer present, then additional power supplies are required. Check the system information from the IML. For product-specific information, see the server documentation on the HP website (http://www.hp.com/go/hpsc). For more information, see the HP Power Advisor on the HP website (http://www.hp.com/go/hppoweradvisor). 4. If running a redundant configuration, be sure that all of the power supplies in the system have the same spare part number and are supported by the server. For a list of supported power supplies, see the server documentation on the HP website (http://www.hp.com/go/hpsc). Power supply power LED is green but the server will not power on Action: Verify that the power supplies installed in the server are of the same output and efficiency rating. Mixing of power supplies in the same server is not supported. If non-matching power supplies are installed in the server, remove all power supplies and install only power supplies with the same spare part number. UPS problems UPS is not working properly Action: 1. Be sure the UPS batteries are charged to the proper level for operation. See the UPS documentation for details. 2. Be sure the UPS power switch is in the On position. See the UPS documentation for the location of the switch. 3. Be sure the UPS software is updated to the latest version. Use the Power Management software located on the Power Management CD. 4. Be sure the power cord is the correct type for the UPS and the country in which the server is located. See the UPS reference guide for specifications. Hardware problems 44 5. Be sure the line cord is connected. 6. Be sure each circuit breaker is in the On position, or replace the fuse if needed. If this occurs repeatedly, contact an authorized service provider. 7. Check the UPS LEDs to be sure a battery or site wiring problem has not occurred. See the UPS documentation. 8. If the UPS sleep mode is initiated, disable sleep mode for proper operation. The UPS sleep mode can be turned off through the configuration mode on the front panel. 9. Change the battery to be sure damage was not caused by excessive heat, particularly if a recent air conditioning outage has occurred. NOTE: The optimal operating temperature for UPS batteries is 25°C (77°F). For approximately every 8°C to 10°C (16°F to 18°F) average increase in ambient temperature above the optimal temperature, battery life is reduced by 50 percent. Low battery warning is displayed Action: 1. Plug the UPS into an AC grounded outlet for at least 24 hours to charge the batteries, and then test the batteries. Replace the batteries if necessary. 2. Be sure the alarm is set appropriately by changing the amount of time given before a low battery warning. Refer to the UPS documentation for instructions. One or more LEDs on the UPS is red Action: Refer to the UPS documentation for instructions regarding the specific LED to determine the cause of the error. General hardware problems Problems with new hardware Action: 1. Be sure the hardware being installed is a supported option on the server. For information on supported hardware, see the server documentation on the HP website (http://www.hp.com/go/hpsc). If necessary, remove unsupported hardware. 2. To be sure the problem is not caused by a change to the hardware release, see the release notes included with the hardware. If no documentation is available, see the HP website (http://www.hp.com/go/hpsc). 3. Be sure the new hardware is installed properly. To be sure all requirements are met, see the device, server, and OS documentation. Common problems include: o Incomplete population of a memory bank o Connection of the data cable, but not the power cable, of a new device 4. Be sure no memory, I/O, or interrupt conflicts exist. 5. Be sure no loose connections (on page 17) exist. Hardware problems 45 6. Be sure all cables are connected to the correct locations and are the correct lengths. For more information, see the server documentation on the HP website (http://www.hp.com/go/hpsc). 7. Be sure other components were not accidentally unseated during the installation of the new hardware component. 8. Be sure all necessary software updates, such as device drivers, ROM updates, and patches, are installed and current, and the correct version for the hardware is installed. For example, if you are using a Smart Array controller, you need the latest Smart Array Controller device driver. Uninstall any incorrect drivers before installing the correct drivers. If the "Unsupported processor detected" message is displayed, update the system ROM to support the installed processor. For more information, see "Unsupported processor stepping with Intel processors (on page 56)." 9. After installing or replacing boards or other options, run RBSU or the options in BIOS/Platform Configuration (RBSU) in the UEFI System Utilities to be sure all system components recognize the changes. If you do not run the utility, you may receive a POST error message indicating a configuration error. a. Check the settings in RBSU or in UEFI System Utilities, depending on your server. b. Save and exit the utility. c. Restart the server. For more information on RBSU, see the HP ROM-Based Setup Utility User Guide on the Documentation CD or the HP RBSU Information Library (http://www.hp.com/go/rbsu/docs). For more information on UEFI System Utilities, see the HP UEFI System Utilities User Guide in the HP UEFI Information Library (http://www.hp.com/go/ProLiantUEFI/docs). 10. Be sure all switch settings are set correctly. For more information about required switch settings, see the labels located on the server access panel or the server documentation on the HP website (http://www.hp.com/go/hpsc). 11. Be sure all boards are properly installed in the server. 12. To see if the utility recognizes and tests the device, run HP Insight Diagnostics (on page 73). 13. Uninstall the new hardware. Unknown problem Action: 1. Check the server LEDs to see if any statuses indicate the source of the problem. For LED information, see the server documentation. 2. Power down and disconnect power to the server. Remove all power sources to the server. 3. Be sure no loose connections (on page 17) exist. 4. Following the guidelines and cautionary information in the server documentation, reduce the server to the minimum hardware configuration by removing all cards or devices that are not necessary to power on the server. Keep the monitor connected to view the server power-on process. Before completing this step, see "Breaking the server down to the minimum hardware configuration (on page 16)." 5. Reconnect power, and then power on the system. o If the video does not work, see "Video problems (on page 59)." Hardware problems 46 CAUTION: Only authorized technicians trained by HP should attempt to remove the system board. If you believe the system board requires replacement, contact HP Technical Support ("Contacting HP technical support or an authorized reseller" on page 92) before proceeding. CAUTION: Before removing or replacing any processors, be sure to follow the guidelines provided in "Performing processor procedures in the troubleshooting process (on page 15)." Failure to follow the recommended guidelines can cause damage to the system board, requiring replacement of the system board. o If the system fails in this minimum configuration, one of the primary components has failed. If you have already verified that the processor, power supply, and memory are working before getting to this point, replace the system board. If not, be sure each of those components is working. o If the system boots and video is working, add each component back to the server one at a time, restarting the server after each component is added to determine if that component is the cause of the problem. When adding each component back to the server, be sure to disconnect power to the server and follow the guidelines and cautionary information in the server documentation. Third-party device problems Action: 1. See the server and operating system documentation to be sure the server and operating system support the device. 2. Be sure the latest device drivers are installed. 3. See the device documentation to be sure the device is properly installed. For example, a third-party Gen3 x8 PCIe board would not operate at optimum performance installed on the primary PCIe riser slot 3. For more information on which PCIe technology is supported and for the slot PCIe bus width, see the HP product QuickSpecs (on page 87). Testing the device Action: 1. Uninstall the device. If the server works with the device removed and uninstalled, a problem exists with the device, the server does not support the device, or a conflict exists with another device. 2. If the device is the only device on a bus, be sure the bus works by installing a different device on the bus. 3. Restarting the server each time to determine if the device is working, move the device: a. To a PCIe slot on a different bus b. To the same slot in another working server of the same or similar design If the board works in any of these slots, either the original slot is bad or the board was not properly seated. Reinstall the board into the original slot to verify. 4. If you are testing a board (or a device that connects to a board): a. Test the board with all other boards removed. b. Test the server with only that board removed. CAUTION: Clearing NVRAM deletes the configuration information. Refer to the server documentation for complete instructions before performing this operation or data loss could occur. Hardware problems 47 5. Clearing NVRAM can resolve various problems. 6. Verify that the PCIe device or graphics controller does not need additional power to operate. For more information, see the device documentation. Internal system problems CD-ROM and DVD drive problems System does not boot from the drive Action: 1. Be sure the drive boot order in RBSU or the UEFI System Utilities is set so that the server boots from the CD-ROM drive first. 2. Be sure no loose connections (on page 17) exist. 3. Be sure the media from which you are attempting to boot is not damaged and is a bootable CD. 4. If attempting to boot from a USB CD-ROM drive: o See the operating system and server documentation to be sure both support booting from a USB CD-ROM drive. o Be sure legacy support for a USB CD-ROM drive is enabled in RBSU or the UEFI System Utilities. Data read from the drive is inconsistent, or drive cannot read data Action: 1. Clean the drive and media. 2. If a paper or plastic label has been applied to the surface of the CD or DVD in use, remove the label and any adhesive residue. 3. Be sure the inserted CD or DVD format is valid for the drive. For example, be sure you are not inserting a DVD into a drive that only supports CDs. Drive is not detected Action: 1. Be sure no loose connections (on page 17) exist. 2. Refer to the drive documentation to be sure cables are connected as required. 3. Be sure the cables are working properly. Replace with known functional cables to test whether the original cables were faulty. 4. Be sure the correct, current driver is installed. Drive problems (hard drives and solid state drives) Drives are failed Action: 1. Be sure no loose connections (on page 17) exist. Hardware problems 48 2. Check to see if an update is available for any of the following: o Smart Array Controller firmware o Dynamic Smart Array driver o Host bus adapter firmware o Expander backplane SEP firmware o System ROM 3. Be sure the drive or backplane is cabled properly. 4. Be sure the drive data cable is working by replacing it with a known functional cable. 5. Be sure drive blanks are installed properly when the server is operating. Drives may overheat and cause sluggish response or drive failure. 6. Run Insight Diagnostics ("HP Insight Diagnostics" on page 73) and replace failed components as indicated. 7. Run HP SSA ("HP Smart Storage Administrator" on page 80) or ACU ("Array Configuration Utility" on page 81) and check the status of the failed drive. 8. Be sure the replacement drives within an array are the same size or larger. 9. Be sure the replacement drives within an array are the same drive type, such as SAS, SATA, or SSD. 10. Power cycle the server. If the drive shows up, check to see if the drive firmware needs to be updated. Drives are not recognized Action: 1. Be sure no power problems (on page 43) exist. 2. Be sure no loose connections (on page 17) exist. 3. Check to see if an update is available for any of the following: o Smart Array Controller firmware o Dynamic Smart Array driver o Host bus adapter firmware o Expander backplane SEP firmware o System ROM 4. Be sure the drive or backplane is cabled properly. 5. Check the drive LEDs to be sure they indicate normal function. For information on drive LEDs, see "Drive LED definitions ("Hot-plug drive LED definitions" on page 19)." For server-specific drive LED information, see the server documentation or the HP website (http://www.hp.com). 6. Be sure the drive is supported. To determine drive support, see the server QuickSpecs on the HP website (http://www.hp.com/go/productbulletin). 7. Power cycle the server. If the drive appears, check to see if the drive firmware needs to be updated. 8. Be sure the drive bay is not defective by installing the hard drive in another bay. 9. When the drive is a replacement drive on an array controller, be sure that the drive is the same type and of the same or larger capacity than the original drive. 10. Run HP Insight Diagnostics (on page 73). Then, replace failed components as indicated. 11. When using an array controller, be sure the drive is configured in an array. Run HP SSA ("HP Smart Storage Administrator" on page 80) or ACU ("Array Configuration Utility" on page 81). Hardware problems 49 12. Be sure that the correct controller drivers are installed, and that the controller supports the hard drives being installed. 13. If the controller supports Smart Array Advanced Pack (SAAP) license keys and the configuration is dual domain, be sure the SAAP license key is installed. For more information, see the HP website (http://www.hp.com/go/SAAP). 14. If SAS expanders are used, be sure the Smart Array controller contains a cache module. 15. If a storage enclosure is used, be sure the storage enclosure is powered on. 16. If a SAS switch is used, be sure disks are zoned to the server using the Virtual SAS Manager. 17. For the HP Dynamic Smart Array B320i RAID controller to support SAS hard drives, be sure to install the SAS license key. For more information, see the HP website (http://www.hp.com/go/dynamicsa). IMPORTANT: The HP Dynamic Smart Array B120i RAID controller and the AHCI do not support SAS hard drives. 18. If the HP Dynamic Smart Array B320i RAID controller or the HP Dynamic Smart Array B120i RAID controller is installed on the server, be sure that RAID mode is enabled in RBSU ("HP ROM-Based Setup Utility" on page 76) or UEFI System Utilities (on page 78). Data is inaccessible Action: 1. Be sure the files are not corrupt. Run the repair utility for the operating system. 2. Be sure no viruses exist on the server. Run a current version of a virus scan utility. 3. When a TPM is installed and is being used with BitLocker™, be sure the TPM is enabled in RBSU ("HP ROM-Based Setup Utility" on page 76) or UEFI System Utilities (on page 78). See the TPM replacement recovery procedure in the operating system documentation. 4. When migrating encrypted data to a new server, be sure to follow the recovery procedures in the operating system documentation. Server response time is slower than usual Action: 1. Be sure the drive is not full. If needed, increase the amount of free space on the drive. HP recommends that drives have a minimum of 15 percent free space. 2. Review information about the operating system encryption technology, which can cause a decrease in server performance. For more information, see the operating system documentation. 3. Use HP SSA ("HP Smart Storage Administrator" on page 80) or ACU ("Array Configuration Utility" on page 81) to verify that a recovery operation is not pending on the logical drive. HP SmartDrive icons or LEDs illuminate errors for the wrong drive or an error message is displayed in POST, HP SSA, ACU, ADU, or HP SSADUCLI Action: See the server user guide to verify that the cabling from the drive backplane to the system board is correct. Hardware problems 50 Storage problems When installing an OS, the OS installation does not recognize the HP Dynamic Smart Array B120i RAID controller or HP Dynamic Smart Array B320i RAID controller drives Action: Manually install the HP Dynamic Smart Array B120i RAID controller or the HP Dynamic Smart Array B320i RAID controller drivers. For more information, see the controller documentation. Data failure or disk errors on a server with a 10 SFF drive backplane or a 12 LFF drive backplane Action: Be sure that the hard drive backplane ports are connected to only one controller. Only one cable is required to connect the backplane to the controller. The second port on the backplane is cabled to the controller to provide additional bandwidth. Data failure or disk errors on a server with a 25 SFF drive backplane Action: Be sure that both backplane ports are connected to either one or two controllers using two SAS cables. The first port connects to bays 1-13, and the second port attaches to bays 14-25. SD and MicroSD card problems System does not boot from the drive Action: 1. Be sure the drive boot order in RBSU or in the UEFI System Utilities is set so that the server boots from the SD or MicroSD card. 2. Use the HP iLO web interface to verify that the SD card is detected by HP iLO. 3. Remove all power from the server. Reseat the SD or MicroSD card, and then power on the server. USB drive key problems System does not boot from the drive Action: 1. Be sure that USB is enabled in RBSU or in the UEFI System Utilities. 2. Be sure the drive boot order in RBSU or in the UEFI System Utilities is set so that the server boots from the USB drive key. 3. Reseat the USB drive key. 4. Move the USB drive key to a different USB port, if available. Hardware problems 51 Fan problems General fan problems are occurring Action: 1. Be sure the fans are properly seated and working. a. Follow the procedures and warnings in the server documentation for removing the access panels and accessing and replacing fans. b. Unseat, and then reseat, each fan according to the proper procedures. c. Replace the access panels, and then attempt to restart the server. 2. Be sure the fan configuration meets the functional requirements of the server. See the server documentation. 3. Be sure no ventilation problems exist. If you have been operating the server for an extended period of time with the access panel removed, airflow may have been impeded, causing thermal damage to components. For further requirements, see the server documentation. 4. Be sure no POST error messages are displayed while booting the server that indicate temperature violation or fan failure information. For the temperature requirements for the server, see the server documentation. 5. Use HP iLO or an optional IML viewer to access the IML to see if any event list error messages relating to fans are listed. For more information about event list error messages, see "Error message resources (on page 86)." 6. In the iLO web interface, navigate to the Information > System Information page and verify the following information: a. Click the Fans tab and verify the fan status and fan speed. b. Click the Temperatures tab and verify the temperature readings for each location on the Temperatures tab. If a hot spot is located, then check the airflow path for blockage by cables and other material. 7. Replace any required non-functioning fans and restart the server. For specifications on fan requirements, see the server documentation. 8. Be sure all fan slots have fans or blanks installed. For requirements, see the server documentation. 9. Verify the fan airflow path is not blocked by cables or other material. 10. For HP BladeSystem c-Class enclosure fan problems, review the fan section of OA SHOW ALL and the FAN FRU low level firmware. For more information, see the HP BladeSystem c-Class Enclosure Troubleshooting Guide on the HP website (http://www.hp.com/support/BladeSystem_Enclosure_TSG_en). Hot-plug fan problems are occurring Action: 1. Check the LEDs to be sure the hot-plug fans are working. Refer to the server documentation for LED information. NOTE: For servers with redundant fans, backup fans may spin up periodically to test functionality. This is part of normal redundant fan operation. 2. Be sure no POST error messages are displayed. Hardware problems 52 3. Be sure hot-plug fan requirements are being met. Refer to the server documentation. All fans in an HP BladeSystem c-Class enclosure are operating at a high speed ...while fans in the other enclosures are operating at normal speed. Action: If all fan LEDs are solid green but the fans in the enclosure are operating at a higher speed than normal, then access more information from the OA or HP iLO. Review the FAN section in OA SHOW ALL to locate the fan zone that is consuming more FAN speed. Verify the virtual FAN value for the affected servers within that FAN zone that indicates which server is consuming a lot of FAN speed. Possible indicators could be either an outdated ROMBIOS or HP iLO firmware or a server repeatedly going through POST or reboot. If a single fan is operating at approximately 80% and the issue is resolved after resetting the OA, then upgrade to OA firmware 3.60 or later to resolve the issue. For more information, review the HP BladeSystem c-Class Enclosure Troubleshooting Guide on the HP website (http://www.hp.com/go/bladesystem/documentation). HP Trusted Platform Module problems HP Trusted Platform Module fails or is not detected Action: If the TPM fails and is no longer detected by RBSU or UEFI System Utilities, request a new system board and TPM board from an HP authorized service provider. For more information, see "Contacting HP technical support or an authorized reseller (on page 92)." CAUTION: Any attempt to remove an installed TPM from the system board breaks or disfigures the TPM security rivet. Upon locating a broken or disfigured rivet on an installed TPM, administrators should consider the system compromised and take appropriate measures to ensure the integrity of the system data. When installing or replacing a TPM, observe the following guidelines: • Do not remove an installed TPM. Once installed, the TPM becomes a permanent part of the system board. • When installing or replacing hardware, HP service providers cannot enable the TPM or the encryption technology. For security reasons, only the customer can enable these features. • When returning a system board for service replacement, do not remove the TPM from the system board. When requested, HP Service provides a TPM with the spare system board. • Any attempt to remove an installed TPM from the system board breaks or disfigures the TPM security rivet. Upon locating a broken or disfigured rivet on an installed TPM, administrators should consider the system compromised and take appropriate measures to ensure the integrity of the system data. • When using BitLocker™, always retain the recovery key/password. The recovery key/password is required to enter Recovery Mode after BitLocker™ detects a possible compromise of system integrity. • HP is not liable for blocked data access caused by improper TPM use. For operating instructions, see the encryption technology feature documentation provided by the operating system. Hardware problems 53 Memory problems General memory problems are occurring Action: • • Isolate and minimize the memory configuration. Use care when handling DIMMs ("DIMM handling guidelines" on page 18). o Be sure the memory meets the server requirements and is installed as required by the server. Some servers may require that memory banks be populated fully or that all memory within a memory bank must be the same size, type, and speed. To determine if the memory is installed properly, see the server documentation. o Check any server LEDs that correspond to memory slots. o If you are unsure which DIMM has failed, test each bank of DIMMs by removing all other DIMMs. Then, isolate the failed DIMM by switching each DIMM in a bank with a known working DIMM. o Remove any third-party memory. To test the memory, run HP Insight Diagnostics (on page 73). Server is out of memory Action: 1. Be sure the memory is configured properly. Refer to the application documentation to determine the memory configuration requirements. 2. Be sure no operating system errors are indicated. 3. Be sure a memory count error ("Memory count error exists" on page 54) did not occur. Refer to the message displaying memory count during POST. Memory count error exists Possible Cause: The memory modules are not installed correctly. Action: 1. Be sure the memory modules are supported by the server. See the server documentation. 2. Be sure the memory modules have been installed correctly in a supported configuration. See the server documentation. 3. Be sure the memory modules are seated properly ("DIMM handling guidelines" on page 18). 4. Be sure no operating system errors are indicated. 5. Restart the server and check to see if the error message is still displayed. 6. Run HP Insight Diagnostics (on page 73). Then, replace failed components as indicated. Server fails to recognize existing memory Action: 1. Reseat the memory. Use care when handling DIMMs ("DIMM handling guidelines" on page 18). 2. Be sure the memory is configured properly. See the server documentation. Hardware problems 54 3. Be sure a memory count error did not occur ("Memory count error exists" on page 54). See the message displaying memory count during POST. 4. Be sure the server supports the number of processor cores. Some server models only support 32 cores and this may reduce the amount of memory that is visible. Server fails to recognize new memory Action: 1. Be sure the memory is the correct type for the server and is installed according to the server requirements. See the server documentation or HP website (http://www.hp.com). 2. Be sure you have not exceeded the memory limits of the server or operating system. See the server documentation. 3. Be sure the server supports the number of processor cores. Some server models only support 32 cores and this may reduce the amount of memory that is visible. 4. Be sure no Event List error messages are displayed in the IML ("Integrated Management Log" on page 72). 5. Be sure the memory is seated properly ("DIMM handling guidelines" on page 18). 6. Be sure no conflicts are occurring with existing memory. Run the server setup utility. 7. Test the memory by installing the memory into a known working server. Be sure the memory meets the requirements of the new server on which you are testing the memory. 8. Replace the memory. See the server documentation. Processor problems Action: 1. Be sure each processor is supported by the server and is installed as directed in the server documentation. The processor socket requires very specific installation steps and only supported processors should be installed. For processor requirements, see the server documentation. 2. Be sure the server ROM is current. If an "unsupported processor detected" message appears, see "Unsupported processor stepping with Intel processors (on page 56)." 3. Be sure you are not mixing processor stepping, core speeds, or cache sizes if this is not supported on the server. For more information, see the server documentation. CAUTION: Removal of some processors and heatsinks require special considerations for replacement, while other processors and heatsinks are integrated and cannot be reused once separated. For specific instructions for the server you are troubleshooting, refer to processor information in the server user guide. CAUTION: Before removing or replacing any processors, be sure to follow the guidelines provided in "Performing processor procedures in the troubleshooting process (on page 15)." Failure to follow the recommended guidelines can cause damage to the system board, requiring replacement of the system board. 4. If the server has only one processor installed, reseat the processor. If the problem is resolved after you restart the server, the processor was not installed properly. Hardware problems 55 5. If the server has only one processor installed, replace it with a known functional processor. If the problem is resolved after you restart the server, the original processor failed. CAUTION: Before removing or replacing any processors, be sure to follow the guidelines provided in "Performing processor procedures in the troubleshooting process (on page 15)." Failure to follow the recommended guidelines can cause damage to the system board, requiring replacement of the system board. 6. If the server has multiple processors installed, test each processor: a. Remove all but one processor from the server. Replace each with a processor terminator board or blank, if applicable to the server. b. Replace the remaining processor with a known functional processor. If the problem is resolved after you restart the server, a fault exists with one or more of the original processors. Install each processor one by one, restarting each time, to find the faulty processor or processors. At each step, be sure the server supports the processor configurations. Unsupported processor stepping with Intel processors For systems based on Intel processors, you must update the system ROM to support new steppings (revisions) of processors. System ROM for HP servers contains the Intel microcode, also called processor support code, that the system uses to initialize the processor and ensure proper operation of the platform. New steppings of Intel processors tend to be functionally equivalent to previous steppings. HP ProLiant servers fully support mixing steppings when other parameters are identical: processor speed, cache size, number of cores, and processor wattage. To maintain support and uptime, HP provides updated system ROM before shipping new stepping processors. A new or replacement processor may be a newer stepping. At boot, the server indicates if the current system ROM does not support the new stepping processor. The following message is displayed: Unsupported Processor Detected System will ONLY boot ROMPAQ Utility. If this message is displayed, update the system ROM in one of the following ways: • Updating system ROM without removing the processor (on page 56) • Updating system ROM after removing the processor (on page 56) Updating system ROM without removing the processor If the "Unsupported Processor Detected" message is displayed, and you choose to leave the processor installed, the system will only boot the Systems ROMPaq USB Key. A systems ROMPaq USB key is a USB drive key that contains the ROMPaq utility. For information on how to create a systems ROMPaq USB key, see "System ROMPaq Firmware Upgrade Utility (on page 84)." Updating system ROM after removing the processor If the "Unsupported Processor Detected" message is displayed, and you choose to remove the processor, update the system ROM using any standard ROM flash mechanism. After updating the system ROM, install the new stepping processor. Hardware problems 56 Unsupported processor stepping with AMD processors For systems based on AMD processors, you may need to update the system ROM to support new steppings (revisions) of processors. However, in most cases, a system ROM update is not required. If the system ROM does not support the new stepping processor, the system does not display any message. For system ROM update requirements, see the documentation that ships with the processor. Tape drive problems The following sections include the most common tape drive issues. Actions are listed in the order that they should be tried. If the issue is resolved, it is not necessary to complete the remaining actions. All actions may not apply to all tape drives. For detailed tape drive guided troubleshooting information, see the HP website (http://www.hp.com/support/gts). To download HP StorageWorks Library and Tape Tools, see the HP website (http://www.hp.com/support/tapetools). For more information about common tasks, see the HP website (http://www.hp.com/support/lttfaq). Stuck tape issue Action: 1. Manually press the Eject button. Allow up to 10 minutes for the tape to rewind and eject. 2. Perform a forced eject: a. Press and hold the Eject button for at least 10 seconds. b. Allow up to 10 minutes for the tape to rewind and eject. The green Ready LED should flash. 3. Power cycle the drive. Allow up to 10 minutes for the drive to become ready again. 4. Check for conflicts in backup software services. 5. Check the SAS/HBA/Driver configuration of the drive. 6. Inspect media and cables, and discard any that are faulty or damaged. 7. Contact HP support ("Contacting HP technical support or an authorized reseller" on page 92). Read/write issue Action: 1. Run the Drive Assessment Test in HP StorageWorks Library and Tape Tools. CAUTION: Running the Drive Assessment Test overwrites the tape. If it is not possible to overwrite the tape, run the logs-based Device Analysis Test instead. 2. Run the Media Assessment Test in HP StorageWorks Library and Tape Tools. This is a read-only test. Backup issue Action: 1. Run the Drive Assessment Test in HP StorageWorks Library and Tape Tools. Hardware problems 57 CAUTION: Running the Drive Assessment Test overwrites the tape. If it is not possible to overwrite the tape, run the logs-based Device Analysis Test instead. 2. Check the backup logs. 3. Verify that a supported configuration is being used. 4. Check for media damage: 5. o Incorrect label placement o Broken, missing, or loose leader pin o Damaged cartridge seam o Usage in incorrect environment Check for software issues: a. Check the backup software. b. Check that virus scanning software is not scheduled to run at the same time as the back-up. 6. Verify that a tape can be formatted. Media issue Action: 1. Verify that the correct media part number is being used. 2. Pull a support ticket using HP StorageWorks Library and Tape Tools. o Look for issues in the cartridge health section. o Look for issues in the drive health section. 3. Run the Media Assessment Test in HP StorageWorks Library and Tape Tools. 4. Check for media damage: 5. o Incorrect label placement o Broken, missing, or loose leader pin o Damaged cartridge seam o Usage in incorrect environment Check if the Tape Error LED is flashing: a. Reload the suspect tape. If the Tape Error LED stops flashing, the problem has cleared. b. Load a new or known good tape. If the Tape Error LED stops flashing, the problem has cleared. c. 6. Reload the suspect tape. If the Tape Error LED flashes, discard the suspect media as faulty. Discard any media that has been used at temperatures greater than 45°C (113ºF) or less than 5ºC (41ºF). Graphics and video adapter problems General graphics and video adapter problems are occurring Action: • Use only cards listed as a supported option for the server. For a complete list of supported options, see the server documentation on the HP website (http://www.hp.com/go/hpsc). Hardware problems 58 • Be sure that the power supplies installed in the server provide adequate power to support the server configuration. Some high-power graphics adapters require specific cabling, fans, or auxiliary power. For more information about adapter power requirements, see the documentation that ships with the graphics option or see the vendor website. For more information about server power capabilities, see the server documentation on the HP website (http://www.hp.com/go/hpsc). • Be sure the adapter is seated properly. External device problems Video problems Screen is blank for more than 60 seconds after you power up the server Action: 1. Be sure the monitor power cord is plugged into a working grounded (earthed) AC outlet. 2. Power up the monitor and be sure the monitor light is on, indicating that the monitor is receiving power. 3. Be sure the monitor is cabled to the intended server or KVM connection. 4. Be sure no loose connections (on page 17) exist. o For rack-mounted servers, check the cables to the KVM switch and be sure the switch is correctly set for the server. You may need to connect the monitor directly to the server to be sure the KVM switch has not failed. o For tower model servers, check the cable connection from the monitor to the server, and then from the server to the power outlet. o For blades, verify that the HP c-Class Blade SUV cable is connected to the VGA cable on the monitor and to the connector on the front of the server blade. 5. Press any key, or enter the password, and wait a few moments for the screen to activate to be sure the energy saver feature is not in effect. 6. Verify that a PCIe device or graphics controller does not need additional power to operate. For more information, see the device documentation. 7. Be sure a video expansion board has not been added to replace onboard video, making it seem like the video is not working. Disconnect the video cable from the onboard video, and then reconnect it to the video jack on the expansion board. NOTE: All servers automatically bypass onboard video when a video expansion board is present. 8. Press any key, or enter the password, and wait a few moments for the screen to activate to be sure the power-on password feature is not in effect. You can also tell if the power-on password is enabled if a key symbol is displayed on the screen when POST completes. If you do not have access to the password, you must disable the power-on password by using the Password Disable switch on the system board. See the server documentation. 9. If the video expansion board is installed in a PCI hot-plug slot, be sure the slot has power by checking the power LED on the slot, if applicable. See the server documentation. 10. Be sure the server and the OS support the video expansion board. Hardware problems 59 11. Be sure the video driver is current. For driver requirements, see the third-party video adapter documentation. Monitor does not function properly with energy saver features Action: Be sure the monitor supports energy saver features, and if it does not, disable the features. Video colors are wrong Action: • Be sure the 15-pin VGA cable is securely connected to the correct VGA port on the server and to the monitor. • Be sure the monitor and any KVM switch are compatible with the VGA output of the server. • Be sure that the VGA cable is not damaged. Replace the cable with a known working cable. Slow-moving horizontal lines are displayed Action: Be sure magnetic field interference is not occurring. Move the monitor away from other monitors or power transformers. Mouse and keyboard problems Action: 1. Be sure no loose connections (on page 17) exist. If a KVM switching device is in use, be sure the server is properly connected to the switch. o For rack-mounted servers, check the cables to the switch box and be sure the switch is correctly set for the server. o For tower model servers, check the cable connection from the input device to the server. 2. If a KVM switching device is in use, be sure all cables and connectors are the proper length and are supported by the switch. Refer to the switch documentation. 3. Be sure the current drivers for the operating system are installed. 4. Be sure the device driver is not corrupted by replacing the driver. 5. Restart the system and check whether the input device functions correctly after the server restarts. 6. Replace the device with a known working equivalent device (another similar mouse or keyboard). o If the problem still occurs with the new mouse or keyboard, the connector port on the system I/O board is defective. Replace the board. o If the problem no longer occurs, the original input device is defective. Replace the device. 7. Be sure the keyboard or mouse is connected to the correct port. Determine whether the keyboard lights flash at POST or the NumLock LED illuminates. If not, change port connections. 8. Be sure the keyboard or mouse is clean. Hardware problems 60 Cable problems Drive errors, retries, timeouts, and unwarranted drive failures when using an older Mini SAS cable Action: The Mini SAS connector life expectancy is 250 connect/disconnect cycles (for external, internal, and cable Mini SAS connectors). If using an older cable that could be near the life expectancy, replace the Mini SAS cable. Network controller or FlexibleLOM problems Network controller or FlexibleLOM is installed but not working Action: 1. Check the network controller or FlexibleLOM LEDs to see if any statuses indicate the source of the problem. For LED information, see the network controller or server documentation. 2. Be sure no loose connections (on page 17) exist. 3. Be sure the correct cable type is used for the network speed or that the correct SFP or DAC cable is used. For dual-port 10-GB networking devices, both SFP ports should have the same media (for example, DAC cable or equal SFP+ module). Mixing different types of SFP (SR/LR) on a single device is not supported. 4. Be sure the network cable is working by replacing it with a known functional cable. 5. Be sure a software problem has not caused the failure. For more information, see the operating system documentation. 6. Be sure the server and operating system support the controller. For more information, see the server and operating system documentation. 7. Be sure the controller is enabled in RBSU or in the UEFI System Utilities. 8. Be sure the server ROM is up to date. 9. Be sure the controller drivers are up to date. 10. Be sure a valid IP address is assigned to the controller and that the configuration settings are correct. 11. Run Insight Diagnostics ("HP Insight Diagnostics" on page 73) and replace failed components as indicated. Network controller or FlexibleLOM has stopped working Action: 1. Check the network controller or FlexibleLOM LEDs to see if any statuses indicate the source of the problem. For LED information, see the network controller or server documentation. 2. Be sure the correct network driver is installed for the controller and that the driver file is not corrupted. Reinstall the driver. 3. Be sure no loose connections (on page 17) exist. 4. Be sure the network cable is working by replacing it with a known functional cable. 5. Be sure the network controller or FlexibleLOM is not damaged. Hardware problems 61 6. Run Insight Diagnostics ("HP Insight Diagnostics" on page 73) and replace failed components as indicated. Network controller or FlexibleLOM stopped working when an expansion board was added Action: 1. Be sure no loose connections (on page 17) exist. 2. Be sure the server and operating system support the controller. For more information, see the server and operating system documentation. 3. Be sure the new expansion board has not changed the server configuration, requiring reinstallation of the network driver: a. Uninstall the network controller driver for the malfunctioning controller in the operating system. b. Restart the server and run RBSU or the appropriate option in the UEFI System Utilities. Be sure the server recognizes the controller and that resources are available for the controller. c. Restart the server, and then reinstall the network driver. 4. Be sure the correct drivers are installed. For more information, see the operating system documentation. 5. Be sure that the driver parameters match the configuration of the network controller. For more information, see the operating system documentation. Problems are occurring with the network interconnect blades Action: Be sure the network interconnect blades are properly seated and connected. Controller problems HP Dynamic Smart Array B320i or HP Dynamic Smart Array B120i drives are not found when RAID mode is disabled Description: When an HP Dynamic Smart Array B120i RAID controller or an HP Dynamic Smart Array B320i RAID controller is enabled on a server and RAID mode is disabled in RBSU or in the UEFI System Utilities, then the drives will be listed as AHCI drives or HP H220i drives and the RAID controller is not found in POST or device manager. When RAID mode is enabled, the drives will appear as HP Dynamic Smart Array B120i or HP Dynamic Smart Array B320i RAID controller drives. Action: 1. Press F9 during the startup process to access RBSU or the UEFI System Utilities. 2. In the Systems Options menu, enable HP Smart Array B320i RAID configuration. Data located on drives accessed in RAID mode is not compatible with data accessed from non-RAID mode. ...and data located on drives accessed in non-RAID mode is not compatible with data accessed from RAID mode. Hardware problems 62 Action: HP recommends that you access drive data only when the same RAID or non-RAID mode is enabled. Back up and restore the data on the drives. The Smart Array controller does not show logical drives after moving drives to a new server or JBOD Action: A drive migration issue has occurred. Be sure to follow all drive roaming rules when migrating drives. See "Drive roaming (on page 63)." Drive roaming Drive roaming lets you move disk drives and arrays while maintaining data availability. You can move one or more disk drives in a configured logical drive to a different bay position as long as the new bay position is accessible by the same controller. In addition, you can move a complete array from one controller to another, even if controllers are in different servers. The logical drive status must be good before you move physical drives to a new bay position. Drive roaming is an offline feature. There is no method for removing an array while the server is online and then moving it to a new physical location. Expansion board problems System requests recovery method during expansion board replacement When replacing an expansion board on a BitLocker™-encrypted server, always disable BitLocker™ before replacing the expansion board. If BitLocker™ is not disabled, the system requests the recovery method selected when BitLocker™ was configured. Failure to provide the correct recovery password or passwords results in loss of access to all encrypted data. Be sure to enable BitLocker™ after the installation is complete. For information on BitLocker™, see BitLocker™ for Servers on the Microsoft website (http://www.microsoft.com). Hardware problems 63 Software problems The best sources of information for software problems are the operating system and application software documentation, which may also point to fault detection tools that report errors and preserve the system configuration. Other useful resources include HP Insight Diagnostics (on page 73) and HP SIM. Use either utility to gather critical system hardware and software information and to help with problem diagnosis. IMPORTANT: This guide provides information for multiple servers. Some information may not apply to the server you are troubleshooting. Refer to the server documentation for information on procedures, hardware options, software tools, and operating systems supported by the server. Refer to "Software tools and solutions (on page 70)" for more information. Operating system problems and resolutions Operating system problems Operating system locks up Action: Do the following: • Scan for viruses with an updated virus scan utility. • Review the HP iLO event log. • Review the IML. • Gather the NMI Crash Dump information for review, if needed. • Obtain the Active Health System log ("Active Health System log overview" on page 96) for use when contacting HP ("Contacting HP technical support or an authorized reseller" on page 92). Errors are displayed in the error log Action: Follow the information provided in the error log, and then refer to the operating system documentation. Problems occur after the installation of a service pack Action: Follow the instructions for updating the operating system ("Operating system updates" on page 65). Software problems 64 Operating system updates Use care when applying operating system updates (Service Packs, hotfixes, and patches). Before updating the operating system, read the release notes for each update. If you do not require specific fixes from the update, it is recommended that you do not apply the updates. Some updates overwrite files specific to HP. If you decide to apply an operating system update: 1. Perform a full system backup. 2. Apply the operating system update, using the instructions provided. 3. Install the current drivers. If you apply the update and have problems, locate files to correct the problems on the HP website (http://www.hp.com/go/hpsc). Restoring to a backed-up version If you recently upgraded the operating system or software and cannot resolve the problem, you can try restoring a previously saved version of the system. Before restoring the backup, make a backup of the current system. If restoring the previous system does not correct the problem, you can restore the current set to be sure you do not lose additional functionality. Refer to the documentation provided with the backup software. When to reconfigure or reload software If all other options have not resolved the problem, consider reconfiguring the system. Before you take this step, do the following: 1. Weigh the projected downtime of a software reload against the time spent troubleshooting intermittent problems. It may be advantageous to start over by removing and reinstalling the problem software, or in some cases by using the Erase utility (on page 73) and reinstalling all system software. CAUTION: Perform a backup before running the System Erase Utility. The utility sets the system to its original factory state, deletes the current hardware configuration information, including array setup and disk partitioning, and erases all connected hard drives completely. Refer to the instructions for using this utility. 2. Be sure the server has adequate resources (processor speed, hard drive space, and memory) for the software. 3. Be sure the server ROM is current and the configuration is correct. 4. Be sure you have printed records of all troubleshooting information you have collected to this point. 5. Be sure you have two good backups before you start. Test the backups using a backup utility. 6. Check the operating system and application software resources to be sure you have the latest information. 7. If the last-known functioning configuration does not work, try to recover the system with operating system recovery software. For more information, see the operating system documentation. Software problems 65 Linux resources For troubleshooting information specific to Linux operating systems, see the Linux for ProLiant website (http://h18000.www1.hp.com/products/servers/linux). To assist in possible LINUX installation issues on HP ProLiant servers, capture the cfg2html report before contacting HP technical support ("Contacting HP technical support or an authorized reseller" on page 92). For more information, see the cfg2html website (http://www.cfg2html.com). Application software problems Software locks up Action: 1. Check the application log and operating system log for entries indicating why the software failed. 2. Check for incompatibility with other software on the server. 3. Check the support website of the software vendor for known problems. 4. Review log files for changes made to the server which may have caused the problem. 5. Scan the server for viruses with an updated virus scan utility. Errors occur after a software setting is changed Action: Check the system logs to determine what changes were made, and then change settings to the original configuration. Errors occur after the system software is changed Action: Change settings to the original configuration. If more than one setting was changed, change the settings one at a time to isolate the cause of the problem. Errors occur after an application is installed Action: • Check the application log and operating system log for entries indicating why the software failed. • Check system settings to determine if they are the cause of the error. You may need to obtain the settings from the server setup utility and manually set the software switches. Refer to the application documentation, the vendor website, or both. • Check for overwritten files. Refer to the application documentation to find out which files are added by the application. • Reinstall the application. • Be sure you have the most current drivers. Software problems 66 ROM problems Remote ROM flash problems Command-line syntax error If the correct command-line syntax is not used, an error message describing the incorrect syntax is displayed and the program exits. Correct the syntax, and then restart the process. Access denied on target computer If you specify a networked target computer for which you do not have administrative privileges, an error message is displayed describing the problem, and then the program exits. Obtain administrative privileges for the target computer, and then restart the process. Be sure the remote registry service is running on a Windows®-based system. Invalid or incorrect command-line parameters If incorrect parameters are passed into command-line options, an error message describing the invalid or incorrect parameter is displayed and the program exits (Example: Invalid source path for system configuration or ROMPaq files). Correct the invalid parameter, and then restart the process. Network connection fails on remote communication Because network connectivity cannot be guaranteed, it is possible for the administrative client to become disconnected from the target server during the ROM flash preparation. If any remote connectivity procedure fails during the ROM flash online preparation, the ROM flash does not occur for the target system. An error message describing the broken connection displays and the program exits. Attempt to ascertain and correct the cause of connection failure, and then restart the process. Failure occurs during ROM flash The flash cannot be interrupted during this process, or the ROM image is corrupted and the server does not start. The most likely reason for failure is a loss of power to the system during the flash process. Initiate ROMPaq disaster recovery procedures. Target system is not supported If the target system is not listed in the supported servers list, an error message appears and the program exits. Only supported systems can be upgraded using the Remote ROM Flash utility. To determine if the server is supported, see the HP website (http://www.hp.com/go/hpsc). System requests recovery method during a firmware update When updating the firmware on a BitLocker-encrypted server, always disable BitLocker before updating the firmware. If BitLocker is not disabled, the system requests the recovery method selected when BitLocker was configured. Failure to provide the correct recovery password or passwords results in loss of access to all encrypted data. Software problems 67 If BitLocker is configured to measure option ROMs, you must follow the firmware upgrade steps in "Updating firmware." BitLocker can be configured to measure the following option ROMs: • HP iLO • NIC • Smart Array storage • Standup HBAs Be sure to enable BitLocker after the firmware updates are complete. For information on performing ROM updates, see "Firmware Updates (on page 17)." For information on BitLocker, see BitLocker for servers on the Microsoft website (http://www.microsoft.com). Updating firmware To update the firmware: 1. Check the firmware version on the device. 2. Determine the latest firmware version available. 3. If a TPM is installed and enabled on the server, disable BitLocker before updating the firmware. For more information, see the operating system documentation. 4. Download and update the firmware to the current version supported for the hardware configuration. 5. Verify the firmware update by checking the firmware version. 6. If a TPM is installed and enabled on the server, enable BitLocker after the firmware update is complete. For more information, see the operating system documentation. Boot problems Server does not boot Possible cause: • The system ROMPaq flash fails. • The system ROM is corrupt. • The server fails to boot after a SYSROM update using ROMPaq. • A logical drive is not configured on the Smart Array RAID controller. • The controller boot order is not set properly • Smart Arrays containing multiple logical drives may require the boot logical drive to be selected within ORCA (F8), ACU (F5), or HP SSA (F5). Action: Servers (non-blades) If the system ROM is corrupted, the system automatically switches to the redundant ROM in most cases. If the system does not automatically switch to the redundant ROM, perform the following steps: 1. Power down the server. 2. Remove the server from the rack, if necessary. 3. Remove the access panel. Software problems 68 4. Change positions 1, 5, and 6 of the system maintenance switch to on. 5. Install the access panel. 6. Install the server into the rack. 7. Power up the server. 8. After the system beeps, repeat steps 1 through 3. 9. Change positions 1, 5, and 6 of system maintenance switch to off. 10. Repeat steps 5 and 6. If both the current and backup versions of the ROM are corrupt, return the system board for a service replacement. To switch to the backup ROM when the System ROM is not corrupt, use RBSU ("HP ROM-Based Setup Utility" on page 76) or the UEFI System Utilities (on page 78). Server blades If the system ROM is corrupted, the system automatically switches to the redundant ROM in most cases. If the system does not automatically switch to the redundant ROM, perform the following steps: 1. Power down the server. 2. Remove the server. 3. Remove the access panel. 4. Change positions 1, 5, and 6 of the system maintenance switch to on. 5. Install the access panel. 6. Install the server in the enclosure and power up the server. 7. After the system beeps, repeat steps 1 through 3. 8. Change positions 1, 5, and 6 of system maintenance switch to off. 9. Repeat steps 5 and 6. If both the current and backup versions of the ROM are corrupt, return the system board for a service replacement. To switch to the backup ROM when the System ROM is not corrupt, use RBSU ("HP ROM-Based Setup Utility" on page 76) or the UEFI System Utilities (on page 78). Software problems 69 Software tools and solutions Server mode The software and configuration utilities presented in this section operate in online mode, offline mode, or in both modes. Depending on the server model, your server may not support all of the tools and solutions in this section. All software and configuration utilities listed in this table are not supported on all HP ProLiant Gen8 servers. Software or configuration utility Server mode HP iLO (on page 71) Online and Offline Active Health System (on page 71) Online and Offline Integrated Management Log (on page 72) Online and Offline Intelligent Provisioning (on page 72) Offline HP Insight Diagnostics (on page 73) Online and Offline HP Insight Remote Support software (on page 74) Online HP Insight Online (on page 74) Online Erase Utility (on page 73) Offline Scripting Toolkit for Windows and Linux (on page 75) Online HP Service Pack for ProLiant (on page 75) Online and Offline HP Smart Update Manager (on page 75) Online and Offline UEFI System Utilities (on page 78) — HP ProLiant DL580 Gen8 Server only Offline HP ROM-Based Setup Utility (on page 76) Offline Array Configuration Utility (on page 81) Online and Offline HP Smart Storage Administrator (on page 80) Online and Offline Option ROM Configuration for Arrays (on page 82) Offline ROMPaq utility (on page 82) Offline Product QuickSpecs For more information about product features, specifications, options, configurations, and compatibility, see the product QuickSpecs on the HP Product Bulletin website (http://www.hp.com/go/productbulletin). HP iLO Management HP iLO Management is a set of embedded management features supporting the complete lifecycle of the server, from initial deployment through ongoing management. Software tools and solutions 70 HP iLO The HP iLO subsystem is a standard component of HP ProLiant servers that simplifies initial server setup, server health monitoring, power and thermal optimization, and remote server administration. The HP iLO subsystem includes an intelligent microprocessor, secure memory, and a dedicated network interface. This design makes HP iLO independent of the host server and its operating system. HP iLO enables and manages the Active Health System (on page 71) and also features Agentless Management. All key internal subsystems are monitored by HP iLO. SNMP alerts are sent directly by HP iLO regardless of the host operating system or even if no host operating system is installed. HP Insight Remote Support software (on page 74) is also available in HP iLO with no operating system software, drivers, or agents. Using HP iLO, you can do the following: • Access a high-performance and secure Integrated Remote Console to the server from anywhere in the world if you have a network connection to the server. • Use the shared HP iLO Remote Console to collaborate with up to four server administrators. • Remotely mount high-performance Virtual Media devices to the server. • Securely and remotely control the power state of the managed server. • Implement true Agentless Management with SNMP alerts from HP iLO, regardless of the state of the host server. • Access Active Health System troubleshooting features through the HP iLO interface. • Register for HP Insight Remote Support software without installing any drivers or agents. For more information about HP iLO features, see the HP iLO documentation on the Documentation CD or on the HP website (http://www.hp.com/go/ilo/docs). Active Health System HP Active Health System provides the following features: • Combined diagnostics tools/scanners • Always on, continuous monitoring for increased stability and shorter downtimes • Rich configuration history • Health and service alerts • Easy export and upload to Service and Support The HP Active Health System monitors and records changes in the server hardware and system configuration. The Active Health System assists in diagnosing problems and delivering rapid resolution when server failures occur. The Active Health System collects the following types of data: • Server model • Serial number • Processor model and speed • Storage capacity and speed Software tools and solutions 71 • Memory capacity and speed • Firmware/BIOS HP Active Health System does not collect information about Active Health System users' operations, finances, customers, employees, partners, or data center, such as IP addresses, host names, user names, and passwords. HP Active Health System does not parse or change operating system data from third-party error event log activities, such as content created or passed through by the operating system. The data that is collected is managed according to the HP Data Privacy policy. For more information see the HP website (http://www.hp.com/go/privacy). The Active Health System log ("Active Health System log overview" on page 96), in conjunction with the system monitoring provided by Agentless Management or SNMP Pass-thru, provides continuous monitoring of hardware and configuration changes, system status, and service alerts for various server components. The Agentless Management Service is available in the SPP, which is a disk image (.iso) that you can download from the HP website (http://www.hp.com/go/spp/download). The Active Health System log can be downloaded manually from HP iLO or HP Intelligent Provisioning and sent to HP. For more information, see the following documents: • HP iLO User Guide on the HP website (http://www.hp.com/go/ilo/docs) • HP Intelligent Provisioning User Guide on the HP website (http://www.hp.com/go/intelligentprovisioning/docs) Integrated Management Log The IML records hundreds of events and stores them in an easy-to-view form. The IML timestamps each event with 1-minute granularity. You can view recorded events in the IML in several ways, including the following: • From within HP SIM • From within operating system-specific IML viewers o For Windows: IML Viewer o For Linux: IML Viewer Application • From within the HP iLO user interface • From within HP Insight Diagnostics (on page 73) Intelligent Provisioning Several packaging changes have taken place with HP ProLiant Gen8 servers: SmartStart CDs and the Smart Update Firmware DVD no longer ship with these new servers. Instead, the deployment capability is embedded in the server as part of Intelligent Provisioning. Intelligent Provisioning is a single-server deployment tool embedded in HP ProLiant Gen8 servers that simplifies HP ProLiant server setup, providing a reliable and consistent way to deploy HP ProLiant server configurations: • Intelligent Provisioning assists with the OS installation process by preparing the system for installing "off-the-shelf" and HP branded versions of leading operating system software and integrating optimized HP ProLiant server support software. Software tools and solutions 72 • Intelligent Provisioning provides maintenance-related tasks through Perform Maintenance Options features. • Intelligent Provisioning provides installation help for Microsoft Windows, Red Hat and SUSE Linux, and VMware operating systems. For specific OS support, see the HP Intelligent Provisioning Release Notes on the HP website (http://www.hp.com/go/intelligentprovisioning/docs). For more information about Intelligent Provisioning software, see the HP website (http://www.hp.com/go/intelligentprovisioning). For Intelligent Provisioning recovery media downloads, see the Resources tab on the HP website (http://www.hp.com/go/ilo). For consolidated drive and firmware update packages, see the HP Systems and Server Software Management page on the HP website (http://www.hp.com/go/SmartUpdate). HP Insight Diagnostics HP Insight Diagnostics is a proactive server management tool, available in both offline and online versions, that provides diagnostics and troubleshooting capabilities to assist IT administrators who verify server installations, troubleshoot problems, and perform repair validation. HP Insight Diagnostics Offline Edition performs various in-depth system and component testing while the OS is not running. To run this utility, boot the server using Intelligent Provisioning (on page 72). HP Insight Diagnostics Online Edition is a web-based application that captures system configuration and other related data needed for effective server management. Available in Microsoft Windows and Linux versions, the utility helps to ensure proper system operation. For more information or to download the utility, see the HP website (http://www.hp.com/servers/diags). HP Insight Diagnostics Online Edition is also available in the SPP ("HP Service Pack for ProLiant" on page 75). HP Insight Diagnostics survey functionality HP Insight Diagnostics (on page 73) provides survey functionality that gathers critical hardware and software information on ProLiant servers. This functionality supports operating systems that are supported by the server. For operating systems supported by the server, see the HP website (http://www.hp.com/go/supportos). If a significant change occurs between data-gathering intervals, the survey function marks the previous information and overwrites the survey data files to reflect the latest changes in the configuration. Survey functionality is installed with every Intelligent Provisioning-assisted HP Insight Diagnostics installation, or it can be installed through the SPP ("HP Service Pack for ProLiant" on page 75). Erase Utility CAUTION: Perform a backup before running the Erase Utility. The utility sets the system to its original factory state, deletes the current hardware configuration information, including array setup and disk partitioning, and erases all connected hard drives completely. Before using this utility, see the instructions in the HP Intelligent Provisioning User Guide. Use the Erase Utility to erase drives and Active Health System logs, and to reset RBSU settings. Run the Erase Utility if you must erase the system for the following reasons: • You want to install a new operating system on a server with an existing operating system. • You encounter an error when completing the steps of a factory-installed operating system installation. Software tools and solutions 73 To access the Erase Utility, click the Perform Maintenance icon from the Intelligent Provisioning home screen, and then select Erase. For more information about the Erase Utility, see the HP Intelligent Provisioning User Guide on the HP website (http://www.hp.com/go/intelligentprovisioning/docs). HP Insight Remote Support software HP strongly recommends that you register your device for remote support to enable enhanced delivery of your HP Warranty, HP Care Pack Service, or HP contractual support agreement. HP Insight Remote Support supplements your monitoring continuously to ensure maximum system availability by providing intelligent event diagnosis, and automatic, secure submission of hardware event notifications to HP, which will initiate a fast and accurate resolution, based on your product’s service level. Notifications may be sent to your authorized HP Channel Partner for onsite service, if configured and available in your country. For more information, see HP Insight Remote Support and Insight Online Setup Guide for ProLiant Gen8 Servers and BladeSystem c-Class Enclosures on the HP website (http://www.hp.com/go/enterprise/docs). HP Insight Remote Support is available as part of HP Warranty, HP Care Pack Service, or HP contractual support agreement. HP Insight Remote Support Central Connect When you use the embedded Remote Support functionality with an HP ProLiant Gen8 server or HP BladeSystem c-Class enclosure, you can register a server or enclosure to communicate to HP through an HP Insight Remote Support centralized Hosting Device in your local environment. All configuration and service event information is routed through the Hosting Device. This information can be viewed by using the local HP Insight Remote Support user interface or the web-based view in HP Insight Online. The Central Connect Remote Support configuration is available in iLO 4 1.10 and later, Intelligent Provisioning 1.20 and later, and Onboard Administrator 3.60 and later. For more information about the prerequisites, supported hardware, and associated operating systems for central connect, see HP Insight Remote Support Release Notes on the HP website (http://www.hp.com/go/insightremotesupport/docs). HP Insight Remote Support Direct Connect When you use the embedded Remote Support functionality with an HP ProLiant Gen8 server or HP BladeSystem c-Class enclosure, you can register a server or enclosure to communicate directly to HP Insight Online without the need to set up an HP Insight Remote Support centralized Hosting Device in your local environment. HP Insight Online will be your primary interface for remote support information. The Direct Connect Remote Support configuration is available in iLO 4 1.40 and later, Intelligent Provisioning 1.60 and later, and Onboard Administrator 4.11 and later. For more information, see the product documentation on the HP website (http://www.hp.com/go/insightremotesupport/docs). HP Insight Online HP Insight Online is a capability of the HP Support Center portal. Combined with HP Insight Remote Support 7.x, it automatically aggregates device health, asset, and support information from iLO Management with contract and warranty information, and then secures it in a single, personalized dashboard that is viewable from anywhere at any time. The dashboard organizes your IT and service data to help you understand and Software tools and solutions 74 respond to that information more quickly. With specific authorization from you, an authorized HP Channel Partner can also view your IT environment remotely at HP Insight Online. For more information, see the following documents: • For more information about using HP Insight Online, see the HP Insight Online User’s Guide. • For more information about installing HP Insight Remote Support and enabling HP Insight Online, see the HP Insight Remote Support and Insight Online Setup Guide for ProLiant Gen8 Servers and BladeSystem c-Class Enclosures. These documents are available on the HP website (http://www.hp.com/go/insightremotesupport/docs). Scripting Toolkit for Windows and Linux The Scripting Toolkit for Windows and Linux is a server deployment product that delivers an unattended automated installation for high-volume server deployments. The Scripting Toolkit is designed to support ProLiant BL, ML, DL, and SL servers. The toolkit includes a modular set of utilities and important documentation that describes how to apply these tools to build an automated server deployment process. The Scripting Toolkit provides a flexible way to create standard server configuration scripts. These scripts are used to automate many of the manual steps in the server configuration process. This automated server configuration process cuts time from each deployment, making it possible to scale rapid, high-volume server deployments. For more information, and to download the Scripting Toolkit, see the HP website (http://www.hp.com/go/ProLiant/STK). HP Service Pack for ProLiant SPP is a comprehensive systems software (drivers and firmware) solution delivered as a single ISO file with major server releases. This solution uses HP SUM as the deployment tool and is tested on all supported HP ProLiant servers including HP ProLiant Gen8 servers. SPP can be used in an online mode on a Windows or Linux hosted operating system, or in an offline mode where the server is booted to an operating system included on the ISO file so that the server can be updated automatically with no user interaction or updated in interactive mode. For more information or to download SPP, see one of the following pages on the HP website: • HP Service Pack for ProLiant download page (http://www.hp.com/go/spp) • HP Systems and Server Software Management page (http://www.hp.com/go/SmartUpdate) HP Smart Update Manager HP SUM is a product used to install and update firmware, drivers, and systems software on HP ProLiant servers. HP SUM provides a GUI and a command-line scriptable interface for deployment of systems software for single or one-to-many HP ProLiant servers and network-based targets, such as iLOs, OAs, and VC Ethernet and Fibre Channel modules. For more information about HP SUM, see the product page on the HP website (http://www.hp.com/go/hpsum). To download HP SUM, see the HP website (http://www.hp.com/go/hpsum/download). Software tools and solutions 75 To access the HP Smart Update Manager User Guide, see the HP SUM Information Library (http://www.hp.com/go/hpsum/documentation). HP ROM-Based Setup Utility RBSU is a configuration utility embedded in HP ProLiant servers that performs a wide range of configuration activities that can include the following: • Configuring system devices and installed options • Enabling and disabling system features • Displaying system information • Selecting the primary boot controller • Configuring memory options • Language selection For more information on RBSU, see the HP ROM-Based Setup Utility User Guide on the Documentation CD or the HP RBSU Information Library (http://www.hp.com/go/rbsu/docs). Using RBSU To use RBSU, use the following keys: • To access RBSU, press the F9 key during power-up when prompted. • To navigate the menu system, use the arrow keys. • To make selections, press the Enter key. • To access Help for a highlighted configuration option, press the F1 key. IMPORTANT: RBSU automatically saves settings when you press the Enter key. The utility does not prompt you for confirmation of settings before you exit the utility. To change a selected setting, you must select a different setting and press the Enter key. Default configuration settings are applied to the server at one of the following times: • Upon the first system power-up • After defaults have been restored Default configuration settings are sufficient for proper typical server operation, but configuration settings can be modified using RBSU. The system will prompt you for access to RBSU with each power-up. Auto-configuration process The auto-configuration process automatically runs when you boot the server for the first time. During the power-up sequence, the system ROM automatically configures the entire system without needing any intervention. During this process, the ORCA utility, in most cases, automatically configures the array to a default setting based on the number of drives connected to the server. NOTE: If the boot drive is not empty or has been written to in the past, ORCA does not automatically configure the array. You must run ORCA to configure the array settings. Software tools and solutions 76 NOTE: The server may not support all the following examples. Drives installed Drives used RAID level 1 1 RAID 0 2 2 RAID 1 3, 4, 5, or 6 3, 4, 5, or 6 RAID 5 More than 6 0 None To change any ORCA default settings and override the auto-configuration process, press the F8 key when prompted. For more information on RBSU, see the HP ROM-Based Setup Utility User Guide on the Documentation CD or the HP RBSU Information Library (http://www.hp.com/go/rbsu/docs). Boot options Near the end of the boot process, the boot options screen is displayed. This screen is visible for several seconds before the system attempts to boot from a supported boot device. During this time, you can do the following: • Access RBSU by pressing the F9 key. • Access Intelligent Provisioning Maintenance Menu by pressing the F10 key. • Access the boot menu by pressing the F11 key. • Force a PXE Network boot by pressing the F12 key. Configuring AMP modes Not all HP ProLiant servers support all AMP modes. RBSU provides menu options only for the modes supported by the server. Advanced memory protection within RBSU enables the following advanced memory modes: • Advanced ECC Mode—Provides memory protection beyond Standard ECC. All single-bit failures and some multi-bit failures can be corrected without resulting in system downtime. • Online Spare Mode—Provides protection against failing or degraded DIMMs. Certain memory is set aside as spare, and automatic failover to spare memory occurs when the system detects a degraded DIMM. DIMMs that are likely to receive a fatal or uncorrectable memory error are removed from operation automatically, resulting in less system downtime. For DIMM population requirements, see the server-specific user guide. Re-entering the server serial number and product ID After you replace the system board, you must re-enter the server serial number and the product ID. 1. During the server startup sequence, press the F9 key to access RBSU. 2. Select the Advanced Options menu. 3. Select Service Options. 4. Select Serial Number. The following warning appears: Software tools and solutions 77 Warning: The serial number should ONLY be modified by qualified service personnel. This value should always match the serial number located on the chassis. 5. Press the Enter key to clear the warning. 6. Enter the serial number and press the Enter key. 7. Select Product ID. The following warning appears: Warning: The Product ID should ONLY be modified by qualified service personnel. This value should always match the Product ID located on the chassis. 8. Enter the product ID and press the Enter key. 9. Press the Esc key to close the menu. 10. Press the Esc key to exit RBSU. 11. Press the F10 key to confirm exiting RBSU. The server automatically reboots. UEFI System Utilities At this time, the HP ProLiant DL580 Gen8 Server is the only HP ProLiant Gen8 server that supports UEFI. For servers that support UEFI, the HP UEFI System Utilities is embedded in the system ROM. The UEFI System Utilities enable you to perform a wide range of configuration activities, including: • Configuring system devices and installed options • Enabling and disabling system features • Displaying system information • Selecting the primary boot controller • Configuring memory options • Selecting a language • Launching other pre-boot environments such as the Embedded UEFI Shell and Intelligent Provisioning For more information on the HP UEFI System Utilities, see the HP UEFI System Utilities User Guide on the HP website (http://www.hp.com/go/uefi/docs). Using HP UEFI System Utilities To use the System Utilities, use the following keys: Action Key Access System Utilities F9 during server POST Navigate menus Up and Down arrows Select items Enter Save selections F10 Access Help for a highlighted configuration option F1 Default configuration settings are applied to the server at one of the following times: • Upon the first system power-up • After defaults have been restored Software tools and solutions 78 Default configuration settings are sufficient for typical server operations; however, you can modify configuration settings as needed. The system prompts you for access to the System Utilities each time the system is powered up. Flexible boot control This feature enables you to do the following: • Add Boot Options o Browse all FAT16 and FAT32 file systems. o Select an X64 UEFI application with an .EFI extension to add as a new UEFI boot option, such as an OS boot loader or other UEFI application. The new boot option is appended to the boot order list. When you select a file, you are prompted to enter the boot option description (which is then displayed in the Boot menu), as well as any optional data to be passed to an .EFI application. • Boot to System Utilities Toward the end of the boot process, the boot options screen appears. This screen is visible for several seconds before the system attempts to boot from a supported boot device. During this time, you can access the System Utilities by pressing the F9 key. • Choose between supported modes: Legacy BIOS Boot Mode or UEFI Boot Mode IMPORTANT: If the default boot mode settings are different than the user defined settings, the system may not boot the OS installation if the defaults are restored. To avoid this issue, use the User Defined Defaults feature in UEFI System Utilities to override the factory default settings. For more information, see the HP UEFI System Utilities User Guide on the HP website (http://www.hp.com/go/uefi/docs). Restoring and customizing configuration settings You can reset all configuration settings to the factory default settings, or you can restore system default configuration settings, which are used instead of the factory default settings. You can also configure default settings as necessary, and then save the configuration as the custom default configuration. When the system loads the default settings, it uses the custom default settings instead of the factory defaults. Secure Boot configuration Secure Boot is integrated in the UEFI specification on which the HP implementation of UEFI is based. Secure Boot is completely implemented in the BIOS and does not require special hardware. It ensures that each component launched during the boot process is digitally signed and that the signature is validated against a set of trusted certificates embedded in the UEFI BIOS. Secure Boot validates the software identity of the following components in the boot process: • UEFI drivers loaded from PCIe cards • UEFI drivers loaded from mass storage devices • Pre-boot UEFI shell applications • OS UEFI boot loaders Software tools and solutions 79 Once enabled, only firmware components and operating systems with boot loaders that have an appropriate digital signature can execute during the boot process. Only operating systems that support Secure Boot and have an EFI boot loader signed with one of the authorized keys can boot when Secure Boot is enabled. For more information about supported operating systems, see the HP UEFI System Utilities and Shell Release Notes on the HP website (http://www.hp.com/go/uefi/docs). A physically present user can customize the certificates embedded in the UEFI BIOS by adding/removing their own certificates. Re-entering the server serial number and product ID After you replace the system board, you must re-enter the server serial number and the product ID. 1. During the server startup sequence, press the F9 key to access UEFI System Utilities. 2. Select the System Configuration > BIOS/Platform Configuration (RBSU) > Advanced Options > Advanced System ROM Options > Serial Number, and then press the Enter key. 3. Enter the serial number and press the Enter key. The following message appears: The serial number should only be modified by qualified service personnel. This value should always match the serial number located on the chassis. 4. Press the Enter key to clear the warning. 5. Enter the serial number and press the Enter key. 6. Select Product ID. The following warning appears: Warning: The Product ID should ONLY be modified by qualified service personnel. This value should always match the Product ID located on the chassis. 7. Enter the product ID and press the Enter key. 8. Press the F10 key to confirm exiting System Utilities. The server automatically reboots. Utilities and features Configuration tools Depending on the model, your product supports one of the following configuration tools: • Array configuration utility (on page 81) • HP Smart Storage Administrator (on page 80) For more information, see the product documentation on the HP Support Center website (http://www.hp.com/go/hpsc). HP Smart Storage Administrator HP SSA is a configuration and management tool for HP Smart Array controllers. Starting with HP ProLiant Gen8 servers, HP SSA replaces ACU with an enhanced GUI and additional configuration features. HP SSA exists in three interface formats: the HP SSA GUI, the HP SSA CLI, and HP SSA Scripting. Although all formats provide support for configuration tasks, some of the advanced tasks are available in only one format. Some HP SSA features include the following: Software tools and solutions 80 • Supports online array capacity expansion, logical drive extension, assignment of online spares, and RAID or stripe size migration • Provides diagnostic and SmartSSD Wear Gauge functionality on the Diagnostics tab • For supported controllers, provides access to additional features. For more information about HP SSA, see the HP website (http://www.hp.com/go/hpssa). Array Configuration Utility ACU is a utility with the following features: • Runs as a local application or remote service accessed through the HP System Management Homepage • Supports online array capacity expansion, logical drive extension, assignment of online spares, and RAID or stripe size migration • Suggests the optimum configuration for an unconfigured system • For supported controllers, provides access to licensed features, including: o Moving and deleting individual logical volumes o Advanced Capacity Expansion (SATA to SAS and SAS to SATA) o Offline Split Mirror o RAID 6 and RAID 60 o RAID 1 (ADM) and RAID 10 (ADM) o HP Drive Erase o Video-On-Demand Advanced Controller Settings • Provides different operating modes, enabling faster configuration or greater control over the configuration options • Remains available any time that the server is on • Displays on-screen tips for individual steps of a configuration procedure • Provides context-sensitive searchable help content • Provides diagnostic and SmartSSD Wear Gauge functionality on the Diagnostics tab ACU is now available as an embedded utility, starting with HP ProLiant Gen8 servers. To access ACU, use one of the following methods: • If an optional controller is not installed, press F10 during boot. • If an optional controller is installed, when the system recognizes the controller during POST, press F5. For optimum performance, the minimum display settings are 1024 × 768 resolution and 16-bit color. Servers running Microsoft® operating systems require one of the following supported browsers: • Internet Explorer 6.0 or later • Mozilla Firefox 2.0 or later For Linux servers, see the README.TXT file for additional browser and support information. For more information about the storage controller and its features, select the relevant controller user documentation on the HP website (http://www.hp.com/go/smartstorage/docs). Software tools and solutions 81 To configure arrays, see the HP Smart Storage Administrator User Guide on the HP website (http://www.hp.com/go/smartstorage/docs). Option ROM Configuration for Arrays Before installing an operating system, you can use the ORCA utility to create the first logical drive, assign RAID levels, and establish online spare configurations. The utility also provides support for the following functions: • Reconfiguring one or more logical drives • Viewing the current logical drive configuration • Deleting a logical drive configuration • Setting the controller to be the boot controller • Selecting the boot volume If you do not use the utility, ORCA will default to the standard configuration. For more information regarding the default configurations that ORCA uses, see the HP ROM-Based Setup Utility User Guide on the Documentation CD or the HP RBSU Information Library (http://www.hp.com/go/rbsu/docs). For more information about the storage controller and its features, select the relevant controller user documentation on the HP website (http://www.hp.com/go/smartstorage/docs). To configure arrays, see the HP Smart Storage Administrator User Guide on the HP website (http://www.hp.com/go/smartstorage/docs). ROMPaq utility The ROMPaq utility enables you to upgrade the system firmware (BIOS). To upgrade the firmware, insert a ROMPaq USB Key into an available USB port and boot the system. In addition to ROMPaq, Online Flash Components for Windows and Linux operating systems are available for updating the system firmware. The ROMPaq utility checks the system and provides a choice (if more than one exists) of available firmware revisions. For more information, go to the HP website (http://www.hp.com/go/hpsc) and click on Drivers, Software & Firmware. Then, enter your product name in the Find an HP product field and click Go. Automatic Server Recovery ASR is a feature that causes the system to restart when a catastrophic operating system error occurs, such as a blue screen, ABEND (does not apply to HP ProLiant DL980 Servers), or panic. A system fail-safe timer, the ASR timer, starts when the System Management driver, also known as the Health Driver, is loaded. When the operating system is functioning properly, the system periodically resets the timer. However, when the operating system fails, the timer expires and restarts the server. ASR increases server availability by restarting the server within a specified time after a system hang. At the same time, the HP SIM console notifies you by sending a message to a designated pager number that ASR has restarted the system. You can disable ASR from the System Management Homepage, through RBSU, or UEFI System Utilities. Software tools and solutions 82 USB support HP provides both standard USB 2.0 support and legacy USB 2.0 support. Standard support is provided by the OS through the appropriate USB device drivers. Before the OS loads, HP provides support for USB devices through legacy USB support, which is enabled by default in the system ROM. Legacy USB support provides USB functionality in environments where USB support is not available normally. Specifically, HP provides legacy USB functionality for the following: • POST (system boot) • RBSU or UEFI System Utilities • Pre-boot UEFI shell • DOS • Operating environments which do not provide native USB support Redundant ROM support The server enables you to upgrade or configure the ROM safely with redundant ROM support. The server has a single ROM that acts as two separate ROM images. In the standard implementation, one side of the ROM contains the current ROM program version, while the other side of the ROM contains a backup version. NOTE: The server ships with the same version programmed on each side of the ROM. Safety and security benefits When you flash the system ROM, ROMPaq writes over the backup ROM and saves the current ROM as a backup, enabling you to switch easily to the alternate ROM version if the new ROM becomes corrupted for any reason. This feature protects the existing ROM version, even if you experience a power failure while flashing the ROM. Keeping the system current Access to HP Support Materials Access to some updates for HP ProLiant Servers may require product entitlement when accessed through the HP Support Center support portal. HP recommends that you have an HP Passport set up with relevant entitlements. For more information, see the HP website (http://h20564.www2.hp.com/portal/site/hpsc/public/kb/docDisplay/?docId=c03859703). Drivers IMPORTANT: Always perform a backup before installing or updating device drivers. The server includes new hardware that may not have driver support on all OS installation media. Software tools and solutions 83 If you are installing an Intelligent Provisioning-supported OS, use Intelligent Provisioning (on page 72) and its Configure and Install feature to install the OS and latest supported drivers. If you do not use Intelligent Provisioning to install an OS, drivers for some of the new hardware are required. These drivers, as well as other option drivers, ROM images, and value-add software can be downloaded as part of an SPP. If you are installing drivers from SPP, be sure that you are using the latest SPP version that your server supports. To verify that your server is using the latest supported version and for more information about SPP, see the HP website (http://www.hp.com/go/spp/download). To locate the drivers for a particular server, go to the HP website (http://www.hp.com/go/hpsc) and click on Drivers, Software & Firmware. Then, enter your product name in the Find an HP product field and click Go. Software and firmware Software and firmware should be updated before using the server for the first time, unless any installed software or components require an older version. For system software and firmware updates, use one of the following sources: • Download the SPP ("HP Service Pack for ProLiant" on page 75) from the HP Service Pack for ProLiant download page (http://www.hp.com/go/spp). • Download individual drivers, firmware, or other systems software components from the server product page in the HP Support Center (http://www.hp.com/go/hpsc). Version control The VCRM and VCA are web-enabled Insight Management Agents tools that HP SIM uses to schedule software update tasks to the entire enterprise. • VCRM manages the repository for SPP. Administrators can view the SPP contents or configure VCRM to automatically update the repository with internet downloads of the latest software and firmware from HP. • VCA compares installed software versions on the node with updates available in the VCRM managed repository. Administrators configure VCA to point to a repository managed by VCRM. For more information about version control tools, see the HP Systems Insight Manager User Guide, the HP Version Control Agent User Guide, and the HP Version Control Repository User Guide on the HP website (http://www.hp.com/go/hpsim). System ROMPaq Firmware Upgrade Utility The Systems ROMPaq Firmware Upgrade Utility for ProLiant servers is available as a SoftPaq download from the HP website (http://www.hp.com/support). The Enhanced SoftPaq download contains utilities to restore or upgrade the System ROM on ProLiant servers: The Enhanced SoftPaq download is a Windows-based utility to partition, format, and copy files locally to a USB flash media device, such as an HP drive key. For additional information, see the documentation contained in the Enhanced SoftPaq. Software tools and solutions 84 HP operating systems and virtualization software support for ProLiant servers For information about specific versions of a supported operating system, see the HP website (http://www.hp.com/go/ossupport). Change control and proactive notification HP offers Change Control and Proactive Notification to notify customers 30 to 60 days in advance of upcoming hardware and software changes on HP commercial products. For more information, refer to the HP website (http://www.hp.com/go/pcn). HP Insight Management Agents HP Insight Management Agents deliver multisystem access to all key system administration tools for predictive fault management, access to critical system information, and integration with partner management solutions. Insight Management Agents provide system administrators with performance monitoring, greater control of systems, day-one control and ease of use, and maintenance of existing infrastructure. For more information, see the HP website (http://www.hp.com/go/hpsim/docs). Software tools and solutions 85 HP resources for troubleshooting Online resources HP Support Center website Troubleshooting tools and information, as well as the latest drivers and flash ROM images, are available on the HP website (http://www.hp.com/go/hpsc). HP Guided Troubleshooting website HP Guided Troubleshooting is available for many products and components on the HP website (http://www.hp.com/support/gts). Troubleshooting resources for previous HP ProLiant server models The HP ProLiant Servers Troubleshooting Guide provides procedures for resolving common problems and comprehensive courses of action for fault isolation and identification, error message interpretation, issue resolution, and software maintenance on HP ProLiant servers and server blade models prior to Gen8. This guide includes problem-specific flowcharts to help you navigate complex troubleshooting processes. To view the guide, select a language: • English (http://www.hp.com/support/ProLiant_TSG_en) • French (http://www.hp.com/support/ProLiant_TSG_fr) • Italian (http://www.hp.com/support/ProLiant_TSG_it) • Spanish (http://www.hp.com/support/ProLiant_TSG_sp) • German (http://www.hp.com/support/ProLiant_TSG_gr) • Dutch (http://www.hp.com/support/ProLiant_TSG_nl) • Japanese (http://www.hp.com/support/ProLiant_TSG_jp) Server blade enclosure troubleshooting resources The HP BladeSystem c-Class Enclosure Troubleshooting Guide provides procedures and solutions for troubleshooting an HP BladeSystem c-Class enclosure, from using the Insight Display to more complex component-level troubleshooting. For more information, see the HP website (http://www.hp.com/go/bladesystem/documentation). Error message resources The HP ProLiant Gen8 Troubleshooting Guide, Volume II: Error Messages provides a list of error messages and information to assist with interpreting and resolving error messages on ProLiant servers and server blades. To view the guide, select a language: HP resources for troubleshooting 86 • English (http://www.hp.com/support/ProLiant_EMG_v1_en) • French (http://www.hp.com/support/ProLiant_EMG_v1_fr) • Spanish (http://www.hp.com/support/ProLiant_EMG_v1_sp) • German (http://www.hp.com/support/ProLiant_EMG_v1_gr) • Japanese (http://www.hp.com/support/ProLiant_EMG_v1_jp) • Simplified Chinese (http://www.hp.com/support/ProLiant_EMG_v1_sc) Server documentation Server documentation is the set of documents that ships with a server. Most server documents are available as a PDF or a link on the Documentation CD. Server documentation can also be accessed from the HP Support Center website (http://www.hp.com/go/hpsc). HP product QuickSpecs For more information about product features, specifications, options, configurations, and compatibility, see the product QuickSpecs on the HP Product Bulletin website (http://www.hp.com/go/productbulletin). White papers White papers are electronic documentation on complex technical topics. Some white papers contain in-depth details and procedures. Topics include HP products, HP technology, OS, networking products, and performance. See one of the following websites: • HP Support Center (http://www.hp.com/go/hpsc) • Industry Standard Server Technology Communications (http://www.hp.com/servers/technology) Service notifications, advisories, and notices To search for service notifications, see the HP Support Center (http://www.hp.com/go/hpsc). Select Advisories, Bulletins & Notices. Enter the product name and click Go. Select the product, and then the list of documents is displayed. Subscription services Receive support alerts, product support communications, driver updates, software releases, firmware updates, and customer replaceable component information in your email by signing up on the HP website (http://www.hp.com/go/myadvisory). To change options for support alerts you already receive, click the link to sign in on the right. HP Technology Service Portfolio HP Technology Services offers a targeted set of consultancy, deployment, and service solutions to meet the support needs of most business and IT environments. HP resources for troubleshooting 87 Foundation Care services—Delivers scalable hardware and software support packages for HP ProLiant server and industry-standard software. You can choose the type and level of service that is most suitable for your business needs. HP Collaborative Support—With a single call, HP addresses initial hardware and software support needs and helps to quickly identify if a problem is related to hardware or software. If the problem is related to hardware, HP resolves the problem according to service level commitments. If the reported incident is related to an HP software product or a supported third-party software product and cannot be resolved by applying known fixes, HP contacts the third-party vendor and creates a problem incident on your behalf. HP Proactive Care—For customers running business critical environments where downtime is not an option, HP Proactive Care helps to deliver high levels of availability. Key to these service options is the delivery of proactive service management tools to help you avoid the causes of downtime. If a problem arises, then HP offers advanced technical response from critical system support specialists for problem identification and resolution. HP Support Center—For all service options, the HP Support Center delivers the information, tools, and experts required to support HP business products. HP Insight Remote Support—Provides 24x7 secure remote monitoring, diagnosis, and problem resolution. For more information, see one of the following websites: • HP ProLiant Server Services website (http://www.hp.com/services/proliant) • HP BladeSystem Services website (http://www.hp.com/services/bladesystem) Product information resources Additional product information Refer to product information on the HP Servers website (http://www.hp.com/country/us/eng/prodserv/servers.html). Registering the server To experience quicker service and more efficient support, register the product at the HP Product Registration website (http://register.hp.com). Overview of server features and installation instructions For server features, see the Product QuickSpecs on the HP website (http://www.hp.com/go/productbulletin). For installation instructions, see the server user guide on the Documentation CD or on the HP Support Center website (http://www.hp.com/go/hpsc). Key features, option part numbers For more information about product features, specifications, options, configurations, and compatibility, see the product QuickSpecs on the HP Product Bulletin website (http://www.hp.com/go/productbulletin). HP resources for troubleshooting 88 Server and option specifications, symbols, installation warnings, and notices See the server documentation and printed notices. Printed notices are available in the Reference Information pack. Server documentation is available in the following locations: • Documentation CD that ships with the server • Documentation CD that ships with the enclosure (for HP BladeSystem documentation) • HP Support Center website (http://www.hp.com/go/hpsc) Teardown procedures, part numbers, specifications See the server maintenance and service guide, available in the following locations: • Documentation CD that ships with the server • Documentation CD that ships with the enclosure (for HP BladeSystem documentation) • HP Support Center website (http://www.hp.com/go/hpsc) Teardown or removal and replacement procedure videos For more information about removal and replacement procedures for HP ProLiant servers, see the HP website (http://thesml.hp.com). Technical topics White papers are electronic documentation on complex technical topics. Some white papers contain in-depth details and procedures. Topics include HP products, HP technology, OS, networking products, and performance. See one of the following websites: • HP Support Center (http://www.hp.com/go/hpsc) • Industry Standard Server Technology Communications (http://www.hp.com/servers/technology) Product installation resources External cabling information See the cabling information on the HP website (http://www.hp.com/go/hpsc). Power capacity For all HP ProLiant ML and DL servers, see the HP Power Advisor on the HP website (http://www.hp.com/go/hppoweradvisor). For all HP ProLiant BL server blades, see the HP BladeSystem Power Sizer on the HP website (http://www.hp.com/go/bladesystem/powercalculator). HP resources for troubleshooting 89 Switch settings, LED functions, drive, memory, expansion board and processor installation instructions, and board layouts See the hood labels and the server user guide. The hood labels are located on the access panels of the server, and the server user guide is available in the following locations: • Documentation CD that ships with the server • HP Support Center website (http://www.hp.com/go/hpsc) Product configuration resources Device driver information See the device driver information on the HP website (http://www.hp.com/go/hpsc). DDR3 memory configuration See the DDR3 Memory Configuration Tool on the HP website (http://www.hp.com/go/ddr3memory-configurator). Operating System Version Support For information about specific versions of a supported operating system, refer to the operating system support matrix (http://www.hp.com/go/supportos). Operating system installation and configuration information (for factory-installed operating systems) Refer to the factory-installed operating system installation documentation that ships with the server. Server configuration information See the server user guide on the Documentation CD and the HP ProLiant Server Setup Poster that shipped with the server or the server blade installation instructions on the Documentation CD or the HP website (http://www.hp.com/go/hpsc). Installation and configuration information for the server setup software See the server user guide on the Documentation CD, the HP ProLiant Server Setup Poster shipped with the server, or the server blade installation instructions on the HP website (http://www.hp.com/go/hpsc). HP resources for troubleshooting 90 Software installation and configuration of the server For HP ProLiant servers, see the HP ProLiant Server Setup Poster that ships with the server or on the Documentation CD that ships with the server. For HP BladeSystem c-Class enclosures and HP ProLiant BL c-Class Server Blades, see the HP BladeSystem c-Class Server Solutions Overview that ships with the enclosure or on the Documentation CD that ships with the enclosure. HP iLO information For all HP iLO and Intelligent Provisioning documentation, see the HP website (http://www.hp.com/go/ilomgmtengine/docs). Management of the server Refer to the HP Systems Insight Manager Help Guide on the Management CD or DVD, or the HP website (http://www.hp.com/go/hpsim). Installation and configuration information for the server management system Refer to the HP Systems Insight Manager Installation and User Guide on the Management CD or DVD, or the HP website (http://www.hp.com/go/hpsim). Fault tolerance, security, care and maintenance, configuration and setup See the server documentation available in the following locations: • Documentation CD that ships with the server • HP Business Support Center website (http://www.hp.com/go/bizsupport) HP resources for troubleshooting 91 Support and other resources Contacting HP technical support or an authorized reseller Before contacting HP, always attempt to resolve problems by completing the procedures in this guide. IMPORTANT: Collect the appropriate server information ("Server information you need" on page 92) and operating system information ("Operating system information you need" on page 93) before contacting HP for support. For United States and worldwide contact information, see the Contact HP website (http://www.hp.com/go/assistance). In the United States: • To contact HP by phone, call 1-800-334-5144. For continuous quality improvement, calls may be recorded or monitored. • If you have purchased a Care Pack (service upgrade), see the Support & Drivers website (http://www8.hp.com/us/en/support-drivers.html). If the problem cannot be resolved at the website, call 1-800-633-3600. For more information about Care Packs, see the HP website (http://pro-aq-sama.houston.hp.com/services/cache/10950-0-0-225-121.html). Customer self repair What is customer self repair? HP's customer self-repair program offers you the fastest service under either warranty or contract. It enables HP to ship replacement parts directly to you so that you can replace them. Using this program, you can replace parts at your own convenience. A convenient, easy-to-use program: • An HP support specialist will diagnose and assess whether a replacement part is required to address a system problem. The specialist will also determine whether you can replace the part. • For specific information about customer replaceable parts, refer to the maintenance and service guide on the HP website (http://www.hp.com/support). Server information you need Before contacting HP technical support, collect the following information: • Explanation of the issue, the first occurrence, and frequency • Any changes in hardware or software configuration before the issue surfaced • Active Health System log ("Active Health System log overview" on page 96) Support and other resources 92 Download and have available an Active Health System log for 7 days before the failure was detected. For more information, see the HP iLO 4 User Guide or HP Intelligent Provisioning User Guide on the HP website (http://www.hp.com/go/ilo/docs). • Onboard Administrator SHOW ALL report (for HP BladeSystem products only) For more information on obtaining the Onboard Administrator SHOW ALL report, see the HP website (http://www.hp.com/go/OAlog). • • • • Third-party hardware information: o Product name, model, and version o Company name Specific hardware configuration: o Product name, model, and serial number o Number of processors and model number o Number of DIMMs and their size and speed o List of controllers and NICs o List of connected peripheral devices o List of any other optional HP or Compaq hardware o Network configuration Specific software information: o Operating system information ("Operating system information you need" on page 93) o List of third-party, HP, and Compaq software installed o PCAnywhere information, if installed o Verification of latest drivers installed o Verification of latest ROM/BIOS o Verification of latest firmware on array controllers and drives Results from attempts to clear NVRAM Operating system information you need Depending on the problem, you may be asked for certain pieces of information. Be prepared to access the information listed in the following sections, based on operating system used. Microsoft operating systems Collect the following information: • Whether the operating system was factory installed • Operating system version number • A current copy of the following files: o WinMSD (Msinfo32.exe on Microsoft Windows 2008 systems) o Output of BCDedit /v o Memory.dmp Support and other resources 93 • • o Event logs o Dr. Watson log (drwtsn32.log) if a user mode application, such as the Insight Agents, is having a problem o IRQ and I/O address information in text format o Contents of c:\cpqsystem directory o Insight Diagnostics Online Edition survey output o HPS report (on page 103) If HP drivers are installed: o Version of the SPP used o List of drivers from the SPP The drive subsystem and file system information: o Number and size of partitions and logical drives o File system on each logical drive • Current level of Microsoft Windows Service Packs and Hot fixes installed • A list of each third-party hardware component installed, with the firmware revision • A list of each third-party software component installed, with the version • A detailed description of the problem and any associated error messages Linux operating systems Collect the following information: • Operating system distribution and version Look for a file named /etc/distribution-release (for example, /etc/redhat-release) • Kernel version in use • Output from the following commands (performed by root): • o lspci -v o uname -a o cat /proc/meminfo o cat /proc/cpuinfo o rpm -qa o dmesg o lsmod o ps -ef o ifconfig -a o chkconfig -list o mount Contents of the following files: o /var/log/messages o /etc/modules.conf or /etc/conf.modules Support and other resources 94 o /etc/lilo.conf or /etc/grub.conf or /boot/grub/menu.lst or boot/grub/grub.conf o /etc/fstab • Capture the cfg2html report. For more information, see the cfg2html website (http://www.cfg2html.com). • If HP drivers are installed: o Version of the SPP used o List of drivers from the SPP (/var/log/hppldu.log) • A list of each third-party hardware component installed, with the firmware revisions • A list of each third-party software component installed, with the versions • A detailed description of the problem and any associated error messages Oracle Solaris operating systems Collect the following information: • Operating system version number • Type of installation selected: Interactive, WebStart, or Customer JumpStart • Which software group selected for installation: End User Support, Entire Distribution, Developer System Support, or Core System Support • If HP drivers are installed with a DU: • o DU number o List of drivers in the DU diskette The drive subsystem and file system information: o Number and size of partitions and logical drives o File system on each logical drive • A list of all third-party hardware and software installed, with versions • A detailed description of the problem and any associated error messages • Printouts or electronic copies (to e-mail to a support technician) of: o /usr/sbin/crash (accesses the crash dump image at /var/crash/$hostname) o /var/adm/messages o /etc/vfstab o /usr/sbin/prtconf Reports and logs The reports and logs in this section may be required before you contact HP. Support and other resources 95 Active Health System log overview The Active Health System log is a single file that contains basic information required by HP support to analyze an HP ProLiant Gen8 server. For more information about the Active Health System, see "Active Health System (on page 71)." You can download the Active Health System log manually and send it to HP. The log can be downloaded using the following tools: • HP iLO ("Use HP iLO to download the Active Health System Log for a date range" on page 97) • Intelligent Provisioning ("Use Intelligent Provisioning" on page 98) • Active Health System download CLI for Windows Operating Systems ("Use the Active Health System download CLI for Windows Operating Systems" on page 99) • Active Health System download CLI for Linux Distributions ("Use the Active Health System download CLI for Linux Distributions" on page 99) • curl command line tool ("Use the curl command line tool" on page 100) The Active Health System log can be captured using both offline or online methods. Operating system Online server Offline server Microsoft Windows Intelligent Provisioning VMware AHS download CLI, HP iLO web interface AHS download CLI, HP iLO web interface HP iLO web interface Other operating systems HP iLO web interface Intelligent Provisioning Linux Intelligent Provisioning Intelligent Provisioning Active Health System download CLI utility The Active Health System Download CLI is available for Microsoft Windows operating systems and LINUX distributions. AHS download CLI requires the HP ProLiant Integrated Lights-Out Management Interface Driver v1.15 or later. The Active Health System Download CLI is the preferred tool to download the log when a supported operating system is installed. To obtain the HP Active Health System Download for Windows packages, see the HP FTP website (ftp://ftp.hp.com/pub/softlib2/software1/pubsw-windows/p1783870791/v75797/AHSdownload_Wi ndows_1.0.8.04.zip). To obtain the HP Active Health System Download for Linux packages, see the HP FTP website (ftp://ftp.hp.com/pub/softlib2/software1/pubsw-linux/p1088551165/v75795/AHSdownload_Linux_ 1.0.8.05.tar). HP iLO web interface You can access the HP iLO web interface by using your existing HP iLO account information, or by using the IP address available on the server screen during POST and the username and password located on the HP iLO Default Network Settings tag with the server (this HP iLO Default Network Settings tag also contains the HP iLO IP DNS name). Download the Active Health System log from the HP iLO web interface using the Active Health System log menu. This Active Health System log download method using the HP iLO web interface is the only option for Support and other resources 96 online downloading the Active Health System log when the Active Health System download CLI tool is not available. For more information, see "HP iLO (on page 71)." HP Intelligent Provisioning With HP ProLiant Gen8 Servers, all diagnostic tools are now embedded on a NAND flash module that can be accessed by pressing F10 at POST during server boot. For more information, see "Intelligent Provisioning (on page 72)." Download the Active Health System log Use one of the methods in this section to download the Active Health System log. Use HP iLO The Active Health System log can be downloaded using the following methods: • Downloading the entire Active Health System log ("Use HP iLO to download the entire Active Health System log" on page 98) • Downloading the Active Health System log for a date range ("Use HP iLO to download the Active Health System Log for a date range" on page 97) For more information, see the HP iLO 4 User Guide and the HP Insight Remote Support documentation. Use HP iLO to download the Active Health System Log for a date range To download the Active Health System log using HP iLO: 1. Navigate to the Information > Active Health System log page. 2. Enter the range of days to include in the log. The default setting is to include log information for the last seven days. Click Reset range to default values to reset the dates. a. Click the From box. A calendar is displayed. b. Select the range start date on the calendar. c. Click the To box. A calendar is displayed. d. Select the range end date on the calendar. 3. 4. Enter the contact information to include in the downloaded file (optional): o HP Support case number o Contact name o Phone number o Email o Company name Click Download. A dialog box prompts you to open or save the file. 5. Click Save. A dialog box prompts you to choose a file location. Support and other resources 97 6. Specify a file location and file name, and then click Save. 7. If you have an open case with HP Support, you can e-mail the log file to [email protected]. Use the following convention for the email subject: <CASE:XXXXXXXXXX>, where XXXXXXXXXX represents your HP Support case number. Active Health System logs larger than 15 MB must be compressed before they are emailed to HP Support or they will need to be uploaded to an FTP site. Use HP iLO to download the entire Active Health System log It might take a long time to download the entire Active Health System log. If you need to upload the Active Health System log for a technical issue, HP recommends using the procedure "Use HP iLO to download the Active Health System Log for a date range (on page 97)" to download the log for the specific range of dates in which the problem occurred. Active Health System logs larger than 15 MB must be compressed before they are emailed to HP Support or they will need to be uploaded to an FTP site. To download a log for a date range: 1. Navigate to the Information > Active Health System log page. 2. Click Show Advanced Settings. 3. Enter the contact information to include in the downloaded file: 4. o HP support case number o Contact name o Phone number o Email address o Company name Click Download Entire Log. A dialog box prompts you to open or save the file. 5. Click Save. A dialog box prompts you to choose a file location. 6. Specify a file location and file name, and then click Save. 7. If you have an open case with HP Support, you can e-mail the log file to [email protected]. Use the following convention for the e-mail subject: <CASE:XXXXXXXXXX>, where XXXXXXXXXX represents your HP Support case number. Use Intelligent Provisioning The Active Health System download option on the Intelligent Provisioning Maintenance Options screen allows you to download Active Health System telemetry data from the server onto a USB key in the form of an Active Health System log file: hp_serial#_date.ahs The log file is sent to HP Services for problem resolution. Use this screen to select the duration for which data needs to be extracted and the USB key as destination media. You can select a specific start and end date to limit the duration of data extraction. A sample of the Active Health System telemetry is displayed on the Active Health System download screen. To download and submit the Active Health System log file: 1. Insert a USB key into the server. Support and other resources 98 2. Press the F10 key to boot to Intelligent Provisioning during server boot. 3. Launch the Active Health System download from the Intelligent Provisioning Maintenance page. 4. In the Active Health System download screen, select the USB key from the drop down menu. If you have inserted the USB key after launching Active Health System Download, click Rescan. 5. Select the duration of data retrieval in days, or select Download the entire Active Health System log to extract all data available in Active Health System download. HP recommends 7 days to keep the file size minimal. Files larger than 15 MB cannot be sent to HP. 6. Click Download to save the data to USB key. 7. Enter contact information (optional) in the form provided. The contact information will help HP Support in providing better assistance. 8. Contact HP Support, with the log file available for email submission. 9. After getting a Case ID from HP Support, email the log file to [email protected], with the case ID in the subject. For example, <CASE:123456789>. 10. You will receive a confirmation email when your AHS log file is correctly attached to your open HP Support case and received. Click Cancel to cancel the operation at any time. Use the Active Health System download CLI for Windows Operating Systems 1. Download Active Health System download utility from HP FTP website (ftp://ftp.hp.com/pub/softlib2/software1/pubsw-windows/p1783870791/v75797/AHSdownloa d_Windows_1.0.8.04.zip). 2. Extract the .zip file using WinZip or any other application. 3. Verify the README.txt file for possible command line options or execute the file by entering the following command: AHSdownload During the execution of the Active Health System download, a pop-up window for a virtually mounted drive may be displayed briefly during the download. This drive will disconnect automatically. If the log is larger than 15 MB, then zip or compress the file before sending it to HP support. If you have an open case with HP Support, you can e-mail the log file to [email protected]. Use the following convention for the e-mail subject: <CASE:XXXXXXXXXX>, where XXXXXXXXXX represents your HP Support case number. Use the Active Health System download CLI for Linux Distributions 1. Download Active Health System download utility from HP FTP website (ftp://ftp.hp.com/pub/softlib2/software1/pubsw-linux/p1088551165/v75795/AHSdownload_Li nux_1.0.8.05.tar). 2. Extract the Active Health System download using the following example. tar -xf {AHSdownload file name}.tar 3. Verify the README.txt file for possible command line options or just execute the file by entering the following command: ./AHSdownload During the execution of the Active Health System download, a pop-up window for a virtually mounted drive may be displayed briefly during the download. This drive will disconnect automatically. Support and other resources 99 If the log is larger than 15 MB, then zip or compress the file before sending it to HP support. If you have an open case with HP Support, you can e-mail the log file to [email protected]. Use the following convention for the e-mail subject: <CASE:XXXXXXXXXX>, where XXXXXXXXXX represents your HP Support case number. Use the curl command line tool iLO 4 1.30 and later supports extracting the Active Health System log with the curl command line tool. You can download curl from the following curl website (http://curl.haxx.se/). To download the Active Health System log: 1. Install curl. 2. Open a command window. 3. Enter the following command to download the Active Health System log for a range of dates: curl "https://<iLO IP address>/ahsdata/ahs.ahs?from=<yyyy-mm-dd>&to=<yyyy-mm-dd>" -k -v -u <username>:<password> -o <filename>.ahs Where: o <iLO IP address> is the iLO IP address. o from=<yyyy-mm-dd>&to=<yyyy-mm-dd> represents the start and end date of the range of dates to include in the log. Enter dates in the format year-month-day, for example, 2013-07-29 for July 29, 2013. o –k specifies that HTTPS warnings will be ignored. o –v specifies verbose output. o –u <username>:<password> specifies your iLO user account credentials. o –o <filename> specifies the output file name and path. To download the entire log, omit the from and to parameters and use the following command: curl "https://<iLO IP address>/ahsdata/ahs.ahs" -k -v -u <username>:<password> -o <filename>.ahs The file is saved to the path you specified. 4. Close the command window. ACU diagnostic tasks 1. Open ACU. For more information, see "Array configuration utility (on page 81)." If ACU is already open, click the Diagnostics/SmartSSD tab. The Diagnostics/SmartSSD screen appears with the following selections: o View SmartSSD Wear Gauge Report o Generate SmartSSD Wear Gauge Report o Run Array Diagnostic Reports For this example, use the diagnostic reports selection. 2. Select Run Array Diagnostic Reports. The array diagnostic report screen appears. Support and other resources 100 3. Select a device or devices from the Report Contents panel. The Available Tasks panel appears. 4. Click one of the task buttons: o If you select Generate Diagnostic Report, wait for the report to generate, and then click Close Report or Save Report. o If you select View Diagnostic Report, the report appears. When you are finished viewing the current report, click Close Report, Refresh Report, or Save Report. o If you select View Serial Output Logs, the log appears. When you are finished viewing the log, click Close Logs. For more information about reports and viewing them in a browser, see Configuring Arrays on HP Smart Array Controllers Reference Guide on the HP website (http://www.hp.com/support/CASAC_RG_en). HP SSA diagnostic tasks 1. Open HP SSA. For more information about HP SSA, see the HP Smart Storage Administrator User Guide on the HP website (http://www.hp.com/go/smartstorage/docs). 2. Open the Diagnostics panel by doing one of the following: o Choose a device and click Diagnose in the quick navigation menu o Select an available device from the Home screen, and then click Diagnose under the available options. Support and other resources 101 3. Choose a report type. For this example, use the Array Diagnostic Reports selection. 4. Select Array Diagnostic Report. The Actions panel for Array Diagnostic Report appears. 5. Click one of the task buttons: o If you select View Diagnostic Report, the report appears. When you are finished viewing the current report, click Close or Save. o If you select Save Diagnostic Report, wait for the report to generate, and then click Close Report or Save Report. For more information about reports and viewing them in a browser, see the HP Smart Storage Administrator User Guide on the HP website (http://www.hp.com/go/smartstorage/docs). Support and other resources 102 HP Smart Storage Administrator Diagnostic Utility CLI reports Windows 1. Click Start>All Programs>HP System Tools>HP Smart Storage Administrator Diagnostics Utility>Read Me 2. Open a command prompt. 3. Change directory (cd) to the location where hpssaducli.exe is installed. This directory is commonly C:\Program Files\hp\hpssaducli\bin. 4. Do one of the following: o Generate a diagnostic report with the following command: hpssaducli -f adu-report.zip o Generate a SmartSSD Wear Gague report with the following command: hpssaducli -ssd -f ssd-report.zip For more options, use the following command: hpssaducli -help Linux 1. View the readme file. /opt/hp/hpssaducli/README.TXT 2. Open a command prompt. 3. Do one of the following: o Generate a diagnostic report with the following command: hpssaducli -f adu-report.zip o Generate a SmartSSD Wear Gague report with the following command: hpssaducli -ssd -f ssd-report.zip For more options, use the following command: hpssaducli -help For more information about reports and viewing them in a browser, see the HP Smart Storage Administrator User Guide on the HP website (http://www.hp.com/go/smartstorage/docs). HPS report The HPS reports are used to capture critical operation and configuration information from Windows server environments. The HPS report utility can be downloaded from the HP website (http://update.external.hp.com/HPS/HPSreports). To start the report, run the executable file and the utility will save a cab file in the C:\WINDOWS\HPSReports\Enhanced\Report directory. Run this report before contacting HP technical support ("Contacting HP technical support or an authorized reseller" on page 92) and be prepared to send the cab file. cfg2html report To assist in possible LINUX installation issues on HP ProLiant servers, capture the cfg2html report before contacting HP technical support ("Contacting HP technical support or an authorized reseller" on page 92). For more information, see the cfg2html website (http://www.cfg2html.com). Support and other resources 103 Acronyms and abbreviations ABEND abnormal end ACU Array Configuration Utility AMP Advanced Memory Protection ASR Automatic Server Recovery DDR3 double data rate-3 DU driver update ESD electrostatic discharge HBA host bus adapter HP SIM HP Systems Insight Manager HP SSA HP Smart Storage Administrator HP SSADUCLI HP Smart Storage Administrator Diagnostic Utility Command Line Interface HP SUM HP Smart Update Manager Acronyms and abbreviations 104 HPRCU HP ROM Configuration Utility iLO Integrated Lights-Out IML Integrated Management Log IRQ interrupt request ISO International Organization for Standardization KVM keyboard, video, and mouse NVRAM nonvolatile memory OA Onboard Administrator ORCA Option ROM Configuration for Arrays POST Power-On Self Test PXE preboot execution environment RBSU ROM-Based Setup Utility SAS serial attached SCSI SATA serial ATA Acronyms and abbreviations 105 SD Secure Digital SIM Systems Insight Manager SPP HP Service Pack for ProLiant SSD solid-state drive SSH Secure Shell TPM Trusted Platform Module UEFI Unified Extensible Firmware Interface UPS uninterruptible power system USB universal serial bus VCA Version Control Agent VCM Virtual Connect Manager VCRM Version Control Repository Manager VSP virtual serial port Acronyms and abbreviations 106 Documentation feedback HP is committed to providing documentation that meets your needs. To help us improve the documentation, send any errors, suggestions, or comments to Documentation Feedback (mailto:[email protected]). Include the document title and part number, version number, or the URL when submitting your feedback. Documentation feedback 107 Index A Active Health System 22, 69, 70, 96, 97 Active Health System download utility 95, 98 Active Health System log 22, 95, 96, 97, 98 ACU (Array Configuration Utility) 69, 79, 80 ACU diagnostic tasks 99 Advanced ECC memory 76 Advanced Memory Protection (AMP) 76 agentless management 22 AMP (Advanced Memory Protection) 76 AMP modes 76 application software problems 65 Array Configuration Utility (ACU) 80 authorized reseller 91 authorized technician 12 auto-configuration process 75 B backplane, drive 50 backup issue, tape drive 56 backup, restoring 64 Basic Input/Output System (BIOS) 69, 81 batteries, insufficient warning when low 44 battery 44 before you contact HP 91, 92 BIOS (Basic Input/Output System) 69, 81 BIOS upgrade 69, 81 blank screen 58 boot options 76 booting problems 47 booting the server 47 button, UID 20 buttons 20 C cable problems 49, 50, 60 cables 17 cables, troubleshooting 17, 50 cables, VGA 59 cabling 88 cabling, drive 49 Care Pack 73, 86 cautions 12 cautions, electrical 12 cautions, power cord 12 cautions, ventilation 12 CD-ROM drive 47 cfg2html report 93, 102 Change Control 84 change control and proactive notification 84 CLI, accessing 102 color 59 command syntax 66 common problem resolution 17 common problems 17 compatibility 69 component LEDs 19 configuration 90 configuration of system 89 configuration settings 78 configuring AMP modes 76 connection problems 17 contact information 92 contacting authorized reseller 91 contacting HP 91, 92 contacting technical support 91 controller 50, 61 controller problems 60, 61, 62 CSR (customer self repair) 91 curl command line tool 99 customer self repair (CSR) 91 D data loss 47, 50 data recovery 47, 49 device driver information 89 diagnostic flowcharts 26 diagnostic tools 69, 72, 81, 102 DIMM handling guidelines 18 DIMM installation guidelines 19 DIMM population guidelines 19 DIMMs 18 documentation 86, 106 documentation feedback 106 drive errors 60 drive failure 60 Index 108 drive failure, detecting 47 drive LEDs 19 drive not found 48 drive problems 47 drive roaming 62 drive, failure of 47 drivers 82, 89 drives 19, 47 drives, determining status of 19 drives, troubleshooting 47 DVD-ROM drive 47 E electrostatic discharge 13 energy saver features 59 Erase Utility 69, 72 error log 63 error messages 63, 66, 85 expansion board 61, 62, 89 expansion board problems 62 external device problems 58 F fan LED 51 fan problems 51, 52 fans 51, 52 fault-tolerance methods 90 features 79, 87 firmware 66, 82, 83, 89 firmware, updating 17, 66, 74, 82, 83 flash ROM 66 flexible boot control 78 FlexibleLOM 60, 61 FlexibleLOM LED 60 FlexibleLOM problems 60 flowcharts 26, 28 Foundation Care Services 86 hard drives, moving 48, 49 hardware features 42 hardware problems 42, 44 hardware supported 42 hardware troubleshooting 42, 44, 45, 47, 58 health driver 81 Health LED, troubleshooting 20 health LEDs 20 health status LED bar 20 health status LED bar patterns 33 hot fixes 64 how to use this guide 7 HP Dynamic Smart Array B120i Controller 50 HP Dynamic Smart Array B320i Controller 50 HP Enterprise Configurator 88 HP Guided Troubleshooting website 85 HP iLO 22, 23, 70, 95 HP Insight Diagnostics 72 HP Insight Diagnostics survey functionality 72 HP Insight Online 69, 73 HP Insight Remote Support software 73, 86 HP Proactive Care 86 HP SIM (HP Systems Insight Manager) 22, 71, 72 HP Smart Update Manager overview 69, 74 HP SSA (HP Smart Storage Administrator) 79, 100, 102 HP Support Materials 82 HP Systems Insight Manager overview 90 HP technical support 86, 91 HP website 85 HP, contacting 91 HPS report 102 I general diagnosis flowchart 30 graphics adapter problems 57 graphics card option 57 grounding methods 13 guided troubleshooting 85 iLO (Integrated Lights-Out) 69, 70, 71, 90, 96, 97 IML (Integrated Management Log) 69, 71 Important Safety Information document 11 information required 91, 92 Insight Diagnostics 72, 82 installation and configuration 88 installation instructions 87, 89 Integrated Lights-Out (iLO) 70, 71, 90 Integrated Management Log (IML) 71 Intelligent Provisioning 69, 71, 72, 96, 97 internal system problems 47 H K hard drive LEDs 19 hard drives, determining status of 19 keyboard 59 keyboard problems 59 G Index 109 KVM 59 O L LED, fan 51 LED, health 20 LED, system power 20 LEDs 19, 44 LEDs, front panel 19, 20 LEDs, hard drive 19 LEDs, NIC 20 LEDs, processor failure 54 LEDs, SAS hard drive 19 LEDs, unit identification (UID) 20 LEDS, UPS 43 legacy USB support 82 Linux 65, 93, 98, 102 log, Active Health System 96, 97 logs 94 loose connections 17 Onboard Administrator 22, 24, 25 online spare memory 76 online troubleshooting resources 85 operating system crash 63, 81 operating system installation 84 operating system problems 63 operating system updates 64 operating system version support 84, 89 operating systems 63, 64, 65, 84, 89, 92 operating systems supported 72, 84, 86, 89 Option ROM Configuration for Arrays (ORCA) 69, 81 options 69 Oracle Solaris 94 ORCA (Option ROM Configuration for Arrays) 69, 81 OS boot problems flowchart 37, 38, 39 OS installation 50 M P maintenance and service guide 88 maintenance guidelines 82, 90 Management CD 90 media issue, tape drive 57 memory 53, 89 memory count error 53 memory not recognized 53, 54 memory problems 53 memory, Advanced ECC 76 memory, configuring 89 memory, installing 18 memory, online spare 76 MicroSD card 50 Microsoft operating systems 92 minimum hardware configuration 16 monitor 58, 59 mouse 59 mouse problems 59 parameters 66 part numbers 87, 88 patches 64 PCI boards 46 phone numbers 91 POST problems flowchart 35, 36, 37 power button LED 20 power calculator 88 power cord 12 Power On/Standby button 20 power problems 42, 43 power source 42 power supplies 43 power supply LEDs 43 power-on problems flowchart 30, 31, 33 preboot execution environment (PXE) 76 pre-diagnostic steps 11 preparation procedures 14 preparing the server for diagnosis 14 pro-active notification 84 processor problems 15, 54, 55, 56 processor tool 15 product configuration resources 87 product features 69 Product ID 76, 79 product information resources 86, 87 product installation resources 87 PXE (preboot execution environment) 74, 76 N network connection problems 66 network controllers 60, 61 network interconnect blades 61 new hardware 44 notices 86 Index 110 Q QuickSpecs 69, 86, 87 R rack stability 12 rack warnings 12 RAID configuration 80 RBSU (ROM-Based Setup Utility) 47, 69, 75, 76 RBSU configuration 75 read/write issue, tape drive 56 reconfiguring software 64 redundant ROM 67, 82 registering the server 87 reloading software 64 remote diagnosis flowchart 28 remote ROM flash 66 remote ROM flash problems 66 remote troubleshooting 22, 23, 24, 25 removal and replacement procedures 88 report command 102 reports 94, 102 required information 91, 92 resources 85, 91 resources, troubleshooting 85 response time 49 restoring 64 revision history 8, 9, 10 ROM error 66 ROM legacy USB support 82 ROM redundancy 67, 82 ROM, updating 66 ROM-Based Setup Utility (RBSU) 47, 75, 76 ROMPaq Disaster Recovery 66 ROMPaq utility 69, 81, 82 S safety considerations 11, 13, 82 safety information 11, 82 SAS drives 19 SATA hard drive 19, 48 scripted installation 74 SD card 50 secure boot configuration 78 security 82, 90 serial number 76, 79 server documentation 86, 88, 89 server fault indications flowchart 39, 40, 41 server features and options 87 server management 90 Server mode 69 server response time 49 server setup 82, 89 server specifications 88 service notifications 86 Service Packs 63, 64, 74 Smart Update Manager 69, 74 software 63, 69, 83, 84, 89 software errors 65 software failure 65 software problems 63 software resources 69, 90 software troubleshooting 63, 65 specifications, option 88 specifications, server 88 SPP 74 start diagnosis flowchart 28 static electricity 13 storage controller 50 storage problems 50 stuck tape 56 supported operating systems 84, 89 switches 89 symbols in text 88 symbols on equipment 11, 88 symptom information 14 syntax 66 syntax error 66 System Erase Utility 72 system power LED 20 system ROM 55 System ROMPaq Firmware Upgrade Utility 83 system, keeping current 82 T tape drives 56 tape drives, failure of 56 tasks 99, 100, 102 teardown procedures 88 technical support 86, 91 technical topics 88 technology services 86 telephone numbers 91 testing devices 46 third-party devices 46 TPM (Trusted Platform Module) 18, 49, 52, 62, 66 troubleshooting flowcharts 26 troubleshooting procedures, processor 15 troubleshooting resources 26, 85 troubleshooting, remote 22, 23, 24, 25 Index 111 Trusted Platform Module (TPM) 18, 49, 52, 62, 66 U UEFI System Utilities 77 uninterruptible power supply (UPS) 43, 44 unknown problem 45 updating the firmware 55, 82 updating the operating system 64 updating the system ROM 55, 82 UPS (uninterruptible power supply) 43, 44 USB drive key 50 USB support 82 using this guide 7 utilities 69, 79 utilities, deployment 69, 74, 75 V Version Control 83 Version Control Agent (VCA) 83 Version Control Repository Manager (VCRM) 83 VGA 59 video adapter problems 57 video colors 59 video problems 58, 59 Virtual Connect Manager 22, 23 W warnings 12, 88 web interface 95 website, HP 85, 87 websites, reference 26, 85 what's new 8 when to reconfigure or reload software 64 white papers 86, 88 Windows operating systems 98 Index 112