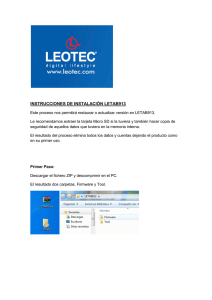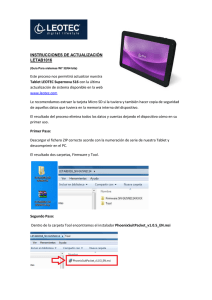CONTENIDO - Colegio San Agustín de Valladolid
Anuncio

Instalaciones y configuraciones en TABLET – Colegio San Agustín
CONTENIDO
1.
Recomendaciones iniciales ................................................................................................... 2
2.
Encendido de la tablet........................................................................................................... 2
3.
Conectar Tablet a red WIFI de casa....................................................................................... 3
4.
Obtener dirección MAC ......................................................................................................... 5
5.
Activar cuenta de Office 365 ................................................................................................. 7
6.
Actualización a Windows 10 Education .............................................................................. 12
7.
Instalación de Office 365 ..................................................................................................... 24
8.
Registro en Burlington Books .............................................................................................. 28
9.
Cambiar contraseña de usuario de la cuenta de “Padres”. ................................................ 30
P á g i n a 1 | 31
1. Recomendaciones iniciales
Sigan las siguientes recomendaciones para el buen mantenimiento del equipo:
NO APAGUEN LA TABLET PULSANDO PROLONGADAMENTE EL
BOTÓN DE ENCENDIDO. En Windows se apaga a través de inicio / apagar
equipo.
Mantengan la tablet encendida y conectada a la red eléctrica durante las
actualizaciones.
No cambien la contraseña de la cuenta “Padres” hasta que no se lo indiquemos
desde el colegio.
Si surge algún problema contacten por email con el tutor y les indicará como
proceder.
En los próximos días la Asociación de Padres impartirá un curso de formación donde
podrán conocer cómo van a trabajar sus hijos en clase. Se les mantendrá informados.
2. Encendido de la tablet
Conecte la Tablet al cargador.
Arránquela pulsando el botón de inicio.
Entre en la cuenta “Padres”. Introduzca la siguiente contraseña: Padres2015
Mantenga la tablet encendida y conectada a la red eléctrica.
P á g i n a 2 | 31
3. Conectar Tablet a red WIFI de casa
1º Pulsar en el botón situado en extremo inferior derecho con forma de radar y seleccionar
nuestra red de casa.
2º Activar la pestaña de "conectar automáticamente".
P á g i n a 3 | 31
3º Escribir la contraseña de nuestra red y pulsar en siguiente. Es posible que nos pregunte
si queremos compartir recursos en la red y elegiremos "Sí" al estar en nuestra red de casa.
P á g i n a 4 | 31
4. Obtener dirección MAC
Este paso es importante para poder conectarse a la red wifi del colegio.
Pulsamos las teclas WINDOWS+x (o pulsación larga o clic botón derecho encima del botón
inicio Windows)
Vamos a “Símbolo del sistema”
Escribimos la instrucción “getmac”
Seleccionamos con el ratón la dirección física donde pone la frase “\Device\Tcpip_{…” y
pulsamos CTRL+c (copiar).
P á g i n a 5 | 31
En este caso sería: E0:76:D0:58:2B:80
Pegáis (CTRL+v) la dirección en un correo a [email protected]
P á g i n a 6 | 31
5. Activar cuenta de Office 365
1º Abrir el explorador "Microsoft Edge"
y escribir portal.office.com
2º Escribir la cuenta de correo y la contraseña facilitada por el colegio.
P á g i n a 7 | 31
3º Accederemos al panel principal de Office 365 y accederemos al correo para
activarlo pulsando en el botón de correo.
P á g i n a 8 | 31
4º Elegimos idioma "Español" y en zona horaria UTC +1 Bruselas, Copenhage,
Madrid, París. ASEGURARNOS DE ELEGIRLO CORRECTAMENTE
5º Habremos configurado el correo.
P á g i n a 9 | 31
6º Cerramos la pestaña y volvemos a la página de Office 365. Ahora vamos
activar OneDrive. Pulsamos en el botón de OneDrive.
7º Deslizamos el ratón hasta "Omitir este paso".
P á g i n a 10 | 31
8º Esperamos hasta que aparezca el mensaje de "El OneDrive está listo".
9º Aparecerá la siguiente pantalla y habremos activado OneDrive
P á g i n a 11 | 31
6. Actualización a Windows 10 Education
MUY IMPORTANTE, CONECTAR LA TABLET A LA CORRIENTE ELÉCTRICA DURANTE
TODO EL PROCESO.
Es necesario estar conectado a internet
MUY IMPORTANTE, UTILIZAR LA CLAVE EN LA TABLET DE USO DEL COLEGIO. Solo es
válida en el equipo que se activa la primera vez.
1º Entrar en portal.office.com
P á g i n a 12 | 31
2º Acceder desde el panel principal al correo electrónico.
P á g i n a 13 | 31
3º En la bandeja de entrada encontraremos un correo de "Colegio San Agustín
Store". * Si no está el correo, ver punto 17º.
4º Pulsar en "haga clic aquí para completar su registro".
P á g i n a 14 | 31
5º En la siguiente pantalla completaremos el formulario con los datos del
alumno. Asegurarnos de escribir correctamente los datos y escribir una
contraseña. Escribir el código de la imagen y pulsar en "Registrar".
6º Nos dará las gracias por registrarnos y pulsaremos en el botón morado de
Windows 10 Education
P á g i n a 15 | 31
7º Procederemos a hacer una compra GRATIS pulsando en el botón verde "Añadir
al carro"
8º En el carro de comprar aparecerá un "uno". Pulsamos sobre él y pulsamos en
el botón verde de "comprar" GRATIS.
P á g i n a 16 | 31
9º Aparecerá la licencia y escribiremos la cuenta de correo y nombre y apellidos
para aceptarla. Pulsaremos en el botón verde de "Aceptar".
P á g i n a 17 | 31
10º Tras revisar los datos pulsamos en "Continuar con el pedido".
11º Habremos completado el proceso. Nos aparecerá la clave del producto
necesaria para la actualización a Windows 10 Edu y se enviarán dos correos
nuevos a la cuenta de nuestro hijo. Esta clave deberemos anotarla en un sitio
seguro. Será solicitada por el colegio para que pueda ser recuperada en caso de
avería de la tablet.
P á g i n a 18 | 31
12º Pulsamos en el botón de Windows y elegimos Configuración (una tuerca)
P á g i n a 19 | 31
13º Elegimos "Actualización y seguridad".
14º En la pestaña de "Activación", pulsamos en "Cambiar la clave de producto".
P á g i n a 20 | 31
15º Tras pulsar en aceptar permitir el cambio de licencia, introducimos la clave
de 25 caracteres que anotamos en pasos anteriores.
P á g i n a 21 | 31
16º Comenzará la actualización que durará unos 20 minutos. El equipo se
reiniciará.
P á g i n a 22 | 31
***********************
17º Si falla el punto 3, entrar en https://colegiosanagustin.onthehub.com ,
elegir "Registrar" y seleccionar "Activando una cuenta que ya ha sido creada
para usted". Seguir con el paso 5.
P á g i n a 23 | 31
7. Instalación de Office 365
P á g i n a 24 | 31
P á g i n a 25 | 31
P á g i n a 26 | 31
P á g i n a 27 | 31
8. Registro en Burlington Books
P á g i n a 28 | 31
En First Name y Last Name ponemos el nombre y apellidos del alumno respectivamente. En
Username ponemos el correo electrónico del colegio del alumno, que consta de nombre +
primer apellido + primera letra del segundo apellido. Por ejemplo, si el alumno se llama Pedro
García Pérez, ponemos [email protected]. En password, el mismo
que el correo.
Pinchando en WebBook accedemos al libro digital.
P á g i n a 29 | 31
9. Cambiar contraseña de usuario de la cuenta de “Padres”.
P á g i n a 30 | 31
P á g i n a 31 | 31