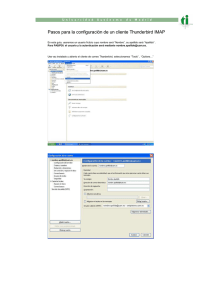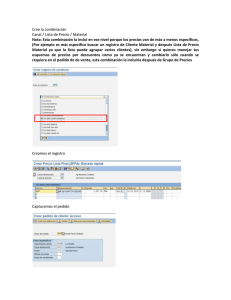Migración de las cuentas de correo funcionales al nuevo sistema de
Anuncio

Migración de las cuentas de correo funcionales al nuevo sistema de correo. Las personas que son usuarias de cuentas de correo funcionales y deseen, además de recibir correo desde esa dirección, enviar correo cuyo remitente o dirección de salida sea la dirección funcional, deberán crear una cuenta para ello, de la misma forma que crearon su cuenta personal. Si va a utilizar la dirección funcional únicamente para recibir correo, NO necesita crear una nueva cuenta en Outlook. 1. Instrucciones para crear la nueva cuenta de correo para la dirección funcional Antes de crear la cuenta, necesita conocer una contraseña que usará posteriormente. Si es usted el Propietario o responsable de la dirección funcional, debe ponerse en contacto con el personal de soporte informático de su centro para que le proporcionen la contraseña. Si es usted usuario de la dirección funcional, debe pedir la contraseña al Propietario de la dirección funcional. Una vez conocida la contraseña, abrimos Outlook. Una vez dentro del programa, seleccionamos la opción Herramientas En el menú que se despliega elegimos Configuración de la cuenta En la pestaña Correo electrónico pinchamos en Nuevo Pulsamos Siguiente en la pantalla que se muestra a continuación, pues la cuenta a crear es IMAP Marcamos Configurar manualmente las opciones del servidor … y pulsamos Siguiente Elegimos Correo electrónico de Internet y pulsamos Siguiente En la siguiente pantalla hay que cumplimentar los datos de configuración de la cuenta. En Su nombre ponemos los datos que queremos que aparezcan como remitente en nuestros correos enviados; si la dirección funcional es [email protected], pondremos Oficina de Desarrollo. En Dirección de correo electrónico: se escribe la dirección funcional, por ejemplo: [email protected] Tipo de cuenta: IMAP Servidor de correo entrante : NO APLICA Servidor de correo saliente: smtpinterno.uam.es Nombre de usuario: La dirección de correo electrónico ([email protected]) Contraseña: introduzca la contraseña que obtuvo anteriormente Recordar contraseña: Se marca si queremos que no la vuelva a solicitar el programa en el envío y recepción de correo. Una vez completados los datos pulsamos en Más configuraciones… NOTA: En "Servidor de correo entrante" poner EXPLICITAMENTE NO APLICA En la pestaña General se puede poner el nombre que se desee de la cuenta (recomendable poner algo que distinga claramente esa cuenta de las demás Puede marcar si lo desea la casilla "Purgar elementos al cambiar de carpeta mientras esté conectado" (al cambiar de carpeta se borrarán los mensajes marcados como borrados) En la pestaña Servidor de salida se marca: Mi servidor de salida (SMTP) requiere autenticación y la opción Iniciar sesión utilizando Ponga el nombre de usuario y la contraseña, los mismos que puso en la pantalla "Agregar una nueva cuenta de de correo" (ver más arriba) En la pestaña Conexión marcamos Conectar utilizando la red local (LAN) En la pestaña Avanzadas ponemos (en el orden que se indica) los valores siguientes: 1. Usar el siguiente tipo de conexión cifrada: SSL 2. Servidor de entrada (IMAP): 993 3. Usar el siguiente tipo de conexión cifrada: SSL 4. Servidor de salida (SMTP): 587 Elegimos Aceptar Aparece la pantalla que se muestra a continuación, donde elegimos Siguiente Recuerde que en "Servidor de correo entrante" debe poner EXPLÍCITAMENTE NO APLICA Terminamos con Finalizar. 2 Configuración adicional Una vez creada la cuenta para la dirección funcional, debe configurar la cuenta como se indica a continuación: Pulsamos en Herramientas y en el menú desplegado elegimos Opciones… En la pestaña Configuración de correo seleccionamos Enviar y recibir… Escogemos la opción Nuevo... Escribimos Funcional (por ejemplo) Pulsamos Aceptar En la pantalla siguiente seleccionamos la cuenta personal (se marca en amarillo) y ... ... desmarcamos la opción Incluir la cuenta seleccionada en este grupo Seleccionamos la cuenta funcional y desmarcamos las opciones: Enviar elementos de correo Número de elementos no leídos de carpetas suscritas Recibir elementos de correo Damos Aceptar En el grupo “Funcional” recién creado, desmarcamos todas las opciones. Seleccionamos el grupo “Todas las cuentas” Seleccionamos Editar Seleccionamos la cuenta funcional y desmarcamos la opción Incluir la cuenta seleccionada en este grupo Una vez hecho esto escogemos la opción Aceptar y, a continuación Cerrar y Aceptar en las sucesivas ventanas que aparecen. En las cuentas funcionales no se puede crear una carpeta para los elementos enviados, por lo que, al enviar un correo desde la cuenta funcional, la copia se guarda en la carpeta de enviados de la cuenta personal Pasos para la configuración cliente Office Outlook 2007 Pasos Migración Outlook IMAP PASO 1.0 Tenga en cuenta que la capacidad máxima de almacenamiento de correo es 550MB. PASO 1.1 Descargamos todo el correo del servidor al PC y no dejamos nada en el servidor. PASO 1.2 Creación de una nueva cuenta IMAP. Herramientas, opciones Configuración de correo electrónico, Cuentas de correo electrónico En la pestaña de correo electrónico, Nuevo y seguimos los pasos de los pantallazos. Seleccionamos “Configurar manualmente las opciones del servidor o tipos de servidores adicionales”. Siguiente. Su nombre: Dirección de correo electrónico: Tipo de Cuenta: Servidor de correo entrante: Servidor de correo saliente (SMTP): Nombre Apellido [email protected] (su dirección actual de correo) IMAP correo.uam.es smtpinterno.uam.es Los datos de usuario o contraseña son los correspondientes a cada usuario particular. Damos a “ Más configuraciones”, Pestaña General: Indicamos el nombre descriptivo que aparecerá en Outlook como cuenta IMAP, por ejemplo: nombre.apellido_IMAP Pestaña Servidor de Salida: Marcar el recuadro Mi servidor de salida (SMTP) requiere autenticación. Utilizar la misma configuración que mi servidor de correo de entrada. Pestaña Conexión: La dejamos como viene por defecto. Pestaña Avanzadas: Servidor de entrada (IMAP): Usar el siguiente tipo de conexión cifrada: Usar el siguiente tipo de conexión cifrada: Servidor de salida (SMTP): Damos “ Aceptar” y aparece: Probar configuración de la cuenta… 993 SSL SSL 587 Si aparece esto es que todo está bien configurado. Cerrar Aparece de nuevo Siguiente Finalizar. PASO 1.3 Borre la antigua cuenta de correo POP. NOTA: Aunque se borre la cuenta, se conservan las carpetas con los correos archivados en POP. PASO 1.4 Al enviar un mail por primera vez aparece Pinchamos en “”Elegir carpeta” , Elegimos la carpeta” Enviados” de nuestra nueva cuenta IMAP. Nota: Si la carpeta Enviados no existe, damos “ Nueva carpeta” y la creamos, con el nombre “Enviados”.