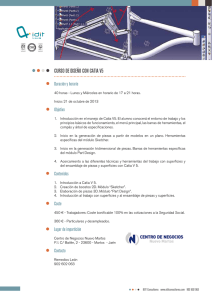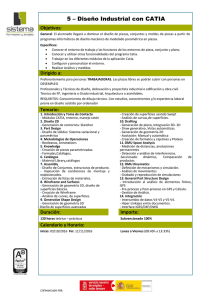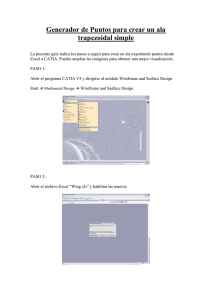DISEÑO Y MODELADO CON CATIA V5
Anuncio
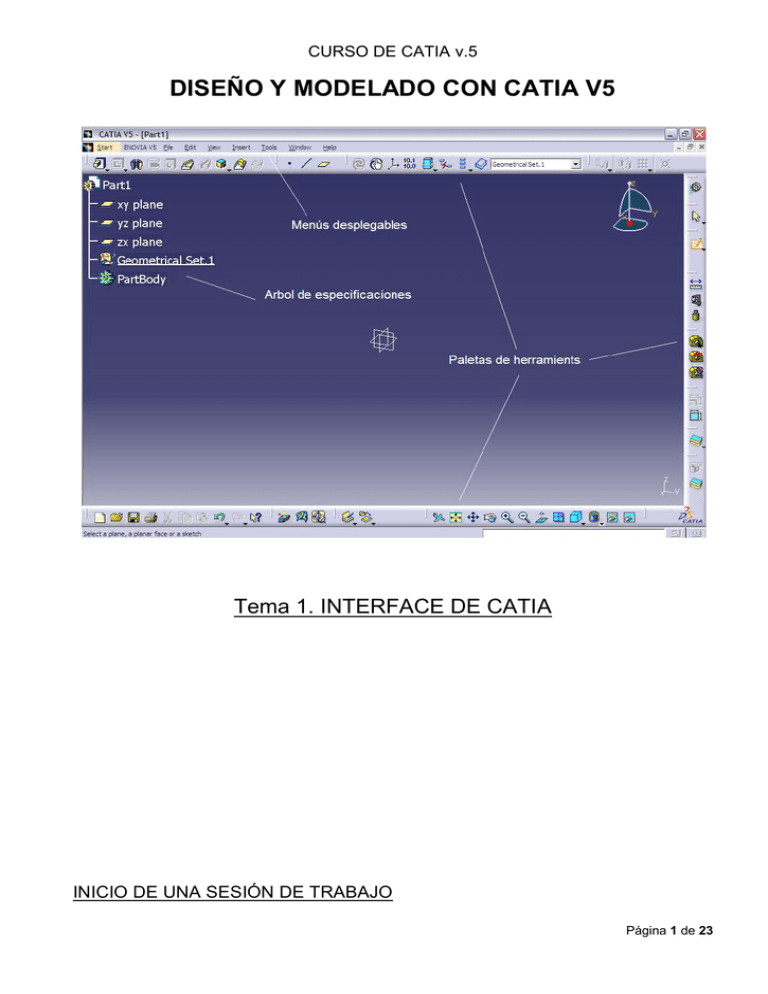
CURSO DE CATIA v.5 DISEÑO Y MODELADO CON CATIA V5 Tema 1. INTERFACE DE CATIA INICIO DE UNA SESIÓN DE TRABAJO Página 1 de 23 CURSO DE CATIA v.5 Página 2 de 23 CURSO DE CATIA v.5 Cuando comencemos una sesión de trabajo, CATIA abrirá un cuadro de bienvenida donde aparecen los módulos utilizados por el usuario previamente personalizado. De forma que situándonos con el ratón justo encima del icono correspondiente al módulo que vayamos a utilizar, entraremos en su sesión de trabajo característica. Para personalizar el menú de bienvenida accederemos al diálogo Customize desde el menú Tools. Si nos situamos en la pestaña Start Menu aparecerán dos columnas. La columna de la izquierda comprende todos los módulos con licencia contratados. Y la de la derecha los módulos que aparecerán en el menú de bienvenida. De forma que podremos ir seleccionando los módulos en la columna de la izquierda y pasándolos a la columna de la derecha, con las flechas existentes entre ambas columnas, hasta incluir los módulos de los que dispondremos en el cuadro de bienvenida. Página 3 de 23 CURSO DE CATIA v.5 Página 4 de 23 CURSO DE CATIA v.5 Si observamos el menú Start, vemos como a través de él también podemos iniciar cualquier sesión de trabajo. Vemos como en primer lugar aparecen los módulos incluidos en el cuadro de bienvenida, y a continuación el resto de los módulos. BARRA DE HERRAMIENTAS ESTANDAR La barra de herramientas estándar posee las funciones comunes de cualquier barra estándar que trabaje bajo el sistema operativo Windows, y puede estar activa en cualquiera de los módulos delprograma CATIA. A continuación recordaremos el significado de los ¡conos que la componen, sabiendo que el modo de operar es análogo a cualquier paleta estándar de un programa que trabaje bajo este sistema operativo. Página 5 de 23 CURSO DE CATIA v.5 Los iconos que aparecen son conocidos para todos, si vamos de Izquierda a derecha tenemos: Nuevo documento: Al igual que en cualquier tipo de programas Windows, abre un nuevo documento. El programa nos pedirá el tipo de archivo que queremos abrir dentro de la siguiente lista: Abrir documento existente: Buscamos y seleccionamos el documento que queremos abrir, dentro del esquema de directorios, y podemos filtrar la búsqueda al tipo de documentos que CATIA abre. Guarda el documento activo. Imprimir: Imprime el documento activo en la impresora predeterminada. Corta: Borra la selección y llévala al portapapeles. Copia: Copia la selección al portapapeles. Pega: Pega el contenido del portapapeles en la posición seleccionada. Undo: Deshace las últimas acciones, hasta el punto en el que se guardaron los cambios. Redo: Repite la última de las acciones canceladas. Ayuda Contextual: Picamos para pedir la a'yuda luego sobre la entidad de la que queremos obtener información Página 6 de 23 CURSO DE CATIA v.5 Fórmula: Crea fórmulas y parámetros para incorporar a las restricciones de diseño. Desing Table: Permite la creación de una tabla de diseño. PALETAS DE HERRAMIENTAS Las herramientas de CATIA se organizan en paletas gráficas que agrupan las funciones. Estas paletas se pueden activar o desactivar según las preferencias del propio usuario. Si accedemos al menú View-Toolbars observaremos las barras de herramientas correspondientes al módulo en curso. Aquellas precedidas por una marca tildada son las que se encuentran visibles. Para activar o desactivar cualquiera de ellas podremos pulsar sobre su nombre identificativo en este menú. Página 7 de 23 CURSO DE CATIA v.5 Las paletas las podemos ubicar de forma flotante sobre la pantalla de dibujo o bien insertadas en los lados (superior, inferior, derecho e izquierdo) de tal forma que queden integradas en ellos. ÁRBOL DE LA GEOMETRÍA Página 8 de 23 CURSO DE CATIA v.5 Al mismo tiempo que se elabora un diseño en cualquiera de los módulos de Catia, éstos van quedando jerárquicamente reflejados en el árbol de especificaciones. Los elementos que constituyen el árbol son los siguientes: Part 1: representa la pieza, constituida por la geometría y las operaciones. Xy plane, yz plane, zx plane: planos correspondientes a la tríada de ejes. Partbody: es la unidad mínima donde se ubican los sketches (perfiles) y las features (operaciones). Pad 1: es una muestra de feature, siendo esta una primitiva realizada a partir de un perfil o sobre operaciones existentes. Sketch. 1: ejemplo de un sketch. Un sketch agrupa la geometría incluida en un plano. Los perfiles se denominan Profiles y están constituidos por una continuidad de elementos planos abiertos o cerrados (puntos, líneas y/o curvas). Constraints: elementos que permiten restringir los elementos de la geometría, limitando: 1. 2. 3. 4. la posición del elemento las dimensiones del elemento la localización en relación a los demás el comportamiento del perfil al ser modificado MENÚ CONTEXTUAL DE UN ELEMENTO DEL ÁRBOL Página 9 de 23 CURSO DE CATIA v.5 Cuando seleccionamos un elemento del árbol aparece resaltado en color naranja. Habiendo seleccionado un elemento podremos pulsar el botón derecho del ratón estando el puntero situado encima de dicho componente, de este modo podremos visualizar el correspondiente menú contextual. Dicho menú mostrará opciones distintas en función del elemento seleccionado, a continuación se describen las opciones comunes a todos los elementos que hacen referencia a la visualización, estas son: Reframe on Página 10 de 23 CURSO DE CATIA v.5 Cuando tenemos un elemento seleccionado en el árbol, por ejemplo un plano, si pulsamos sobre la opción Reframe on en su menú contextual lo observaremos dispuesto en el centro de la pantalla y de forma ampliada. Hide/Show La pantalla CATIA dispone de dos sesiones en cuanto al campo de visualización se refiere. Por un lado disponemos de la pantalla normal donde operamos normalmente (show). Y por otro lado dispondremos de otra pantalla (no show). De forma que cualquier elemento que se encuentre en show lo podremos enviar a no-show y viceversa. Esta herramienta es de gran aplicación, pues para diseños extensos o minuciosos nos puede interesar que algunos elementos no estén visibles en la pantalla operativo (show) para operar con mayor comodidad. Así, si queremos enviar algún elemento a no-show bastará con seleccionarlo y seleccionar el icono para el caso contrario con el icono Ocultar Y de la misma forma operaremos para el caso contrario con el icono Mostrar Se puede observar con este ejemplo sencillo como en la figura 1 aparece el perfil y los planos coordenadas. En la figura 2, aparecen los planos coordenadas en el espacio noshow. Y en la figura 3 aparece el perfil en el espacio visible (show) y no aparecen los planos coordenadas, pues fueron enviados al espacio no visible (no show) -figura 2- Center Graph Teniendo un elemento del árbol seleccionado, si pulsamos sobre esta opción del menú conceptual observaremos como el árbol sé reposicionará en la pantalla para mostrar centrado el elemento seleccionado. Define in work object La opción Define in work object determina que elemento seleccionado sea considerado como la geometría en la que se trabajará a partir de este momento. Por ejemplo, supongamos que tenemos una pieza modelada en el Part Desing y que deseamos crear una operación entre dos existentes. Para poder definir detrás de que operación existente queremos generar la nueva, deberemos seleccionarla y seleccionar Define in work object desde su menú contextual, a partir de este momento las operaciones que se realicen se ubicarán después de la definida. El elemento determinado como geometría en la que se trabaja aparecerá subrayado. Delete Página 11 de 23 CURSO DE CATIA v.5 Otra función que tenemos disponible en el menú contextual es Delete, esta opción permite eliminar el elemento seleccionado. Observamos que en el menú tenemos la posibilidad de elegir entre borrar el elemento seleccionado con todo lo que dependa de éste (delete all children) o sólo borrar el elemento sin borrar los elementos que dependan de este y tengan suficiente identidad como para mantenerse sin ser borrados. Properties Página 12 de 23 CURSO DE CATIA v.5 El comando Properties permite visualizar el cuadro de propiedades del elemento seleccionado. Esta ventana de diálogo organiza su información en pestañas -en función del tipo de elemento seleccionado. FUNCIONES DEL RATÓN._ Página 13 de 23 CURSO DE CATIA v.5 Trabajando en CATIA es muy importante tener habilidad con el uso delratón, puesto que nos permite realizar funciones diferentes según la combinación de botones pulsados y/o apretados. Las funciones con sus correspondientes combinaciones son: SELECCIONAR: click con el botón izquierdo. Para poder seleccionar un elemento nos posicionamos sobre él y hacemos un click con el botón izquierdo delratón. ENCUADRE: botón central pulsado. Para encuadrar la vista pulsaremos el botón central del ratón y lo mantendremos apretado, arrastrando el mouse encuadraremos los elementos en la pantalla. ZOOM: botón central pulsado+click con el botón derecho. Para poder realizar un zoom de aumento o de disminución de los elementos de la pantalla con el mouse, pulsaremos el botón central y, sin dejar de apretarlo, haremos un click con el botón derecho, a continuación deslizaremos el mouse hacia arriba y hacia abajo, aumentando y reduciendo, de este modo, el factor de zoom. ROTACIÓN: botón central pulsado + botón derecho pulsado. Para poder rotar los elementos de la geometría con el ratón deberemos mantener pulsados los botones central y derecho y, seguidamente, desplazar el ratón para rotar el punto de vista. MANIPULACIÓN DEL COMPÁS Página 14 de 23 CURSO DE CATIA v.5 El compás nos permite funciones muy diversas desde poder encuadrar y rotar la vista hasta poder hasta poder desplazar componentes de ensamblajes. los sólidos que van siendo añadidos en el módulo Assembly lo hacen respecto a su sistema de referencia original, de forma que cuando hemos insertado varios es posible que queramos desplazar a nuestro antojo unos respecto de otros. Así como en determinadas circunstancias del montaje para desplazar una de las partes de una forma cómoda. Esto lo haremos con ayuda del compás que se encuentra en la parte superior de derecha de la pantalla. Basta con situar el ratón en el pequeño cuadrado rojo que está dentro del compás hasta que aparezca una cruz. Entonces podremos arrastrarlo hasta una cara plana del sólido que queramos desplazar. Una vez que nos situemos en una cara del sólido, el compás se pondrá de color verde y sólo tendremos que desplazarnos en el sentido y dirección de desplazamiento que nos interese, siempre encima de la zona verde y sin despicar el botón izquierdo de ratón. Para soltar el compás lo arrastraremos con el ratón desde el cuadradito rojo hacia fuera del sólido. En caso de que queramos desplazar otro sólido deberemos previamente arrastrar el ratón hasta el triedro situado en la parte inferior derecha de la pantalla. Si esto no se hace de esta forma el compás seguirá moviendo el sólido que habíamos desplazado previamente. Página 15 de 23 CURSO DE CATIA v.5 En caso de que los sólidos estén sometidos a algún tipo de restricción, el compás ejecutará el movimiento sin tenerla en cuenta, de forma que tendremos que actualizar la nueva posición con ayuda del icono para que se siga manteniendo la restricción. SIGNIFICADO DE LOS COLORES Es importante conocer los coloren de la geometría que se van creando, pues los colores serán indicativos del estado de la geometría. Es posible cambiar los colores que por defecto el programa otorga a cada estado. Sin embargo no debemos cambiarlos pues cualquier usuario del programa que intercambie archivos inmediatamente asociará los colores a los estados de las geometrías. A continuación se muestra una tabla de estados de geometría y sus colores correspondientes : Estado Color Normal Blanco Selected Naranja Protegido Amarillo Sin actualizar Marrón Fijado o anclado Verde Restringido Verde Sobre restringido Violeta Incoherente Rojo HERRAMIENTAS PARA LA VISUALIZACIÓN Página 16 de 23 CURSO DE CATIA v.5 Fit all in Al seleccionar este icono automáticamente se ajustará la pantalla a los elementos que se encuentren en ella. Página 17 de 23 CURSO DE CATIA v.5 Rotating Con ayuda de este icono conseguiremos, con tan sólo picar el botón izquierdo delratón rotar la imagen de la pantalla hasta conseguir la posición más favorable para una correcta visualización. Zooming in Al picar este icono conseguiremos aumentar el zoom de la imagen presente en la pantalla. Puede ser configurado el grado de acercamiento en el menú Tooi/Options. Zooming out Al picar este icono conseguiremos disminuir el zoom de la imagen presente en la pantalla. Puede ser configurado el grado de acercamiento en el menú Tooi/Options. Normal view Al picar el icono conseguiremos una vista frontal del sketch que esté activo en este momento. Shadin Página 18 de 23 CURSO DE CATIA v.5 Al seleccionar este icono el sólido que se encuentre en la pantalla tendrá la apariencia normal con sus aristas sin resaltar. Shading with edges Al seleccionar este icono el sólido que se encuentre en la pantalla tendrá la apariencia normal con sus aristas resaltadas. Hide/show (Ver menú contextual de un elemento del árbol). Restricciones en CATIA Página 19 de 23 CURSO DE CATIA v.5 Página 20 de 23 CURSO DE CATIA v.5 Página 21 de 23 CURSO DE CATIA v.5 Página 22 de 23 CURSO DE CATIA v.5 Página 23 de 23