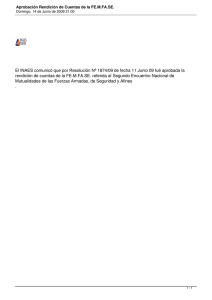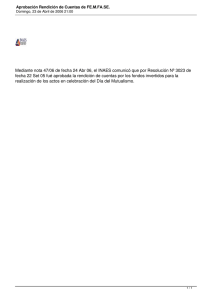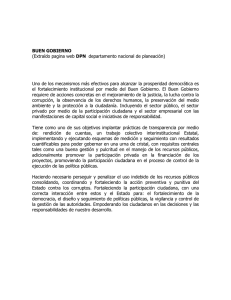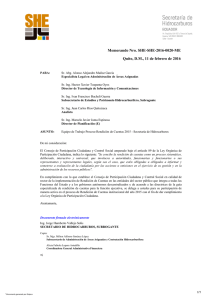Guía de Usuario - Portal de Rendición de Cuentas
Anuncio

APLICACIÓN PARA LA RENDICIÓN TELEMÁTICA DE CUENTAS Y REMISIÓN DE LA INFORMACIÓN RELATIVA A LA CONTRATACIÓN GUÍA DE PROCEDIMIENTOS DE ALTA Y ACCESO DE USUARIOS VERSIÓN 14 Aplicación para la rendición telemática de cuentas y remisión de la información relativa a la contratación – Guía de procedimientos de alta y acceso de usuarios ÍNDICE 1 . INTRODUCCIÓN .................................................................................................. 3 2 . SOLICITUD DE ALTA DE ADMINISTRADOR DE LA ENTIDAD LOCAL EN LA APLICACIÓN WEB ........................................................................................................................ 5 3 . SOLICITUD DE ALTA DE ADMINISTRADOR DE LA ENTIDAD LOCAL EN LA APLICACIÓN WEB (MÓDULO DE REPAROS) .................................................................................. 13 4 . ACCESO A LA APLICACIÓN................................................................................ 27 5 . INCIDENCIAS DE CONTRASEÑA ......................................................................... 29 6 . ACCESO CON DNIE / CERTIFICADO ELECTRÓNICO .............................................. 33 7 . INSTALACIÓN DEL CLIENTE DE FIRMA ELECTRÓNICA........................................... 37 7.1 Descarga del Cliente ....................................................................................... 37 7.2 Instalación del Cliente de Firma ..................................................................... 38 7.3 Desinstalación del Cliente de Firma ............................................................... 39 8 . EJECUCIÓN MANUAL DEL CLIENTE DE FIRMA ..................................................... 41 Pág. 2 de 41 Aplicación para la rendición telemática de cuentas y remisión de la información relativa a la contratación – Guía de procedimientos de alta y acceso de usuarios 1. Introducción Las Entidades locales sujetas al Texto Refundido de la Ley de Haciendas Locales y al régimen general de contabilidad pública local establecido en las Órdenes EHA 4040, 4041 y 4042 /2004, tienen la obligación de rendir Cuentas al Tribunal de Cuentas y en el caso en que la Entidad local esté situada en el ámbito territorial de una Comunidad Autónoma con Órgano de Control Externo (OCEx) con competencias en el subsector Local, también a dicho OCEx. El Tribunal de Cuentas ha firmado Convenios con la Sindicatura de Comptes de la Comunidad Valenciana, Audiencia de Cuentas de Canarias, Cámara de Cuentas de Madrid, Sindicatura de Comptes de Illes Balears, Consejo de Cuentas de Castilla y León, Sindicatura de Cuentas del Principado de Asturias y Sindicatura de Cuentas de Castilla-La Mancha, Cámara de Cuentas de Aragón y Consello de Contas de Galicia, en virtud de los cuales, se da cumplimiento a la obligación de rendir Cuentas a ambos órganos (Tribunal de Cuentas y OCEx) mediante su presentación ante cualquiera de ellos a través de la aplicación web. La rendición de las Cuentas Generales de las Entidades locales se realizará, exclusivamente, mediante soporte informático en el modelo y formato normalizado recomendado por la Resolución de la Intervención General del Estado de 28 de julio de 2006 (BOE 9 de agosto de 2006). A las Cuentas Generales se acompañará la información adicional regulada por el Tribunal de Cuentas y por cada uno de los Órganos de Control citados. Por otra parte, la contratación es una de las áreas de la actividad del Sector público local que mayor volumen de recursos económicos gestiona por lo que, tradicionalmente, ha sido materia dotada de una específica regulación y ha constituido uno de los objetivos prioritarios en la actividad fiscalizadora del Tribunal de Cuentas. El mejor desempeño de esta actividad exige disponer de la información adecuada con la menor utilización posible de recursos materiales y temporales. La Ley 7/1988, de 5 de abril, de Funcionamiento del Tribunal de Cuentas (LFTCu), en su artículo 39 sujeta a fiscalización todos los contratos celebrados por la Administración del Estado y demás entidades del Sector público y, en particular, aquéllos que superen determinadas cuantías según tipo de contratos, así como todos los superiores a 60.101,21 euros que hubieren sido objeto de ampliaciones o modificaciones posteriores a su celebración que supongan incremento de gasto superior al 20 por ciento del presupuesto primitivo o eleven el precio total del contrato por encima de las cuantías anteriormente señaladas, así como los que hayan producido las mencionadas ampliaciones o modificaciones. Asimismo, se efectúa una previsión específica para cualquier contrato administrativo que, superando la citada cuantía, hubiere sido objeto de resolución y, en su caso, para aquellos otros que se otorguen en sustitución del resuelto. La remisión de las relaciones anuales de contratos de las Entidades locales se realizará, exclusivamente, mediante soporte informático en el modelo y formato normalizado recomendado por la Instrucción sobre remisión de los extractos de los expedientes de contratación y de las relaciones anuales de los contratos, celebrados por las Entidades del Sector Público Local, al Tribunal de Cuentas (B.O.E. 12 de mayo de 2012).Desde el 28 de mayo de 2011, dicha remisión se realiza desde esta aplicación. Tanto este acceso como la correspondiente guía de ayuda pueden encontrarse en la dirección www.rendiciondecuentas.es. Los requisitos para el uso de la aplicación web son: Pág. 3 de 41 Aplicación para la rendición telemática de cuentas y remisión de la información relativa a la contratación – Guía de procedimientos de alta y acceso de usuarios Internet Explorer, versión 7 o superior. Resolución mínima de la pantalla: 1024x768. Para realizar el envío telemático completo de la Cuenta General y de la información relativa a la contratación, la Entidad local deberá disponer de un certificado electrónico digital válido de acuerdo al R.D.59/2003 de Firma Electrónica. Pág. 4 de 41 Aplicación para la rendición telemática de cuentas y remisión de la información relativa a la contratación – Guía de procedimientos de alta y acceso de usuarios 2. Solicitud de alta de Administrador de la Entidad Local en la aplicación web Por medidas de seguridad se han creado distintas figuras o roles en la aplicación web permitiendo una diferenciación de funciones dentro de los usuarios de la misma. A continuación, se describen las acciones que puede realizar cada uno de ellos: Administrador de los datos de la Entidad y rendición de cuentasEste usuario puede realizar solicitudes de modificación de censo y gestionar la aplicación en lo relativo a la rendición de la Cuenta General. Gestor de la información relativa a contrataciónSólo podrá realizar las acciones relativas a la remisión de la información relativa a la contratación. Los dos anterioresTendrá permisos para llevar a cabo la rendición de cuentas y la gestión de la información relativa a la contratación. En el caso en que una misma persona vaya a administrar varias Entidades, deberá solicitar el alta como Administrador de una de ellas. Aceptada el alta del Administrador por el Tribunal de Cuentas u OCEx correspondiente, podrá solicitar la administración de otras Entidades locales accediendo a la aplicación como Administrador ya registrado. Podrá solicitar el alta como Administrador en la aplicación web y obtener las claves de acceso a la aplicación, en la página de acceso a la aplicación de Rendición de Cuentas de las Entidades Locales, pulsando “Darse de alta”: Pulsar “Darse de alta” Pág. 5 de 41 Aplicación para la rendición telemática de cuentas y remisión de la información relativa a la contratación – Guía de procedimientos de alta y acceso de usuarios En la siguiente pantalla pulsar “Solicitar acceso”: Pulsar “Solicitar acceso” A continuación deberá indicar, en el mapa o en la lista desplegable, la Comunidad Autónoma y la Provincia a la que pertenece la Entidad local cuya rendición telemática o remisión de contratos se solicita gestionar y acto seguido pulsar en el botón “Buscar”. Para el caso de los archipiélagos también se deberá indicar la isla correspondiente. 1º Seleccionar Provincia Pág. 6 de 41 2º Pulsar en “Buscar” Aplicación para la rendición telemática de cuentas y remisión de la información relativa a la contratación – Guía de procedimientos de alta y acceso de usuarios Se le solicitará introducir al menos dos de los siguientes criterios de búsqueda de la Entidad: Municipio, NIF o Denominación. Para realizar la búsqueda en el campo “Denominación” no es necesario escribir el nombre completo de la Entidad, bastando una de las palabras de su denominación. Por ejemplo, si la denominación de la Entidad local es “Ayuntamiento de Arganda del Rey”, es suficiente con escribir “Arganda” o “Rey”. Introducidos los criterios de búsqueda solicitados se activará el botón “Buscar” que pulsaremos para iniciar la búsqueda. Realizada la búsqueda se mostrarán todas las Entidades locales en la Base de datos de la plataforma que cumplen con los criterios cumplimentados, pudiendo encontrarnos ante dos situaciones: - Que en la lista de resultado de la búsqueda figure la Entidad local que se desea gestionar. - Que en el resultado no figure la Entidad local a gestionar o no se encuentren resultados asociados a la búsqueda. Primer caso: La Entidad local, cuya rendición de cuentas o remisión de la información relativa a la contratación se va a gestionar, figura en el resultado de la búsqueda. Si un usuario encuentra en la lista la Entidad que desea gestionar, tendrá que seleccionarla, haciendo clic en el círculo de la primera columna y pulsar “Continuar con la solicitud de la Entidad seleccionada”. 1º Seleccionar la Entidad 2º Pulsar en “Continuar con la solicitud de la Entidad seleccionada” Pág. 7 de 41 Aplicación para la rendición telemática de cuentas y remisión de la información relativa a la contratación – Guía de procedimientos de alta y acceso de usuarios Se mostrará un formulario en estado no editable con los datos identificativos de la Entidad local en la base de datos de la plataforma. En esta pantalla se deberán cumplimentar los datos del Alcalde/Presidente de la Entidad Local, los datos del Administrador y los datos de acceso Segundo caso: La Entidad local no figura en el resultado de la búsqueda. Si el usuario, tras agotar todos los criterios posibles de búsqueda, no localiza la Entidad pulsará “Solicitar alta de una Entidad nueva”, ya que se tratará de una Entidad que no se encuentra actualmente en la base de datos. A continuación se mostrará un formulario a cumplimentar con los datos identificativos de la Entidad local y con el resto de datos de la solicitud de acceso a la plataforma. En este caso, junto a la solicitud de Alta de Usuario/Administrador en la plataforma, se tramitará también una solicitud de Alta de la Entidad local en la base de datos de la plataforma. A continuación, en ambos casos, se mostrará una pantalla donde el administrador deberá cumplimentar sus datos y asimismo seleccionar el tipo de alta de usuario que desea realizar: Administración de los datos de la Entidad y Rendición de Cuentas (modelo autorización: "Documento de autorización para la rendición de cuentas"). Si el usuario se da de alta como administrador para la rendición de cuentas únicamente, NO va a tener acceso a la gestión de contratos. Pág. 8 de 41 Aplicación para la rendición telemática de cuentas y remisión de la información relativa a la contratación – Guía de procedimientos de alta y acceso de usuarios Gestión de la información relativa a contratación (modelo autorización: "Documento de autorización para la remisión de contratos"). Las dos anteriores (modelo autorización: "Documento de autorización para la rendición de cuentas y remisión de contratos"). Tendrá permisos para llevar a cabo todas las acciones: gestión de la información de la Entidad, rendición de cuentas y remisión de la información relativa a la contratación. Una vez insertados los datos deberá pulsar en “Siguiente” Pág. 9 de 41 Aplicación para la rendición telemática de cuentas y remisión de la información relativa a la contratación – Guía de procedimientos de alta y acceso de usuarios El usuario debe seleccionar el tipo de alta de usuario administrador que desea realizar Existirá la posibilidad de que una entidad tenga un gestor de contratos y no un administrador de cuentas en un momento Una vez dado. cumplimentados los datos debe pulsar en En la siguiente pantalla se mostrarán en estado no editable, los datos del Administrador. Deberá “Siguiente” pulsar “Siguiente” sin son correctos o “Anterior” si desea modificar algún dato. Pág. 10 de 41 Aplicación para la rendición telemática de cuentas y remisión de la información relativa a la contratación – Guía de procedimientos de alta y acceso de usuarios Pulsar en “Siguiente” Para realizar el envío de la solicitud y verificar la autenticidad de la misma, es necesario importar, en la siguiente pantalla, el acuerdo de designación/autorización del Administrador cumplimentado y firmado por el Alcalde/Presidente de la Entidad Local. Puede obtener dicho documento, a través del enlace facilitado para ello en la página de acceso a la plataforma. Si el Alcalde/Presidente actual no es el que aparece registrado en la base de datos, debe enviar la solicitud incluyendo en el mismo PDF, junto con el nombramiento de nuevo administrador, acreditación de la personalidad del Alcalde/Presidente actual. Una vez sea aprobada, podrá realizar el cambio de los datos del Alcalde/Presidente desde la parte privada de la Plataforma. Cuando se trata de una solicitud de Alta de una Entidad local, es decir que la Entidad no fue localizada utilizando el formulario de búsqueda, además de los campos y de la documentación correspondiente al Administrador, deberá importarse un fichero PDF, con copia de la documentación que acredite la existencia de dicha Entidad. Pág. 11 de 41 Aplicación para la rendición telemática de cuentas y remisión de la información relativa a la contratación – Guía de procedimientos de alta y acceso de usuarios 1º Pulsar en “Examinar” para anexar el acuerdo de nombramiento firmado por el Alcalde/Presidente de la Entidad 2º Introducir los caracteres de la imagen 3º Pulsar en “Siguiente” Una vez pulsado el botón “Siguiente”, aparecerá un mensaje en el que se informará del envío de la solicitud de alta de Administrador y, en su caso también, de alta de la Entidad local en la base de datos de la plataforma. El Administrador recibirá un correo en el que se le informará de la aceptación/rechazo de la solicitud cursada. Hasta que dicha solicitud no sea aprobada por el Tribunal de Cuentas u OCEx correspondiente el usuario no podrá acceder a la aplicación ni realizar ninguna otra solicitud. Pág. 12 de 41 Aplicación para la rendición telemática de cuentas y remisión de la información relativa a la contratación – Guía de procedimientos de alta y acceso de usuarios 3. Solicitud de alta de Administrador de la Entidad Local en la aplicación web (Módulo de Reparos) Para poder acceder al módulo sobre “acuerdos contrarios a reparos”, el usuario deberá realizar la correspondiente solicitud de alta. En todo caso será el Interventor el que debe enviar la información relativa a la entidad local. Todo el proceso de alta se hace a través del área privada del portal de rendición de cuentas. http://www.rendiciondecuentas.es/es/index.html En el proceso del alta pueden existir los siguientes casos: A) El Interventor de la entidad local es usuario de Plataforma. Existen tres alternativas: 1. Los datos del interventor ya figuran registrados en el apartado “Mi Información” de la Plataforma de la entidad local el proceso de alta se realizará de la siguiente forma: - El acceso a Plataforma se realizará de la forma habitual introduciendo los datos de usuario. En la pantalla principal se selecciona la entidad para la que queremos solicitar el alta en el módulo de acuerdos contrarios a reparos y se pulsa “solicitar alta reparos (Interventor)”. De esta forma, siempre que los datos del usuario coincidan con los que figuran como Interventor en “Mi información” de esa entidad local, se dará el alta automática en el módulo. Pág. 13 de 41 Aplicación para la rendición telemática de cuentas y remisión de la información relativa a la contratación – Guía de procedimientos de alta y acceso de usuarios 2. Los datos del interventor no figuran registrados en el apartado “Mi Información” de la Plataforma de la entidad local, el proceso de alta se realizará de la siguiente forma: - Acceso a Plataforma introduciendo los datos de usuario. En la pantalla principal se selecciona la entidad para la que queremos solicitar el alta en el módulo de reparos y se pulsa “solicitar alta reparos (Interventor)”. - Indicar el cargo y la información solicitada del usuario y adjuntar el acuerdo de nombramiento. Una vez adjuntada la documentación y cumplimentada la información se solicita el alta a través del botón “módulo de reparos”. Solo podrán solicitar el alta Interventores, Secretarios-Interventores e Interventores-Tesoreros. Pág. 14 de 41 Aplicación para la rendición telemática de cuentas y remisión de la información relativa a la contratación – Guía de procedimientos de alta y acceso de usuarios - Una vez revisado el documento de nombramiento por el TCu/OCEx, se autorizará, en su caso, el alta de usuario para la gestión del módulo. Pág. 15 de 41 Aplicación para la rendición telemática de cuentas y remisión de la información relativa a la contratación – Guía de procedimientos de alta y acceso de usuarios 3. Si la entidad para la que queremos solicitar el alta en el módulo de reparos no es una entidad administrada por el Interventor. - En la pantalla inicial seleccionar “Solicitar alta de Entidad”. - Seleccionar la Entidad y “continuar con el alta de la Entidad seleccionada.” Pág. 16 de 41 Aplicación para la rendición telemática de cuentas y remisión de la información relativa a la contratación – Guía de procedimientos de alta y acceso de usuarios - Indicar el cargo y la información solicitada del usuario y adjuntar el acuerdo de nombramiento. Una vez adjuntada la documentación y cumplimentada la información se solicita el alta a través del botón “módulo de reparos”. Solo podrán solicitar el alta Interventores, Secretarios-Interventores e Interventores-Tesoreros. Pág. 17 de 41 Aplicación para la rendición telemática de cuentas y remisión de la información relativa a la contratación – Guía de procedimientos de alta y acceso de usuarios - Una vez revisado el documento de nombramiento por el TCu/OCEx, se autorizará, en su caso, el alta de usuario para la gestión del módulo. B) Interventor de la entidad no es usuario de Plataforma: En caso de que el Interventor no sea usuario de Plataforma deberá solicitar el alta en Plataforma como usuario para el módulo de reparos. El proceso de alta es el siguiente: Pág. 18 de 41 Aplicación para la rendición telemática de cuentas y remisión de la información relativa a la contratación – Guía de procedimientos de alta y acceso de usuarios - Seleccionar “Darse de alta” en la página principal del portal. - Seleccionar “Solicitar acceso” Pág. 19 de 41 Aplicación para la rendición telemática de cuentas y remisión de la información relativa a la contratación – Guía de procedimientos de alta y acceso de usuarios - Buscar la entidad para la que solicitar el alta y pulsar “Continuar con la solicitud de la entidad seleccionada” Pág. 20 de 41 Aplicación para la rendición telemática de cuentas y remisión de la información relativa a la contratación – Guía de procedimientos de alta y acceso de usuarios - Cumplimentar la información solicitada y seleccionar “Módulo de reparos” en tipo de usuario. Pulsar “Siguiente” y en la pantalla posterior, confirmar los datos cumplimentados pulsando “Siguiente”. Pág. 21 de 41 Aplicación para la rendición telemática de cuentas y remisión de la información relativa a la contratación – Guía de procedimientos de alta y acceso de usuarios Pág. 22 de 41 Aplicación para la rendición telemática de cuentas y remisión de la información relativa a la contratación – Guía de procedimientos de alta y acceso de usuarios Pág. 23 de 41 Aplicación para la rendición telemática de cuentas y remisión de la información relativa a la contratación – Guía de procedimientos de alta y acceso de usuarios - Adjuntar el acuerdo de nombramiento y cumplimentar el código de verificación. Pulsar “Siguiente”. - Una vez revisado el documento de nombramiento por el TCu/OCEx, se autorizará, en su caso, el alta de usuario para la gestión del módulo. Pág. 24 de 41 Aplicación para la rendición telemática de cuentas y remisión de la información relativa a la contratación – Guía de procedimientos de alta y acceso de usuarios El usuario será el encargado de completar la Información sobre resoluciones y acuerdos contrarios a reparos de la Entidad Principal y de sus Entidades Dependientes, siguiendo el mismo esquema que para la Cuenta General. Una vez dentro del módulo, existen dos tipos de usuarios con distintos niveles de permisos: - Usuario interventor, es el único con facultad para firmar electrónicamente el documento de remisión de la entidad principal y tiene la capacidad de administrar el alta de otros usuarios autorizados. - Usuarios autorizados, con capacidad para la introducción y modificación de los datos dentro del módulo de reparos. Para que el Interventor pueda dar de alta a un usuario autorizado se selecciona en la página inicio la siguiente ruta: “Acuerdos contrarios a reparos”/ “Gestión de usuarios autorizados”/ “Alta”, y se completan los datos que solicita. Pág. 25 de 41 Aplicación para la rendición telemática de cuentas y remisión de la información relativa a la contratación – Guía de procedimientos de alta y acceso de usuarios Una vez creado el usuario autorizado, accederá a los datos de la entidad desde el área privada de la página http://www.rendiciondecuentas.es/es/index.html Una vez el usuario de la entidad ha accedido a la aplicación se mostrará el conjunto de entidades para las que tiene permiso de administrador o gestor. Tras la selección de una Entidad, se mostrará por defecto la pantalla donde podrá consultar el estado de rendición de la información sobre reparos de la entidad en los distintos ejercicios. Pág. 26 de 41 Aplicación para la rendición telemática de cuentas y remisión de la información relativa a la contratación – Guía de procedimientos de alta y acceso de usuarios 4. Acceso a la aplicación Para acceder a la aplicación, una vez le sea confirmada la aceptación de la solicitud como Administrador en la aplicación, deberá introducir en la pantalla principal su NIF/NIE y contraseña y pulsar Entrar. Si al intentar acceder a la aplicación, no recuerda la contraseña debe pulsar en el enlace “¿Ha olvidado su contraseña?” de la página de acceso a la aplicación: Se mostrará un formulario en el que el Administrador deberá introducir su NIF/NIE, la dirección de correo electrónico y la pregunta y respuesta secretas registradas en la aplicación y pulsar Enviar. Si todos los datos son correctos se enviará la nueva contraseña a la dirección de correo introducida. Una vez se ha accedido a la parte privada de la aplicación, con el usuario y la contraseña correctos, el Administrador podrá modificar la contraseña u otros datos relativos a su usuario, a través del botón “Mi perfil”. Al acceder a la aplicación se mostrará la lista de Entidades gestionadas por el Administrador. Deberá seleccionar la Entidad con la que desea trabajar y hacer clic en el botón “Entrar a la Entidad”. En el caso de que desee añadir una nueva entidad a la lista deberá pulsar el botón “Solicitar Alta de Entidad”. El procedimiento es idéntico al descrito en el apartado 2 de esta guía. 1º Seleccionar la Entidad de la lista 2º Pulsar en el botón “Entrar a la Entidad” Si se desea gestionar otra Entidad que no aparece en la lista pulsar en “Solicitar Alta Entidad” Pág. 27 de 41 Aplicación para la rendición telemática de cuentas y remisión de la información relativa a la contratación – Guía de procedimientos de alta y acceso de usuarios Al seleccionar “Entrar a la Entidad” accederá a una pantalla resumen de la Consulta de Cuentas telemática de las Cuentas de la Entidad local seleccionada. Pág. 28 de 41 Aplicación para la rendición telemática de cuentas y remisión de la información relativa a la contratación – Guía de procedimientos de alta y acceso de usuarios 5. Incidencias de Contraseña Cuando el usuario intenta acceder a la plataforma y el usuario y/o contraseña introducidos son erróneos le aparecerá la siguiente pantalla con el mensaje “Las claves de acceso no son correctas. Por favor, inténtelo de nuevo”: Si no recuerda su usuario, contraseña, ni tampoco la pregunta y respuesta secreta pulse en “Reportar Incidencia” Si no recuerda su usuario, contraseña, ni tampoco la pregunta y la respuesta secreta para poder recuperarla, puede abrir una incidencia que será atendida por el TCu u OCEx correspondiente pulsando el botón “Reportar Incidencia”. Pág. 29 de 41 Aplicación para la rendición telemática de cuentas y remisión de la información relativa a la contratación – Guía de procedimientos de alta y acceso de usuarios Tras pulsar el botón “Reportar Incidencia” se mostrará una pantalla con el siguiente formulario: Introducir los caracteres de la imagen captcha Imagen Captcha Después de cumplimentar los datos pulsar en “Enviar” Pág. 30 de 41 Aplicación para la rendición telemática de cuentas y remisión de la información relativa a la contratación – Guía de procedimientos de alta y acceso de usuarios En este formulario el usuario deberá cumplimentar los siguientes datos: NIF/NIE AdministradorEl NIF debe tener 8 dígitos y la letra en mayúsculas. Si el NIF del Administrador contiene menos de 8 dígitos deberá rellenar al comienzo del NIF tantos ceros como dígitos falten. Ejemplo: 893478C00893478C NombreNombre del Administrador. Primer apellidoPrimer apellido del Administrador. Segundo apellidoSegundo apellido del Administrador. Correo electrónico Correo electrónico del Administrador. Título de la incidencia Breve texto descriptivo del motivo de la incidencia. ProvinciaProvincia de la Entidad local. Texto de la incidenciaMotivos por los que solicita una nueva contraseña. ¿Envío una solicitud de alta de usuario administrador a través de esta plataforma?Debe elegir entre SI/NO. ¿Está utilizando un NIF de persona en la solicitud de alta de usuario en lugar de un NIF de entidad?Debe elegir entre SI/NO. ¿Ha leído en la guía de usuario el apartado referente a acceso a la aplicación?Debe elegir entre SI/NO. Si elige NO en cualquiera de las tres preguntas anteriores le aparecerán los siguientes mensajes de advertencia al intentar enviar la incidencia: Por motivos de seguridad se han de introducir los caracteres que aparecen en la imagen captcha. Si el usuario no visualiza bien los caracteres puede pulsar en “Intentar con otra imagen.” para que se genere una nueva imagen. Finalmente, ha de pulsar en el botón “Enviar” para que el TCu u OCEx correspondiente reciba la incidencia. Si la incidencia se ha enviado correctamente le aparecerá el mensaje “La incidencia ha sido reportada con éxito. Tan pronto sea posible tendrá respuesta a la misma.” Pág. 31 de 41 Aplicación para la rendición telemática de cuentas y remisión de la información relativa a la contratación – Guía de procedimientos de alta y acceso de usuarios Pág. 32 de 41 Aplicación para la rendición telemática de cuentas y remisión de la información relativa a la contratación – Guía de procedimientos de alta y acceso de usuarios 6. Acceso con DNIe / Certificado electrónico Si usted ha realizado una solicitud de alta como usuario de la plataforma y ha recibido la confirmación de que ésta ha sido aceptada, podrá acceder a la Plataforma de Rendición de Cuentas mediante DNIe o certificado electrónico. Tanto el certificado electrónico como el DNIe con el que desea acceder a la Plataforma, deben estar expedidos con el mismo NIF con el que usted solicitó el alta como usuario. Cuando pulse “Acceso con DNIe / Certificado Electrónico”, se mostrará una ventana en la que se informa del estado del proceso de la autenticación electrónica y otras correspondientes a la ejecución del cliente de firma. Si esta ventana no aparece, deberá ejecutar el Cliente de Firma en modo manual siguiendo los pasos del apartado 8 Ejecución manual del Cliente de Firma Pág. 33 de 41 Aplicación para la rendición telemática de cuentas y remisión de la información relativa a la contratación – Guía de procedimientos de alta y acceso de usuarios En función de su navegador, puede que la ventana emergente de ejecución sea diferente. En todos los casos debe seleccionar “Java” como aplicación para ejecutar el Cliente de Firma. Si selecciona que esta sea la opción por defecto, esta ventana no aparecerá en futuras ejecuciones del Cliente. Si usted accede a Internet a través de un proxy, deberá marcar la opción e indicar la dirección o nombre y el puerto. En caso contrario deberá dejar la casilla sin marcar. Si desconoce este punto y tiene problemas con la ejecución del cliente, consulte con su administrador de sistemas antes de comunicar la incidencia. Pág. 34 de 41 Aplicación para la rendición telemática de cuentas y remisión de la información relativa a la contratación – Guía de procedimientos de alta y acceso de usuarios En caso de disponer de un DNI electrónico conectado a su equipo, el Cliente de Firma solicitará el pin de acceso A continuación deberá seleccionar el certificado que desea utilizar para realizar la firma electrónica de la cuenta. Los certificados deben estar instalados en el equipo o bien en un DNI electrónico. Los certificados que tenga instalados en Mozilla Firefox no aparecerán en la lista debido a que este navegador utiliza otro sistema de almacenamiento. Esto no quiere decir que no pueda realizar la firma con este navegador, para poder hacerlo debe instalar el certificado en el almacén local de su equipo, haciendo doble click en el fichero que contiene el certificado. Pág. 35 de 41 Aplicación para la rendición telemática de cuentas y remisión de la información relativa a la contratación – Guía de procedimientos de alta y acceso de usuarios En caso de que su proxy necesite usuario y contraseña, aparecerá una ventana en la que deberá introducir sus credenciales Cuando el proceso de autenticación finalice, aparecerá una ventana indicándolo. Este mensaje hace referencia al proceso de verificación de clave privada que se realiza en su equipo y no al proceso de autenticación. Si la autenticación se realiza correctamente, en su navegador aparecerá su listado de entidades. Pág. 36 de 41 1 Aplicación para la rendición telemática de cuentas y remisión de la información relativa a la contratación – Guía de procedimientos de alta y acceso de usuarios 7. Instalación del Cliente de Firma electrónica Debido los problemas de seguridad que existen con los Applets de Java, se ha sustituido completamente el Applet de @Firma por el nuevo Cliente de Firma electrónica. Este nuevo cliente es una aplicación nativa de Java que se ejecuta con total independencia del plugin de Java de su navegador. Debido a esto, es necesario que instale descargue el nuevo Cliente de Firma y lo instale en su equipo. Descarga del Cliente Puede descargar el instalador del nuevo Cliente de Firma electrónica desde la página de acceso a la Plataforma de Rendición de Cuentas, bajo los datos de acceso. Pág. 37 de 41 2 Aplicación para la rendición telemática de cuentas y remisión de la información relativa a la contratación – Guía de procedimientos de alta y acceso de usuarios Instalación del Cliente de Firma Una vez descargado el instalador del Cliente, deberá ejecutarlo con Java. Si usted tiene instalado Java 1.7 o superior en su equipo, es muy probable que pueda ejecutarlo haciendo doble click sobre el instalador. Si no se inicia la instalación, puede ejecutarlo pulsando con el botón derecho del ratón sobre el instalador y seleccionando Java en la opción “Abrir con” A continuación seleccione la carpeta en la que desea instalar el Cliente Pág. 38 de 41 Aplicación para la rendición telemática de cuentas y remisión de la información relativa a la contratación – Guía de procedimientos de alta y acceso de usuarios Confirme que la ruta de instalación es correcta y continúe con el siguiente paso Si no hay errores el Cliente de Firma estará instalado correctamente en su equipo 7.3 Desinstalación del Cliente de Firma En ocasiones es necesario llevar a cabo una actualización de la instalación del Cliente de Firma. Estas actualizaciones pueden deberse a nuevas funcionalidades o correcciones de problemas que no se hayan detectado anteriormente. Para realizar una instalación del Cliente de Firma es necesario desinstalar antes el cliente en caso de que ya se encuentre instalado. La desinstalación del Cliente de Firma es exactamente igual que la de cualquier otro programa. Esto se debe realizar desde la Pág. 39 de 41 Aplicación para la rendición telemática de cuentas y remisión de la información relativa a la contratación – Guía de procedimientos de alta y acceso de usuarios herramienta “Programas y características” de Windows o, en versiones antiguas de Windows, en “Agregar o quitar programas”. Deberá seleccionar el Cliente de Firma en la lista de programas instalados y posteriormente desinstalarlo. En caso de problemas, también es posible realizar la desinstalación guardando el fichero https://rendiciondecuentas.es/clienteFirma/ClienteFirmaFix.bat y ejecutándolo como administrador. Pág. 40 de 41 Aplicación para la rendición telemática de cuentas y remisión de la información relativa a la contratación – Guía de procedimientos de alta y acceso de usuarios 8. Ejecución manual del Cliente de Firma Es posible que el Cliente de Firma no se inicie automáticamente. Esto puede deberse a diferentes motivos como la configuración de su equipo o la versión de navegador que utiliza. En estos casos, es posible ejecutar el Cliente de Firma de modo manual. Para ello, es necesario tener instalada la última versión del Cliente y descargar el fichero de firma electrónica que identifica su operación. Al pulsar “Descargar”, se le solicitará la ubicación de su equipo donde guardar el dicho fichero. Es importante recordar donde guarda el fichero de firma ya que lo necesitará en el siguiente paso. Para ejecutar el Cliente de Firma de forma manual, deberá seleccionar el acceso directo, si es que lo ha creado en la instalación, o bien acceder a la carpeta donde ha instalado el Cliente de Firma y ejecutar con “Java” el programa cliente-firma.jar. Al iniciar el cliente de modo manual, deberá pulsar “Abrir” y seleccionar el fichero de firma que guardó anteriormente. Cuando pulse “Continuar” el proceso de firma continuará del mismo modo que en la ejecución automática. Pág. 41 de 41