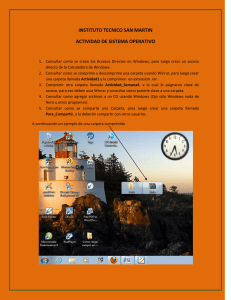Agregar un equipo a una red y compartir archivos
Anuncio
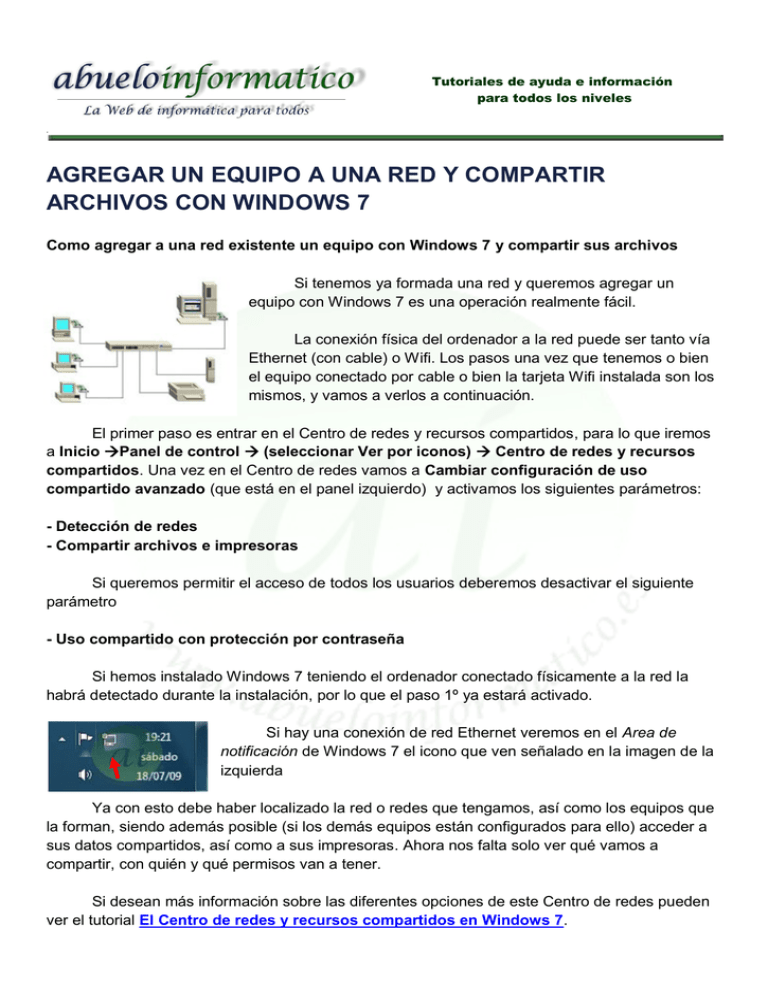
Tutoriales de ayuda e información para todos los niveles AGREGAR UN EQUIPO A UNA RED Y COMPARTIR ARCHIVOS CON WINDOWS 7 Como agregar a una red existente un equipo con Windows 7 y compartir sus archivos Si tenemos ya formada una red y queremos agregar un equipo con Windows 7 es una operación realmente fácil. La conexión física del ordenador a la red puede ser tanto vía Ethernet (con cable) o Wifi. Los pasos una vez que tenemos o bien el equipo conectado por cable o bien la tarjeta Wifi instalada son los mismos, y vamos a verlos a continuación. El primer paso es entrar en el Centro de redes y recursos compartidos, para lo que iremos a Inicio Panel de control (seleccionar Ver por iconos) Centro de redes y recursos compartidos. Una vez en el Centro de redes vamos a Cambiar configuración de uso compartido avanzado (que está en el panel izquierdo) y activamos los siguientes parámetros: - Detección de redes - Compartir archivos e impresoras Si queremos permitir el acceso de todos los usuarios deberemos desactivar el siguiente parámetro - Uso compartido con protección por contraseña Si hemos instalado Windows 7 teniendo el ordenador conectado físicamente a la red la habrá detectado durante la instalación, por lo que el paso 1º ya estará activado. Si hay una conexión de red Ethernet veremos en el Area de notificación de Windows 7 el icono que ven señalado en la imagen de la izquierda Ya con esto debe haber localizado la red o redes que tengamos, así como los equipos que la forman, siendo además posible (si los demás equipos están configurados para ello) acceder a sus datos compartidos, así como a sus impresoras. Ahora nos falta solo ver qué vamos a compartir, con quién y qué permisos van a tener. Si desean más información sobre las diferentes opciones de este Centro de redes pueden ver el tutorial El Centro de redes y recursos compartidos en Windows 7. COMPARTIR ARCHIVOS Y CARPETAS CON WINDOWS 7 Con los pasos que hemos seguido hasta el momento ya tenemos nuestro equipo con Windows 7 unido a nuestra red, pero falta configurar aquello que deseamos compartir. Vamos a ver a continuación como hacerlo. Pero antes quiero darles un par de consejos sobre la seguridad: 1º.- Siempre que sea posible, NO compartir la unidad donde está instalado el sistema. 2º.- Procurar NO compartir carpetas que estén dentro de Usuarios (Documents and setting en Windows XP). 3º.- Es preferible siempre compartir carpetas específicas en vez de unidades enteras. Dicho esto, vamos a compartir una carpeta en nuestra red. Para ello vamos a donde se encuentra la carpeta que queremos compartir y sobre ella hacemos clic con el botón derecho del ratón. Veremos que se nos muestra un menú. En él hacemos clic en Compartir con y, dentro del menú que se muestra, vamos a hacer clic en Usuarios específicos. Las opciones de Grupo en el hogar las trataremos en otro tutorial. La primera opción que vemos (Nadie) nos va a servir para, en un entorno compartido, denegar el acceso a una carpeta o archivo determinado. La siguiente ventana nos va a mostrar todos los usuarios que tenemos registrados en el equipo. Podemos compartir nuestra información con un usuario concreto, en cuyo caso solo será éste el que pueda acceder a los archivos, o elegir Todos, con lo que cualquiera dentro de la red va a poder acceder e estos archivos. Bien, aquí ya tenemos el aviso de que nuestra carpeta (en este caso la carpeta Gestion) está compartida. Vemos también que Windows le ha asignado un nombre de recurso, en este caso \\JOSE-W7-PC\Gestion. Aquí vemos el contenido de la carpeta compartida, a la que podemos acceder a través de Red o simplemente escribiendo su dirección en el Explorador de Windows. Pero ojo, que esto en sí no quiere decir nada más que la carpeta se ha compartido, NO que los demás puedan acceder a ella, ya que estamos accediendo desde nuestro equipo y usuario a un recurso compartido de nuestro equipo y usuario, es decir, lo mismo que si vamos directamente a esta carpeta. Si en este momento accediéramos a esta carpeta compartida desde otro equipo (en este caso un equipo con Windows XP) el resultado sería el que ven en la imagen, es decir, una advertencia de que carecemos de los permisos necesarios para tener acceso a ella. Para que puedan tener acceso desde otros equipos hay que realizar un par de configuraciones en los permisos. Vamos a ver a continuación cuales son y como se hacen estas configuraciones. Para ello hacemos clic en la carpeta con el botón derecho del ratón, vamos en el menú que se muestra a Propiedades y, dentro de la ventana que se nos muestra, a la pestaña Compartir. En esta pestaña hacemos clic en Uso compartido avanzado, con lo que se muestra otra ventana, en la que haremos clic en Permisos. En la ventana que se nos va a abrir vemos los usuarios para los que hemos compartido esta carpeta. Desde aquí también podemos agregar otros usuarios, pero lo más importante es que vamos a definir los permisos que tienen éstos. Si marcamos Todos vemos los permisos habilitados para este usuario. Los niveles son tres: Leer.- Que tan solo permite acceder a los archivos en modo lectura. Esta opción no permite cambiar ni eliminar archivos de esta carpeta. Cambiar.- Esta opción permite editar los archivos de la carpeta. Control total.- Con esta opción podrán trabajar como si la carpeta fuera suya, teniendo un control total sobre su contenido. El asignar un nivel u otro ya depende del nivel de seguridad que queramos… y de la confianza en el resto de usuarios de la red. Con esto ya sí que tenemos compartida esta carpeta totalmente. Vamos a ver a continuación un comportamiento que, si no hemos seguido los pasos que hemos indicado en el Centro de redes y… se pueden presentar. El más habitual es que al intentar acceder al recurso desde otro equipo nos solicite una contraseña. Esto se debe a que en el Centro de redes y recursos compartidos tenemos activada la opción Uso compartido con protección por contraseña, que vemos debajo de estas líneas. Para solucionar esto tan solo tenemos que marcar aquí la opción Desactivar el uso compartido con protección por contraseña. Ahora bien, si lo que queremos es limitar el acceso a solo algunos usuarios, en los equipos que vayan a acceder a esta carpeta tendremos que crear el mismo usuario con el que la hemos compartido (que NO debe ser el usuario Todos) y, en el equipo con Windows 7, asignarle una contraseña. Por supuesto, en este caso dejaremos marcada la opción Activar el uso compartido con protección por contraseña. Con ello, tal y como pueden ver en la imagen de la izquierda, ya tenemos pleno acceso a la carpeta Gestión, que se encuentra en el equipo instalado con Windows 7. El acceso es total dependiendo de cómo hayamos hecho las configuraciones de los permisos. Algunos habrán observado que, durante la instalación de Windows 7, se ha facilitado una contraseña para compartir archivos en la red. Esto solo afecta a Grupo hogar, siempre que esté formado por equipos con Windows 7. Aunque a simple vista pueda parecer algo complicado, les aseguro que se tarda bastante más en leer este tutorial que en compartir una carpeta en Windows 7, y la gran ventaja que tiene hacerlo de esta forma, es decir, del modo avanzado, es que tenemos un control total de qué, cómo y con quién vamos a compartir una información. Esto no solo afecta a conexiones de red externas, sino también, estando bien configurado, a accesos de otros usuarios del ordenador a nuestras carpetas. ©2009 - www.abueloinformatico.es