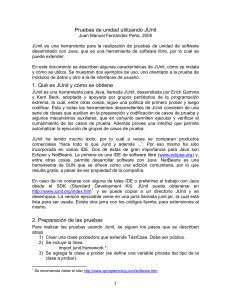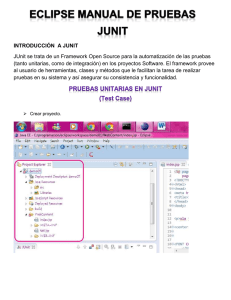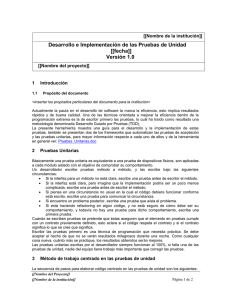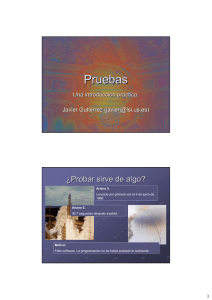Pruebas de unidad utilizando DUnit
Anuncio

Pruebas de unidad utilizando JUnit
Juan Manuel Fernández Peña, 2005
JUnit es una herramienta para la realización de pruebas de unidad de software
desarrollado con Java, que es una herramienta de software libre, por lo cual se
puede extender.
En este documento se describen algunas características de JUnit, cómo se instala
y cómo se utiliza. Se muestran dos ejemplos de uso, uno orientado a la prueba de
módulos de datos y otro a la de interfaces de usuario.
1. Qué es JUnit y cómo se obtiene
JUnit es una herramienta para Java, llamada JUnit, desarrollada por Erich Gamma
y Kent Beck, adoptada y apoyada por grupos partidarios de la programación
extrema, la cual, entre otras cosas, sigue una política de primero probar y luego
codificar. Ésta y todas las herramientas descendientes de JUnit consisten de una
serie de clases que auxilian en la preparación y codificación de casos de prueba y
algunos mecanismos auxiliares, que en conjunto permiten ejecutar y verificar el
cumplimiento de los casos de prueba. Además provee una interfaz que permite
automatizar la ejecución de grupos de casos de prueba.
JUnit ha tenido mucho éxito, por lo cuál a veces se comparan productos
comerciales “hace todo lo que Junit y además ...”. Por eso mismo ha sido
incorporada en varias IDE. Dos de éstas de gran importancia para Java son
Eclipse y NetBeans. La primera es una IDE de software libre (www.eclipse.org) y,
entre otras cosas, permite desarrollar software con Java. NetBeans es una
herramienta de SUN que se ofrece como una edición comunitaria, por lo que
resulta gratis, a pesar de ser propiedad de la compañía.
En caso de no contarse con alguna de tales IDE o preferirse el trabajo con Java
desde el SDK (Standard Development Kit), JUnit puede obtenerse en
http://www.junit.org/index.htm 1 y se puede copiar a un directorio JUnit y se
desempaca. La versión ejecutable viene en una jarra llamada junit.jar, la cual está
lista para ser usada. Existe otra jarra con los códigos fuente, para extensiones al
mismo.
2. Preparación de las pruebas
Para realizar las pruebas usando Junit, se siguen los pasos que se describen
abajo.
1) Crear una clase probadora que extiende TestCase. Debe ser pública.
2) Se incluye la línea
import junit.framework.*;
3) Se agrega la clase a probar (se define una variable privada del tipo de la
clase a probar).
1
Se recomienda visitar el sitio http://www.xprogramming.com/software.htm
1
4) (opcional) Se crea un método constructor como sigue, donde nombre es el
de la clase a probar:
public PruebaClase(String nombre)
{ super(nombre); }
5) (opcional) Se crea un método setUp que inicializa las variables necesarias.
6) Se crean métodos equivalentes a casos de prueba, que siempre son de tipo
void y que incluyen un método que registra el resultado del caso de prueba,
como assert, assertEquals o fail. Los nombres de los métodos siempre
deben comenzar con la palabra test.
7) (opcional) Se define un método tearDown que limpia y libera las variables
creadas para la prueba.
8) Se construye un ensamble (suite) para manejar automáticamente los casos
de prueba. La forma más sencilla es como sigue (nombre es el nombre de
la clase probadora):
Public static Test suite()
{ return new TestSuite(nombre.class); }
(TestSuite es descendiente de Test; Test es abstracta).
9) Si se desea probar desde la interfaz de texto, se incluye el siguiente
segmento:
public static void main(String [ ] args)
{
junit.textui.TestRunner.run(suite());
}
10) Se compila la clase probadora, incluyendo classpath (nombre es el de la
clase probadora):
javac –classpath .;c:\junit3.8.1\junit.jar nombre 2
11) Si se usa la prueba desde interfaz de texto, se manda ejecutar la clase
probadora incluyendo el classpath (nombre es el de la clase probadora):
java –classpath .;c:\junit3.8.1\junit.jar junit nombre
12) En caso de preferirse el uso de una interfaz gráfica, no se incluye el módulo
main (si ya lo tiene, déjelo, no le estorba) y se manda a ejecutar la interfaz y
dentro de ella se escribirá el nombre de la clase probadora. La ejecución de
la interfaz es como sigue:
java –classpath .;c:\junit3.8.1\junit.jar junit junit.swingui.TestRunner
13) Los resultados aparecen de modo resumido, indicando las fallas en dos
grupos: las que identificaron los casos de prueba (failures) y las
inesperadas (errors).
3. Ejemplo
A continuación repetimos los mismos pasos pero siguiendo un ejemplo,
correspondiente a una clase Cuenta (cuenta bancaria) cuyo código se muestra en
la Figura 1. El código se encuentra en el directorio Ejemjunit.
1) Creamos clase PruebaCuenta
2) Incluimos línea de importación de directorio de pruebas
2
Tenga cuidado con el punto antes del punto y coma; representa el directorio de trabajo
2
3)
4)
5)
6)
Agregamos clase Cuenta (hasta aquí se muestra en Figura 2)
Se incluye constructor
Se crea método setup muy sencillo (ver Figura 3 que incluye pasos 4 y 5)
Se preparan métodos correspondientes a casos de prueba (ver Figura 4
que incluye algunos)
public class Cuenta
{
//Cuenta bancaria simple
//Juan Manuel Fernández
//1.0 diciembre 5 de 2005
private int saldo;
private String contra;
public Cuenta(int saldoini, String cc)
{
//constructor
saldo = saldoini;
contra = cc;
}
public int deposita(int q)
{
//receptor de dinero
saldo += q;
return saldo;
}
public int retira(int q, String cc)
{
//retira si la contraseña coincide y hay fondos
if (contra.equals(cc))
if (saldo >= q) return q; else return -1;
else return -2;
}
public int dimeSaldo()
{ //verifica saldo
return saldo;
}
public String dimeContra()
{ //verifica contraseña
return contra;
}
}
Figura 1 Clase que se desea probar
import junit.framework.*;
public class PruebaCuenta extends TestCase
{
//Prueba de Cuenta /Juan Manuel Fernández /1.0 diciembre 5 de 2005 //
private Cuenta micuenta;
}
Figura 2 Clase probadora y pasos 1, 2 y 3
3
public PruebaCuenta(String nombre)
{
//constructor
super(nombre);
}
protected void setUp()
{
micuenta = new Cuenta(5000,"orion7");
}
Figura 3 Pasos 4 y 5
public void testDeposita()
{
assertEquals(5560, micuenta.deposita(560));
}
public void testRetira1()
{
assertEquals(-2, micuenta.retira(200,"piscis3"));
}
Figura 4
El paso 7 se omite
7) Se construyen el ensamble (ver figura 5)
8) Se incluye main para prueba de texto (ver figura 6)
public static Test suite() // ahora formaremos la suite
{ return TestSuite(PruebaCuenta.class); }
Figura 5 Ensamble de casos de prueba
public static void main(String [] args)
{
junit.textui.TestRunner.run(suite()); }
Figura 6 Ejecución desde interfaz de texto
Finalmente, la clase PruebaCuenta queda como en la Figura 7
Se compila con la línea: javac –classpath .;c:\junit3.8.1\junit.jar PruebaCuenta.java
Ahora, se puede ejecutar desde una ventana de MS-DOS, como se muestra en la
Figura 8 (se cambió el fondo por economía de tinta).
4
import junit.framework.*;
public class PruebaCuenta extends TestCase
{
//Prueba de Cuenta /Juan Manuel Fernández /1.0 diciembre 5 de 2005 //
private Cuenta micuenta;
public PruebaCuenta(String nombre)
{
//constructor
super(nombre);
}
protected void setUp()
{
micuenta = new Cuenta(5000,"orion7");
}
// casos de prueba
public void testdimeSaldo()
{
assertEquals(5000, micuenta.dimeSaldo());
}
public void testdimeContra()
{
assertEquals(true, (micuenta.dimeContra()).equals("orion7"));
}
public void testDeposita()
{
assertEquals(5560, micuenta.deposita(560));
}
public void testRetira1()
{
assertEquals(-2, micuenta.retira(200,"piscis3"));
}
public void testRetira2()
{
assertEquals(-1, micuenta.retira(20000,"orion7"));
}
public void testRetira3()
{
assertEquals(250, micuenta.retira(250,"orion7"));
}
public static Test suite() // ahora formaremos la suite
{ return TestSuite(PruebaCuenta.class); }
public static void main(String [] args)
{
junit.textui.TestRunner.run(suite()); }
}
Figura 7 Clase PruebaCuenta terminada
5
C:\Ejemjunit>java –classpath .;\junit3.8.1\junit.jar PruebaCuenta
......
Time: 0
OK (6 tests)
C:\Ejemjunit>
Figura 8 Ejecución desde interfaz de texto
En la Figura 9 se muestra la ejecución en interfaz gráfica, incluyendo la llamada
desde MS-DOS. El campo de texto donde dice “PruebaCuenta” se llena al estar en
ejecución.
Figura 9 Ejecución desde interfaz gráfica
4. Uso desde NetBeans
La IDE NetBeans es un ambiente de desarrollo que ofrece SUN como beneficio a
la comunidad, por lo cual es gratis. Entre los elementos que tiene incorporados
está JUnit. Para emplearlo se sigue el procedimiento siguiente:
1) Se compila la clase que se desea probar y se deja abierta (su código
aparece en la ventana superior derecha de la aplicación).
2) En el menú Tools, opción JUnitTests, opción CreateTests abre una ventana
donde se ofrecen opciones para la generación de la clase de prueba. Por
default se llamará Test<nombre de la clase a probar>. Basta dar OK.
6
3) En un directorio asociado al proyecto donde se tiene la clase que se va a
probar, se guarda la clase probadora. Por default crea métodos de prueba
por cada método de la clase y todos traen llamadas a fail (método que
siempre falla y envía un mensaje).
4) Se reemplazan los métodos que se desea usar y se agregan otros si es
necesario.
5) Se compila la clase probadora
6) En el menú Run, opción Other, se selecciona Test <nombre declase a
probar> y en la ventana de abajo aparecerá la salida de las pruebas. A
diferencia del método a pié, aparecerá una línea por caso de prueba
ejecutado.
5. Ejemplo con NetBeans
1) Usando el mismo ejemplo del método manual, se prepara la clase Cuenta y se
compila.
2) Se selecciona Tools Æ JUnitTests Æ CreateTests Æ OK, con lo que se crea la
clase probadora TestCuenta. (Ver Figura 10)
Figura 10 Creación de pruebas para clase Cuenta
3) Los métodos quedan como el ejemplo que se muestra en la Figura 11;
reemplazamos el método fail por el contenido que deseamos, quedando como en
la Figura 12.
7
public void testDeposita() {
System.out.println("testDeposita");
// TODO add your test code below by replacing the default call to fail.
fail("The test case is empty.");
}
Figura 11 Ejemplo de método generado automáticamente
public void testDeposita() {
System.out.println("testDeposita");
// TODO add your test code below by replacing the default call to fail.
assertEquals(5560, micuenta.deposita(560));
}
Figura 12 Ejemplo de método corregido
4) Se ejecuta: Run Æ Other Æ Test Cuenta, apareciendo la salida de la Figura 13.
testDeposita
testRetira
testRetira
testRetira
testDimeSaldo
testDimeContra
Testsuite: CuentaTest
Tests run: 6, Failures: 0, Errors: 0, Time elapsed: 0.016 sec
Figura 13 Salida de las pruebas
6 Uso de Junit en Eclipse
La plataforma Eclipse también incluye Junit como un plug-in, de modo que se
pueden integrar las pruebas con el desarrollo. Sin embargo ofrece menos
funcionalidad que NetBeans y deben realizarse a pié más cosas. Para usarlo se
siguen los pasos siguientes:
1) Se crea la clase a probar (no se compila porque usualmente la compilación
es automática en Eclipse)
2) En File se selecciona New y ahí Junit Test Case (ver Figura 14). Es posible
que indique que Junit no está en el path y pregunta si lo agrega; diga que
sí.
3) En la ventana que aparece se indica si se desea setUp, constructor,
tearDown o main. Al final se oprime Finish (ver Figura 15)
4) Aparecerá una clase con el nombre formado por el de la clase bajo prueba
y la palabra Test. Note que no incluye casos de prueba ni el contenido de
los métodos incluidos, excepto el constructor.
5) Revise la primera línea (import) y verifique que diga import
junit,framework.*;
8
Figura 14 Creación de clase de prueba
Figura 15 Ventana auxiliar de creación de clase probadora
9
6) Agregue los métodos correspondientes a caos de prueba, tal como se hacía
en el método manual (sección 2).
7) Agregue el método para crear el ensamble (suite) y, si lo requiere, el main,
como se indicó en la sección 2.
8) Verifique que no se indiquen problemas, recordando que Eclipse va
compilando automáticamente; los problemas se indican en la parte inferior
de la ventana, en la pestaña Problems.
9) Si no hay problemas, en el menú Run elija Run As y ahí Junit Test (ver
Figura 16)
Figura 16 Iniciando ejecución de casos de prueba
10) El resultado de la ejecución se mostrará en el lado izquierdo de la ventana
de Eclipse (ver Figura 17) mostrando una barra verde si todos los casos
pasaron y roja si no. Los problemas se listan abajo, como en el ejemplo de
la Figura 17.
Figura 17 Resultado de la ejecución de casos de prueba mostrando dos fallas
10