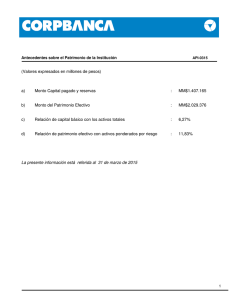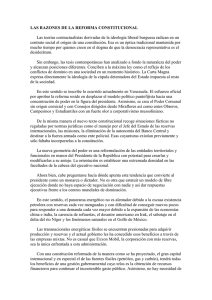Manual de gestión de reservas y espacios
Anuncio

GERES Gestión de Reservas y Espacios Manual de Usuario 1 INTRODUCCIÓN ....................................................................................................................... 3 2 DEFINICIÓN DE DATOS MAESTROS .................................................................................. 3 2.1 DEFINICIÓN DE ROLES ........................................................................................................... 3 2.1.1 AUTORIZACIONES A ROL ..................................................................................................... 3 2.1.2 ASIGNACIÓN DE USUARIOS A ROL ....................................................................................... 4 2.2 DEFINIR CORREOS ELECTRÓNICOS ...................................................................................... 5 2.3 DEFINICIÓN DE RECURSOS .................................................................................................... 6 2.3.1 CARACTERÍSTICAS............................................................................................................... 6 2.3.2 TIPOS DE RECURSO (FAMILIA/SUBFAMILIA) ........................................................................ 8 2.3.3 RECURSOS ......................................................................................................................... 10 3 DEFINICIÓN DE RESERVAS ................................................................................................ 12 3.1.1 3.1.2 3.1.3 3.1.4 3.1.5 SOLICITUDES DE RESERVA ................................................................................................ 12 DEFINIR SOLICITUDES DE RESERVA ................................................................................... 13 GESTIÓN DE RESERVAS ...................................................................................................... 17 LOCALIZACIÓN DE SOLICITUDES DE RESERVA Y RESERVAS.............................................. 17 LOCALIZACIÓN DE RESERVA DEL PLAN DOCENTE ............................................................ 19 4 EXPLOTACIONES ................................................................................................................... 20 4.1.1 4.1.2 4.1.3 INVENTARIO DE RECURSOS POR CENTRO........................................................................... 20 OCUPACIÓN DIARIA DE UN CENTRO .................................................................................. 20 HORARIO SEMANAL DE UN RECURSO ................................................................................ 21 SIGMA Gestión Universitaria, A.I.E. Vía Augusta, 134 4ª Planta - 08006 Barcelona Teléfono 93.214.20.02 - Fax 93.200.88.40 Página: 2 1 Introducción Este documento sirve de ayuda al usuario de GERES, en cada una de las opciones de menú se trata de dar una visión de la funcionalidad que trata cubrir dicha opción. Está organizado de la siguiente manera: El punto 1 explica la definición de los datos previos que la aplicación de GERES requiere para su funcionamiento. Estos datos son los roles de usuarios, los correos electrónicos y la introducción de los recursos, que a posteriori podremos reservar. El punto 2 se detalla como se puede realizar una reserva o una solicitud de reserva, los dos primeros puntos. Y finalmente como se pueden gestionar las reservas de docencia y las solicitudes de reserva. Para terminar, el punto 3 muestra las distintas explotaciones de datos que incorpora GERES. 2 2.1 Definición de datos maestros Definición de roles Los roles son el mecanismo mediante el cual el usuario administrador puede controlar que acciones se habilitan a los distintos grupos de usuarios que acceden a la aplicación. Un rol habilitará o deshabilitará permisos a distintas opciones de menús de GERES. Un rol se identifica con un nemotécnico y una descripción larga, campos que se definen en la primera pantalla de cabecera del rol. A continuación estamos en disposición de asignar las autorizaciones al rol. 2.1.1 Autorizaciones a rol En el detalle de autorizaciones al rol, vamos a poder definir que acciones permitimos en cada una de las funcionalidades que existen en GERES. Llamamos funcionalidad a las diferentes opciones de menú que se citan a continuación: SIGMA Gestión Universitaria, A.I.E. Vía Augusta, 134 4ª Planta - 08006 Barcelona Teléfono 93.214.20.02 - Fax 93.200.88.40 Página: 3 • Solicitud de reserva Æ Para esta funcionalidad están disponibles las siguientes acciones (Alta, baja, modificación, aceptación o denegación). Las que estén habilitadas son las que se estarán activas al rol. • Reserva Æ Para esta funcionalidad están disponibles las siguientes acciones (Alta, baja o modificación) Las que estén habilitadas son las que se estarán activas al rol. • Reserva por Característica Æ Esta autorización implica que sólo se podrán reservar recursos de una determinada característica. Un rol que tenga definida la funcionalidad “Solicitud de reserva” y en ella sólo esté activa la acción de alta, indica que a este usuario sólo se le permitirán realizar altas en esa opción de menú. Para aquellas funcionalidades que no estén definidas en el rol por defecto no se tendrán acceso a ellas. Por regla general, el ámbito de datos que tendrá disponible cada usuario vendrá determinado por su clave de acceso de navegación (funcionamiento estándar para las aplicaciones de SIGMA AIE). Pero en la gestión de reservas existen ciertos usuarios que deben tener un ámbito de datos más restrictivo y que no puede ser filtrado por la clave de acceso, por ejemplo, usuarios que sólo pueden reservar recursos de un determinado edificio. Para contemplar esta casuística, es necesario utilizar la funcionalidad “Reservas por características” que sólo se asignará a determinados roles. En el momento de asignar dicha funcionalidad, debemos elegir una única característica y varios valores de manera que el usuario que utilice este rol sólo podrá reservar recursos que cumplan con los valores de la característica en cuestión. 2.1.2 Asignación de usuarios a rol Esta opción permite asignar los usuarios de la aplicación de Navegación a los roles. Cada uno de los administradores de centro podrá asignar usuarios de Navegación a los diferentes roles existentes en GERES. En la zona de búsqueda, podemos seleccionar un filtro de usuarios, de esta manera podremos reducir el numero de usuarios con los que queremos trabajar. SIGMA Gestión Universitaria, A.I.E. Vía Augusta, 134 4ª Planta - 08006 Barcelona Teléfono 93.214.20.02 - Fax 93.200.88.40 Página: 4 Los filtros que están disponibles son: • Un desplegable de aplicaciones. • Un desplegable de perfiles de navegación. • Un campo de texto para introducir el identificador del usuario de navegación. • Un campo de texto para introducir el nombre del usuario de navegación. En la zona de trabajo se muestra un desplegable con todos los roles definidos para GERES. El proceso para definir los usuarios al rol es el siguiente: Primero seleccionamos el filtro de usuarios de la zona de búsqueda (pulsando el botón de buscar). A continuación se mostrarán en la zona de trabajo los usuarios buscados, todos ellos llevan delante una casilla de selección, aquellos que tengan dicha casilla activa indica que ya están dados de alta para el rol seleccionado en el desplegable. Si queremos cambiar de rol basta con modificar el contenido del desplegable y automáticamente se actualizaran las casillas de selección, indicando los usuarios asignados al nuevo rol. Si queremos añadir usuarios basta con activar la casilla situada delante del usuario a añadir. Si por el contrario queremos eliminar a un usuario del rol, debemos desactivar su casilla. Existe la posibilidad de activar / desactivar todos los usuarios de golpe mediante la casilla que aparece como cabecera de la tabla. Una vez tengamos los usuarios correctamente asignados, debemos pulsar la acción de grabar para actualizar la información en la base de datos. 2.2 Definir correos electrónicos Esta opción de menú permite al administrador de GERES informar, para cada uno de los centros académicos que intervengan en la gestión de reservas, el correo electrónico que recibirá las distintas notificaciones sobre solicitudes de reserva y reservas. SIGMA Gestión Universitaria, A.I.E. Vía Augusta, 134 4ª Planta - 08006 Barcelona Teléfono 93.214.20.02 - Fax 93.200.88.40 Página: 5 Se pide un centro (a escoger del desplegable) y un correo electrónico. Sólo se permite un correo por centro. En la zona de información se muestran los correos existentes, si existen muchos registros estos se muestran paginados por código de centro. Se validará que el correo electrónico tenga un formato correcto. 2.3 2.3.1 Definición de recursos Características En este apartado definiremos todo aquello que entendamos que puede ser una propiedad susceptible de ser asociada a un tipo de recurso. Dicho de otra manera, entendemos por característica aquel tipo de información que pueda ser utilizada en una búsqueda de recursos para refinar el filtro de datos. Estas características se definen de manera general, más adelante veremos como se asocian a las familias de recursos. Hay que tener en cuenta que, desde activos fijos se cargarán características que no podrán ser modificadas desde GERES. Por ello aparecerán características que no se podrán modificar o eliminar, sino simplemente consultar. Definir una característica implica: Informar del nemotécnico bajo el cual identificaremos a la característica y una descripción más detallada de la misma. También es obligatorio informar que tipo de valor efectivo va a contener la característica. Este campo indica que tipo de dato va a ser la característica, por ejemplo si definimos el número de plazas de docencia, el tipo valor efectivo va ser un entero. No estamos diciendo cuantas plazas va a haber ya que esta información es propia del recurso, simplemente indicamos que aquellos recursos SIGMA Gestión Universitaria, A.I.E. Vía Augusta, 134 4ª Planta - 08006 Barcelona Teléfono 93.214.20.02 - Fax 93.200.88.40 Página: 6 que tengan esta característica deberán guardar un entero en este apartado. Esto permitirá a la aplicación validar el tipo de dato de la característica cuando se entre el valor real. Existen los tipos de valor efectivo siguientes: • Entero. Si al definir una nueva característica, esta se identifica como entero, sólo se permitirán enteros como valores válidos en la definición de características de un recurso. • Alfanumérico. Si al definir una nueva característica, esta se identifica como alfanumérico, sólo se permitirán caracteres como valores válidos en la definición de características de un recurso. • Numérico. Si al definir una nueva característica, esta se identifica como numérico, sólo se permitirán números como valores válidos en la definición de características de un recurso. • Si / No. Si al definir una nueva característica, esta se identifica como si / no, sólo se permitirán cierto / falso como valores válidos en la definición de características de un recurso. • Lista de valores. Si al definir una nueva característica, esta se identifica como lista de valores, aparecerá un nuevo apartado donde el usuario deberá de informar los diversos valores que puede contener la característica. De esta manera cuando en la definición de características de un recurso sea necesario definir una característica lista de valores, el usuario sólo podrá escoger uno de los valores de la lista que se le mostrará. • Tabla de BD. Si al definir una nueva característica, esta se identifica como tabla de BD, el usuario deberá informar, en dos nuevos campos, el nombre exacto de la tabla y el campo correspondiente de la base de datos. En el momento de grabar se validará que el nombre de la tabla y el del campo existan realmente en la base de datos. De esta manera cuando en la definición de características de un recurso sea necesario definir una característica tabla de BD, el usuario sólo podrá escoger uno de los valores de la lista que se le mostrará. El campo, “Duplicar recurso” con valores S/N, indica si el cambio de valor de la característica en cuestión implica duplicar el recurso o no, para poder mantener un histórico de valores de características. SIGMA Gestión Universitaria, A.I.E. Vía Augusta, 134 4ª Planta - 08006 Barcelona Teléfono 93.214.20.02 - Fax 93.200.88.40 Página: 7 Finalmente es necesario un literal bajo el cual el usuario podrá identificar que tipo de dato requiere la característica a la hora de buscarla, este campo es el llamado “magnitud”, tal y como se muestra en la figura de la pantalla. 2.3.2 Tipos de recurso (familia/subfamilia) En este apartado definiremos las familias de recursos. A cada familia le asociaremos una lista de características previamente definidas en el apartado anterior. De esta manera tendremos ya la estructura de familias completa, a punto de asociar recursos a la misma. Las familias de recursos es la manera que tiene GERES de poder agrupar los recursos disponibles y también para facilitar su búsqueda en los distintos apartados de la aplicación. A cada una de las familias se le deberán agrupar los recursos con similitudes en su funcionalidad. Se pueden definir tantas familias como se crea necesario, y para cada familia es posible definir tantas subfamilias como se quiera, manteniendo siempre una estructura de árbol de 2 niveles, tal y como se muestra en el siguiente ejemplo. Capacidad en metros2 Aula Capacidad en exámenes Capacidad para docencia Espacio Para docencia Capacidad en metros2 Laboratorio Número de tomas de red Proyector Para definir una familia de recursos debemos informar el nemotécnico bajo el cual identificaremos a la familia y una descripción más detallada de la misma. También es obligatorio informar el campo visualizable, aquellas familias de recursos que tengan valor visualizable =S podrán ser vistas en el SIGMA Gestión Universitaria, A.I.E. Vía Augusta, 134 4ª Planta - 08006 Barcelona Teléfono 93.214.20.02 - Fax 93.200.88.40 Página: 8 módulo de reservas, mientras que aquellas que el campo visualizable sea N no serán visibles en el módulo de reservas. Para definir una familia padre, deberemos indicar en el desplegable de familia la opción de “(Sin familia)”, de esta manera la aplicación entiende que estamos definiendo una familia que podrá tener diferentes familias relacionadas con ella. Por el contrario si queremos definir una subfamilia, en el desplegable llamado familia deberemos indicar cuál es la familia padre a la que queremos vincularla. Finalmente y sólo en el caso de definir subfamilias, podemos entrar a definir que características de las definidas en el apartado anterior estarán asociadas al tipo de recurso en cuestión, de esta manera quedará nuestra subfamilia completamente definida. 2.3.2.1 Para cada Vincular características a subfamilias subfamilia podemos indicar qué características definidas en el apartado 2.3.1Características estarán vinculadas. Para vincular una subfamilia utilizaremos el botón de vincular tipo de característica. Este nos mostrara una pantalla con la siguiente información: La subfamilia de recursos que estamos definiendo i a continuación un desplegable con todas las características disponibles. Y finalmente dos opciones para determinar cómo queremos que se comporte la característica en la subfamilia. Estas opciones son específica (S/N) y obligatorio (S/N) • Específica (S/N) Æ Indica si la característica es general o especifica para el tipo de recurso (subfamilia). Si la vinculación de la característica se realiza con este campo a SI, se entenderá que es una característica específica de los recursos de esta subfamilia, sino, se entenderá que es una característica general. Esta propiedad se utiliza a la hora de presentar las búsquedas de recursos. Permite mostrar las características asociadas a un tipo de recurso agrupadas, por un lado las especificas y por otro las generales. SIGMA Gestión Universitaria, A.I.E. Vía Augusta, 134 4ª Planta - 08006 Barcelona Teléfono 93.214.20.02 - Fax 93.200.88.40 Página: 9 • Obligatorio (S/N) Æ Aquellas características que en una subfamilia se marquen como obligatorias quieren indicar a la aplicación que en el momento de definir un recurso, será necesario informar las características con esta propiedad activa. De esta manera es posible controlar que los recursos que se introduzcan en la aplicación de forma manual tengan un mínimo de características informadas. 2.3.3 Recursos Esta opción de menú nos permitirá dar de alta los diferentes recursos que a posteriori sean susceptibles de ser reservados tanto para la docencia como para las actividades no docentes. Existen dos maneras de introducir los recursos en la aplicación: una es mediante el uso de este mantenimiento que se introducen los recursos de forma manual uno a uno; y la segunda es mediante la carga de recursos procedentes de la aplicación de activos fijos mediante el uso de interfaz. Aquellos recursos que provengan de activos fijos no se permite su modificación mientras que los recursos de introducción manual si que se pueden modificar. Campos que forman parte de la definición de un recurso. • Nemotécnico. Identificador que nos determina un recurso en particular. • Descripción. Descripción ampliada del nemotécnico del recurso. • Descripción alternativa. Este nuevo campo opcional se podrá utilizar para almacenar una descripción alternativa del recurso. • Tipo de recurso. Familia y subfamilia a la que pertenece el recurso. • Cantidad. Número de ítems del recurso existentes. • Reservables. Número de ítems del recurso disponibles para la reserva. • Vigencia. Intervalo de fechas en el cual el recurso esta disponible. • Hora inicial / Hora final. Intervalo de horas en el cual el recurso esta disponible. • Centro administrador del espacio. Centro con potestad sobre el recurso. • Centro administrador. Centro que puede utilizar el recurso para reservas de docencia o no docencia. • Id técnica. Identificación técnica del recurso. SIGMA Gestión Universitaria, A.I.E. Vía Augusta, 134 4ª Planta - 08006 Barcelona Teléfono 93.214.20.02 - Fax 93.200.88.40 Página: 10 • Docencia (S/N/A) Propiedad que indica si un recurso es solo para docencia (S) solo para reservas no docentes (N) o que sirve a la docencia y a la no docencia (A). • Hoja de trabajo. Este campo de valores SI / NO, indica si el recurso en cuestión debe aparecer o no en la hoja de trabajo diaria que se generará. • Texto inicial y Texto final. Dos nuevos campos que están relacionados con el campo “Hoja de trabajo” y que indican el texto inicial y final que debe aparecer en la hoja de trabajo para la reserva del recurso en cuestión. Si el campo “Hoja de trabajo” está marcado se deberán informar los dos campos. • Observaciones. Campo opcional para almacenar observaciones sobre el recurso. Duplicar recurso Existen ciertas casuísticas, como el cambio de valores en ciertas características, que requieren que se genere una copia del recurso con valores de características diferentes. De esta manera se consigue mantener un histórico de los cambios de valores en las características. Para duplicar un recurso el usuario debe de pulsar el botón copiar de la zona de información sobre el recurso que se desee. Este botón permite la modificación del recurso que se va a duplicar. Al duplicar un recurso si se informa con el mismo mnemotécnico que otro ya existente, la aplicación validará que el recurso anterior tenga la fecha fin de vigencia informada y prefijará como fecha inicio vigencia del nuevo recurso, la fecha fin de vigencia del anterior más un día. 2.3.3.1 Definir valores de las características de recursos Finalmente podemos definir las características de nuestro recurso. Las características que tenemos disponibles son aquellas que se definieron en la subfamilia (apartado anterior 2.3.2.1 Vincular características a subfamilias). Esta pantalla nos muestra una tabla con las diferentes características disponibles. Y el usuario puede introducir el valor de la misma. Indicar, que aquellas características que sean obligatorias la aplicación validará que estén informadas antes de permitir guardar el recurso. Si la característica a definir es del tipo “lista de SIGMA Gestión Universitaria, A.I.E. Vía Augusta, 134 4ª Planta - 08006 Barcelona Teléfono 93.214.20.02 - Fax 93.200.88.40 Página: 11 valores” o “tabla de BD” el usuario sólo podrá escoger uno de los valores del desplegable que se le mostrará. La columna Duplicar recurso, muestra a modo de aviso si el cambio de la característica implica definir una nueva versión del recurso. Una vez introducidos los valores correspondientes el usuario mediante el botón volver, irá a la pantalla principal de recursos. Para guardar la información en la base de datos es necesario pulsar el botón de grabar. El botón cancelar también regresa a la pantalla principal de recursos con la diferencia que no guarda los cambios en las características, se utiliza en el caso que el usuario quiera deshacer los cambios. 3 Definición de reservas Las reservas que se realizan sobre un recurso, pueden tener dos naturalezas. Se pueden realizar reservas directamente sobre un recurso o bien realizar solicitudes de reserva. Si se realiza una reserva esta ya es final y disminuye el número de ítems reservables de un recurso para el día y la hora de la reserva, mientras que una solicitud de reserva que está pendiente de aprobación no disminuye el número de ítems reservables del recurso. Estas dos maneras de reservar recursos están contempladas en dos opciones de menú diferentes que se explican a continuación. 3.1.1 3.1.1.1 Solicitudes de reserva Búsqueda de recursos disponibles Esta pantalla permitirá realizar una búsqueda de recursos disponibles para realizar solicitudes de reserva. El usuario primero debe de escoger el recurso a reservar. Para ello previamente debe escoger la familia y subfamilia del mismo. En el momento en que el usuario seleccione la subfamilia de recursos que desea buscar, se muestran automáticamente las características de la subfamilia en cuestión, separadas en tablas: características generales y características específicas. SIGMA Gestión Universitaria, A.I.E. Vía Augusta, 134 4ª Planta - 08006 Barcelona Teléfono 93.214.20.02 - Fax 93.200.88.40 Página: 12 Los campos de búsqueda son los siguientes: • Fecha Inicial / Fecha final. Intervalo de fechas en el cual el recurso esta disponible. • Hora inicial / Hora final. Intervalo de horas en el cual el recurso esta disponible. • Características. El usuario puede seleccionar tantas características como desee que cumpla el recurso a buscar. Para cada una de las características mostradas, tanto las genéricas como las específicas, se podrá buscar de la siguiente forma, según sea su tipo de dato guardado. • Entero o numérico. El usuario podrá introducir los siguientes campos: Mínimo y Máximo. • Alfanumérico. Un solo campo con el texto que debe de cumplir la característica. • SI / NO. Un indicador. • Lista de valores o Tabla de BD. Un desplegable con los valores posibles. Los recursos que se muestran deberán cumplir todas las condiciones que se introduzcan. Por ejemplo si buscamos recursos disponibles con 3 características específicas, las tres deberán cumplirse para que se muestre el recurso. Las solicitudes de reserva de un recurso se pueden realizar de cualquier recurso de la universidad. Una vez el usuario seleccione la opción de buscar, se muestran paginados todos los recursos que cumplen con las especificaciones de las fechas, horas y características indicadas. Para cada recurso se muestran sus características y el valor de las mismas. Finalmente el usuario puede escoger el recurso deseado. 3.1.2 Definir solicitudes de reserva Se muestra de manera gráfica las solicitudes de reserva y reservas del recurso seleccionado, las solicitudes se muestran en rojo mientras que las reservas finales se muestran en verde, aquellas reservas que sean de docencia se muestran en gris. SIGMA Gestión Universitaria, A.I.E. Vía Augusta, 134 4ª Planta - 08006 Barcelona Teléfono 93.214.20.02 - Fax 93.200.88.40 Página: 13 Un usuario sólo tendrá acceso a modificar sus reservas o sus solicitudes, las demás solicitudes / reservas que se presenten en el gráfico serán consultables. En la zona superior del gráfico se muestra una barra de menús en la que están disponibles las siguientes acciones: • >> Æ Permite avanzar una semana • << Æ Permite retroceder una semana • Imprimir. ÆImprime la semana actual • Hoy. ÆNos sitúa en la semana del día actual • Desplegable de meses. ÆNos permite avanzar de manera rápida en los meses • Desplegable de años. Æ Nos permite avanzar de manera rápida en los años El usuario puede seleccionar una celda correspondiente a una hora o varias celdas dentro de un mismo día, clicando el botón izquierdo del ratón y arrastrándolo, en ese momento aparecerá una zona seleccionada de color azul. Una vez escogido el rango horario mediante el botón derecho del ratón se nos mostrará un menú emergente con las acciones que tenemos disponibles. En el caso de alta de una solicitud de reserva, en el menú nos aparecerá la opción “(Nueva solicitud de reservas)”. Alta de una nueva solicitud Esta pantalla nos permite informar y grabar los datos de la solicitud de reserva. Como datos de la solicitud de reserva o reserva, es necesario añadir los siguientes campos: • Usuario. Este campo no es modificable, y muestra el usuario de navegación que está realizando la solicitud de reserva. De esta manera, posteriormente sólo se permitirá realizar cambios en la solicitud de reserva al usuario que en su momento la creó. • Solicitante. Se obligará a realizar una búsqueda de los datos del solicitante en el repositorio central de personas de la universidad. Si la búsqueda no devuelve los datos de ninguna persona se permitirá el alta de la misma. SIGMA Gestión Universitaria, A.I.E. Vía Augusta, 134 4ª Planta - 08006 Barcelona Teléfono 93.214.20.02 - Fax 93.200.88.40 Página: 14 • Responsable. Se obligará a realizar una búsqueda de los datos del responsable en el repositorio central de personas de la universidad. No se permitirá el alta de una persona como responsable, es decir, el responsable siempre deberá ser una persona de la comunidad universitaria. • Orador. Se obligará a realizar una búsqueda de los datos del orador en el repositorio central de personas de la universidad. Si la búsqueda no devuelve los datos de ninguna persona se permitirá el alta de la misma. Se deberá permitir informar más de un orador. • Observaciones. Campo de texto donde se podrán informar observaciones. • Nemotécnico. Identificador que nos determina una reserva en particular. • Descripción. Descripción ampliada del nemotécnico de la reserva. • Motivo. Campo de texto que describe la razón de la reserva. • Tipo de la reserva. Este campo no es modificable, y muestra si la reserva es de docencia o de no docencia. Para permitir realizar tanto una solicitud de reserva puntual como periódica se debe rellenar la siguiente información: La fecha inicial, la fecha final, la hora inicial, la hora final, los días de la semana y la cadencia, corresponderán al intervalo seleccionado por el usuario en la pantalla anterior. Si el usuario lo desea podrá modificar estos valores para convertir la solicitud de reserva en periódica. Se permite que se solapen sesiones de solicitudes de reserva con otras solicitudes de reserva. Si la solicitud de reserva se graba correctamente se envía automáticamente un correo electrónico al centro académico responsable de la misma, utilizando el centro administrador del recurso que se está reservando. SIGMA Gestión Universitaria, A.I.E. Vía Augusta, 134 4ª Planta - 08006 Barcelona Teléfono 93.214.20.02 - Fax 93.200.88.40 Página: 15 Finalmente se permite añadir a la solicitud de reserva, otros recursos de cualquier familia / subfamilia, teniendo en cuenta que deberán cumplir los mismos requerimientos de disponibilidad que se hayan definido para el recurso principal. Para ello utilizaremos el desplegable existente en la última tabla presentada. En el momento que el usuario seleccione una familia de recursos, aparecerán las subfamilias asociadas a este. Si escogemos la subfamilia, a continuación podremos seleccionar el recurso a añadir a la reserva. Para realizar modificaciones sobre propuestas de reservas ya existentes, el usuario debe de colocar el ratón encima de estas y clicar el botón izquierdo del ratón. Aparecerá un menú con las opciones de: • Modificar • Eliminar • Detalle • Ver Si el usuario selecciona modificar, se le presentará la misma pantalla de alta de solicitudes de reserva para que se pueda modificar los datos de la solicitud reserva o el rango de fechas. En el momento de grabar los cambios se preguntará al usuario si los cambios en la solicitud de reserva afectan a todas las sesiones de la reserva o sólo a la que se ha modificado. Si el usuario escoge todas las sesiones se actualizarán todas las sesiones vinculadas a la reserva, en el caso que escoja solo la sesión actual, esa será la única que se actualizará. Si el usuario selecciona eliminar, se le presentará la misma pantalla de alta de solicitudes de reserva para que se pueda verificar la solicitud de reserva a eliminar. En el momento de eliminar se preguntará al usuario si los cambios en la solicitud de reserva afectan a todas las sesiones de la reserva o sólo a la que se ha seleccionado. Si el usuario escoge todas las sesiones se eliminará la solicitud, en el caso que escoja solo la sesión actual, esa será la única que borrará. SIGMA Gestión Universitaria, A.I.E. Vía Augusta, 134 4ª Planta - 08006 Barcelona Teléfono 93.214.20.02 - Fax 93.200.88.40 Página: 16 Si el usuario selecciona detalle, se le presentará la misma pantalla de alta de solicitudes de reserva en estado de consulta, para que pueda imprimirse la solicitud de la reserva directamente desde el navegador. Si el usuario selecciona ver, se le presentará una ventana en la que ve una referencia de la reserva que se está seleccionando. En esta ventana podrá comprobar el nemotécnico, el solicitante, el motivo y, las fechas y la hora de la reserva. 3.1.3 Gestión de reservas La gestión de reservas sigue exactamente el mismo procedimiento que las solicitudes de reserva en su gestión (apartado 3.1), con las siguientes salvedades: La forma de buscar reservas es exactamente igual, la diferencia está en que las solicitudes de reserva se realiza la búsqueda sobre cualquier recurso de la universidad, mientras que para las reservas en la búsqueda, además de todos los posibles filtros, se tendrá en cuenta la clave de acceso de navegación del usuario; y sólo podrá trabajar con recursos pertenecientes a su clave de acceso. Un usuario general, con clave de acceso 0000 tendrá acceso a todos los recursos de la universidad. La otra diferencia reside a la hora de guardar las altas de nuevas reservas o modificaciones. No se permitirá que estas solapen con alguna reserva ya existente. Si cualquiera de los días que formen la reserva solapa con alguna otra reserva, el programa informará de que existe solapamiento y por tanto no dejará realizar el alta / modificación de la misma. Aparte de estos matices en la funcionalidad, el proceso de selección de recursos para la reserva, y definición de reservas es aplicable a lo comentado en el apartado anterior de solicitudes de reserva. 3.1.4 Localización de solicitudes de reserva y reservas Permite localizar las diferentes solicitudes de reserva o reservas para realizar las gestiones oportunas. SIGMA Gestión Universitaria, A.I.E. Vía Augusta, 134 4ª Planta - 08006 Barcelona Teléfono 93.214.20.02 - Fax 93.200.88.40 Página: 17 Independientemente de los criterios de búsqueda que se enumeran a continuación, las solicitudes de reserva o reservas que el usuario puede localizar vendrán filtradas por su clave de acceso de navegación o la autorización de rol “Reserva por características”. Los criterios de localización de reservas serán los siguientes: • Tipo de reserva (Solicitudes de reserva o reservas) • Familia / Subfamilia • Recurso • Descripción de la reserva • Orador • Fechas y horario • Reservas realizadas por usuario (Mis reservas) El usuario informará los criterios de búsqueda que crea necesarios y seleccionará el botón “Buscar” que le mostrará una lista de las reservas y solicitudes que los cumplan. En función del ámbito de datos del usuario y de las autorizaciones de rol que tenga definidas en “Gestión de reservas”, el usuario podrá realizar las siguientes gestiones con las reservas mostradas: • Consulta de reserva. Se muestra una pantalla emergente con los datos completos de la reserva. • Visión gráfica de reserva. Se abre una pantalla emergente que muestra una parrilla semanal, donde el usuario puede comprobar la situación de la reserva, es útil por ejemplo, si visualiza una reserva en estado de solicitud, entonces podrá comprobar si está solapada con otra para aceptarla o denegarla. • Modificar reserva. Se muestra una pantalla emergente con los datos completos de la reserva y permite modificarlos. Si se modifica una reserva periódica, se solicita al usuario si la modificación afecta a la sesión de la reserva que se está modificando o a todas las sesiones. En el momento de grabar la modificación se aplicarán las mismas validaciones que en la pantalla de alta de reservas. • Eliminar reserva. Se muestra una pantalla emergente que solicitará confirmación de la operación de borrado. Si se elimina una reserva periódica, se solicitará al usuario si la eliminación afecta a la sesión de la reserva que se está modificando o a todas las sesiones. SIGMA Gestión Universitaria, A.I.E. Vía Augusta, 134 4ª Planta - 08006 Barcelona Teléfono 93.214.20.02 - Fax 93.200.88.40 Página: 18 Si el usuario acepta la petición, se eliminará físicamente de la base de datos la reserva, independientemente de su estado, y se enviará automáticamente un correo electrónico al solicitante de la misma. • Aceptar solicitud de reserva. Se muestra una pantalla emergente que solicita confirmación de la operación de aceptación. Si el usuario acepta la petición, se pasará la reserva al estado de aceptada y se envía automáticamente un correo electrónico al solicitante de la misma. Si la solicitud de reserva aceptada, estaba solapada con alguna otra solicitud de reserva, se realizará, informando al usuario, una denegación automática de la solicitud de reserva solapada. • Denegar solicitud de reserva. Se muestra una pantalla emergente que solicita confirmación de la operación de denegación. Si el usuario acepta la petición, se eliminará físicamente de la base de datos la solicitud de reserva y se enviará automáticamente un correo electrónico al solicitante de la misma. Localización de reserva del Plan Docente 3.1.5 Esta opción nos permite localizar las diferentes reservas provinentes del Plan Docente, con el objetivo de poder completarlas desde GERES con observaciones y recursos adicionales. Independientemente de los criterios de búsqueda que se enumerarán a continuación, las reservas del plan docente (PDS) que el usuario podrá localizar vendrán filtradas por su clave de acceso de navegación o la autorización de rol “Reserva por características”. Los criterios de localización de reservas serán los siguientes: • Familia / Subfamilia • Recurso • Orador • Descripción de la reserva • Fechas y horario El usuario informará los criterios de búsqueda que crea necesarios y seleccionará el botón “Buscar” que le mostrará una lista de las reservas de docencia que los cumplan. El usuario podrá realizar las siguientes gestiones con las reservas de docencia mostradas: SIGMA Gestión Universitaria, A.I.E. Vía Augusta, 134 4ª Planta - 08006 Barcelona Teléfono 93.214.20.02 - Fax 93.200.88.40 Página: 19 • Consulta de reserva. Muestra una pantalla emergente con los datos completos de la reserva de docencia. • Visión gráfica de reserva. Se abre una pantalla emergente que muestra una parrilla semanal, donde el usuario puede comprobar la situación de la reserva. • Modificar reservas. Se muestra una pantalla emergente con los datos completos de la reserva pero sólo permitirá modificar la observación y los recursos adicionales de la reserva. Si se modifica una reserva periódica, se solicitará al usuario si la modificación afecta a la sesión de la reserva que se está modificando o a todas las sesiones. En el momento de grabar la modificación se aplicarán las validaciones de disponibilidad sobre los recursos adicionales. 4 Explotaciones 4.1.1 Inventario de recursos por centro Esta opción de menú nos permite extraer el inventario de recursos de un centro con la información histórica de las diferentes copias de los recursos. La pantalla de petición del centro muestra dos desplegables con los centros disponibles, de manera que si se selecciona el mismo centro en los dos desplegables, se buscaran los recursos de un solo centro. En caso contrario, se mostrarán todos los recursos entre el centro del primer desplegable y el segundo. 4.1.2 Ocupación diaria de un centro Esta opción de menú permite consultar las reservas de un día concreto para todos los recursos de un centro. La pantalla de petición tiene los siguientes criterios de selección: SIGMA Gestión Universitaria, A.I.E. Vía Augusta, 134 4ª Planta - 08006 Barcelona Teléfono 93.214.20.02 - Fax 93.200.88.40 Página: 20 • Incremento de tiempo Æ El usuario puede escoger si quiere ver las reservas en intervalos de 1 hora o de media hora en media hora. Por defecto esta seleccionada la opción de la hora. • Fecha de referencia Æ Fecha en la que se quiere consultar las reservas. Por defecto se muestra la fecha de hoy. • Hora inicial Æ El usuario puede escoger la hora de inicio de la consulta. Por defecto se muestran las 08:00. • Hora final Æ El usuario puede escoger la hora de final de la consulta. Por defecto se muestran las 22:00. • Centro Æ Centro sobre el cual se va a realizar la consulta 4.1.3 Horario semanal de un recurso Esta opción de menú permite consultar la ocupación de los recursos de un centro académico en un rango de días. En la pantalla de petición se muestra un desplegable con las familias disponibles, una vez el usuario escoge la familia, aparecerán las subfamilias asociadas. En este punto el usuario podrá seleccionar la subfamilia. Finalmente se muestran los recursos asociados a la subfamilia para que el usuario seleccione el recurso deseado. Mediante el botón de visualizar se mostrara el grafico del recurso para la semana actual. En la zona de arriba del grafico se muestra una barra de menús en la que están disponibles las siguientes acciones. • >> Æ Permite avanzar una semana • << Æ Permite retroceder una semana • Imprimir. ÆImprime la semana actual • Hoy. ÆNos sitúa en la semana del día actual • Desplegable de meses. ÆNos permite avanzar de manera rápida en los meses • Desplegable de años. Æ Nos permite avanzar de manera rápida en los años SIGMA Gestión Universitaria, A.I.E. Vía Augusta, 134 4ª Planta - 08006 Barcelona Teléfono 93.214.20.02 - Fax 93.200.88.40 Página: 21