PROCESADORES DE TEXTO. Ventana principal de Microsoft Office
Anuncio
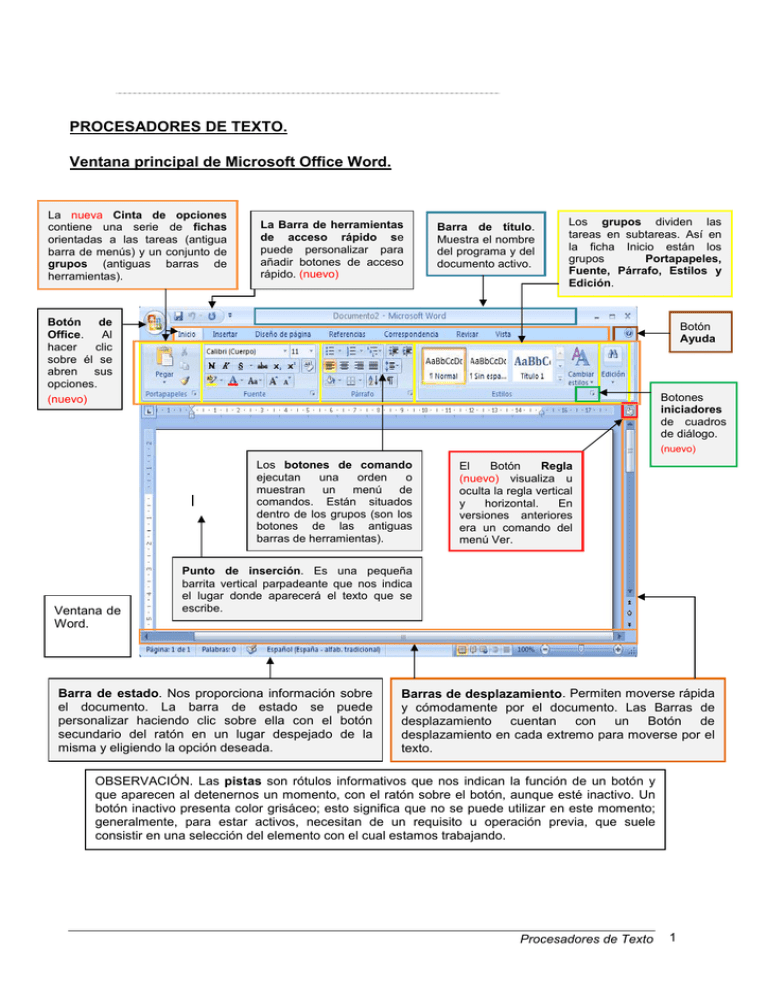
PROCESADORES DE TEXTO. Ventana principal de Microsoft Office Word. La nueva Cinta de opciones contiene una serie de fichas orientadas a las tareas (antigua barra de menús) y un conjunto de grupos (antiguas barras de herramientas). La Barra de herramientas de acceso rápido se puede personalizar para añadir botones de acceso rápido. (nuevo) Barra de título. Muestra el nombre del programa y del documento activo. Los grupos dividen las tareas en subtareas. Así en la ficha Inicio están los grupos Portapapeles, Fuente, Párrafo, Estilos y Edición. Botón de Office. Al hacer clic sobre él se abren sus opciones. (nuevo) Botón Ayuda Botones iniciadores de cuadros de diálogo. (nuevo) | Ventana de Word. Los botones de comando ejecutan una orden o muestran un menú de comandos. Están situados dentro de los grupos (son los botones de las antiguas barras de herramientas). El Botón Regla (nuevo) visualiza u oculta la regla vertical y horizontal. En versiones anteriores era un comando del menú Ver. Punto de inserción. Es una pequeña barrita vertical parpadeante que nos indica el lugar donde aparecerá el texto que se escribe. Barra de estado. Nos proporciona información sobre el documento. La barra de estado se puede personalizar haciendo clic sobre ella con el botón secundario del ratón en un lugar despejado de la misma y eligiendo la opción deseada. Barras de desplazamiento. Permiten moverse rápida y cómodamente por el documento. Las Barras de desplazamiento cuentan con un Botón de desplazamiento en cada extremo para moverse por el texto. OBSERVACIÓN. Las pistas son rótulos informativos que nos indican la función de un botón y que aparecen al detenernos un momento, con el ratón sobre el botón, aunque esté inactivo. Un botón inactivo presenta color grisáceo; esto significa que no se puede utilizar en este momento; generalmente, para estar activos, necesitan de un requisito u operación previa, que suele consistir en una selección del elemento con el cual estamos trabajando. Procesadores de Texto 1 Ventana de Ayuda de Word La ventana Ayuda de Word dispone de una barra de herramientas, cuyas funciones son muy similares a las de un explorador Web. Al hacer clic sobre el botón Tabla de contenido la ventana se divide en dos áreas; a la izquierda aparece una relación de temas; al seleccionar un tema, se despliegan los subtemas que contiene. Al hacer clic sobre uno de ellos, se muestra la información en el área derecha de la ventana. Información sobre si estamos conectados a Office Online. Si no estamos conectados, sólo obtendremos ayuda de los archivos almacenados en el equipo. Se puede limitar la búsqueda a un área específica utilizando la lista Buscar. Vista preliminar de un documento. Pulsa el botón Dos páginas del grupo Zoom. Desplázate entre páginas pulsando los botones: Los grupos de la ficha Vista preliminar son: Imprimir, Configurar página, Zoom y Vista previa. • • Página anterior Página siguiente Muestra más páginas del documento. Para ello, haz clic en el botón Zoom y activa el botón Varias páginas. El número de páginas visibles va cambiando a medida que aumentas o disminuyes el porcentaje de zoom. Procesadores de Texto 2 Configurando páginas. Haz clic en la ficha Papel y elige la opción A4 de la zona Tamaño del papel. Establece el valor de cada margen. Precaución: a la hora de establecer los márgenes superior e inferior, sus medidas deben ser lo suficientemente grandes como para que den cabida a los encabezados y pies de página, si los hay, y para el margen de impresión. Si al imprimir la página, el encabezado aparece cortado es que hay que establecer un margen superior más grande. Haz clic en la opción Horizontal para establecer la orientación de la página. Cuando el texto se va a imprimir a una sola cara, procede indicar la situación del margen interno de encuadernación. En la Vista previa se van viendo los resultados. Para confirmar todas las opciones establecidas, haz clic en el botón Aceptar. Si la configuración va a afectar a varias páginas, se puede elegir el modo en que se van a imprimir; las opciones son: Normal, Márgenes simétricos que permite modificar los márgenes cuando en una hoja de papel se imprime texto por las dos caras, Dos páginas por hoja y Libro plegado, siendo posible, en este último caso, indicar el número de hojas del folleto. Elige Márgenes simétricos de la lista. Procesadores de Texto 3 El cuadro de diálogo Fuente Cuadro de lista desplegable con todas las fuentes disponibles. Haz clic en una de ellas para cambiar el tipo de fuente. Cuadros de lista desplegable para elegir el estilo de fuente y su tamaño. Para elegir el estilo de subrayado, abre la lista desplegable. Lista que contiene todos los colores de fuente. Activa una o varias casillas de verificación para poner efectos al texto. Figura 7.19: Cuadro de diálogo Fuente Haz clic en el botón Aceptar para confirmar las opciones elegidas. Botones del grupo Fuente. Tipo de fuente Tamaño de fuente Agrandar y encoger fuente Borra el formato texto seleccionado del Color de fuente Estilos de fuente Tachado Subíndice y superíndice Cambiar mayúsculas minúsculas Color resaltado texto de del y Procesadores de Texto 4 Opciones de encabezados y pies de pàgina. Con el grupo Insertar, se pueden introducir imágenes y elementos rápidos en los encabezados y pies. El botón Número de página nos permite formatear el número de página a través del cuadro de diálogo Formato de los números de página. Con los botones del grupo Exploración nos podemos trasladar del encabezado al pie y viceversa. Para cerrar encabezado o pie. El grupo Opciones sirve para configurar los encabezados y pies. el El grupo Posición nos permite establecer la distancia del encabezado al borde de la página. Procesadores de Texto 5
