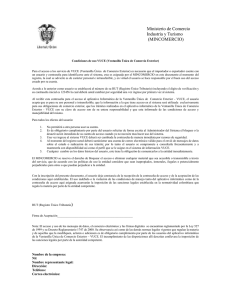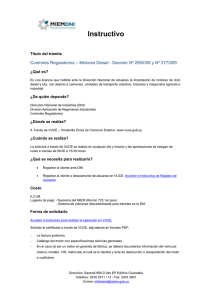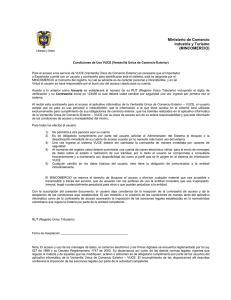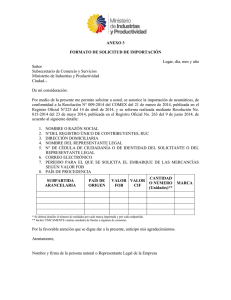Manual de Usuario para la Ventanilla Única de Comercio
Anuncio

Manual de Usuario para la Ventanilla Única de Comercio Exterior – VUCE Business Process Management para Importaciones Ministerio de Comercio, Industria y Turismo Julio 2014 TABLA DE CONTENIDO INTRODUCCIÓN AL MANUAL ............................................................................................................ 7 Manual de Usuario para la Ventanilla Única de Comercio Exterior - VUCE Usabilidad y conocimientos previos ......................................................................................................... 8 1.1 Políticas de usabilidad del sistema .................................................................................... 8 1.2 Conocimientos previos del usuario .................................................................................... 8 1.3 Requerimientos del computador del usuario .................................................................... 8 1.4 Seguridad del sistema.......................................................................................................... 9 Introducción al uso de la VUCE ............................................................................................................... 9 1.5 ¿Cómo acceder a la página de la VUCE? ...................................................................... 11 1.6 Interfaz gráfica del sistema ............................................................................................... 12 Elementos del Menú Principal ...................................................................................... 13 1.6.1 1.7 Convenciones de los botones ........................................................................................... 13 1.8 Obligatoriedad de datos ..................................................................................................... 15 1.9 Funcionalidades de Consulta, Editar y Eliminación ...................................................... 15 1.9.1 Consulta ........................................................................................................................... 16 1.9.2 Editar ................................................................................................................................ 18 1.9.3 Eliminar ............................................................................................................................ 19 Servicios ofrecidos en el Nuevo Menú del Portal VUCE ....................................................................... 21 1.10 Solicitud de trámites ........................................................................................................... 21 1.11 Carga Masiva ...................................................................................................................... 24 1.12 Tareas Pendientes.............................................................................................................. 24 1.13 Consultas ............................................................................................................................. 25 Consulta: Licencia o Registro, Modificación, Cancelación .................................................................... 26 Diligenciamiento: Solicitar Licencia o Registro de importación ............................................................ 33 1.14 Sección 1.............................................................................................................................. 34 1.14.1 1.15 Sección 2.............................................................................................................................. 39 1.15.1 1.16 Detalle de los campos de la sección .............................................................................. 38 Detalle de los campos de la sección .............................................................................. 42 Sección 3.............................................................................................................................. 44 Página 2 de 75 1.16.1 Manual de Usuario para la Ventanilla Única de Comercio Exterior - VUCE 1.17 Detalle de los campos de la sección .............................................................................. 45 Sección 4.............................................................................................................................. 45 1.17.1 Agregar ítems ............................................................................................................. 50 1.17.2 Crear Ítems.................................................................................................................. 51 1.17.3 Detalle de los campos de la sección .............................................................................. 54 1.18 Sección 5.............................................................................................................................. 56 1.19 Sección 6.............................................................................................................................. 58 1.20 Sección 7.............................................................................................................................. 59 1.21 Sección 8.............................................................................................................................. 62 Diligenciamiento: Solicitar Modificación de Licencia o Registro .......................................................... 64 Diligenciamiento: Solicitar Cancelación de Licencia o Registro ........................................................... 67 Página 3 de 75 ÍNDICE DE FIGURAS Figura 1 – Página principal de VUCE ........................................................................ 12 Figura 2 – Interfaz de inicio de VUCE ........................................................................ 12 Manual de Usuario para la Ventanilla Única de Comercio Exterior - VUCE Figura 3 – Campos obligatorios ................................................................................. 15 Figura 4 – Campos de consulta ................................................................................. 15 Figura 5 – Botón Registrar ítem ................................................................................. 16 Figura 6 – Resultados de la búsqueda ...................................................................... 16 Figura 7 – Filtro de resultados, Buscar ...................................................................... 17 Figura 8 – Mensaje al no encontrar resultados .......................................................... 17 Figura 9 – Barra de navegación entre tablas ............................................................. 17 Figura 10 – Botón Editar ............................................................................................ 18 Figura 11 – Botón eliminar ......................................................................................... 19 Figura 12 – Mensaje de confirmación para eliminar .................................................. 19 Figura 13 – Mensaje de éxito de eliminación ............................................................. 19 Figura 14 – Panel de mensajes de pantalla 1 ............................................................ 19 Figura 15 – Panel de mensajes de pantalla 2 ............................................................ 20 Figura 16 – Menú de opciones de Solicitud de Trámites ........................................... 21 Figura 17 – Menú de opciones de Carga Masiva....................................................... 24 Figura 18 – Menú de opciones de Tareas Pendientes............................................... 24 Figura 19 – Menú de opciones de Consultas ............................................................. 25 Figura 20 – Sección 1 Solicitud de licencia o regstro ................................................. 34 Figura 21 – Pantalla de resultado Nit importador logeado ......................................... 35 Figura 22 – Pantalla de resultado Nit importador con poder ...................................... 36 Figura 23 – Pantalla de actuación en representación SI ............................................ 36 Figura 24 – Pantalla de resultado Entidad Estatal INDUMIL ..................................... 37 Figura 25 – Pantalla de resultado Entidad Estatal Otra Entidad ................................ 37 Figura 26 – Pantalla de la Sección 2 ......................................................................... 39 Figura 27 – Botón de consulta de Puertos de embarque ........................................... 39 Figura 28 – Pantalla emergente de consulta de puertos de embarque ...................... 40 Figura 29 – Consulta puertos de embarque por país ................................................. 40 Página 4 de 75 Figura 30 – Resultado de la consulta puertos de embarque por país ........................ 41 Figura 31 – Agregar otro puerto de embarque no listado .......................................... 41 Figura 32 – Campos de Puertos Max 3 por vía Marítima ........................................... 42 Figura 33 – Pantalla de la sección 3 .......................................................................... 44 Manual de Usuario para la Ventanilla Única de Comercio Exterior - VUCE Figura 34 – Pantalla de la sección 4 .......................................................................... 47 Figura 35 – Consulta por número de subpatida Caso 1 ............................................. 47 Figura 36 – Consulta emergente subpartida por número o palabra clave ................. 48 Figura 37 – Resultado de consulta subpartida por palabra clave .............................. 48 Figura 38 – Agregar nueva subpartida a la Lista de subpartidas ............................... 49 Figura 39 – Limpiar campo de consulta subpartida ................................................... 49 Figura 40 – Acceso a la creación de ítems ................................................................ 41 Figura 41 – Pantalla de resumen de Listado de Ítems ............................................... 50 Figura 42 – Edición de cantidad subpartida desde ítems .......................................... 50 Figura 43 – Formulario para la creación de ítem ....................................................... 51 Figura 44 – Agregar país(es) de origen al ítem.......................................................... 51 Figura 45 – Campos de referencia de ítem para agregar a lista ................................ 52 Figura 46 – Lista de referencia de ítem ..................................................................... 52 Figura 47 – Pantalla de resumen de Listado de Ítems con un ítem creado ............... 52 Figura 48 – Pantalla de la sección 5 .......................................................................... 56 Figura 49 – Mensaje de requerido adicionar un subgrupo del ICA ............................ 58 Figura 50 – Pantalla de la sección 6 .......................................................................... 49 Figura 51 – Lista de documentación anexa a la solicitud ........................................... 59 Figura 52 – Pantalla de la sección 7 .......................................................................... 59 Figura 53 – Documento de la solicitud formato PDF.................................................. 60 Figura 54 – Pantalla de inicio de lectura de token ..................................................... 60 Figura 55 – Pantalla de ingreso de contraseña.......................................................... 61 Figura 56 – Pantalla de la sección 8 .......................................................................... 62 Figura 57 – Pantalla de la selección de tipo de cliente y banco ................................. 62 Figura 58 – Pantalla de finalización de proceso: Número de radicado y comprobante de pago ...................................................................................................................... 63 Figura 59 – Documento Comprobante de pago en formato PDF ............................... 63 Página 5 de 75 Figura 60 – Pantalla de consulta de licencias o registros a modificar ........................ 65 Figura 61 – Pantalla de resultado de la consulta de licencias o registros a modificar 65 Figura 62 – Pantalla de campo para argumentar motivos de la modificación ............ 66 Figura 63 – Pantalla de consulta de licencias o registros a cancelar ......................... 67 Manual de Usuario para la Ventanilla Única de Comercio Exterior - VUCE Figura 64 – Pantalla de resultado de la consulta de licencias o registros a cancelar 68 Figura 65 – Pantalla emergente de confirmación de cancelación .............................. 68 Figura 66 – Pantalla de Datos del importador- Cancelación ...................................... 69 Figura 67 – Pantalla de la sección 3 de cancelación ................................................. 69 Figura 68 – Pantalla de la sección 5: Entidades ........................................................ 70 Figura 69 – Pantalla de la sección 6: Documentación Anexa .................................... 70 Figura 70 – Pantalla de la sección 7: Firmar y Tramitar............................................. 71 Figura 71 – Pantalla de la sección 4: Seleccionar subpartidas .................................. 72 Figura 72 – Pantalla de la sección 4: Subpartidas activas y canceladas ................... 73 Figura 73 – Pantalla de la sección 5: Entidades ........................................................ 74 Figura 74 – Pantalla de la sección 6: Documentación Anexa .................................... 74 Figura 75 – Pantalla de la sección 7: Firmar y Tramitar ............................................. 75 Página 6 de 75 Manual de Usuario para la Ventanilla Única de Comercio Exterior - VUCE INTRODUCCIÓN AL MANUAL Por medio del presente manual el usuario puede explorar las diferentes funcionalidades que ofrece la Ventanilla Única de Comercio Exterior – VUCE- bajo una nueva plataforma tecnológica Business Process Management – BPM en el Módulo de Importaciones, a través de una serie de explicaciones e imágenes del mismo facilitando su manejo. En el capítulo 1 se exponen las políticas de usabilidad del sistema las cuales integran algunas condiciones previas que deben cumplirse para la correcta visualización, manejo, establecimiento de seguridad y entendimiento del sistema. Las funcionalidades requeridas en el sistema se agrupan por su ubicación en el menú. En las secciones 2.2.1 a 2.2.3 se explica el objetivo del sistema y su diseño general con el fin de dar una idea inicial de la VUCE, también se explica el proceso general de negocio para ofrecer una contextualización de entrada al manejo del sistema y su objetivo. En la sección 2.2 se presenta una introducción al uso de la VUCE en cuanto a interfaz gráfica, mensajes, botones y demás temas relacionados. En el capítulo 3 se indican los diferentes servicios ofrecidos por el portal VUCE dentro del menú de la aplicación. Los capítulos 4 al 6 explican en forma detallada el diligenciamiento de la solicitud, modificación y cancelación de las Licencias o Registros de Importación. En los capítulos siguientes se puede observar el funcionamiento de la aplicación mediante una descripción sencilla que incluye ayudas visuales y textos exponiendo la lógica del negocio y el uso de la interfaz gráfica. Página 7 de 75 Usabilidad y conocimientos previos Manual de Usuario para la Ventanilla Única de Comercio Exterior - VUCE 1.1 Políticas de usabilidad del sistema La solución de software presentada es un aplicativo web al que se accede a través de internet, y por su naturaleza requiere el cumplimiento de ciertos requerimientos y características técnicas por parte del usuario y el computador que utilice. En ese orden, tales requerimientos se listan en las siguientes secciones. 1.2 Conocimientos previos del usuario Debe tenerse en cuenta que para el adecuado manejo del sistema, el usuario debe haber desarrollado habilidades y conocimientos previos tales como: o Tener conocimiento básico sobre uso de computadores y el sistema operativo Windows. o Tener conocimientos básicos con respecto al uso de navegadores de internet como Internet Explorer, Safari o Mozilla Firefox. o Tener conocimientos en el manejo de los servicios de correo electrónico tales como Hotmail, Yahoo Mail, Gmail, etc. 1.3 Requerimientos del computador del usuario De manera adicional a los conocimientos previos que debe tener el usuario, el computador debe cumplir con los siguientes requisitos: o Tener acceso a Internet. o El monitor del equipo debe tener una resolución mínima de 800x600 pixeles. o El computador debe tener instalado como explorador de Internet: Internet Explorer (versión 9.0) Safari o Mozilla Firefox (25 o inferior). o Para trabajar con Internet Explorer (versión 9.0), se debe configurar lo siguiente: En herramientas se selecciona, Herramientas de desarrollo; en la parte inferior de la pantalla se debe dar clic sobre las siguientes opciones: 1. Modo de Explorador y seleccionar Internet Explorer 9. 2. Modo de Documento y seleccionar Internet Explorer 9. Para Explorer se debe activar en Herramientas Vista de Compatibilidad o El cliente deberá contar con Windows 7 o superior. o Visor de documentos PDF: La solución ofrece enlaces a archivos que pueden descargarse, uno de los formatos más utilizados es PDF. Si el usuario desea descargar y visualizar documentos PDF, deberá contar con un visor para este formato. o El navegador de Internet debe tener desactivo el bloqueador de elementos emergentes para la URL de VUCE. o Se sugiere que el usuario firmante tenga roles de administrador local. Página 8 de 75 Manual de Usuario para la Ventanilla Única de Comercio Exterior - VUCE o Java Update 56 o superior https://www.java.com/es/download/ o Para verificar, que la instalación de Java este correcta, ingresar a la página de Java, y se da la opción de Probar Java, dar verificar en Buscar Java, dar clic sobre el botón Verificar Versión de Java, permitir que todos los plugins se ejecuten. o Instalar los programas que están en http://www.vuce.gov.co/ link Ayuda – Importaciones PLATAFORMA ACTUAL – VUCE PROGRAMAS WINDOWS 7 (32 BITS Y 64 BITS) o Se debe descargar el instructivo Proceso Firma.2.7z y realizar las configuraciones que allí se indica. http://www.vuce.gov.co/ link Ayuda – Importaciones NUEVA PLATAFORMA BPM 1.4 Seguridad del sistema Por ser un sistema de información que almacena datos confidenciales, se utilizan técnicas que limitan el acceso de los usuarios a las funcionalidades que ofrece la VUCE, de tal manera que la consulta, el ingreso y la modificación de datos se realice únicamente por los usuarios autorizados según su rol. En general, para el acceso al sistema se utiliza un mecanismo de autenticación por medio de un nombre de usuario y una contraseña única e intransferible para cada usuario. Introducción al uso de la VUCE Teniendo en cuenta la contextualización anterior y habiendo cumplido los requisitos mencionados, se mostrarán algunas generalidades y convenciones de manejo con las que el usuario de la VUCE debe estar familiarizado. Página 9 de 75 Convenciones Tipográficas Manual de Usuario para la Ventanilla Única de Comercio Exterior - VUCE Los siguientes tipos de formato en el texto indican información especial: Convención de Formato Tipo de Información Ejemplo Vaya a la pestaña Consulta de solicitudes. Negrita Especial Los elementos que debe seleccionar, como las opciones de los botones de comandos o elementos de una lista. Títulos de capítulos, secciones y subsecciones. Consulte el capítulo Descripción del Menú. Usado para enfatizar la importancia de un punto, para presentar un término o para designar una línea comando, que ha de ser reemplazada con un nombre o valor real. Debe agregar el documento Reglamento técnico. Cursiva Página 10 de 75 1.5 ¿Cómo acceder a la página de la VUCE? Manual de Usuario para la Ventanilla Única de Comercio Exterior - VUCE 1. Abra su navegador web y escriba la URL de la VUCE www.vuce.gov.co de click en el link Importaciones Para acceder a la nueva plataforma BPM, y realizar sus solicitudes de clic sobre el link BPM. Para acceder a la VUCE actual y realizar sus solicitudes de clic sobre el link Importaciones. Página 11 de 75 Manual de Usuario para la Ventanilla Única de Comercio Exterior - VUCE 2. Introduzca el nombre de usuario y la contraseña que tiene actualmente en la VUCE. 3. Haga clic en Aceptar. Figura 1 – Página principal de VUCE 1.6 Interfaz gráfica del sistema Cuando accede al menú principal, está dividida en dos áreas principales: a la izquierda el menú de navegación y la pantalla principal a la derecha, donde se llevan a cabo las acciones. Menú Principal Nombre de Usuarios Área de trabajo Figura 2 – Interfaz de inicio de VUCE Página 12 de 75 1.6.1 Elementos del Menú Principal 1.6.1.1 Menú Principal Manual de Usuario para la Ventanilla Única de Comercio Exterior - VUCE De izquierda a derecha se muestra el menú principal, proporcionando el acceso a las funcionalidades del sistema VUCE: Inicio. Este link direcciona al menú principal desde cualquier menú secundario. Solicitar trámite. Contiene las funcionalidades de: Importación, Exportación y FUCE. La descripción de los ítems mencionados se puede evidenciar en el apartado 3.1 Carga Masiva. Contiene las funcionalidades de: Carga de archivos y Trámites pendientes de firma. La descripción de los ítems mencionados se puede evidenciar en el apartado 3.2 Tareas Pendientes. Contiene las funcionalidades de: Aclaraciones Pendientes, Pagos Pendientes, Pendientes de Radicar y Estado de Radicación. La descripción de los ítems mencionados se puede evidenciar en el apartado 3.3 Consultas. Contiene las funcionalidades de: Solicitudes, Aranceles VoBo, Consultar Cupos, Consultar Pagos. La descripción de los ítems mencionados se puede evidenciar en el apartado 3.4 Salir. Este link permite cerrar la sesión. 1.6.1.2 Nombre de usuarios En la parte superior derecha se presenta el nombre del usuario logueado y la fecha en formato DD/MM/AAAA de la fecha de ingreso al sistema. 1.6.1.3 Área de trabajo En la parte derecha se presenta un espacio para que el sistema visualice las diferentes pantallas asociadas a la funcionalidad solicitada del menú principal. 1.7 Convenciones de los botones En todas las pantallas del sistema existen íconos o botones de uso común que tienen el mismo significado y funcionalidad. En esta sección se especifica la función de cada uno de los botones del sistema. Página 13 de 75 Tabla 1 - Botones del sistema Manual de Usuario para la Ventanilla Única de Comercio Exterior - VUCE Acción Imagen Descripción Consultar Permite ver el detalle del registro seleccionado. Descargar PDF Permite descargar el documento generado de comprobante de pago Editar Permite modificar los datos de un registro. Este también se utiliza para seleccionar una licencia a modificar Eliminar Borrar o eliminar un registro. Acción Completada Informa cuando una acción es realizada satisfacoriamente por el sistema Seleccionar/avanzar Seleccionar registros para especificar sobre cual de ellos desea realizar una determinada funcionalidad o una acción. Ver detalle / Documento Presenta el detalle del expediente en la sección de acciones. También se utiliza para ver documentos en PDF. Cargar Archivo Permite cargar el archivo referenciado en la ruta seleccionada en el examinar Pagar solicitud/requerimiento Entidad Permite pagar una solicitud o un requerimiento de entidad. Limpiar Cancelar Consulta Asociar Calendario / Permite eliminar la consulta en pantalla. También puede cancelar las acciones de editar. Fecha Permite seleccionar a partir de un calendario dinamico una fecha seleccionable. Ver anexos Permite ver más información de las subpartidas en la consulta de Arancel VoBo Ver detalle cupos Permite ver el detalle del cupo seleccionado y las subpartidas asociadas Página 14 de 75 Manual de Usuario para la Ventanilla Única de Comercio Exterior - VUCE Ayuda? Presenta una sección de ayuda en pantalla donde se desplaza con las flechas o los botones de avance en pantalla Guardar Permite guardar los cambios realizados en el campo seleccionado de edición 1.8 Obligatoriedad de datos En todas las pantallas donde sea obligatorio el diligenciamiento de algunos campos la aplicación muestra un * al lado del que corresponda. Ejemplo: Figura 3 – Campos obligatorios 1.9 Funcionalidades de Consulta, Editar y Eliminación En este capítulo se describe de forma general el estándar usado para las funcionalidades que tienen las acciones de consulta, registro, actualización y eliminación. Para ello se muestra un ejemplo de una de estas. Inmediatamente se ingrese a estas funcionalidades se muestra en pantalla los campos mediante los que puede restringir las consultas y el botón Buscar, también se muestra el botón Consultar o Agregar ítem Figura 5. Figura 4 – Campos de consulta Página 15 de 75 Manual de Usuario para la Ventanilla Única de Comercio Exterior - VUCE Figura 5 – Botón Agregar ítem 1.9.1 Consulta Mediante esta acción puede buscar los datos existentes en el sistema, para ello tiene campos por los que puede realizar la consulta Ver igura 4 – Campos de consulta. Complete los criterios de búsqueda que desee y haga clic en Buscar. Tenga en cuenta que: - Si no diligencia ningún criterio de búsqueda se mostraran todos los resultados existentes en el sistema. - Si se diligencian campos alfanuméricos la búsqueda arroja resultados que contienen como mínimo el texto diligenciado. Por ejemplo: si se digita “Acept” mostrará los resultados que tienen el texto Aceptada, aceptado… (Esto no aplica para campos numéricos, Ej.: año). Figura 6 – Resultados de la búsqueda Página 16 de 75 Manual de Usuario para la Ventanilla Única de Comercio Exterior - VUCE En cada resultado de consulta en la parte superior se encuentra un campo de filtro de resultados donde puede buscar por alguna letra o palabra completa, números, fechas, etc. y así filtrar los resultados: Figura 7 – Filtro de resultados, Buscar Si para los campos diligenciados no hay resultados, se mostrará el siguiente mensaje en la grilla de resultados: Figura 8 – Mensaje al no encontrar resultados Si los resultados de la búsqueda son más de 10 registros se muestra en la tabla de resultados varias páginas, para navegar entre ellas, use la herramienta ubicada debajo de la tabla. Figura 9 – Barra de navegación entre tablas Los botones son los siguientes: Ir a la primera página de resultados: Ir a la última página de resultados: Ir a la página anterior: Ir a la siguiente página: Número de página: (Puede hacer click directamente en el número de la página que desea ver) Página 17 de 75 1.9.2 Editar Para modificar la cantidad de la subpartida, ubíquese en el cuadro Consolidado haga clic en el botón Editar, cambie el valor y de click en el botón Grabar. Manual de Usuario para la Ventanilla Única de Comercio Exterior - VUCE Para modificar los datos de un registro, ubique la fila que desea cambiar y seleccione el botón Editar ubicado a la derecha, de esta en Acciones. Figura 10 – Botón Editar En este caso la aplicación muestra una pantalla con los datos actuales del registro, modifíquelos y haga clic en Actualizar Item, si desea confirmar la actualización o Salir para retornar a la acción anterior. Página 18 de 75 1.9.3 Eliminar Manual de Usuario para la Ventanilla Única de Comercio Exterior - VUCE Si desea eliminar un ítem primero ubique la fila y luego seleccione el botón Eliminar ubicado a la derecha de este. Figura 11 – Botón eliminar Se mostrará en pantalla un mensaje de confirmación de la acción que al ser aceptado elimina el registro de la aplicación y muestra posteriormente un mensaje de éxito de la acción. Figura 12 – Mensaje de confirmación para eliminar Figura 13 – Mensaje de éxito de eliminación Los mensajes de la aplicación se pueden adherir o cerrar dentro de la pantalla. En la parte superior derecha encontrará un panel donde se podrá ubicar el historial Todos y el Último mensaje enviado en pantalla por parte del aplicativo VUCE: Figura 14 – Panel de mensajes de pantalla 1 Página 19 de 75 Manual de Usuario para la Ventanilla Única de Comercio Exterior - VUCE Haciendo Clic sobre la pestaña aparece el siguiente panel: Figura 15 – Panel de mensajes de pantalla 2 Página 20 de 75 Servicios ofrecidos en el Nuevo Menú del Portal VUCE Manual de Usuario para la Ventanilla Única de Comercio Exterior - VUCE 1.10 Solicitud de trámites Figura 16 – Menú de opciones de Solicitud de Trámites Submenú Importaciones: en el menú de importaciones se tendrá la posibilidad de escoger las siguientes funcionalidades: • Solicitar Licencia o Registro: permite al usuario externo solicitar permisos de Licencia o Registro de importación de determinados productos. • Modificar Licencia o Registro: permite al usuario externo realizar cambios sobre los datos de la Licencia o Registro de importación ya aprobada por MinCIT. • Cancelación Licencia o Registro: permite al usuario externo solicitar la cancelación de la Licencia o Registro de importación aprobada por MinCIT. • Licencia Anual: permite al usuario externo solicitar Licencias Anuales de importación, teniendo en cuenta las subpartidas determinadas en el decreto vigente de subpartidas Anuales. Página 21 de 75 Manual de Usuario para la Ventanilla Única de Comercio Exterior - VUCE • Modificar Licencia Anual: permite al usuario externo modificar aquellas subpartidas arancelarias que se encuentran enmarcadas según decreto de Modificaciones de licencia anual, de una Licencia Anual ya aprobada. • Radicación de Informe anual: Cargue Informe Anual: permite al usuario externo radicar el informe de las subpartidas que fueron declaradas ante la DIAN, en el semestre inmediatamente anterior. Consulta de Informe Anual: permite al usuario externo consultar el resultado de la validación del informe radicado contra las declaraciones de la DIAN. Esta consulta de informes corresponde a la información radicada semestralmente. Control Informe Anual: permite al usuario externo validar el informe radicado contra las declaraciones de la DIAN o cargar archivo. Esta validación de informes es semestral. • Recuperar Borradores: permite al usuario externo (Importador, Agencia Aduanera o Apoderado), recuperar aquellos trámites de Importaciones que en algún momento decidió almacenar temporalmente, mientras diligenciaba el trámite o que fueron ya pagados y desea reutilizar para otro tramite. En los casos en que el documento borrador supere el tiempo de vigencia para su almacenamiento, el sistema procederá a eliminar los documentos borradores a través de una tarea automática. Submenú Exportaciones: en el menú de exportaciones se tendrá la posibilidad de escoger las siguientes funcionalidades: • Iniciar Trámite: este botón permite al usuario externo diligenciar la(s) subpartida(s) arancelaria(s) requeridas para iniciar el proceso de registro FUCE y con base en ello seleccionar los trámites de exportaciones a realizar: o Autorización previa a la exportación de sustancias químicas controladas por la Subdirección de Control y Fiscalización de Sustancias Químicas y Estupefacientes del Ministerio de Justicia y del Derecho. o Control de cupos. Ministerio de Agricultura y Desarrollo Rural MinAgricultura. - o Autorización previa exportación. Autoridad Nacional de Acuicultura y Pesca - AUNAP. o Exportación de piedras preciosas. Agencia Nacional de Minería – ANM. o Exportación de Carbón. Agencia Nacional de Minería – ANM. Página 22 de 75 o Trámite para regalía de metales preciosos. Agencia Nacional de Minería – ANM. o Permiso de explotación de especímenes no listados en los apéndices NO CITES. Autoridad Nacional de Licencias Ambientales – ANLA. Manual de Usuario para la Ventanilla Única de Comercio Exterior - VUCE o Permiso de explotación de especímenes listados en los apéndices CITES. Ministerio de Ambiente y Desarrollo Sostenible. o OMC Control de Cupos – Azúcar sin refinar y panela con destino a EE.UU. Ministerio de Comercio, Industria y Turismo – MinCIT. o Acuerdo de Promoción Comercial con EE.UU – Control de Cupos – Azúcar y productos con contenido de azúcar. Ministerio de Comercio, Industria y Turismo – MinCIT. • Recuperar Borradores: permite al usuario externo (Exportador, Agencia de Aduanas o Apoderado Especial) recuperar aquellos trámites de exportaciones que en algún momento decidió almacenar temporalmente, mientras diligenciaba el trámite. En los casos en que el documento borrador supere el tiempo de vigencia para su almacenamiento, el sistema procederá a eliminar los documentos borradores a través de una tarea automática. Menú Principal - Solicitar Trámite: Submenú FUCE: en el menú de FUCE se tendrá la posibilidad de escoger tres funciones, las cuales son: • Iniciar Trámite: este botón permite al usuario externo diligenciar la(s) subpartida(s) arancelaria(s) requeridas para iniciar el proceso de registro FUCE y con base en ello se seleccionan los trámites de registro a diligenciar: o PESCA - Permiso de comercialización de consumo. o PESCA - Permiso de comercialización de peces ornamentales. o PESCA - Permiso de cultivo. o PESCA - Permiso de pesca comercial industrial. o PESCA - Permiso de procesamiento. o PESCA - Permiso integrado de pesca comercial industrial. • Recuperar Borradores: permite al ciudadano (Importador-Exportador-Agencia de Aduanas – Apoderado Especial) recuperar aquellos registros de FUCE que en algún momento decidió almacenar temporalmente mientras diligenciaba el trámite. Página 23 de 75 Manual de Usuario para la Ventanilla Única de Comercio Exterior - VUCE • En los casos en que el documento borrador supere el tiempo de vigencia para su almacenamiento, el sistema procederá a eliminar los documentos borradores a través de una tarea automática. • Registrar Productor Nacional: este link permite al usuario externo (Importador, Exportador, Agencia de Aduanas o Apoderado Especial) direccionarlo a la opción de registro de producción nacional que se encuentra en el Sistema VUCE antiguo; esta funcionalidad le permite al ciudadano realizar el diligenciamiento y envío del formulario de registro de productor de bienes nacionales. 1.11 Carga Masiva Figura 17 – Menú de opciones de Carga Masiva Carga de archivos: esta opción permite a los usuarios cargar sus archivos con estructura en XML de la solicitud de Licencia o Registro de Importación. En este cargue se valida en línea estructura y datos. Trámites pendientes de firma: esta opción permite firmar masivamente o individual, las cargas de archivos masivos, realizadas a través de la opción Carga de Archivos. 1.12 Tareas Pendientes Figura 18 – Menú de opciones de Tareas Pendientes Página 24 de 75 Manual de Usuario para la Ventanilla Única de Comercio Exterior - VUCE Aclaraciones Pendientes: esta opción permite a los usuarios externos (Importador, Exportador y Agencia Aduanera) responder las solicitudes de aclaración e información que requieren las entidades respecto al trámite que se está analizando. En dichas solicitudes de información el usuario externo puede adjuntar información requerida por cada una de las entidades. Pagos Pendientes: esta opción permite visualizar al usuario externo aquellos trámites (tanto de los procesos de Exportación e Importación) que se encuentran pendientes de pagos, así como el tiempo límite que se tiene para ejecutar el pago electrónico y el valor a cancelar. Puede realizar el pago uno a uno o el pago múltiple de las solicitudes. Pendientes de radicar: esta opción permite visualizar las solicitudes pagadas que no han sido radicadas por motivos de conexión al servicio de radicación. De esta forma el usuario tiene la posibilidad de forzar de nuevo la radicación cuando el servicio sea restablecido por el aplicativo. Estado de radicación: esta opción permite visualizar el resumen del pago y de radicación de todas las solicitudes a través del pago múltiple. También permite descargar el comprobante de pago múltiple asociado a esa transacción. 1.13 Consultas Figura 19 – Menú de opciones de Consultas Solicitudes: esta opción permite al usuario externo consultar las solicitudes en trámite o finalizadas, teniendo en cuenta algunos filtros de búsqueda, tales como: tipo de licencia, estados del trámite y NIT del interesado. Una vez que se visualizan las consultas de los trámites, se puede obtener el detalle de cada uno y los históricos de la solicitud. Página 25 de 75 Consulta: Licencia o Registro, Modificación, Cancelación Manual de Usuario para la Ventanilla Única de Comercio Exterior - VUCE Se da clic sobre la opción de Solicitudes Se tiene varias opciones de consulta Numero de radicado: Se refiere al numero que da el sistema en el momento de l pago IMP-XXXXX-XXXXXXXX o IMM o IMC Numero de Licencia: Se refiere al numero que da el sistema cuando se aprueba la solicitud LIC-########-######## o REG. Tipo de tramite: de la lista desplegable se selecciona el tipo de tramite a consultar (este es un campo obligatorio) Nombre del interesado: se refiere a la razón social del importador. Nit del interesado: Se refiere al Nit del Importador. Numero de la solicitud Se refiere al número que da el sistema en el momento de guardar la solicitud o cuando se carga del archivo XML, ej. 8301152976_2014_07_23_08_27_30 Página 26 de 75 Busqueda Manual de Usuario para la Ventanilla Única de Comercio Exterior - VUCE En la búsqueda se despliegan las siguientes columnas Numero Solicitud: número que da el sistema en el momento de guardar o cargar un archivo masivo. Fecha de radicación: Corresponde a la fecha de pago de la solicitud. No. De Licencia: solo si es aprobado por MINCIT se visualiza este número. No. De Radicado: el número que da el sistema en el momento del pago Nombre de interesado: razón social del importador. Nit del interesado: nit del importador. Acciones: en este link, se da la opción de hacer seguimiento a la solicitud Página 27 de 75 Acciones Manual de Usuario para la Ventanilla Única de Comercio Exterior - VUCE En la parte superior se visualiza: - La información del radicado que se está consultado. - Cuatro pestañas con información del expediente. Documentos: se visualiza el flujo del trámite Fecha de llegada a la entidad Tipo de documento: Documento firmado importaciones: es el documento que radico el usuario para ser evaluado. Documentos Anexos: son los archivos PDF, que ha radicado el usuario como soporte para la evaluación. Vbo ….: son los documentos que emite cada entidad o Mincit. Descripción: Son los nombres de los documentos que se van dando a medida que se cierra en proceso en la entidad. Estado: se tiene dos Pendiente y Finalizado, cuando esa pendiente, es porque todavía lo tiene la entidad y no le ha dado el VBo. Finalizado, es porque la entidad ya lo reviso y dio su VBo. Fecha Finalización en la Entidad: se da solo cuando una entidad da su Vbo. Acción: es el desplegué del documento Pdf, generado por el sistema cuando se cierra el flujo en una entidad. Página 28 de 75 Nota: solo si todas las entidades que intervienen en el flujo de la solicitud aprueban, se lanza el flujo a Mincit de lo contrario no. Manual de Usuario para la Ventanilla Única de Comercio Exterior - VUCE Exp. Relacionados: En esta opción se visualizan las modificaciones o cancelación que tenga la solicitud aprobada. En acciones se visualiza el flujo de está, igual que en el punto anterior de acciones. Aclaración: Es la información sobre el o los requerimientos de información solicitados por la entidad que ya fueron respondidos por el usuario. Fecha de creación: Entidad: Descripción: Fecha de respuesta: Respuesta la fecha en la que la entidad hizo la solicitud. nombre de la entidad que realizo la solicitud. detalle de la solicitud realizada por la entidad. fecha en la que el usuario dio respuesta y cerró el proceso. texto donde el usuario describió la respuesta. Página 29 de 75 Manual de Usuario para la Ventanilla Única de Comercio Exterior - VUCE Pagos: Se visualiza el pago de la licencia o registro y los pagos solicitados por Invima e Ica. Consultas de pagos/PSE: esta opción permite al usuario externo consultar los pagos, teniendo en cuenta algunos filtros de búsqueda, tales como: tipo de pago, estados del pago y la fecha de transacción de cada uno de ellos. Arancel VoBo: esta opción permite al usuario externo consultar los vistos buenos requeridos y descripciones mínimas, asociados al número de Subpartida. Esta información es vital para el usuario externo ya que con ella puede determinar los productos que requieren ciertos vistos buenos de las entidades. Consultar Cupo: esta opción permite al usuario consultar el cupo asignado por parte del Ministerio de Comercio, Industria y Turismo en importaciones y las entidades para el caso del módulo de exportaciones. Consulta Cupos Esta opción se da para aquellos importadores que tiene cupo vigente, en algunos de los contingentes otorgados por Mincit, según decreto. Página 30 de 75 Manual de Usuario para la Ventanilla Única de Comercio Exterior - VUCE Unidad Comercial: corresponde a la unidad comercial en la que se da el contingente. Cupo Total: cupo otorgado por Mincit, por posición arancelaria. Régimen: régimen al cual aplica el cupo Descripción nombre del contingente. Detalle: información más detallada del cupo Se tiene 3 pestañas: 1. Parámetros Idparametro: es código que identifica el cupo en el sistema. Este código se debe incluir en el archivo XML, para las cargas masivas, si la solicitud que se realiza aplica para este cupo. Cupo Asignado: total de cupo asignado inicialmente por Mincit, para el contingente. Cupo Disponible: Saldo que tiene el usuario del cupo de ese contingente a la fecha. Cupo Requerido: La cantidad que este solicitando el usuario. Subpartidas: link a información de la subpartida. (pestaña Listado de Subpartidas) Página 31 de 75 2. Listado de Países Manual de Usuario para la Ventanilla Única de Comercio Exterior - VUCE Países, que fueron definidos en el contingente, para ese cupo 3. Listado de Subpartidas Subpartidas a las cuales aplica el cupo. Página 32 de 75 Diligenciamiento: Solicitar Licencia o Registro de importación Manual de Usuario para la Ventanilla Única de Comercio Exterior - VUCE Para realizar la solicitud de Licencia o Registro de importación, debe seguir los siguientes pasos: 1. Datos del Solicitante: Información del importador y/o Agencia de Aduanas y/o Entidad que actúa en representación de una entidad oficial en desarrollo de un proceso de contratación pública; que solicita la licencia o registro de Importación. 2. Datos de la Importación: Diligenciar las características generales de la importación. 3. Solicitudes Especiales: Agregar información a tener en cuenta en la validación de la licencia o registro de importación. 4. Subpartida Arancelaria e Ítems: Buscar o cargar, la(s) subpartida(s) arancelaria(s) que corresponden a la mercancía según el Arancel de Aduanas y agregar los ítems del producto; para la licencia o registro de Importación. 5. Seleccionar las entidades para solicitar los vistos buenos. 6. Adjuntar a la solicitud los documentos requeridos en formato PDF. 7. Firmar digitalmente la licencia o registro de Importación. 8. Pagar Licencia o Registro: Realizar el pago de la solicitud en el momento o la puede dejar pendiente para pago. Para mayor claridad se dividió el diligenciamiento del registro o licencia de Importación por secciones, así: Sección 1: Datos del solicitante Datos del importador y/o Agencia de Aduanas y/o Entidad que actúa en representación de una entidad oficial. Sección 2: Datos de la importación Página 33 de 75 Manual de Usuario para la Ventanilla Única de Comercio Exterior - VUCE Régimen, clase de importador, estado de mercancía, aplica cupos del MinCIT Cupo (N° Decreto), país de compra, vía, puerto de embarque, aduana, consignatario, exportador, ciudad, reembolsable. Sección 3: Solicitudes especiales. Exención arancelaria Exclusión de IVA Iniciación modalidad de importación temporal Finalización de modalidad de importación temporal Legalización Preferencia arancelaria por Acuerdo Comercial Otra, ¿Cuál? Sección 4: Subpartida Arancelaria Cargue una a una o carga masiva de Subpartidas. Sección 5: Validación de entidades para visto bueno Visualización o adición de entidades de visto bueno requerida para la importación. 1.14 Sección 1 La primera pantalla a presentar por parte del sistema es la siguiente: Figura 20 – Sección 1 Solicitud de licencia o registro El sistema de manera predeterminada carga el NIT del usuario logueado, en el campo NIT del Importador. Pueden darse dos casos: Caso 1: El usuario logueado es un importador directo. Página 34 de 75 Manual de Usuario para la Ventanilla Única de Comercio Exterior - VUCE Debe seleccionar el botón “Consultar” y se carga la información que está registrada en la base de datos, con la información que se capturó cuando este usuario se registró ante la VUCE. (Ver nota en la parte inferior de la pantalla). Figura 21 – Pantalla de resultado NIT importador logueado Caso 2: El usuario logueado, es una Agencia de Aduanas o Apoderado Especial, que tiene poder para realizar trámites a uno o varios importadores. En el campo NIT del Importador, digite el NIT del importador al cual se le va hacer el trámite de licencia o registro de Importación; seleccione el botón “Consultar” y se carga la información que está registrada en la base de datos, con la información que se capturó cuando este usuario se registró ante la VUCE. (Ver nota en la parte inferior de la pantalla). Página 35 de 75 Manual de Usuario para la Ventanilla Única de Comercio Exterior - VUCE Figura 22 – Pantalla de resultado Agencia con poder del Importador Si para la importación, es necesario seleccionar que se realice a través de una empresa que actúe en representación de una entidad oficial en desarrollo de un proceso de contratación pública: El usuario debe seleccionar “Si”. El sistema despliega automáticamente el siguiente campo: SI Figura 23 – Pantalla de actuación en representación SI Página 36 de 75 Manual de Usuario para la Ventanilla Única de Comercio Exterior - VUCE Si el usuario selecciona una entidad de la lista, el sistema consulta la información y la presenta de manera no editable: Figura 24 – Pantalla de resultado Entidad Estatal INDUMIL Si el usuario selecciona dentro de la celda desplegable “Otra”, el sistema debe presentar los siguientes campos editables para el usuario: Figura 25 – Pantalla de resultado Entidad Estatal Otra Entidad Una vez finalizada la sección 1 puede Continuar o Guardar la sección como borrador. Página 37 de 75 Manual de Usuario para la Ventanilla Única de Comercio Exterior - VUCE 1.14.1 Detalle de los campos de la sección CAMPO DESCRIPCIÓN NIT o C.C DEL IMPORTADOR Indique el número de NIT del importador previamente asignado en el RUT, incluyendo el dígito de verificación sin puntos, ni comas, ni guiones, el cual ya debe estar registrado en el sistema VUCE. Dicho NIT corresponde al importador a quien la Agencia de Aduanas o apoderado especial le realiza el trámite, si se trata de Importador directo el sistema automáticamente carga el NIT con el cual ingresó al sistema. El sistema precarga automáticamente la Razón Social o nombre de la persona natural correspondiente al NIT digitado, relacionando los apellidos y nombres o razón social del importador, tomado de la información del registro electrónico del usuario. El sistema precarga automáticamente la dirección completa del domicilio del importador, aunque el sistema permite la opción de modificarla. No se aceptan apartados postales. El sistema precarga automáticamente el número de teléfono fijo del importador o el número del teléfono móvil, aunque el sistema permite la opción de modificarlo. El sistema precarga automáticamente la ciudad de residencia o de operaciones del importador, aunque el sistema permite la opción de modificarla, la cual debe ser seleccionada de acuerdo con el listado de ciudades de la tabla suministrada por el DANE. El sistema precarga automáticamente el correo electrónico de acuerdo con los datos consignados en el registro electrónico de usuarios. El sistema precarga automáticamente los apellidos y nombres del Representante Legal o suplente o del importador, si es persona natural. El sistema permite la opción de modificarla. RAZÓN SOCIAL DIRECCIÓN TELÉFONO CIUDAD CORREO REPRESENTANTE LEGAL Página 38 de 75 1.15 Sección 2 Manual de Usuario para la Ventanilla Única de Comercio Exterior - VUCE La primera pantalla de esta sección a presentar por parte del sistema es la siguiente: Figura 26 – Pantalla de la Sección 2 A continuación el usuario diligencia los datos de la solicitud: Régimen Clase de importador Estado de la mercancía Cupo autorizado por el MinCIT. País de compra Vía Puerto de embarque Para la selección de puerto de embarque el usuario debe seleccionar el botón de “consultar puerto de embarque”: Figura 27 – Botón de consulta de Puertos de embarque Página 39 de 75 Manual de Usuario para la Ventanilla Única de Comercio Exterior - VUCE A continuación el sistema presenta un buscador de puertos en una pantalla emergente: Figura 28 – Pantalla emergente de consulta de puertos de embarque Al tener en el sistema más de 80.000 puertos de embarque registrados en el mundo se presenta un buscador de selección que le permite al usuario identificar con facilidad el puerto. Los filtros de consulta son por Nombre, País, Código. Una vez identificado el filtro debe escribir la palabra a consultar y oprimir el botón Consultar. Posteriormente, se presenta una grilla con los resultados de la búsqueda donde debe seleccionar el link del nombre del puerto para seleccionarlo: Figura 29 – Consulta puertos de embarque por país Página 40 de 75 Manual de Usuario para la Ventanilla Única de Comercio Exterior - VUCE Figura 30 – Resultado de la consulta puertos de embarque por país Si no se encuentra en la lista entregada por el sistema, puede escribir el nombre del puerto en el campo Otro puerto y luego oprimir el botón Aceptar para agregarlo al formulario: Figura 31 – Agregar otro puerto de embarque no listado Página 41 de 75 Manual de Usuario para la Ventanilla Única de Comercio Exterior - VUCE Si la vía es marítima se pueden agregar hasta tres puertos de embarque. Solo debe repetir el proceso nuevamente: Figura 32 – Campos de Puertos Max 3 por vía Marítima Una vez finalizada la sección 2 puede Continuar o Guardar la sección como borrador. Aduana Consignatario Exportador Ciudad Reembolsable 1.15.1 Detalle de los campos de la sección CAMPO DESCRIPCIÓN RÉGIMEN Seleccione el régimen de importación que corresponda. De conformidad con lo establecido en la normatividad colombiana vigente se encuentra dos regímenes de importación: libre importación y licencia previa. El régimen de licencia previa se utiliza para aquellos productos que presentan restricciones administrativas de conformidad con lo indicado en el Capítulo II del Decreto 925 de 2013. Las operaciones y/o productos que no estén allí indicados se consideran del régimen de libre importación, siempre y cuando requieran cumplir con un requisito, permiso o autorización, previo a la importación. Tener en cuenta que el sistema marca por “Default” el régimen de LIBRE IMPORTACIÓN. CLASE DE IMPORTADOR Seleccione la clase de importador que corresponda, el cual puede ser Entidad Oficial, Empresa Privada. Tener en cuenta que el sistema marca por “Default” clase importador PRIVADO. ESTADO DE LA MERCANCÍA Seleccione la opción que identifique el estado de la mercancía a importar de acuerdo con el listado que el sistema le indica. Página 42 de 75 APLICA CUPO Manual de Usuario para la Ventanilla Única de Comercio Exterior - VUCE En esta opción seleccione SI o NO según sea el caso. Al seleccionar la autorizado por el opción SI, deberá indicar el número de la norma que rige el cupo o MinCIT: contingente siempre y cuando la importación esté sujeta exclusivamente a los cupos o contingentes asignados por el MinCIT. Al seleccionar la opción NO, la casilla debe quedar en blanco. PAÍS DE COMPRA Seleccione de la lista que el sistema le suministra el país de compra de la mercancía, es decir, en donde el importador realiza la compra, solo se acepta un país por solicitud. VIA Seleccione de la lista que el sistema le suministra el medio de transporte que empleará para ingresar la mercancía al país. Si selecciona vía marítima puede elegir máximo 3 puertos de embarque y si la vía es aérea, puede seleccionar cualquier puerto aéreo o aeropuerto. PUERTO EMBARQUE DE Seleccione de la lista que el sistema le suministra el puerto por el cual se despacharán las mercancías con destino a Colombia. En la selección del puerto de embarque, se muestran las siguientes opciones: 1. NOMBRE DEL PUERTO: Permite digitar el nombre completo del puerto o digitar una parte del nombre del puerto y dar la opción CONSULTAR, así el sistema precarga todos los puertos que se identifiquen con lo digitado. 2. PAÍS: Permite digitar el nombre completo del país o digitar una parte del nombre del país y dar la opción CONSULTAR, así el sistema precarga todos los países que se identifiquen con lo digitado. 3. CÓDIGO DEL PUERTO: Permite digitar el código completo del puerto o digitar una parte del código del puerto y dar la opción CONSULTAR, así el sistema precarga todos los códigos de los puertos que se identifiquen con lo digitado. ADUANA CONSIGNATARIO EXPORTADOR 4. OTRO PUERTO: Podrá digitar la expresión “cualquier puerto aéreo” en el caso en que la vía de transporte sea AEREA, en los demás casos deberá especificar el nombre del puerto, se admite hasta tres posibles puertos de embarque cuando la vía de transporte es marítima; o en el caso en que el puerto no se encuentre en el listado suministrado por el sistema podrá indicarlo en dicha casilla. Seleccione la Dirección Seccional de la DIAN por donde se presentará la Declaración de Importación de la mercancía. Indique nombres y apellidos o la razón social de la persona natural o jurídica registrada como consignataria de la mercancía en el documento de transporte. Indique nombres y apellidos o razón social del exportador o proveedor en el exterior. Página 43 de 75 Manual de Usuario para la Ventanilla Única de Comercio Exterior - VUCE CIUDAD Indique ciudad de domicilio del exportador. REEMBOLSABLE Seleccione alguna de las siguientes opciones: Reembolsable o No reembolsable. Si se trata de una importación No reembolsable debe precisar el motivo de no reembolso, según lo dispuesto en la normatividad vigente, para este caso el sistema despliega las causales por la cual la mercancía puede ser No Reembolsable y deberá escoger la que corresponda a la transacción. En la situación en que no aparezca la condición de No Reembolso, el sistema le da la opción de OTRAS OPERACIONES, para lo cual le habilitará un campo para que la describa. 1.16 Sección 3 La primera pantalla a presentar por parte del sistema es la siguiente: Figura 33 – Pantalla de la sección 3 A continuación el usuario selecciona la(s) solicitud(es) especial(es) de la licencia o registro de Importación. Una vez seleccionada(s) el sistema muestra en la parte derecha un campo para que se indique la norma a aplicar. Una vez finalizada la sección 3 puede Continuar o Guardar la sección como borrador. Página 44 de 75 1.16.1 Detalle de los campos de la sección SOLICITUDES ESPECIALES Manual de Usuario para la Ventanilla Única de Comercio Exterior - VUCE Seleccione de la lista que el sistema le suministra, la(s) solicitud(es) especial(es) que aplican a la mercancía que pretende importar. EXENCIÓN ARANCELARIA: En el caso de acogerse a un beneficio al que tenga derecho su importación, indique expresamente la norma, número y fecha que lo rige. EXCLUSION O EXENCIÓN DE IVA: Solo deberá seleccionarla. INICIACIÓN DE MODALIDAD DE IMPORTACIÓN TEMPORAL: De corto o largo plazo, solo deberá seleccionarla. FINALIZACION DE MODALIDAD DE IMPORTACIÓN TEMPORAL: Solo deberá seleccionarla. LEGALIZACIÓN: Solo deberá seleccionarla. PREFERENCIA ARANCELARIA: Deberá indicar la norma a la que se acoge. UNA DIFERENTE A LAS DEL LISTADO: Deberá marcar la opción OTRA y especificar en el campo que se habilita, la solicitud especial. 1.17 Sección 4 La primera pantalla a presentar por parte del sistema es la siguiente: En esta sección existen dos formas de agregar subpartidas a la solicitud: 1. Carga masiva de subpartidas a través de un archivo XML. Para ver la estructura consultar el Documento http://www.vuce.gov.co Link Ayuda – Importaciones NUEVA PLATAFORMA BPM Instructivo carga archivo XML solo subpartidas BPM Página 45 de 75 Manual de Usuario para la Ventanilla Única de Comercio Exterior - VUCE El usuario debe dar clic sobre el botón Examinar. Buscar en el disco del PC, el archivo XML a cargar y dar clic sobre el botón Abrir. Cargado el archivo, el usuario, debe dar clic sobre el botón Adjuntar Archivo El sistema valida en linea la estructura del archivo XML y genera alerta con las incosistencias, una vez superados los errores de estructura, valida los datos y genera alertas si hay errores de codigos o tamaño; validado todo, agrega todos los registros de subpartida que se tienen en el XML, como se indica en el grafico. Página 46 de 75 Estos datos cargados pueden ser modificados, siguiendo los pasos indicados en el numeral 4.4.1. Manual de Usuario para la Ventanilla Única de Comercio Exterior - VUCE 2. De forma manual una a una la subpartida y sus ítems. A continuación se describe la segunda forma debido a que la primera, carga el segundo proceso de forma masiva: Figura 34 – Pantalla de la sección 4 El usuario ingresa el número de la subpartida y pueden ocurrir dos casos: Caso 1: Que la subpartida seleccionada sea consultada y el resultado sea idéntico y único en la base de datos. El sistema presenta la descripción de la subpartida de forma no editable en pantalla, mostrando los campos de unidad comercial y cantidad. Hay que recordar que no puede haber diferentes unidades comerciales para la misma subpartida. Figura 35 – Consulta por número de subpartida Caso 1 Página 47 de 75 Manual de Usuario para la Ventanilla Única de Comercio Exterior - VUCE Caso 2: Si no encuentra la subpartida, el sistema presenta una pantalla emergente de Consultar subpartida arancelaria con los posibles resultados de la consulta. Figura 36 – Consulta emergente subpartida por número o palabra clave Una vez encontrada la subpartida a ingresar, se selecciona y continúa como el caso 1. Figura 37 – Resultado de consulta subpartida por palabra clave Finalmente, diligencia los campos de cantidad y unidad. Una vez diligenciados los campos si desea agregar otra subpartida arancelaria, el usuario puede adicionarla. El usuario la incluye en la grilla de la lista con el botón “Adicionar subpartida”, esta adición es por cada unidad comercial seleccionada asociada a la misma subpartida arancelaria de la siguiente manera: Página 48 de 75 Manual de Usuario para la Ventanilla Única de Comercio Exterior - VUCE Figura 38 – Agregar nueva subpartida a la Lista de subpartidas Esta funcionalidad queda asociada a la subpartida para que el usuario pueda agregar fácilmente más unidades comerciales a la misma subpartida. Es por ello que una vez agregada a la grilla, esta queda activa y si desea agregar otra subpartida debe Limpiar la consulta de la subpartida: Figura 39 – Limpiar campo de consulta subpartida Iniciar el proceso nuevamente, según el caso. Página 49 de 75 1.17.1 Agregar ítems Manual de Usuario para la Ventanilla Única de Comercio Exterior - VUCE Una vez ingresada una subpartida deben adicionarse los ítems a cada una. El usuario debe seleccionar el enlace de ítems 0 de la columna N° Items; es el contador de N° de ítems asociados a cada subpartida: Figura 40 – Acceso a la creación de ítems Una vez seleccionado, el sistema presenta de manera emergente la pantalla de ítems: El sistema presenta el resumen de ítems en pantalla. En la parte superior existe la posibilidad de editar el valor de la cantidad de la subpartida referenciada para no devolverse a la pantalla principal de subpartidas. Solamente debe seleccionar el botón Editar y modificar la cantidad. Figura 41 – Pantalla de resumen de Listado de Ítems y posteriormente el botón Guardar y queda realizado el ajuste: Figura 42 – Edición de cantidad subpartida desde ítems Página 50 de 75 1.17.2 Crear Ítems Manual de Usuario para la Ventanilla Única de Comercio Exterior - VUCE En la parte superior se encuentra la pestaña Crear ítem. Esta presenta un formulario para agregar el nuevo ítem. Este se encuentra asociado a la subpartida y a su misma unidad comercial: Figura 43 – Formulario para la creación de ítem Adicionar país(es) Se puede agregar uno o varios países al ítem, seleccionando de la lista el (los) país(es) para incluirlos a la grilla con el botón Adicionar País: Figura 44 – Agregar país(es) de origen al ítem Página 51 de 75 1.17.2.1 Adicionar referencias ítems Manual de Usuario para la Ventanilla Única de Comercio Exterior - VUCE Seleccionar de la lista la entidad de visto bueno, el tipo de documento, indicar la fecha de expedición abriendo el calendario o digitar dd/mm/aaaa, señalar la fecha de vigencia del documento abriendo el calendario o digitando dd/mm/aaaa. adicionar a la grilla con el botón Agregar referencia: Figura 45 – Campos de referencia de ítem para agregar a lista Figura 46 – Lista de referencia de ítem Posteriormente se debe crear el ítem, una vez los campos obligatorios hayan sido diligenciados con el botón de Crear Ítem y este se ingresa al resumen del listado de ítems: Figura 47 – Pantalla de resumen de Listado de Ítems con un ítem creado Página 52 de 75 Una vez finalizado el ingreso de los ítems a la subpartida, se debe seleccionar el Botón Salir para volver a la sección 4 de subpartidas. Manual de Usuario para la Ventanilla Única de Comercio Exterior - VUCE Al terminar el diligenciamiento de la sección 4 puede Continuar o Guardar la sección como borrador. Página 53 de 75 Manual de Usuario para la Ventanilla Única de Comercio Exterior - VUCE 1.17.3 Detalle de los campos de la sección CAMPO DESCRIPCIÓN INFORMACIÓN DE LA SUBPARTIDA ARANCELARIA El importador tendrá dos opciones: 1.Buscar la subpartida arancelaria digitando la partida arancelaria (los cuatro primeros dígitos) o indicando parte del texto de la subpartida, para lo cual deberá seleccionar el código arancelario que corresponda al producto a importar. 2. Hacer cargue masivo solo de subpartidas. - DESCRIPCION DEL TEXTO DE SUBPARTIDA: El sistema automáticamente arrastra la descripción de la subpartida de acuerdo con el Arancel de Aduanas vigente. - UNIDAD COMERCIAL: Se selecciona del listado que el sistema le suministra. En el caso de importaciones de productos cuya misma subpartida tenga distintas unidades comerciales, se debe diligenciar una nueva subpartida para cada unidad comercial. - CANTIDAD: Se digita la cantidad de acuerdo con las unidades comerciales seleccionadas. - VALOR TOTAL DE LA SUBPARTIDA: El sistema calculará la sumatoria de los valores totales de los ítems de los productos a importar. INFORMACIÓN DEL ÍTEM DE SUBPARTIDA. Presenta los siguientes campos: - CANTIDAD: Se digita la cantidad para cada ítem de producto a importar y de acuerdo con la unidad comercial seleccionada. - PRECIO UNITARIO: Indicar en cada uno de los ítems el precio unitario de acuerdo con la unidad comercial seleccionada y deberá expresarse en dólares americanos. El sistema acepta hasta ocho decimales para que la conversión de la moneda de negociación a Dólares Americanos sea más exacta. - VALOR TOTAL DEL ÍTEM: El valor total del ítem lo calculará el sistema, precio por cantidad, será aproximado máximo a dos decimales y expresado en términos FOB. Página 54 de 75 Manual de Usuario para la Ventanilla Única de Comercio Exterior - VUCE - DESCRIPCIÓN DE LA MERCANCÍA: se describen los bienes o mercancías a importar, en idioma español y en forma tal que su identificación sea clara, precisa e inequívoca, indicando características tales como: nombre comercial, nombre técnico o científico, marca, modelo, tamaño, número de catálogo, materiales de construcción, referencias y demás características técnicas y el uso, y demás descripciones que requiera el producto para su correcta clasificación. PAÍS DE ORIGEN Seleccionar de la lista que el sistema le suministra, el país en el cual se produce o fabrica la mercancía para cada ítem de la subpartida, en esta casilla podrá seleccionar más de un país. REFERENCIA DE ÍTEM: - Entidad: Seleccionar el nombre de la(s) entidad(es) de la(s) cual(es) el producto a importar requiere requisito, permiso o autorización previo a su importación. Si no tiene conocimiento sobre los vistos buenos previos que debe cumplir para la importación del producto, deberá consultar las Circulares 50 y 52 de 2012, o la norma que las modifique o sustituya. - Tipo: Según la entidad seleccionada el sistema muestra una lista de los tipos de documentos que va a referenciar y que son otorgados por cada entidad de control. - Fecha de Expedición: Corresponde al tipo de documento seleccionado de acuerdo con la entidad. Solo es obligatorio para las entidades que lo requieran. - Fecha de Vigencia: Corresponde al tipo de documento seleccionado de acuerdo con la entidad. Solo es obligatorio para las entidades que lo requieran. MATERIAL CKD - Referencia: Corresponde al número del acto administrativo que la entidad emitió para ese tipo de documento. Relacionar el número de aprobación del documento otorgado por cada entidad de control. Exclusivo su diligenciamiento para la importación de mercancías clasificadas por el capítulo 87 del Arancel de Aduanas. Esta casilla presenta dos opciones: Opción NO: Se deberá diligenciar el año de fabricación y año modelo del vehículo. Opción SI: Se deberá indicar el año de fabricación del material CKD. Nota: Si por error seleccionó la opción NO siendo material CKD, puede eliminarlo dando clic en la X marcada con color rojo. AÑO DE FABRICACIÓN DEL ÍTEM El sistema muestra un listado de los años para que seleccione el que corresponde al producto, de conformidad con lo establecido en el artículo 3 del Decreto 925 de 2013. Sólo se aplicará para las mercancías Página 55 de 75 clasificadas por los Capítulos 42, 50 al 64, 82, 84 al 90, 94 y 95, y las partidas 39.22 a la 39.26, 40.11 a la 40.13, 44.08 a la 44.21, 48.01, 48.11 y 98.01 del Arancel de Aduanas. Manual de Usuario para la Ventanilla Única de Comercio Exterior - VUCE 1.18 Sección 5 La primera pantalla a presentar por parte del sistema es la siguiente: Figura 48 – Pantalla de la sección 5 Esta sección muestra las Entidades a las cuales se debe direccionar la solicitud de acuerdo con el tipo de mercancía, para solicitar el (los) visto(s) bueno(s): Agencia Nacional de Minería - ANM Agencia Nacional de Hidrocarburos - ANH Autoridad Nacional de Acuicultura y Pesca – AUNAP Autoridad Nacional de Licencias Ambientales - ANLA Fondo Nacional de Estupefacientes - FNE Instituto Colombiano Agropecuario - ICA Alimentos para Animales y Sales Minerales Instituto Colombiano Agropecuario – ICA Bioinsumos Agrícolas Instituto Colombiano Agropecuario – ICA Biológicos Veterinarios Instituto Colombiano Agropecuario – ICA Fertilizantes y Acondicionadores del Suelo Instituto Colombiano Agropecuario – ICA Fitosanitario Instituto Colombiano Agropecuario – ICA Medicamentos Veterinarios Página 56 de 75 Manual de Usuario para la Ventanilla Única de Comercio Exterior - VUCE Instituto Colombiano Agropecuario - ICA Plaguicidas Químicos Instituto Colombiano Agropecuario - ICA Zoosanitario Industria Militar - INDUMIL Instituto Nacional de Vigilancia y Medicamentos - INVIMA Ministerio de Agricultura y Desarrollo Rural - MinAgricultura Ministerio de Comercio, Industria y Turismo – MinCIT. Ministerio de Ambiente y Desarrollo Sostenible - MinAmbiente Ministerio de Justicia y del Derecho - MinJusticia Ministerio de Relaciones Exteriores - MinRelaciones Ministerio de Minas y Energía - MinMinas Ministerio de Protección Social - MinProtección Ministerio de Transporte - MinTransporte Servicio Geológico Colombiano - SGC Superintendencia de Industria y Comercio - SIC Superintendencia de Vigilancia y Seguridad Privada - SUPERVIGILANCIA Ministerio de Defensa Décima Tercera Brigada - XIII Brigada El sistema consulta por cada subpartida si tiene asociada alguna Entidad de acuerdo con la normatividad vigente, adicionándola automáticamente a esta sección. Si el usuario desea agregar una entidad manualmente, puede seleccionarla de la lista y dar clic, sobre el botón Agregar a la lista. Página 57 de 75 Manual de Usuario para la Ventanilla Única de Comercio Exterior - VUCE Si dentro del análisis está asociado el Instituto Colombiano Agropecuario – ICA, presenta el siguiente mensaje: Figura 49 – Mensaje de requerido adicionar un subgrupo del ICA Debe agregar al menos un subgrupo del ICA para poder continuar: ICA Alimentos para Animales y Sales Minerales ICA Bioinsumos Agrícolas ICA Biológicos Veterinarios ICA Fertilizantes y Acondicionadores del Suelo ICA Fitosanitario ICA Medicamentos Veterinarios ICA Plaguicidas Químicos ICA Zoosanitario Finalmente al terminar el diligenciamiento de la sección 5 puede Continuar o Guardar la sección como borrador . 1.19 Sección 6 El sistema inicia la sección con la siguiente pantalla: Figura 50 – Pantalla de la sección 6 Página 58 de 75 Manual de Usuario para la Ventanilla Única de Comercio Exterior - VUCE Con el botón Examinar seleccione en su computador el documento que va a adjuntar, una vez seleccionado el archivo dar click en el botón Abrir, se presenta el nombre del archivo en pantalla y posteriormente dar click en el botón Adjuntar archivo para que sea cargado en la grilla de adjuntos. Recuerde que el sistema solamente permite la carga de archivos en formato PDF, con un máximo de 4Mbyte Figura 51 – Lista de documentación anexa a la solicitud Finalmente al terminar el diligenciamiento de la sección 6 puede Continuar o Guardar la sección como borrador. 1.20 Sección 7 El sistema presenta la siguiente pantalla: Figura 52 – Pantalla de la sección 7 Página 59 de 75 Manual de Usuario para la Ventanilla Única de Comercio Exterior - VUCE Antes de firmar digitalmente la licencia o registro de importación, el usuario puede visualizar el documento al dar click sobre el botón “Visualizar documento”. Esta funcionalidad permite la descarga de la solicitud en formato PDF para su revisión. Figura 53 – Documento de la solicitud formato PDF Una vez revisado el documento puede corregir su solicitud navegando por las secciones anteriores con el botón Atrás o en su defecto proceder con la firma de la licencia o registro de importación. Hay que tener en cuenta que es necesario que el certificado este ubicado, en el puerto USB de su PC, para poder firmar de manera correcta. Primero debe seleccionar el botón de Iniciar lectura de token este validará la existencia del mismo y si no lo encuentra presentará la siguiente pantalla: Figura 54 – Pantalla de inicio de lectura de token Página 60 de 75 Manual de Usuario para la Ventanilla Única de Comercio Exterior - VUCE Una vez ingresado el token y presentando los certificados existentes en el espacio de certificados válidos; debe ingresar la contraseña en el campo “Coloque la contraseña del certificado elegido”. Posteriormente, inicia la sincronización con el token y la VUCE. El sistema junto con el explorador utilizado, solicita la confirmación de la contraseña para validar la parte de negocio donde se compara que el token tiene relación con la solicitud, es decir, que el NIT del importador, Agencia de Aduana o Apoderado Especial pertenecen a ese token junto con el certificado seleccionado: Figura 55 – Pantalla de ingreso de contraseña Si las validaciones son correctas el sistema emite una confirmación de firma del documento o de lo contrario, genera un mensaje donde informa que no existe una relación de la solicitud con el token de firma y no se podrá continuar con la siguiente sección. Página 61 de 75 1.21 Sección 8 Manual de Usuario para la Ventanilla Única de Comercio Exterior - VUCE El sistema presenta la siguiente pantalla: Figura 56 – Pantalla de la sección 8 Opción de pago, en este momento con el botón de Pagos Seguros en Línea PSE. Si considera no realizar el pago en este momento puede generar un pago pendiente con la opción de Pendiente de Pago; y se generará una tarea que podrá ser consultada en la opción de Tareas Pendientes >> Pendientes de pago. Posteriormente si selecciona el pago a través de la plataforma de PSE, se presentará una pantalla donde debe seleccionar el tipo de cliente (Natural o jurídica) y el Banco que realizará la transferencia. Una vez seleccionados estos campos debe dar click en el botón azul de Pago Entidades PSE y esta acción lo re direccionará a la página de su Banco: Figura 57 – Pantalla de la selección de tipo de cliente y banco Página 62 de 75 Manual de Usuario para la Ventanilla Única de Comercio Exterior - VUCE Una vez realizado y confirmado el pago, el sistema le presentará en pantalla el número de radicación de su licencia o registro de importación y el documento de comprobante de pago el cual podrá descargar para su control contable. Figura 58 – Pantalla de finalización de proceso: Número de radicado y comprobante de pago Con este número de radicación podrá hacer seguimiento a su trámite. Al seleccionar el link de descarga el sistema presentara el siguiente comprobante: Figura 59 – Documento Comprobante de pago en formato PDF Página 63 de 75 Diligenciamiento: Solicitar Modificación de Licencia o Registro Manual de Usuario para la Ventanilla Única de Comercio Exterior - VUCE Para realizar la solicitud de modificación de Licencia o Registro de importación siga los siguientes pasos: 1. Consulte y seleccione la licencia o registro de importación Aprobada, vigente a modificar. 2. Modifique los Datos del Solicitante: Ingresar la información del importador y/o Agencia que solicitó la licencia o registro de importación. 3. Modifique los Datos de Importación: Diligenciar características generales de la importación. 4. Modifique las Solicitudes Especiales: Agregar solicitudes a tener en cuenta en la validación de la licencia o registro de importación. 5. Modifique las Subpartidas Arancelarias e Ítems: Elegir la subpartida arancelaria que agrupa el producto que se desea modificar e ítems de la licencia o registro de importación. 6. Modifique la Selección de Entidades a solicitar Vistos Buenos. 7. Modifique la documentación anexa requerida para la solicitud. 8. Firmar digitalmente la solicitud de la licencia o registro de importación. 9. Pagar la modificación de Licencia o Registro de Importación: Realizar el pago de la solicitud. Página 64 de 75 Manual de Usuario para la Ventanilla Única de Comercio Exterior - VUCE La primera pantalla a presentar por parte del sistema es la siguiente: Figura 60 – Pantalla de consulta de licencias o registros a modificar Presenta un buscador de licencias y registros vigentes y activos en el sistema, que son susceptibles a modificar. Debe ingresar el número completo o parte de éste y posteriormente seleccionar el botón Consultar: Figura 61 – Pantalla de resultado de la consulta de licencias o registros a modificar Presentada la lista de resultados, debe seleccionarse la licencia o registro de importación a modificar, oprimiendo el botón de Modificar. Página 65 de 75 Manual de Usuario para la Ventanilla Única de Comercio Exterior - VUCE Esta acción consulta la información de la licencia o registro y la carga de nuevo en las secciones 1 a 6 del diligenciamiento. El usuario puede modificar los campos de la solicitud, pero debe especificar los motivos y los cambios efectuados en la sección 3 en la siguiente casilla: Figura 62 – Pantalla de campo para argumentar motivos de la modificación Para finalizar la modificación debe seguir los mismos pasos señalados en secciones 4.7 y 4.8 firmar y pagar, respectivamente. las Página 66 de 75 Diligenciamiento: Solicitar Cancelación de Licencia o Registro Manual de Usuario para la Ventanilla Única de Comercio Exterior - VUCE Para realizar la solicitud de cancelación de licencia o registro de importación, debe seguirse los siguientes pasos: 1. Datos de la licencia o registro de importación Aprobado, que se desea cancelar. 2. Datos del solicitante que cancela. 3. Diligenciar información de cancelación de importación. 4. Subpartida arancelaria a cancelar. 5. Ítems de subpartida arancelaria no utilizada y que va a ser cancelada. 6. Adjuntar a la solicitud los documentos requeridos para la cancelación de la licencia o registro de importación. 7. Firmar digitalmente la cancelación de la licencia o registro de importación. La primera pantalla a presentar por parte del sistema es la siguiente: Figura 63 – Pantalla de consulta de licencias o registros a cancelar Página 67 de 75 Manual de Usuario para la Ventanilla Única de Comercio Exterior - VUCE Presenta un buscador de licencias y registros Aprobados, vigentes y activos en el sistema que son susceptibles a cancelar. Debe ingresar el número completo o parte de éste y posteriormente seleccionar el botón Consultar: Figura 64 – Pantalla de resultado de la consulta de licencias o registros a cancelar Presentada la lista de resultados se debe seleccionar la licencia o registro de importación a cancelar, oprimiendo el botón “Cancelar Licencia”. A continuación presenta un mensaje de confirmación de la acción: Figura 65 – Pantalla emergente de confirmación de cancelación Si desea cancelar la licencia o registro debe seleccionar Aceptar. A continuación presenta la primera sección de manera no editable al usuario con los datos del importador: Página 68 de 75 Manual de Usuario para la Ventanilla Única de Comercio Exterior - VUCE Figura 66 – Pantalla de Datos del importador- Cancelación Una vez finalizada la sección 1 y 2 puede Continuar a la siguiente sección. La sección 3 presenta al usuario los dos tipos de cancelaciones: Cancelación Total y Cancelación Parcial. La Cancelación Total selecciona todas las subpartidas para ser canceladas asociadas a la licencia o registro de importación. La Cancelación Parcial apertura la sección 4 para que el usuario seleccione la(s) subpartida(s) a cancelar dejando las subpartidas que desea que sigan activas en la licencia o registro de importación: Figura 67 – Pantalla de la sección 3 de cancelación Página 69 de 75 Manual de Usuario para la Ventanilla Única de Comercio Exterior - VUCE Caso 1: Si selecciona Cancelación Total y completa el campo del motivo de la cancelación, pasa automáticamente con el botón Continuar al paso 5 donde selecciona las entidades a solicitar la aprobación de cancelación. Estas entidades son las asociadas al proceso de aprobación anterior. El usuario puede editar las entidades eliminando pero no adicionar al listado: Figura 68 – Pantalla de la sección 5: Entidades En la sección 6 se adjuntan los documentos donde el sistema de manera predeterminada anexa las licencias o registros de importación, de manera no editable, asociados a la cancelación. El usuario puede adjuntar la(s) declaración(es) de importación u otros documentos necesarios para la evaluación de la cancelación: Figura 69 – Pantalla de la sección 6: Documentación Anexa Página 70 de 75 Posteriormente en la sección 7 se procede a firmar la solicitud de cancelación, del mismo modo como se indicó en la sección 4.7 de este Manual. Manual de Usuario para la Ventanilla Única de Comercio Exterior - VUCE Finalmente para el caso 1 se procede a terminar el proceso con el botón Tramitar que se encuentra en la parte inferior de la pantalla de firma. Hay que recordar que para las cancelaciones no existe pago alguno: Figura 70 – Pantalla de la sección 7: Firmar y Tramitar Página 71 de 75 Caso 2: Si selecciona Cancelación Parcial Manual de Usuario para la Ventanilla Única de Comercio Exterior - VUCE Se debe completa el campo del motivo de la cancelación, pasa automáticamente con el botón Continuar, al paso 4 donde selecciona las subpartidas a cancelar: Figura 71 – Pantalla de la sección 4: Seleccionar subpartidas Página 72 de 75 Manual de Usuario para la Ventanilla Única de Comercio Exterior - VUCE Con el botón “Eliminar” de la columna de acciones puede cancelar la subpartida requerida, en este caso se cancela la subpartida N° 2: Figura 72 – Pantalla de la sección 4: Subpartidas activas y canceladas El sistema automáticamente divide la pantalla en dos: En la parte superior las subpartidas activas y en la parte inferior las subpartidas canceladas. Si el usuario se equivoca puede corregir la acción y restaurar la subpartida con el botón “Restablecer Subpartida”. Página 73 de 75 Manual de Usuario para la Ventanilla Única de Comercio Exterior - VUCE Posteriormente el usuario selecciona el botón Continuar al paso 5 en donde escoge la(s) entidad(es) que debe(n) autorizar la cancelación. Estas entidades son las asociadas al proceso de aprobación anterior. El usuario puede editar las entidades eliminando pero no adicionando al listado: Figura 73 – Pantalla de la sección 5: Entidades En la sección 6 se adjuntan los documentos donde el sistema de manera predeterminada anexa la licencia o registro de importación, de manera no editable, asociado a la cancelación. El usuario debe adjuntar la(s) declaración(es) de importación u otros documentos para ser evaluados en el proceso de cancelación: Figura 74 – Pantalla de la sección 6: Documentación Anexa Página 74 de 75 Posteriormente en la sección 7 se procede a firmar la cancelación, del mismo modo expuesto en la sección 4.7 del presente Manual. Manual de Usuario para la Ventanilla Única de Comercio Exterior - VUCE Finalmente para el caso 2 se procede a terminar el proceso con el botón Tramitar que se encuentra en la parte inferior de la pantalla de firma. Hay que recordar que para las cancelaciones no existe pago alguno: Figura 75 – Pantalla de la sección 7: Firmar y Tramitar Página 75 de 75