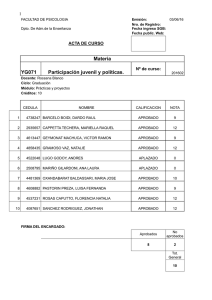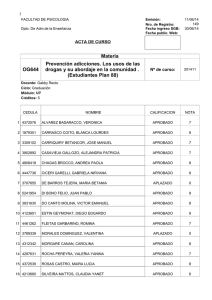Manual básico para el uso de ETOYS Creación de objetos animados
Anuncio

Elaborado por Nancy Geymonat Abril de 2009 Manual básico para el uso de ETOYS E-toys (de e: electrónico, y toys: juguetes) es un software que ayuda a comprender ideas construyendo y jugando en la XO. Etoys facilita aprender ejecutando ya que explora inventivas al permitir crear pequeñas historias con textos o dibujos y darles animación. Tiene alguna semejanza con las presentaciones de Power Point. Para acceder a este software hacemos clic en el ícono correspondiente al mismo, en la Vista Hogar. Se abre el programa así: En este programa podemos realizar principalmente dos actividades diferentes: – dibujos animados – libro con diapositivas Esto se puede ver en “Tutorials and Demos” Creación de objetos animados Comenzaremos con la realización de objetos animados. Para ello vamos a la Barra de Herramientas y hacemos clic en la paleta de dibujo. Aparecerá el siguiente cuadro de herramientas de dibujo Elaborado por Nancy Geymonat Abril de 2009 Elegimos el botón más grande para pintar y comenzamos a dibujar un autito (en este caso visto desde la parte superior). A continuación pintamos las ruedas. Elaborado por Nancy Geymonat Abril de 2009 Cuando terminamos de pintar el autito lo guardamos haciendo clic en “salva” del cuadro de herramientas de dibujo. Con el mouse movemos el autito. Luego hacemos clic con el botón derecho del mouse, para que aparezcan los siguientes un halo con todos los “controladores” Cada controlador tiene una función determinada. Cierra el cuadro de controladores.(Mueve al cubo de basura) Menú. Levantar: Permite mover el dibujo con todos los controladores. Elaborado por Nancy Geymonat Abril de 2009 Mover. Duplicar el dibujo. Volver a pintar. Colapsar. Abrir un visor. Hacer un mosaico representando este objeto. Rotar. Cambiar escala. Al colocar el mouse en cada controlador aparece un mensaje que explica la función que cumple. Así: Elaborado por Nancy Geymonat Abril de 2009 Luego que el dibujo está finalizado le vamos a crear una animación (movimiento y sonidos). Para ello damos clic en el botón que permite abrir un visor. Lo primero que hacemos es cambiar el nombre “Sketch1”, por el nombre de nuestro proyecto, como se indica a continuación: Veremos que automáticamente se cambian todas las palabras “Sketch1” por “autito”, por ejemplo. Elaborado por Nancy Geymonat Abril de 2009 Del Visor arrastramos al “Mundo” (área de trabajo), las opciones necesarias para que el autito realice lo siguiente: avance 5, gire y emita un graznido. Así: Para que el autito ejecute el programa, hacemos clic en el reloj del programa Pasará del estado “pausado” a “latiendo”. Para detenerlo, se hace clic nuevamente en el reloj y volverá al estado “pausado”. También podemos cambiar el color y el tamaño de uno de los autitos. Para el cambiar el color usamos la opción “Volver a pintar” . Para modificar el tamaño “cambiar escala”: Elaborado por Nancy Geymonat Abril de 2009 Esto sería en líneas generales lo básico para la creación de una animación. Hay que guiara a los niños a investigar otras opciones y con la creatividad que les es propia, pueden hacer otras construcciones. Podrían utilizar un joystick para mover los autitos como acá (el joystick es el rectángulo marrón que aparece en la parte inferior) Algunos niños creerán el auto visto de perfil: Elaborado por Nancy Geymonat Y podrán hacer un proyecto con “autitos chocadores”: Abril de 2009 Elaborado por Nancy Geymonat Abril de 2009 Creación de un libro con diapositivas Comenzamos como el proyecto anterior, con “Make a Project”. Luego vamos a “Provisiones” en la barra superior y hacemos clic Se despliegan estas opciones: Vamos a “Libro” y lo arrastramos al Mundo (área de trabajo). Elaborado por Nancy Geymonat Abril de 2009 Hacemos clic con el botón derecho sobre el libro para ver el halo. Aparecen los mismos íconos vistos en el proyecto anterior, lo que nos permite agrandar el libro y centrarlo en el Mundo. Luego vamos al pincel para cambiar el color del borde. Vamos a la flecha del borde superior izquierdo para obtener más controles. Ahora se verá de la siguiente manera la parte central del libro: En el menú central hacemos clic y elegimos la opción “avanzadas...” que se encuentra al final de la lista que se desplegó: Elaborado por Nancy Geymonat Aparecen más opciones y elegimos “color de fondo para todas las páginas” Elegimos el color para el fondo: Abril de 2009 Elaborado por Nancy Geymonat Abril de 2009 Con estos botones podemos agregar páginas al libro, avanzar, ir a la última, ir a la página anterior, ir a la primera y borrar la página actual. Colocando el cursor del mouse sobre el ícono nos despliega un mensaje explicando la utilidad correspondiente. Agregamos páginas haciendo clic en el signo de sumar. A las hojas del libro le podemos agregar texto, fotos, dibujos, sonidos, objetos diferentes. Elaborado por Nancy Geymonat Abril de 2009 A todos los objetos (incluido el texto), le podemos hacer clic derecho para ver el halo con los controles que permiten agrandar, duplicar, cambiar de color, de fuente, de tamaño de fuente, mover... Para editar el nombre de nuestro proyecto vamos al lugar indicado, y cambiamos “Proyecto Etoys” por el nombre deseado. Elaborado por Nancy Geymonat Abril de 2009