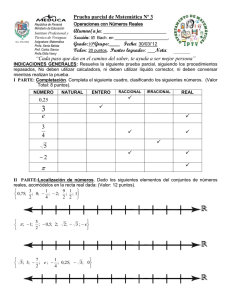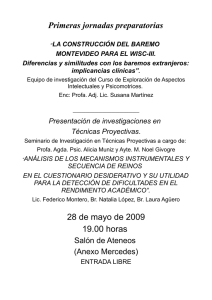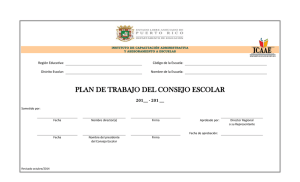1 Instrucciones para utilizar el Portal E
Anuncio

Instrucciones para utilizar el Portal E-Cams curso a distancia en MOODLE Tabla de Contenido Parte I Parte II Entrar a su cuenta en el portal de E-Cams Administrando las diferentes herramientas de mi curso Parte I. Entrar a su cuenta en el portal de E-Cams 1 Para entrar al portal de E-Cams lo accedes desde la página de la UAA, escribe o copia en el buscador de Internet la siguiente dirección: http://www.uaa.edu 2 Selecciona el Portal Estudiantil eCams Escribe tu número de usuario y código de acceso provisto por la oficina de Admisiones 3 Selecciona la opción de estudiante 4 1 Verifica que el semestre sea el correcto. Presiona el botón “Login” Creado por: Profa. Yanitza Olivencia Cruz Instructional Technology Specialist Revisado en Agosto 2012 5 Escoge la clase que vas a trabajar, seleccionandola desde My courses que se encuentra en la columna derecha o izquierda del panel. 6 Si puedes ver esta ventana, ya estas dentro de la clase. Lo puedes confirmar aquí. 2 Creado por: Profa. Yanitza Olivencia Cruz Instructional Technology Specialist Revisado en Agosto 2012 Parte II. Administrando las diferentes herramientas de mi curso A continuación se detallan las diferentes funciones que aparecen en esta ventana: 1 A C D B A PARTE A – COURSE INFORMATION 1.A – Course Information En esta sección podrás encontrar la descripción del curso. No es muy utilizada por los profesores porque la información se incluye en el prontuario y no necesariamente la llenan en esta plantilla. Si la encuentras vacía, búscala en la descripción del curso que aparece en el prontuario bajo “Course Documents.” 2.A – Course Announcements Algunos anuncios y fechas importantes aparecerán en esta sección. Aunque las clases son presenciales, en varias ocasiones el profesor coloca las fechas más importantes. Si no 3 Creado por: Profa. Yanitza Olivencia Cruz Instructional Technology Specialist Revisado en Agosto 2012 encuentras en esta sección, búscalas en el calendario de actividades de tu prontuario o el profesor las anuncia verbalmente en la clase. 3.A – Course Documents Aquí encontrarás todos los documentos en forma electrónica que el profesor colocará en este espacio para compartirlo con sus estudiantes. Aparecerá en forma de tabla las fechas de entrega, el total de puntos asignados, inclusive su prontuario. Simplemente preciona sobre el nombre del documento y se activará en formato de Word, PowerPoint o PDF que lo podrás grabar para trabajarlo luego si así lo desea o imprimirlo. 4.A – Course Hyperlinks Si el profesor no diseñará un documento aparte con los enlaces de páginas Web u otras referencias que desea que sus alumnos accedan. En esta sección estará colocada la lista de todas las fuentes para ser consultadas y poder realizar la tarea asignada. 5.A – Faculty Contact Information Encontrarás información para contactar al profesor/a mediante el correo electrónico, número telefónico, las horas de oficina, entre otros. 6.A – Textbooks Si el profesor llena la plantilla, encontrarás información sobre el libro de texto. De lo contrario, puedes buscar esa información en el prontuario que se encuentra en la sección de course documents. 4 Creado por: Profa. Yanitza Olivencia Cruz Instructional Technology Specialist Revisado en Agosto 2012 PARTE B – COURSE COMMUNICATION 1.B – Discussion Forum Si la clase requiere la actividad de discutir un tema en el foro, el tema para ser discutido entre los estudiantes y el profesor se accesará de la siguiente manera: 1B Selecciona Discussion Forum 5 Creado por: Profa. Yanitza Olivencia Cruz Instructional Technology Specialist Revisado en Agosto 2012 1B Presiona sobre la palabra Foro 1 Selecciona New Discussion Thread para que puedas comentar en el Foro a) Escribe el asunto o tema. b) Contesta la pregunta aquí. c) Selecciona Post Message para que la profesora pueda recibir el mensaje. Listo, ya el foro está contestado. ¡Éxito! 6 Creado por: Profa. Yanitza Olivencia Cruz Instructional Technology Specialist Revisado en Agosto 2012 2.B – E-mail En esta sección encontrará información sobre el correo electrónico. PARTE C – ASSIGNMENTS 1.C – Upload Documents Para enviar al servidor su tarea mediante E-Cams, presione clic en la palabra upload que aparece al lado de la tarea, en la sección de “upload.” 1C Presiona sobre la palabra Upload Luego presione el botón “Browse.” Busque su documento en el lugar donde lo grabó, ya sea en el Pendrive o en su computadora. Selecciónelo y presione “Upload Document”. Aparecerá el nombre de su documento en la ventana como la mostrada en el ejemplo 1C, aaaaaaaaaaaaaaadonde lo podrá ver o editar. 7 Creado por: Profa. Yanitza Olivencia Cruz Instructional Technology Specialist Revisado en Agosto 2012 2.C – View Graded Documents En esta seccion veras una lista en forma de tabla con las fechas de entrega de las tareas, los nombres de las tareas, los puntos asignados para cada asignación y la categoría que está asignada las puntuaciones las cuales serán acumulativas para obtener la nota final del curso. 3.C – View Assignments and Grades En esta ventana podrás ver las calificaciones obtenidas, una vez el profesor las corrija y las coloque en este portal. 8 Creado por: Profa. Yanitza Olivencia Cruz Instructional Technology Specialist Revisado en Agosto 2012 PARTE D – ONLINE TESTING 1.D – Online Testing En la ventana se podrá ver el nombre de la prueba, la descripción, fecha y hora que estará disponible. NOTA: Debe recordar que una vez active la prueba se activará un reloj en cuenta regresiva, con el tiempo asignado para contestarla. Una vez accese el documento deberá terminarlo porque no se podrá contestar por segunda vez. Presione clic sobre el nombre de la prueba para que se active. Dependiendo del diseño de la prueba, es cómo aparecerán las preguntas formuladas. Puede ser un cierto o falso, escoge, pareo, entre otros. Simplemente presione clic sobre la alternativa correcta. Cuando termine de contestar y revisar su prueba es importante que presione el botón de “Submit” antes de que se termine el tiempo establecido. Éxito en este semestre académico. Bendiciones. 9 Creado por: Profa. Yanitza Olivencia Cruz Instructional Technology Specialist Revisado en Agosto 2012